Jeśli używasz Arkuszy Google do pracy nad wspólnym projektem, zrozumiesz frustrację związaną z przypadkowym usunięciem lub zmianą Twojej pracy przez innego użytkownika.
Na szczęście Arkusze Google umożliwiają blokowanie komórek, co oznacza, że redaktorzy nadal mogą uzyskiwać dostęp do arkusza kalkulacyjnego i go edytować, ale nie będą mogli edytować żadnych zablokowanych komórek.
Advertisement
Czytaj dalej, aby dowiedzieć się, jak blokować komórki w Arkuszach Google i uniemożliwiać redaktorom zmianę Twoich danych.
Co będziesz potrzebował:
- Dostęp do Arkuszy Google i uprawnienia do edycji
Krótka wersja:
- Otwórz dokument w Arkuszach Google
- Wybierz komórkę lub komórki, które chcesz zablokować, a następnie kliknij prawym przyciskiem myszy
- Najedź kursorem na Wyświetl więcej akcji komórek
- Kliknij opcję Chroń zakres
- Wybierz opcję Dodaj arkusz lub zakres
- Nazwij lub opisz swoją komórkę, a następnie wybierz opcję Ustaw uprawnienia
- Potwierdź swoje preferencje dotyczące uprawnień
- Wybierz Gotowe
Krok
1Otwórz dokument w Arkuszach Google
Możesz rozpocząć nowy pusty dokument lub otworzyć istniejący dokument.
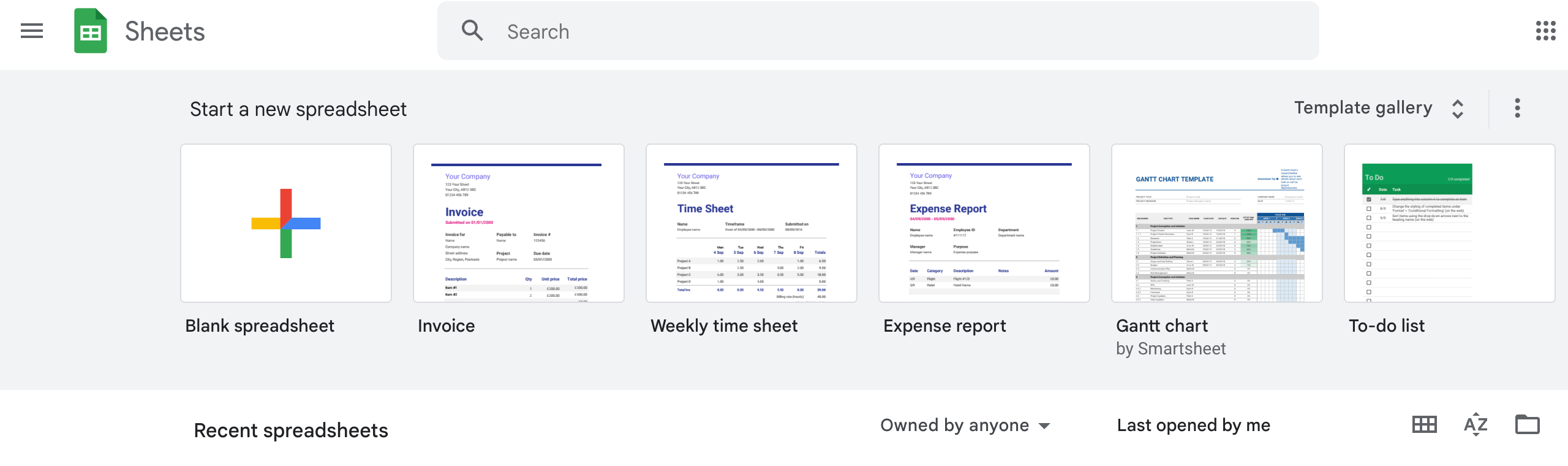
Krok
2Wybierz komórkę lub komórki, które chcesz zablokować, a następnie kliknij prawym przyciskiem myszy

Aby zaznaczyć wiele komórek, wystarczy nacisnąć i przytrzymać lewy przycisk myszy przy wszystkich żądanych komórkach. Następnie kliknij prawym przyciskiem myszy wybraną komórkę lub komórki.

Krok
3Najedź kursorem na Wyświetl więcej akcji komórek
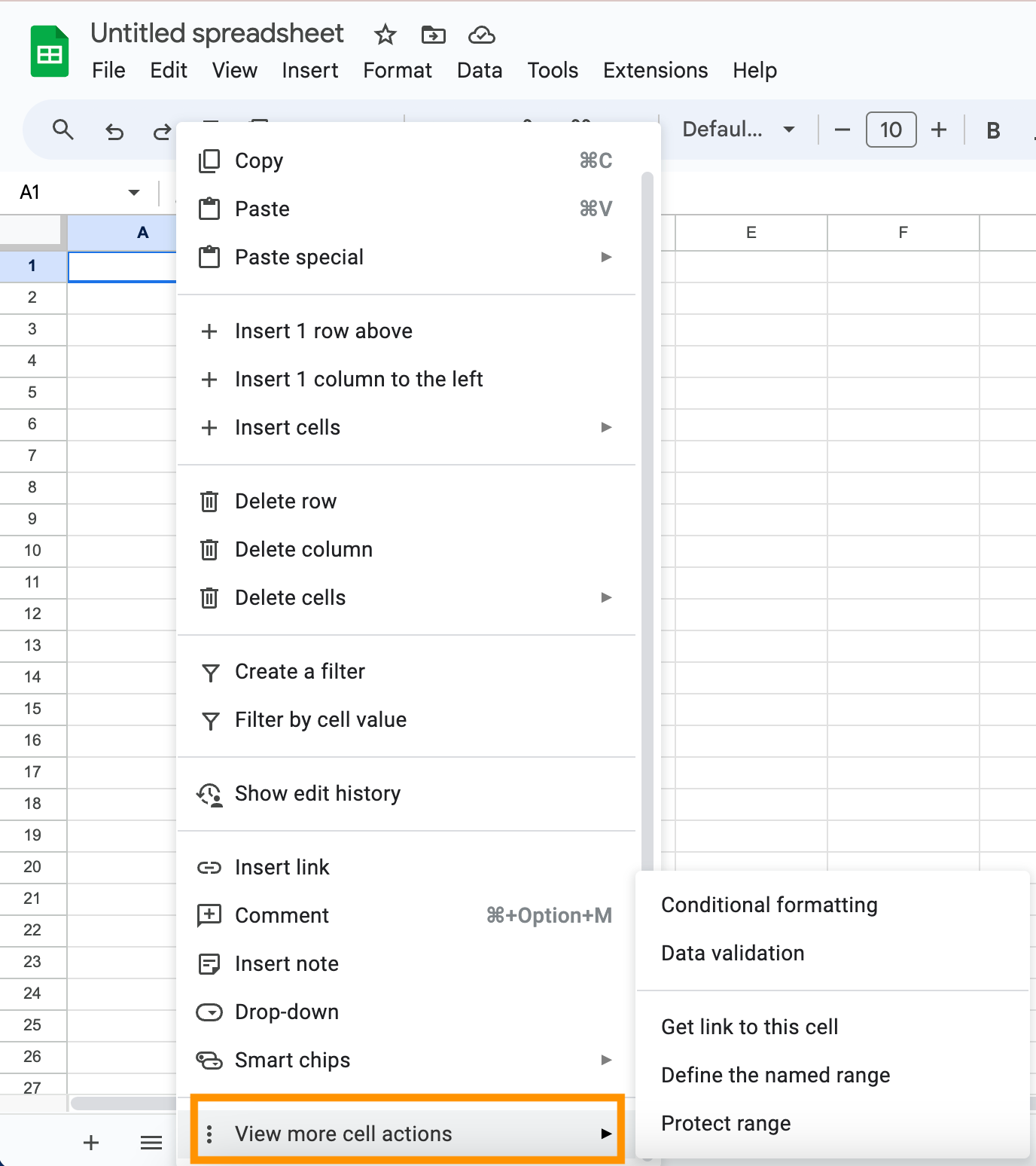
Po kliknięciu prawym przyciskiem myszy wyświetli się menu. Może być konieczne przewinięcie w dół, aby znaleźć opcję Wyświetl więcej akcji komórek.
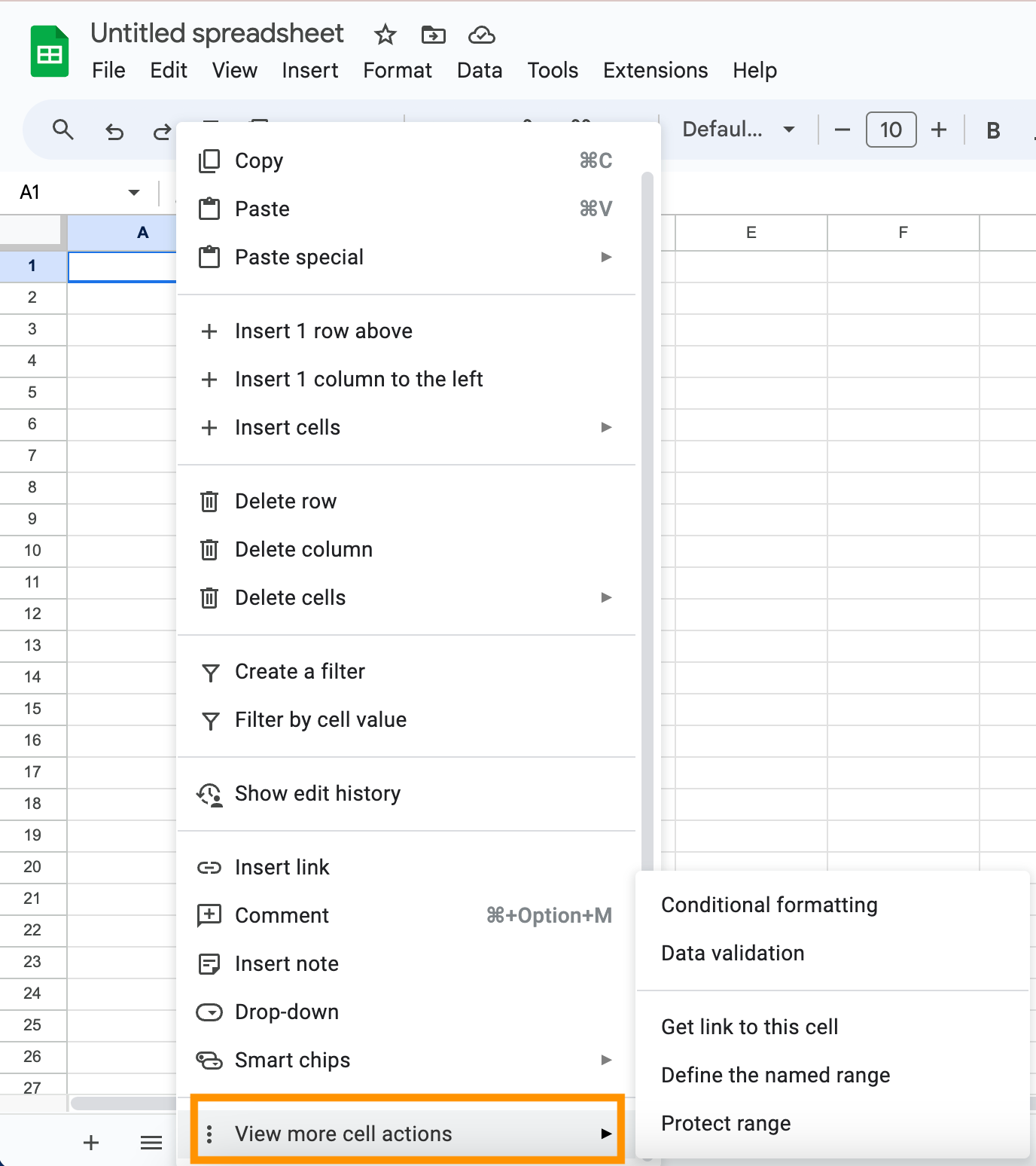
Krok
4Kliknij opcję Chroń zakres

Po najechaniu kursorem na Wyświetl więcej akcji komórek kliknij Chroń zakres. Następnie pojawi się panel boczny.

Krok
5Wybierz opcję Dodaj arkusz lub zakres
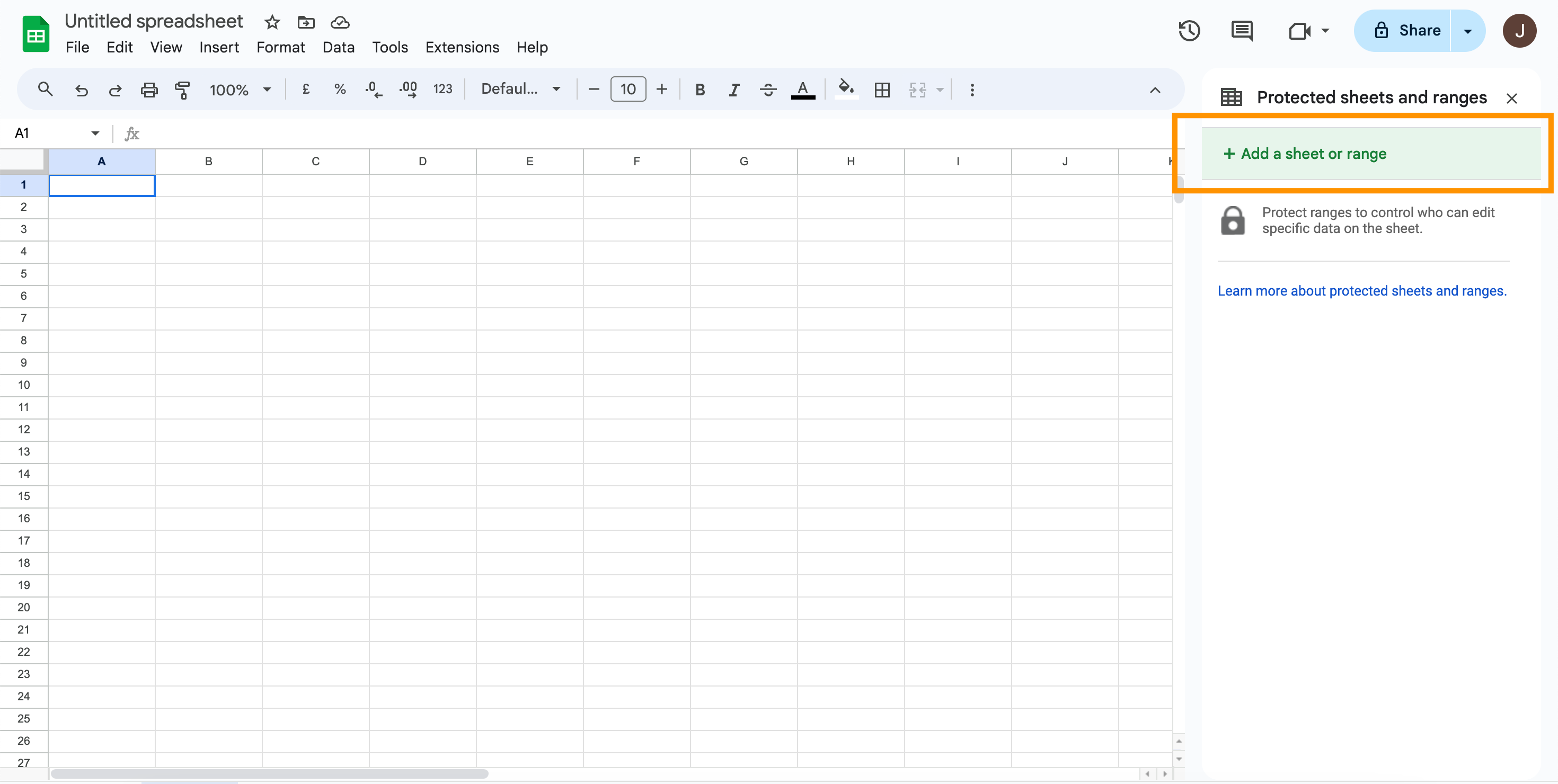
Poprzedni krok spowoduje wyświetlenie tego panelu bocznego.
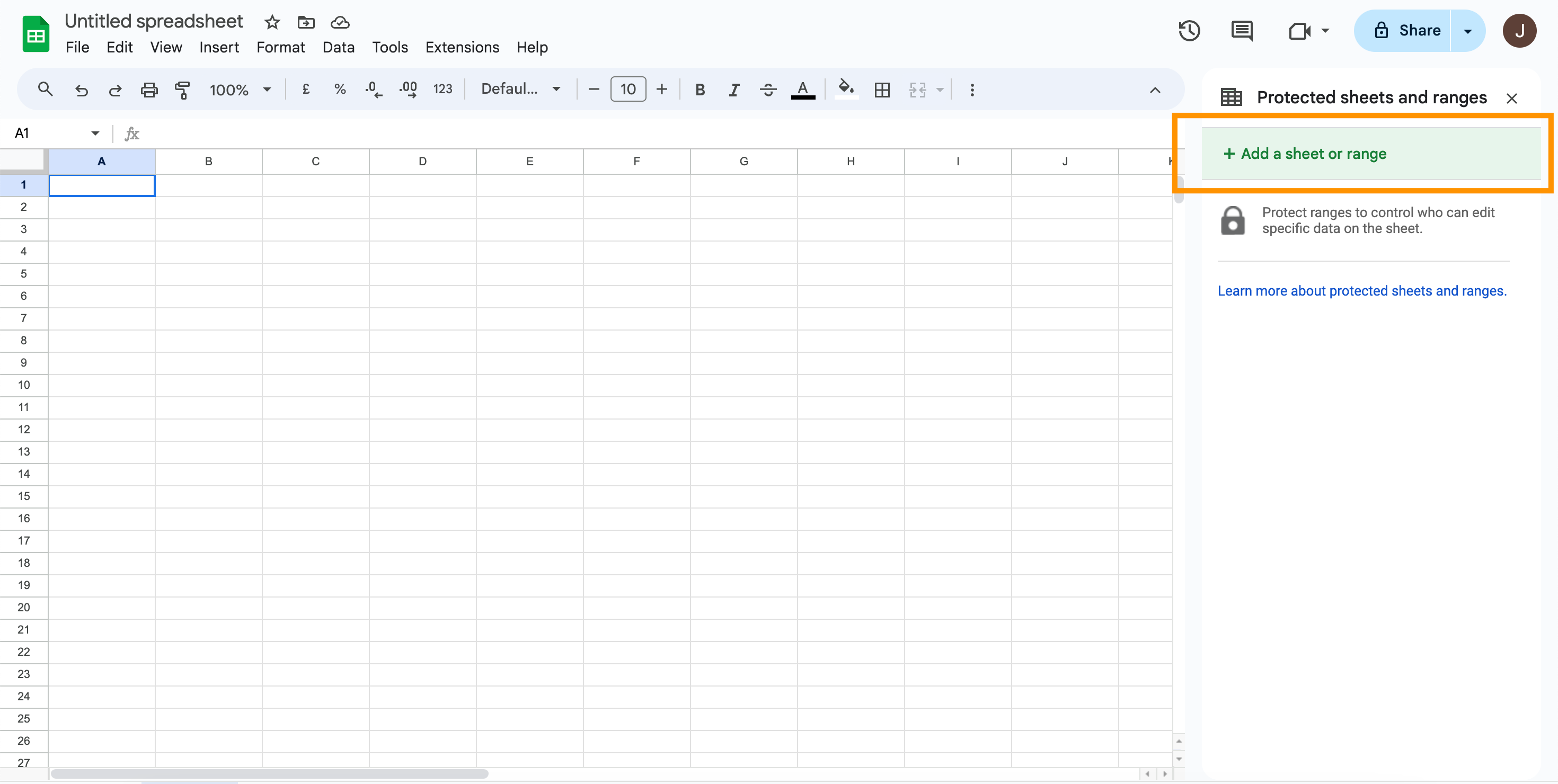
Krok
6Nazwij lub opisz swoją komórkę, a następnie wybierz opcję Ustaw uprawnienia

Nadanie nazwy komórce jest opcjonalne, ale przydatne, jeśli chcesz zablokować wiele komórek dla różnych użytkowników. W przeciwnym razie możesz to pominąć i przejść od razu do Ustaw uprawnienia.

Krok
7Potwierdź swoje preferencje dotyczące uprawnień

Tutaj możesz wybrać, kto może edytować komórkę. Możesz ustawić ją jako „tylko Ty” lub wybierając opcję Niestandardowe, możesz wybrać, którzy użytkownicy będą mogli edytować komórkę.

Krok
8Wybierz Gotowe

Twoje wybory zostaną zapisane.

Rozwiązywanie problemów
Aby edytować istniejące uprawnienia zablokowanych komórek, wybierz Dane w górnym panelu menu. Następnie Chroń arkusze i zakresy, co spowoduje wyświetlenie panelu bocznego zawierającego listę wszystkich zablokowanych komórek. Wybierz, który chcesz edytować i wybierz Zmień uprawnienia.
Niestety komórki można zablokować jedynie za pomocą komputera.