あなたの PC がプロバイダーから支払ったインターネット速度に達しているかどうか疑問に思っていますか? インターネット接続速度を確認する方法に関する簡単なガイドは次のとおりです。
あなたは熱心なオンライン ゲーマー、多忙な家庭でストリーミング サービスを熱心に利用している人、または接続の遅れに不満を言う子供を持つ親かもしれません。接続速度がどれくらいなのか、そしてそれが家のニーズに十分であるかどうか疑問に思う理由はたくさんあります。 。
Advertisement
理由が何であれ、Windows 11 での速度をチェックするための簡単なガイドをご用意しました。このガイドは Windows 11 PC を対象としていますが、Mac、タブレット、携帯電話など、どのブラウザーでも推奨する同じ速度テストにアクセスできます。 。
必要なもの
ショートバージョン
- Webブラウザを開く
- に行く グーグル
- 検索する インターネット速度を確認する
- クリック 実行速度テスト
- スピードテストが完了するまで待ちます
- テスト結果を表示する
Lenovo IdeaPad 5i Chromebook が 17% オフ、今ならわずか 289 ポンド
Lenovo IdeaPad 5i Chromebook を今なら Amazon でわずか 289 ポンドで入手できます。 この有能な予算に優しい学生向けマシンを、なんと 60 ポンド割引 (17% 割引) でお楽しみください。
ステップ
1Webブラウザを開く
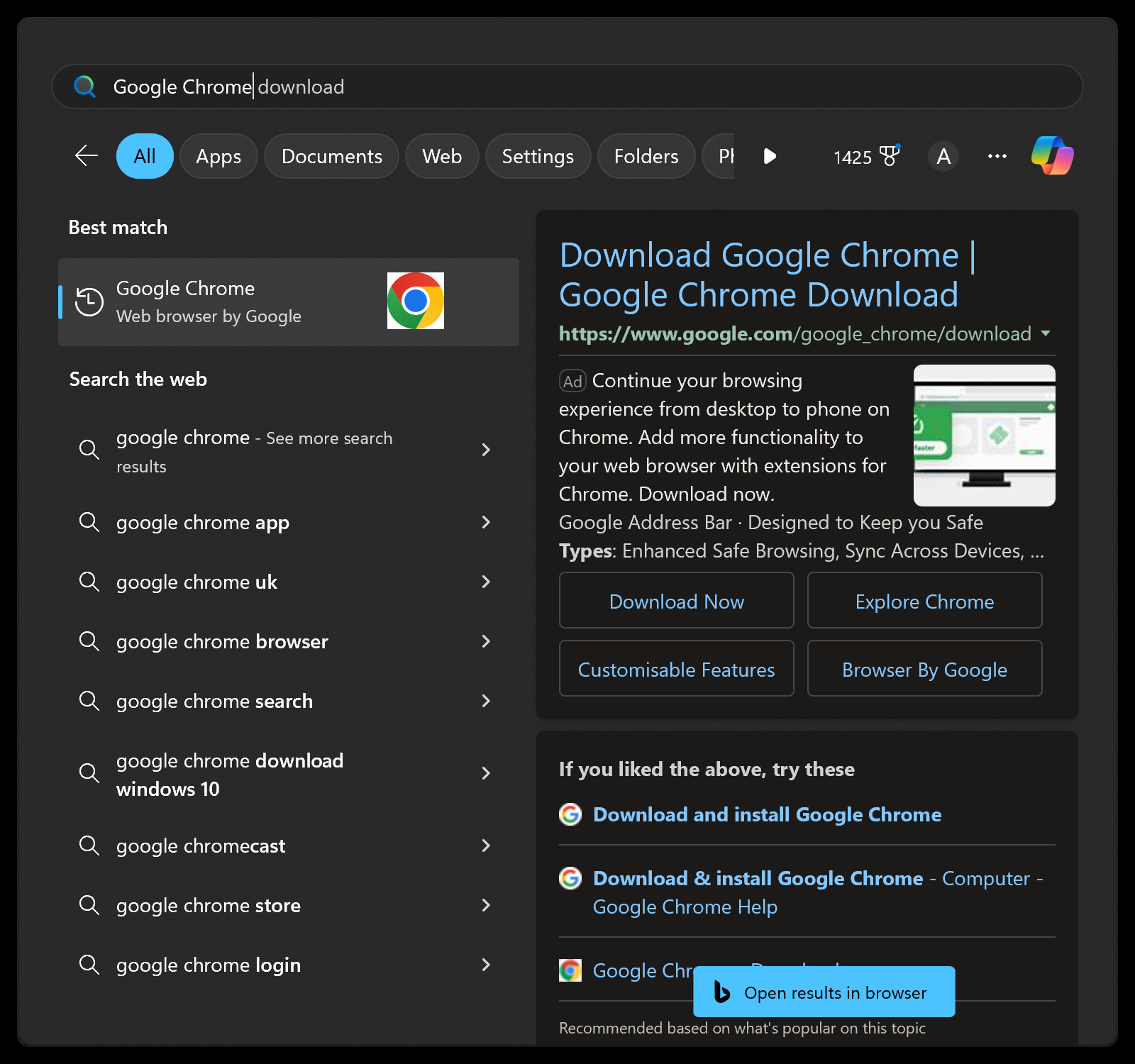
まず、Web ブラウザを開きます。 Google Chrome、Microsoft Edge、Apple Safari、Mozilla Firefox など、お好みのブラウザを自由に使用してください。 これを行うには、 始める タスクバーにブラウザがない場合は、メニューをクリックしてブラウザを検索します。
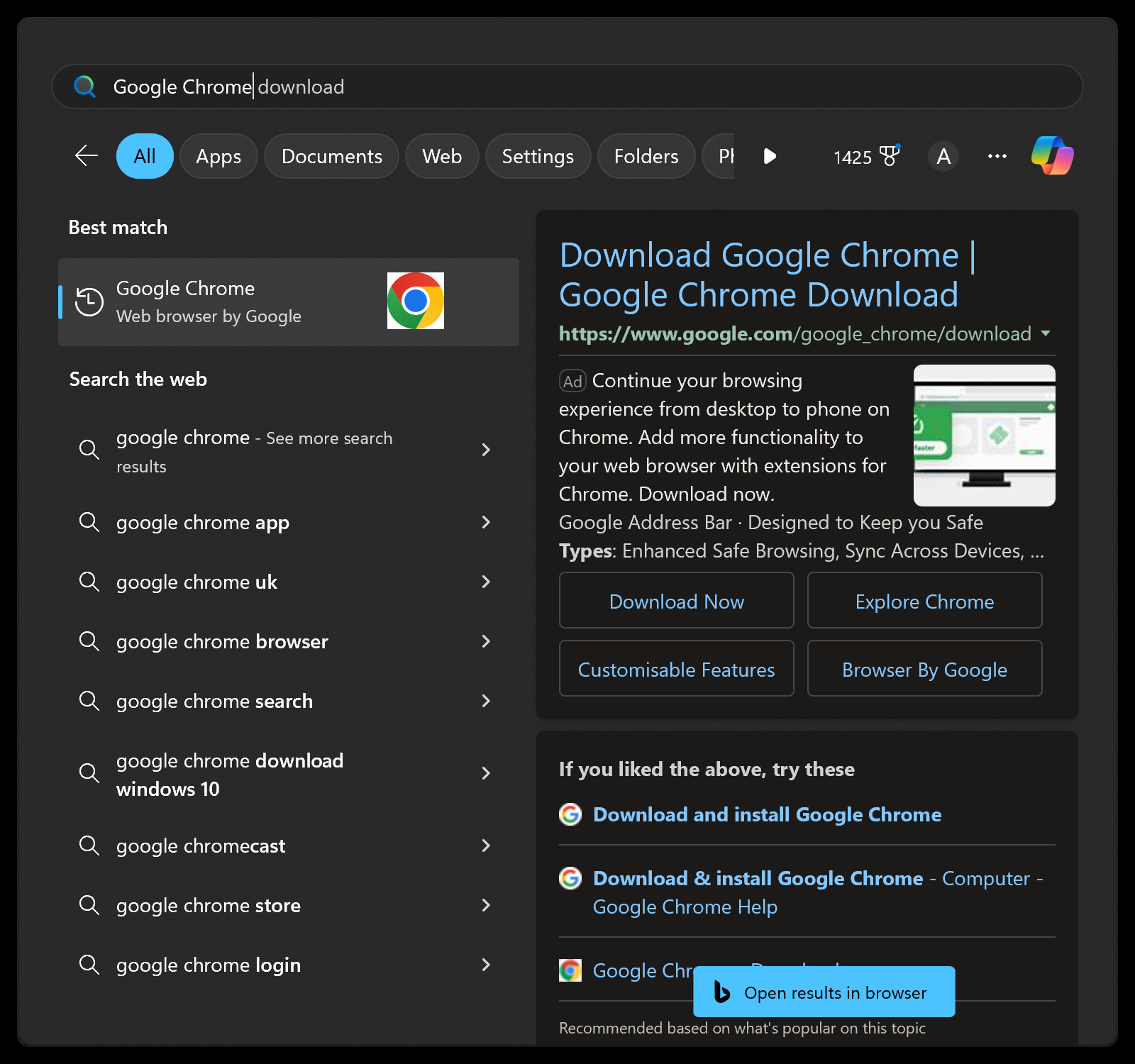
ステップ
2に行く グーグル
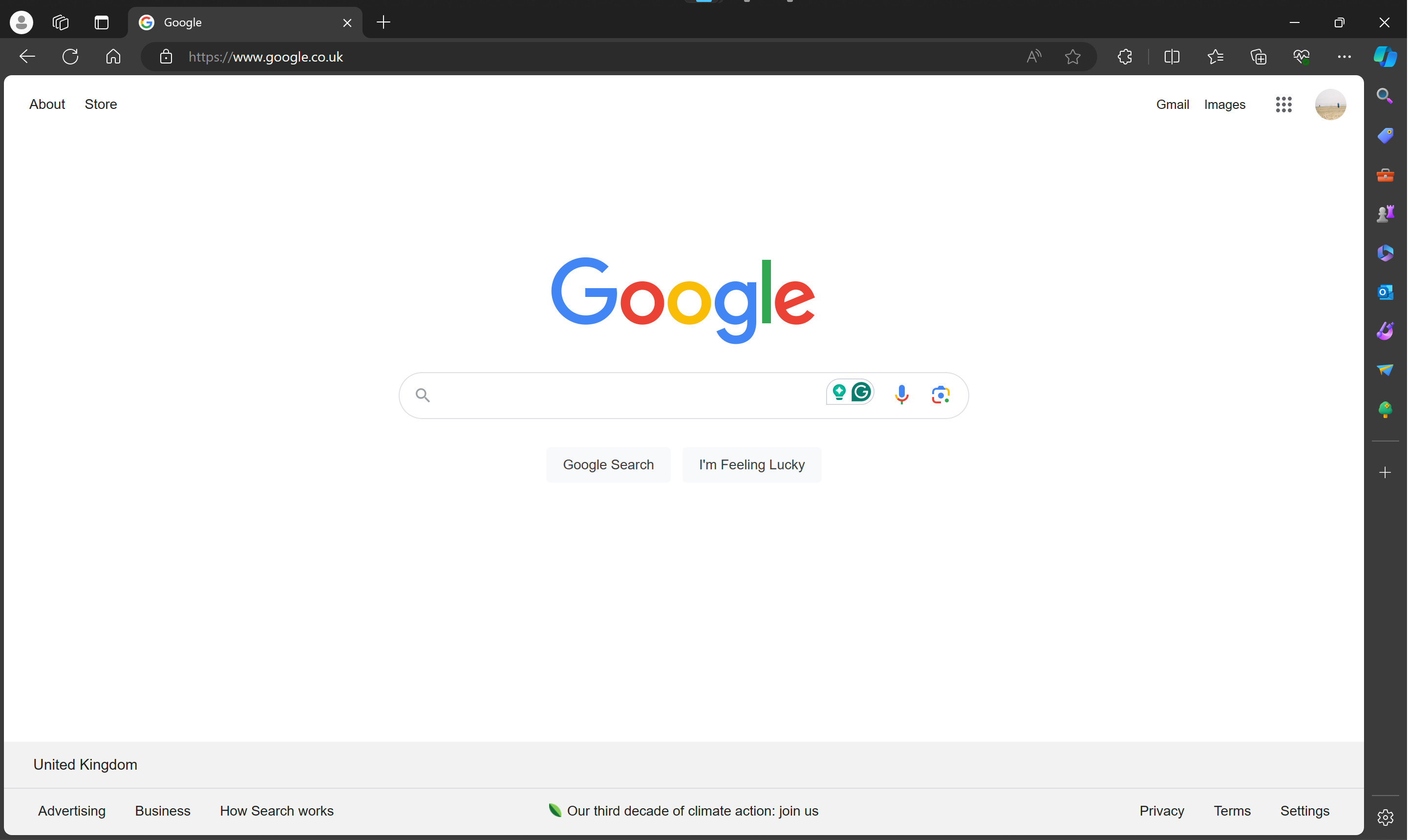
Web ブラウザを開いたので、検索バーに「Google」と入力し、「Enter」キーを押します。
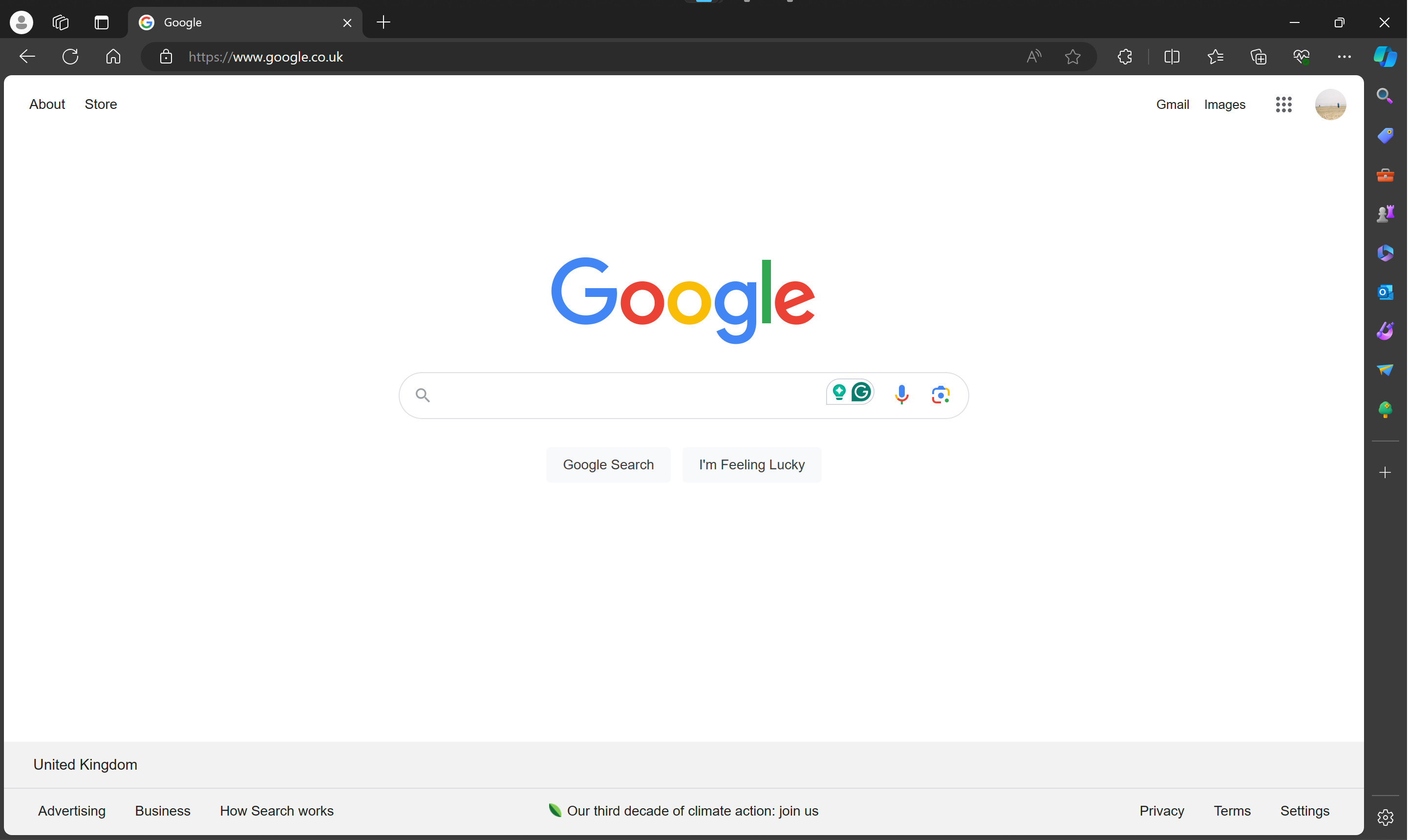
ステップ
3検索する インターネット速度を確認する
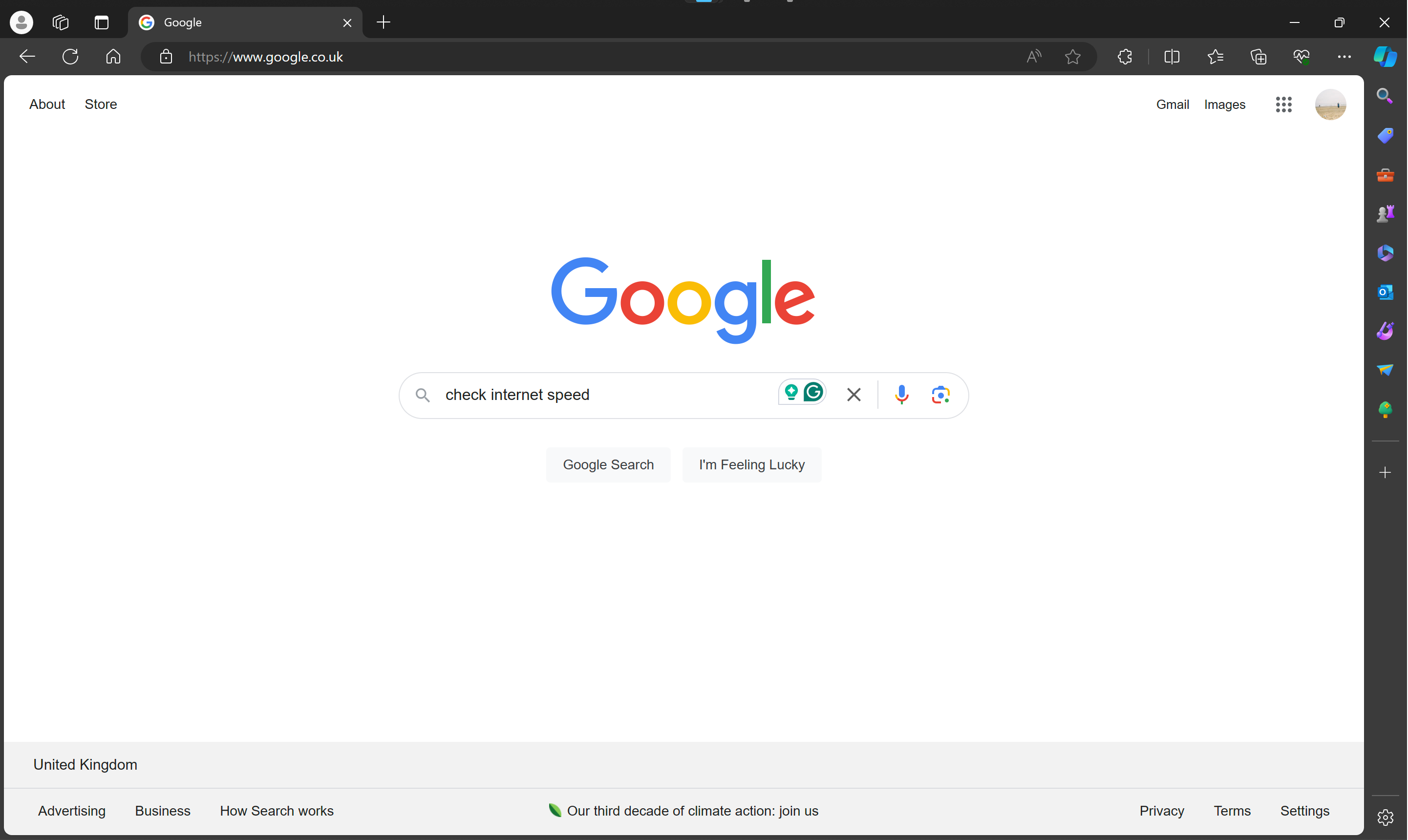
Google を開いた状態で、「インターネット速度をチェック」を検索すると、Google 独自のインターネット速度テストが表示されます。
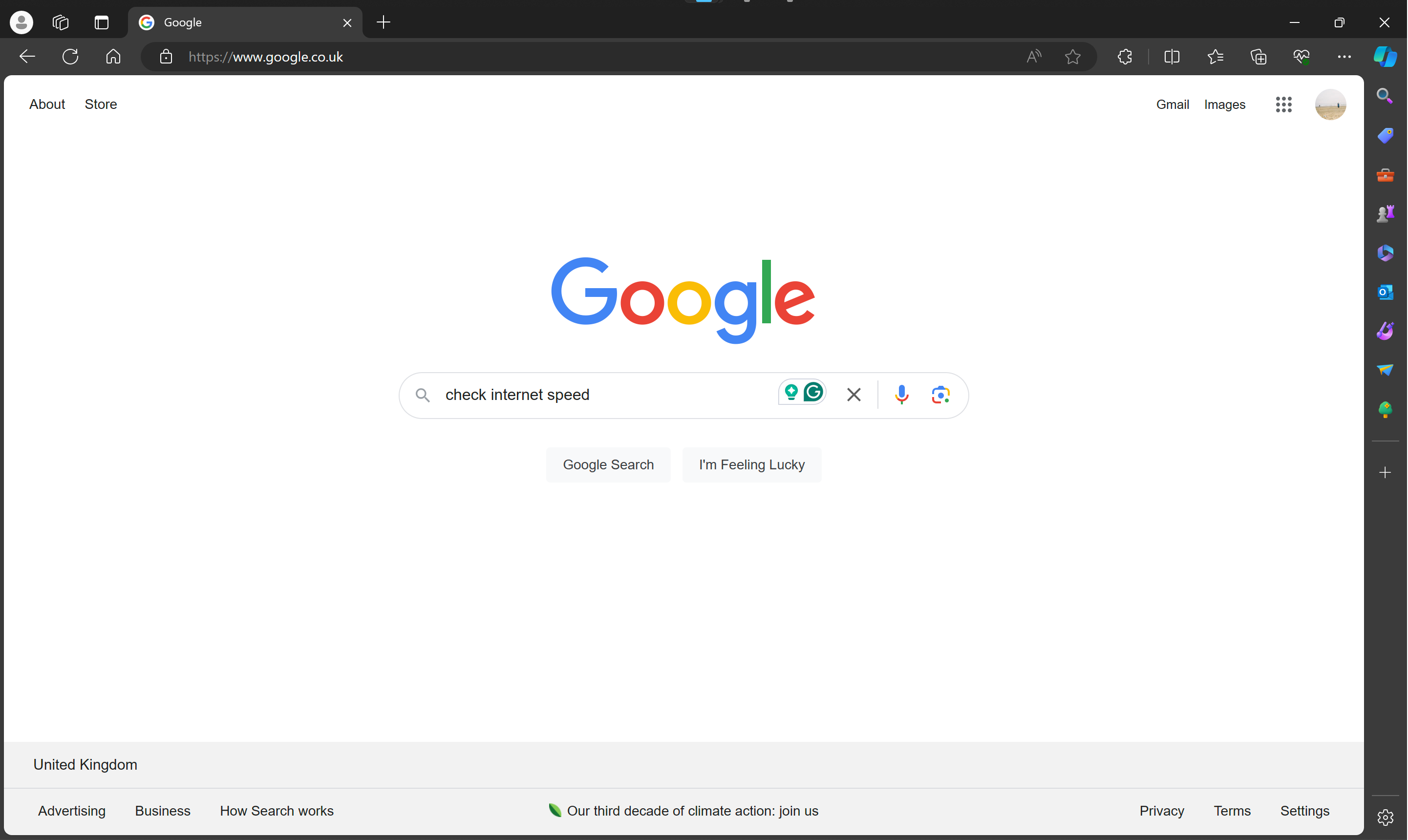
ステップ
4クリック 実行速度テスト
インターネット接続速度テストが表示されるので、「RUN SPEED TEST」とマークされたボタンをクリックしてテストを開始します。
ステップ
5スピードテストが完了するまで待ちます
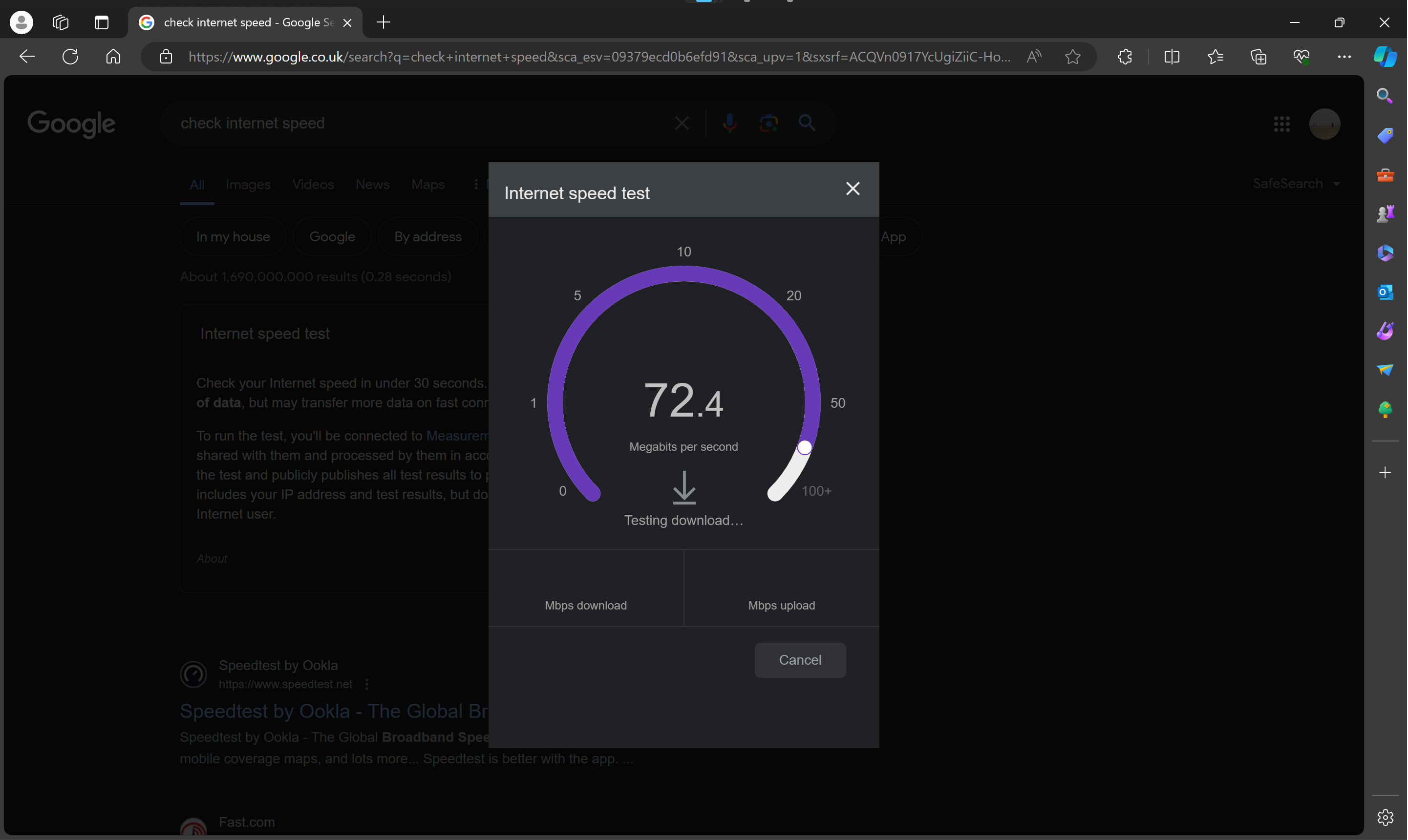
速度テストの実行には約 1 分かかります。 ダウンロード テストとアップロード テストの実行を観察できます。
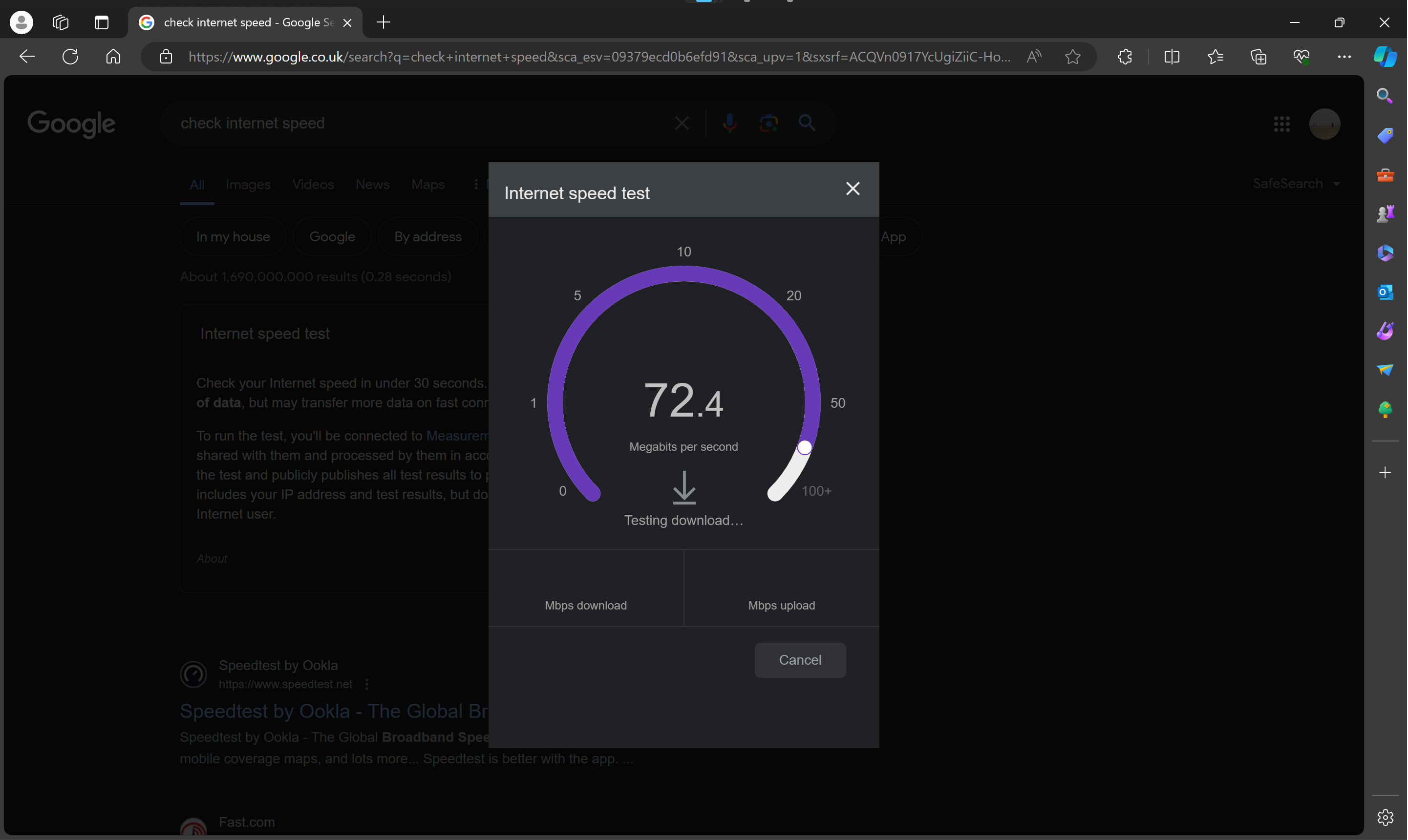
ステップ
6テスト結果を表示する
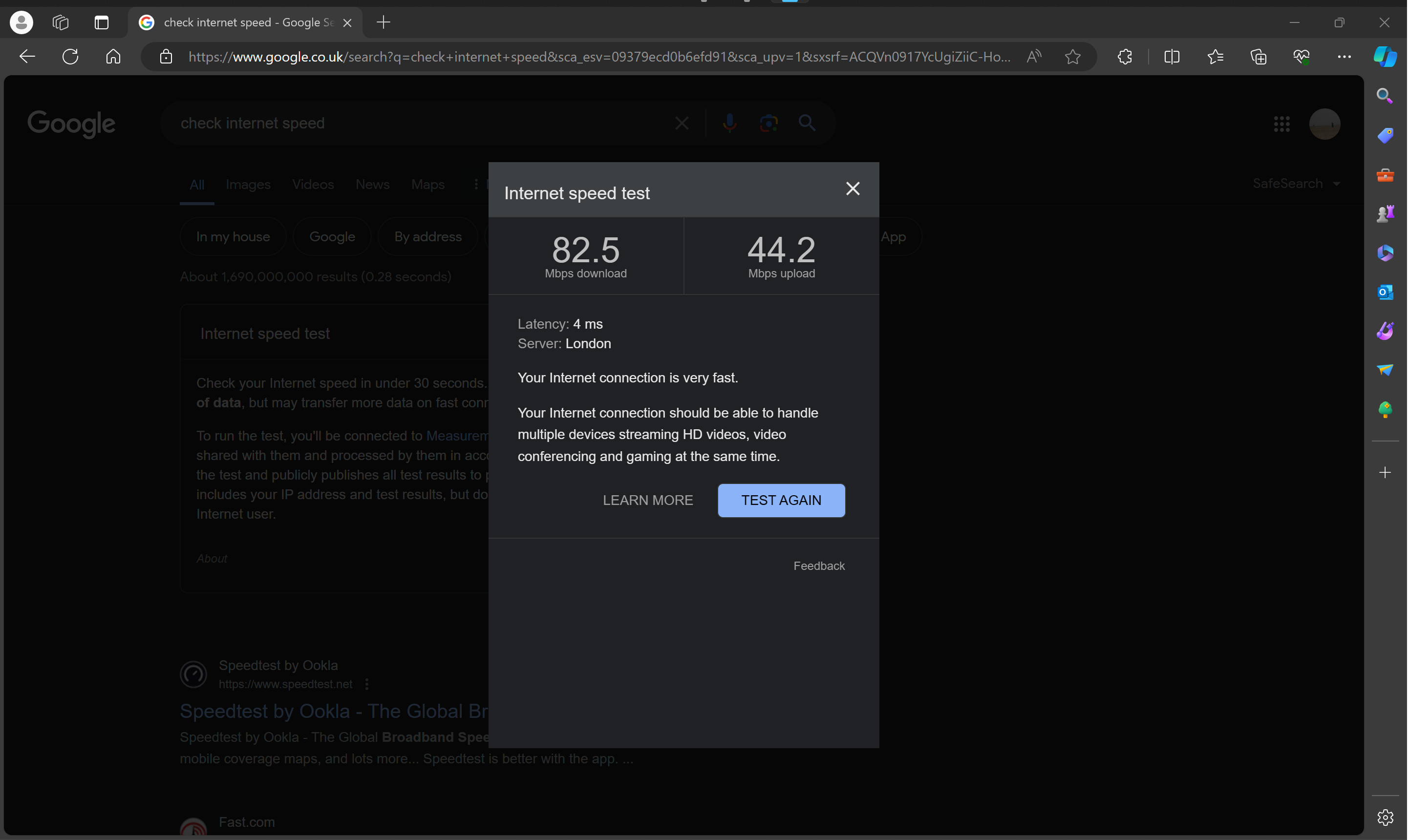
テストが完了すると、Google によって結果が表示され、インターネット接続速度が確認できます。
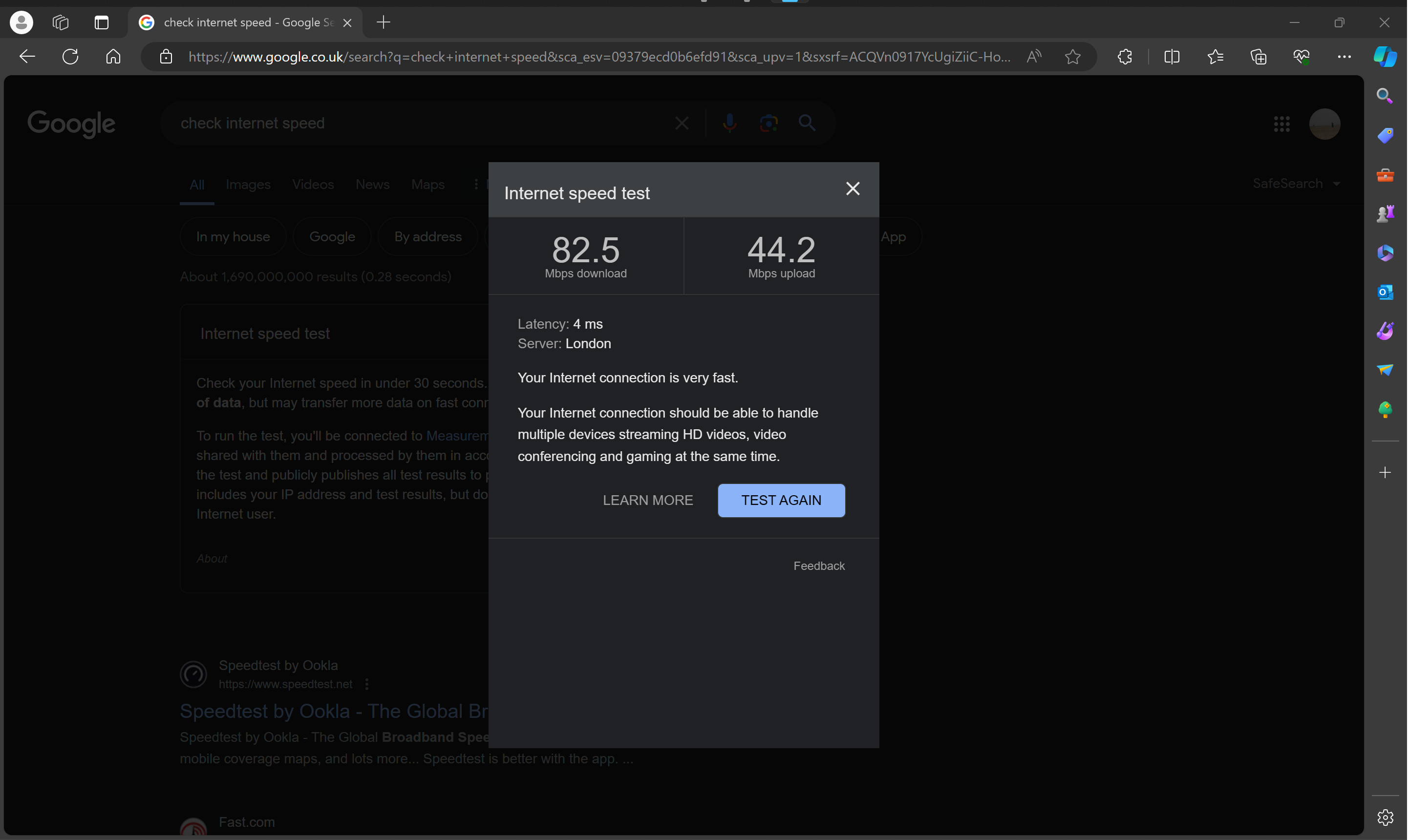
トラブルシューティング
上記のガイドでは、簡単に見つけて使用できるため、Google インターネット接続速度テストを使用していますが、 Fast.com そして Ookla による SpeedTest も使いやすい人気のオプションです。
Advertisement
特定のデバイスのインターネット接続速度を確認するのではなく、Wi-Fi 経由でさまざまなデバイスに分散される前に、ルーターに直接提供されているインターネット速度を確認したい場合は、それが可能です。 に行く 設定 > ネットワークとインターネット > Wi-Fi。 次に、Wi-Fi ネットワークを選択し、速度の横に表示される速度を確認します。 リンク速度 (受信/送信) セクション。
