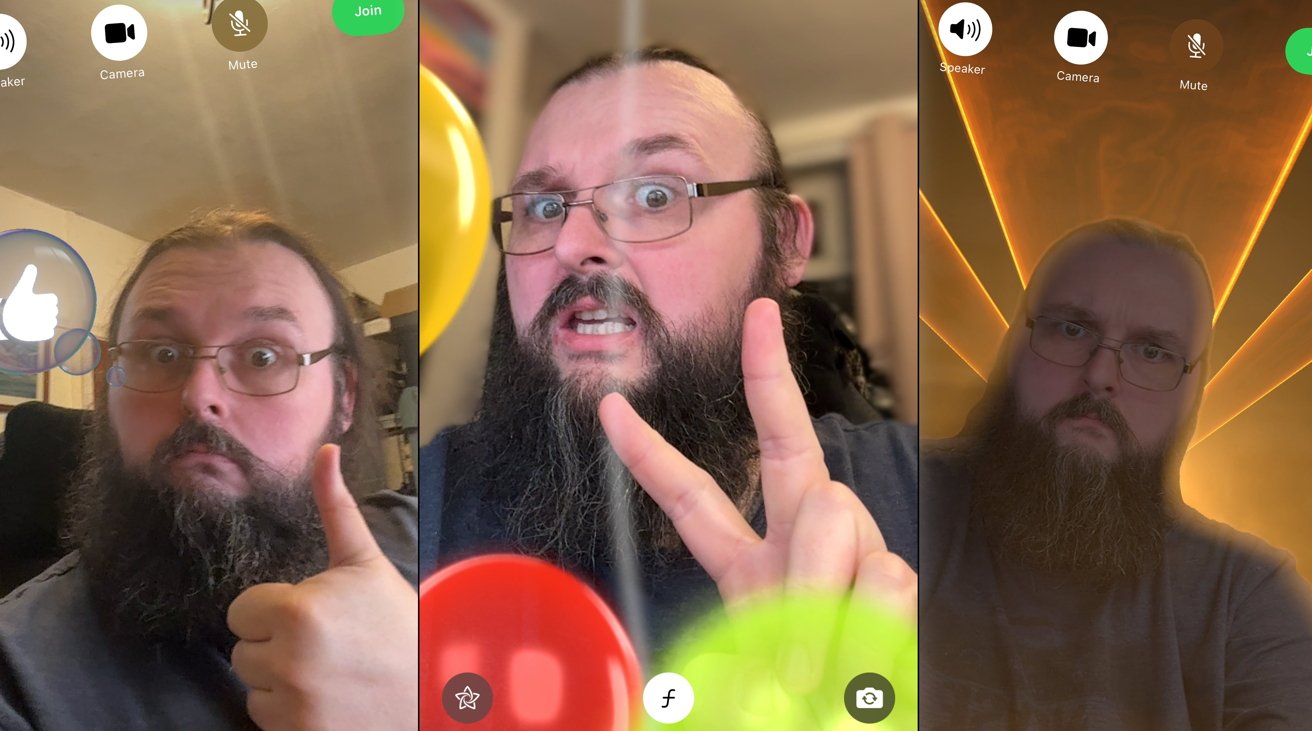Reactions in FaceTime for iOS 17
The new video reactions in iOS 17 and macOS Sonoma aren’t always helpful for all conversations. Here’s how to turn them off.
Advertisement
As part of iOS 17 and macOS Sonoma, Apple introduced a video feature called Reactions. When you perform and hold a gesture while in camera view, a special effect appears in the camera footage that other people see.
There are quite a lot of effects: from speech bubbles with thumbs up and thumbs down icons to floating balloons, confetti and storm rain. They are activated by hand gestures and are designed to allow users to show what they are feeling through a more enhanced image.
This is a potentially interesting feature when it’s active during calls to friends and family, but in many cases you don’t necessarily want a reaction to occur. For example, you don’t want fireworks and confetti suddenly appearing around you while you’re on a work-related conference call.
As a real-life example, Matt Haughey wrote on Mastodon about a time his friend was in an online therapy session. When the therapist asked if he was okay, the friend gave him two thumbs up, causing fireworks to go off above his head.
Advertisement
“It’s too bad that online therapy sessions now begin with warning dialogue,” Haughey writes.
Unfortunately, Apple has Reactive Elements enabled by default for anyone using an Apple Silicon Mac with macOS Sonoma or later, or any compatible Mac running an iPhone 12 or later with the Continuity Camera, or on an iPhone running iOS 17.
This feature is also primarily associated with FaceTime, but can also be used in other video apps.
Disabling reactions
There are two relatively easy ways to turn off reactions on Mac and iPhone. Both usually require you to have FaceTime open and the camera active before you can make the appropriate changes.
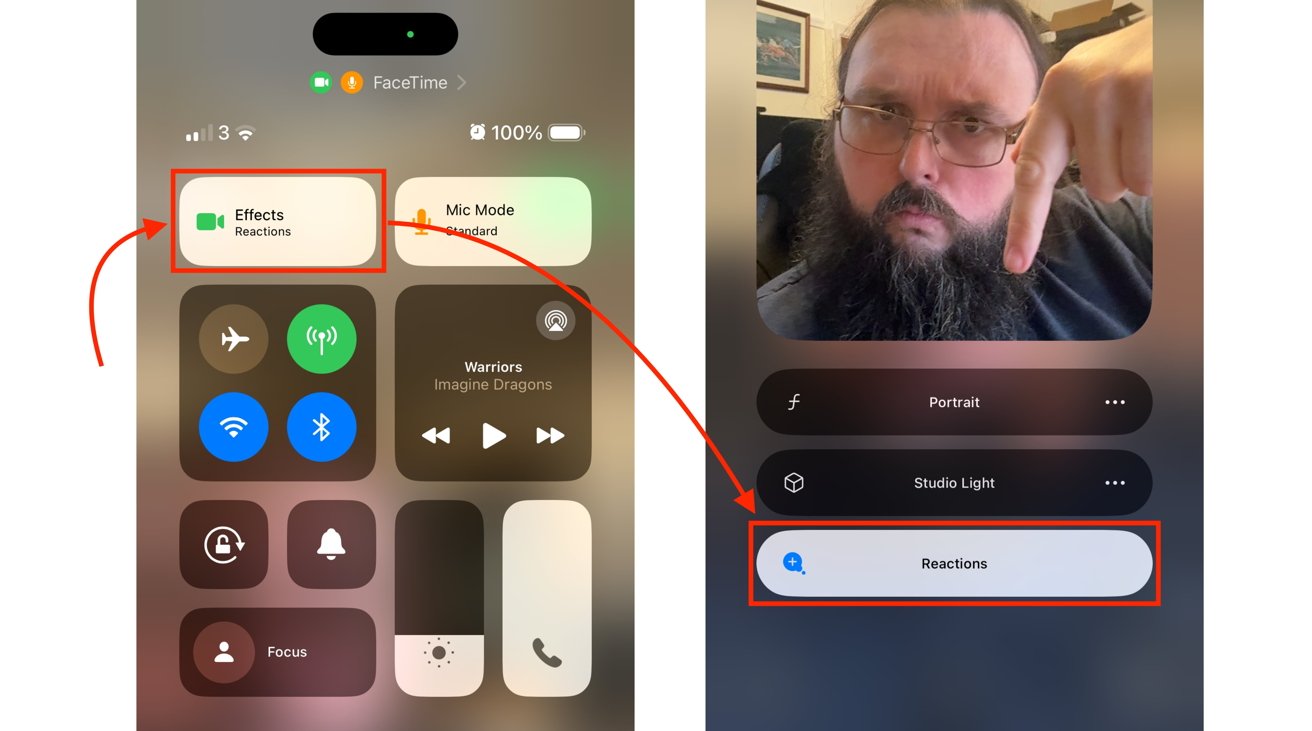
Disable reactions in FaceTime for iOS 17
Please note that this feature only applies to your own camera. Disabling reactions will only stop being detected on your device for your channel, not other people’s gestures.
The following instructions explain how to disable reactions, but you can follow the same steps to re-enable them if you wish.
How to turn off FaceTime reactions in iOS 17
Open Facetime. Open Control Center: Swipe down from the top right corner of the screen for Face ID devices, and swipe up from the bottom for Touch ID models. Click “Effects” where a camera icon and the word “Reactions” will appear. Click Reactions.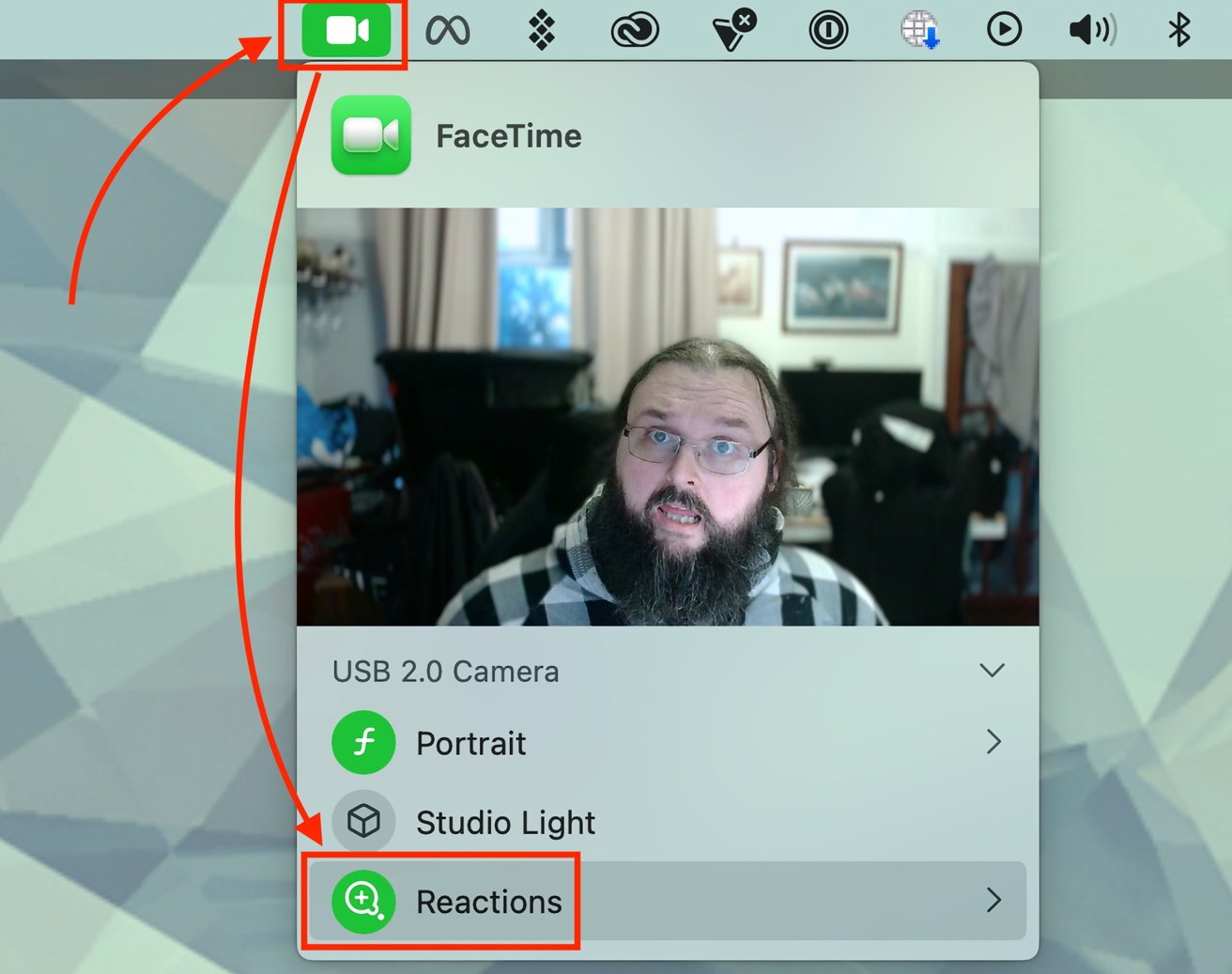
Turn off reactions in FaceTime for macOS Sonoma
How to turn off FaceTime reactions in macOS Sonoma
Open Facetime. Click the Video menu in the menu bar. This is usually a white and green camera icon. Click Reactions.