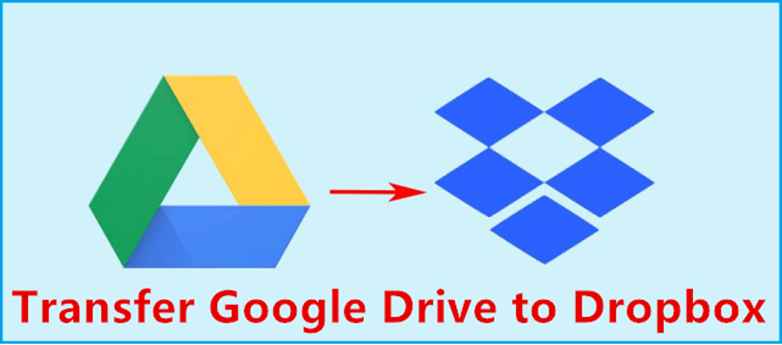Both Google Drive and Dropbox provide you with the ability to store your files on the cloud storage. As two of the most widely recognized platforms for online file storage, each comes with its own set of advantages and disadvantages. If you want to transfer files from Google Drive to Dropbox and are confused about the process, you are at the right place.
Why Transfer Files from Google Drive to Dropbox?
Although Google Drive comes with 15GB of free cloud storage, while Dropbox gives only 2GB, many people choose to move to Dropbox for various reasons, like:
Advertisement
- Dropbox uses block sync for file uploading, which simply saves and syncs changes to the file, much faster than Google data sync.
- Dropbox has no limitation on file size, while Google Drive is limited to 50MB for Documents, 100MB for Spreadsheets and Presentations, and 5 TB for other files.
- Dropbox is much cheaper than Google Drive with the same space, which means that Dropbox costs less money compared with Google Drive per GB.
- Dropbox offers many add-on apps like Dropbox Paper for note-taking, Dropbox Backup for data backup (different from sync), Dropbox Transfer for larger file delivery to anyone, etc.
If you need an easy and secure way to move files from Google Drive to OneDrive, please keep reading to get the most useful Google Drive to Dropbox migration utility.
Best Free Tool for Google Drive to Dropbox Migration
Traditional methods of moving files from Google Drive to Dropbox, such as manual downloads and uploads, are time-consuming and prone to file corruption. To make direct transfer as easy as possible, CBackup can be your right-hand man. This free cloud backup and sync service not only allows you to transfer files directly between cloud storage without downloading and uploading, but also lets you manage and use multiple clouds simultaneously on the same interface.

- Move specific files, such as documents, pictures, music, and videos, or the whole cloud from Google Drive to Dropbox, and vice versa.
- In addition to Google Drive and Dropbox, it also supports OneDrive and FTP/SFTP, allowing for multiple cloud storage management in one place.
- Transfer unlimited data in one go without any restrictions, and keep the folder structure and modification date.
- If you want to transfer files from Google Drive to Dropbox continuously, you can use its Scheduler feature to set up auto synchronization daily, weekly, monthly, etc.
- You’re able to sync the deletions in the source directory to the destination.
- It also offers a Backup function that makes file backup between clouds easy for protection, like backing up Dropbox to another cloud.
How to Transfer Google Drive to Dropbox Easily
If you need to migrate Google Drive to Dropbox or perform cloud transfer between the cloud storage supported by CBackup, don’t hesitate to follow the steps to use it:
Step 1. Head to the CBackup website. Register for a CBackup account and log in.
Advertisement
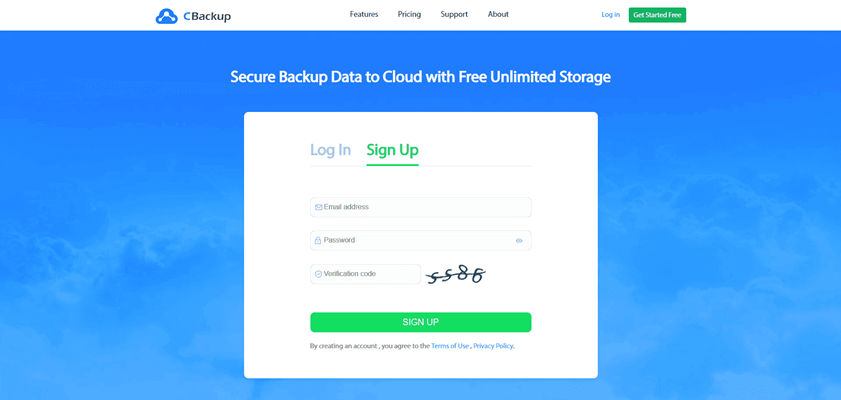
Step 2. Go to the My Storage section, and click on + Add Cloud to add your Google Drive account and Dropbox account to CBackup.

Step 3. Choose Sync Tasks, and press the New Task button on this page.
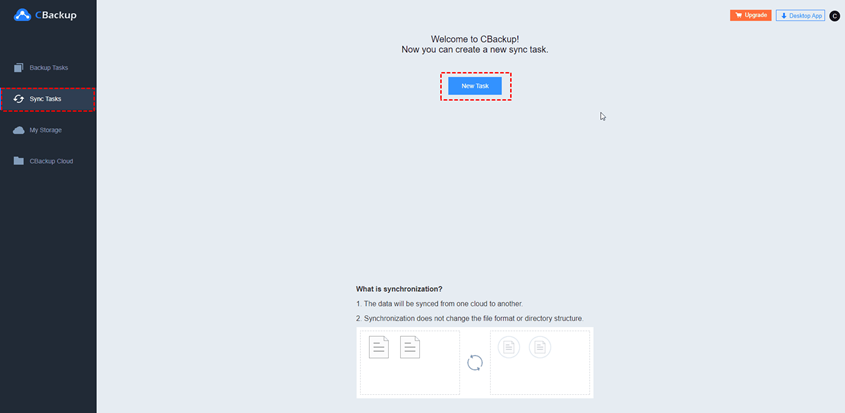
Step 4. Press the Add Source button to choose your files/folders from Google Drive, and press the Add Destination button to choose a Dropbox folder.
Step 5. Tap on Start Sync to transfer files from Google Drive to Dropbox directly and quickly.

Tips:
- If you want to transfer data regularly, please click the Settings button on the bottom to enable the Scheduler feature for free. And you can enable auto deletion from source to destination under Other.
- CBackup also provides you with a desktop app that can help you back up and sync PC data to CBackup Cloud, Google Drive, Dropbox, and multiple clouds.
- What’s more, when your cloud storage space is used up, the “Combine Cloud” feature of this tool can help you merge multiple cloud accounts, from either the same platform or different platforms, to increase cloud space at no cost.
Conclusion
Compared with the traditional operation, using CBackup to transfer Google Drive to Dropbox is very easy to process and can save a lot of time. If you have other clouds that CBackup supports, such as FTP/SFTP, etc., you can also directly do data migration, as well as manage all cloud drives in one place.