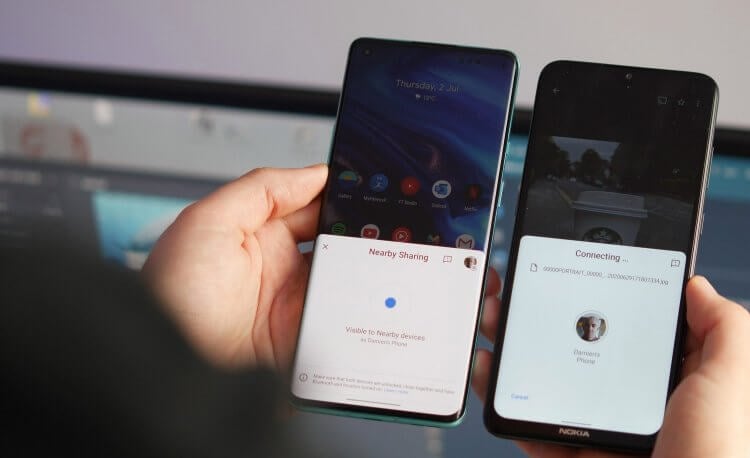Android has always been famous for the fact that files from it to a computer and back could be transferred using a wire or Bluetooth without any problems and additional programs.But Android users have always dreamed of something simple, like AirDrop, which works on all Apple devices.I saw a computer or smartphone in the environment and just sent a file to it.The most interesting thing is that there is such an opportunity between two Android smartphones.For this you should use Exchange with the environment.And just the other day, Google released a utility that adds Exchange with the environment on Windows.
Previously, “Sharing with the environment” was only available between smartphones
Advertisement
❗️ПОДПИСЫВАЙСЯ НА НАШ КАНАЛ В ДЗЕНЕ И ЧИТАЙ КРУТЫЕ СТАТЬИ БЕСПЛАТНО
Now download any file from android to computer and back can be literally a couple of touches.Though Neighborhood Exchange app for Windows still in beta, but works very well.In this material, we understand where to download it, how to install it and how to use it correctly.
“Sharing with environment” function
Do you know what has always captivated about some of the features that Apple adds to the iPhone and its other devices?It’s ease of use.Even take the same AirDrop.After all, it does not require any additional settings.It is simply activated in the Control Center, Wi-Fi and Bluetooth are turned on in parallel, and everything works by itself.When I switched to Android, I wanted something as simple as that.And now the wish came true.
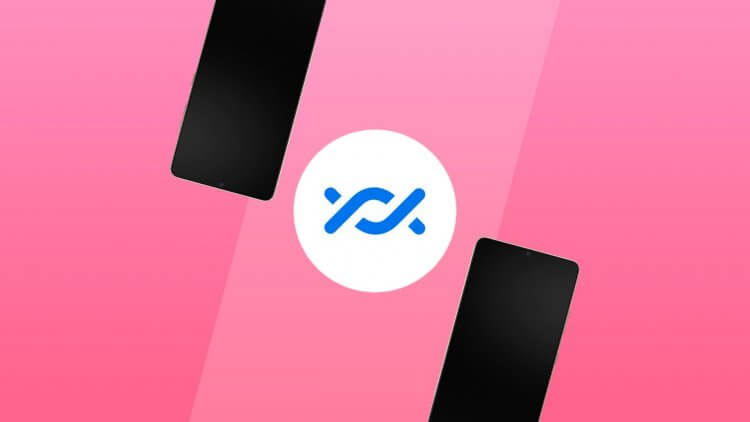
All Android smartphones with GMS have this feature
Advertisement
Utility “Exchange with the environment” for Windows supported on Windows 10 and Windows 11. You need a 64-bit x86 system.Unfortunately, the application will not work on ARM versions.With smartphones, it’s also very simple: you need any Android smartphone running Android 6 or newer and having Android GMS.Simply put, phones won’t work for you. Huawei with HarmonyOS.All other devices will work properly.
❗️ПОДПИШИСЬ НА НАШ ЧАТИК В ТЕЛЕГРАМЕ. ТАМ СОБРАЛАСЬ ТОЛЬКО ИЗБРАННАЯ АУДИТОРИЯ
To download “Environmental Exchange” on WindowsYou don’t need to sign up for any beta programs.Just follow this link and download the application to your computer.It is installed as follows:
- Go to the folder where you saved the installation file;
- Double click on it with the left mouse button to start the installation;
- Wait for the application to download the missing components and install automatically.
It seems that after this some complicated settings should follow, but no.The application is already ready to go, and you can start transferring files.Surely, you have not seen the words “lack of settings” and “Android” in one application before, but this is true.
How to transfer a file to a computer via phone
To transfer file from smartphone to computer, you will need to run Wi-Fi and Bluetooth on both devices.And on a smartphone enable Exchange with environment.You can do this in several ways:
- Swipe down from the top right corner to expand the Control Center;
- Open the list of additional switches;
- Click on the “Share with environment” icon;
- In the window that appears, click “Enable”, activate the visibility of your phone and click “All” for more convenience;
- Or open the settings and in the search enter “Exchange with the environment”;
- Go to the found menu item and scroll to the very bottom to the item “Exchange with the environment”;
- Activate the switches “Sharing with the environment” and “Who sees the device.”
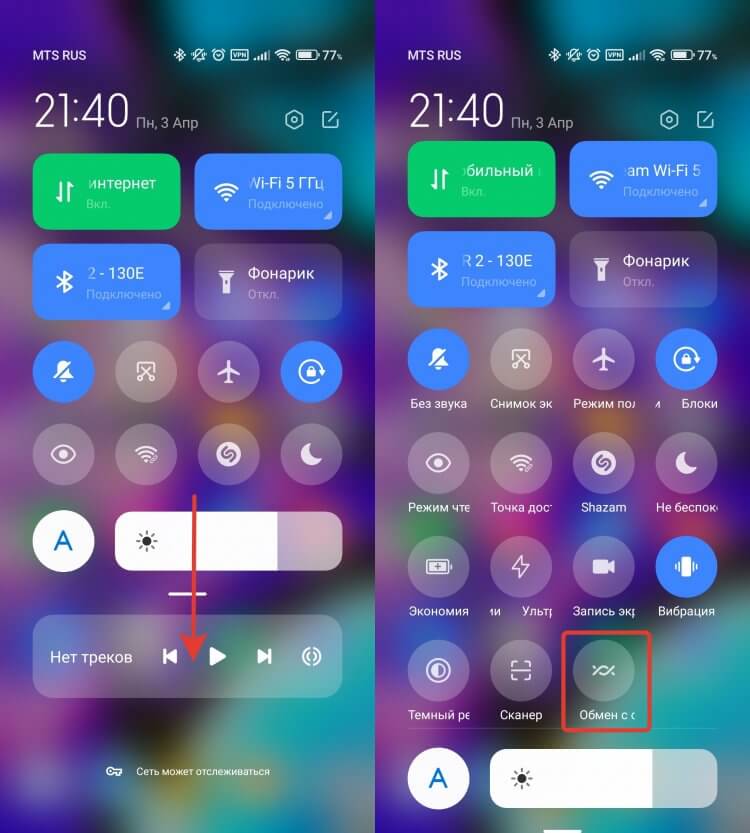
Usually the corresponding button is in an additional row of icons.

Activate “Sharing with the environment”
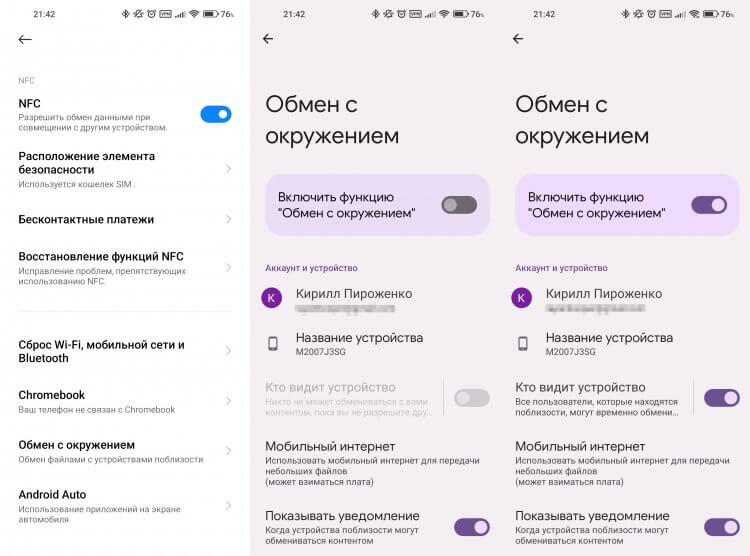
You can even disable the notification demonstration
❗️ПОДПИСЫВАЙСЯ НА ТЕЛЕГРАМ-КАНАЛ СУНДУК АЛИБАБЫ. РЕБЯТА ЗНАЮТ ТОЛЬКО В ОТЛИЧНЫХ ТОВАРАХ С АЛИЭКСПРЕСС
Now you can proceed directly to file transfer.The most commonly used exchange with the environment will be to transfer photos.So let’s test them:
- Launch the “Share with Environment” application on the computer and select visibility for all users;
- Open the gallery on your smartphone and select the picture you want to upload to your computer;
- Click share and select “Send files via Neighborhood Exchange”;
- Wait until the computer is found and click on it.
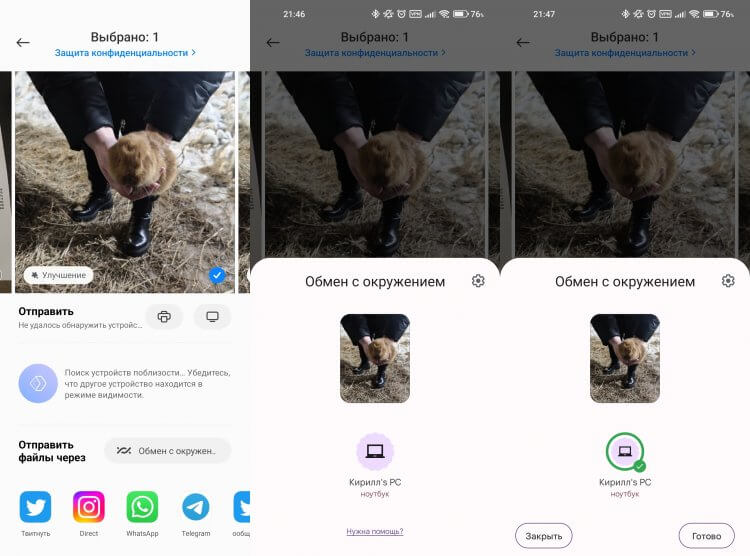
File transfer is almost instantaneous
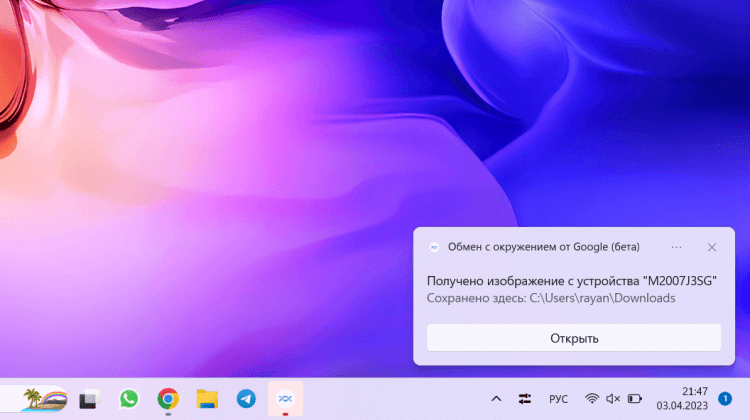
When a file is received, the following notification is displayed
The file will be on your computer almost instantly.If the devices are not connected to Wi-Fi, the transfer may be slightly slower.As you can see, everything works perfectly, even despite the beta version of the application.
How to transfer files from computer to phone
Transferring some files in the opposite direction is just as simple.No additional settings are required either:
- Activate “Sharing with the environment” on your Android smartphone;
- Open the application on the computer;
- Click the “Select Files” or “Select Folders” button, depending on what you plan to upload;
- Click on the desired file and wait until the application finds the smartphone.Just in case, it is better to unlock it;
- Select your smartphone and once the transfer is complete you will see a notification.
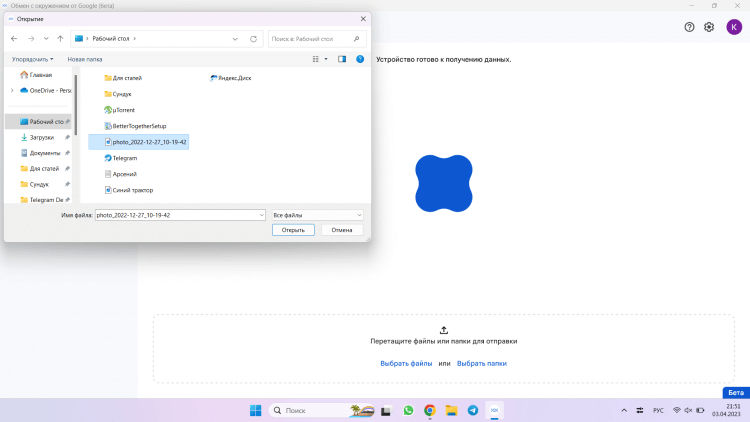
You can simply drag and drop the file into the application
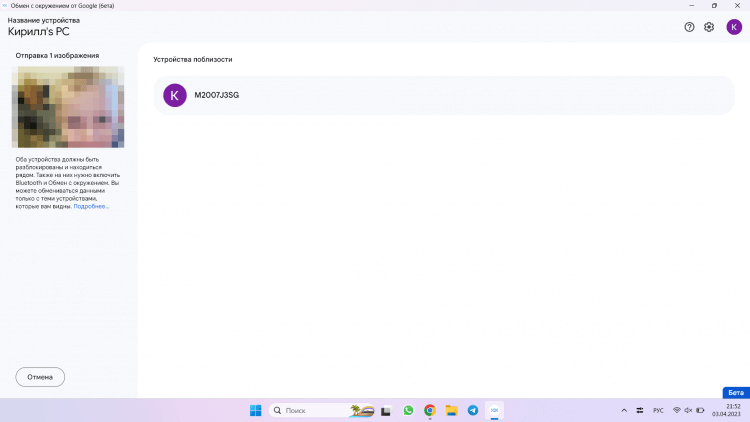
All available devices will be listed.
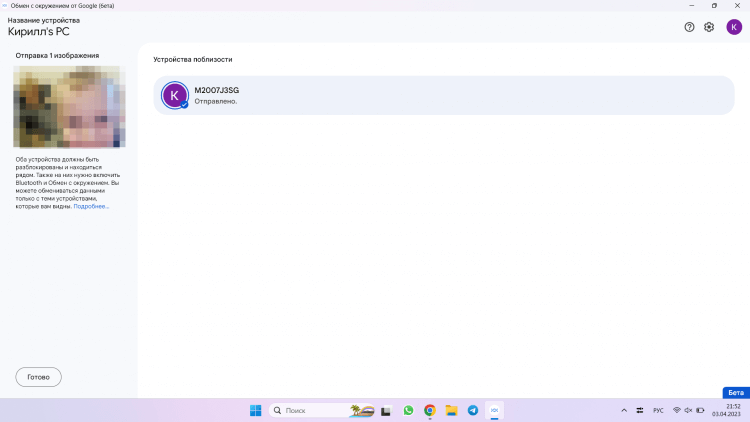
Upon successful submission, a blue checkmark will appear on the title.
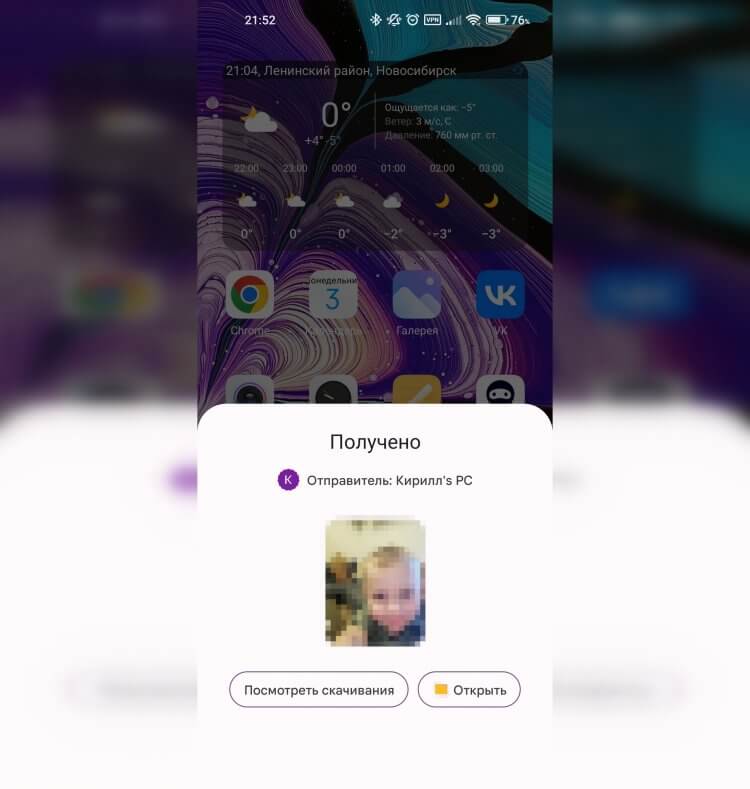
The following notification will appear on the smartphone
Directly from the notification, you can go to the transferred file and, if necessary, transfer it further through instant messengers and other applications.It’s cool that Google has finally come up with an app like this.Hopefully, over time, it will get additional features and become part of Windows.