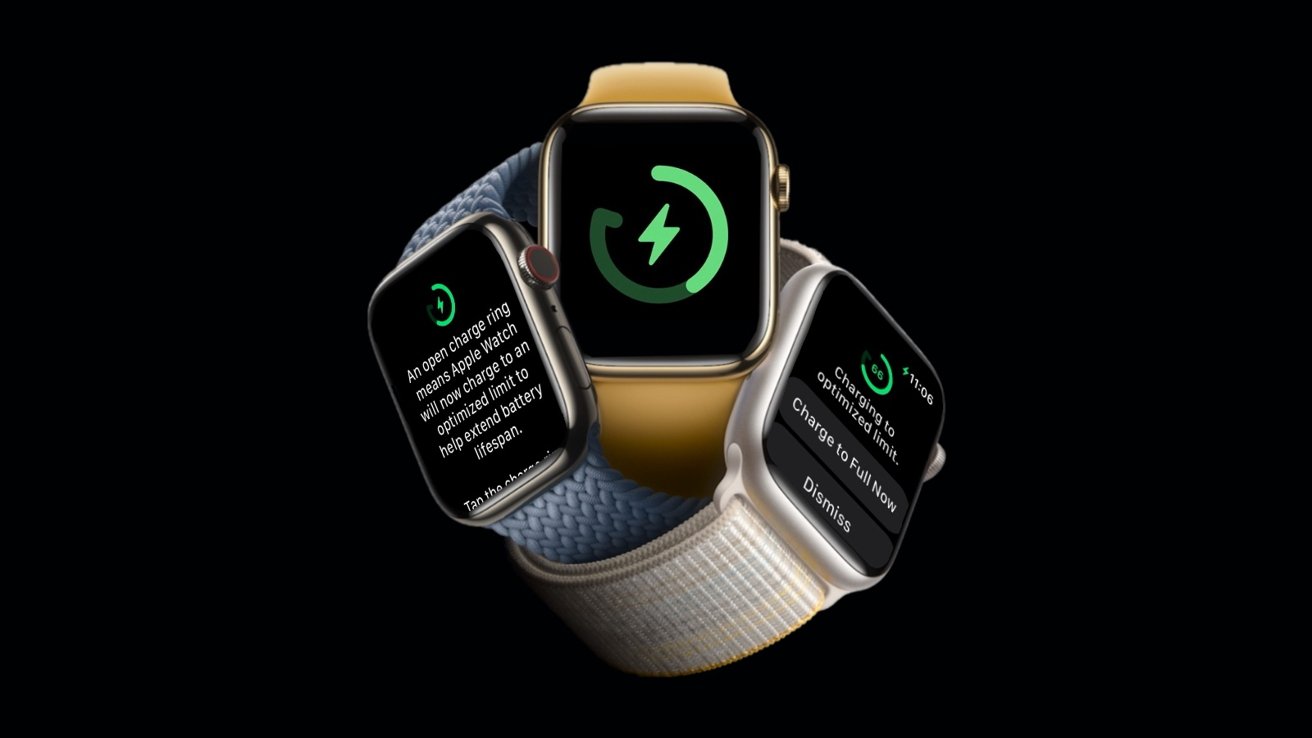Optimized charge limit in watchOS 10
In watchOS 10, your Apple Watch pauses charging at 80% to extend battery life. Here’s how to turn off the optimized charge limit and charge your watch to full capacity when needed.
Advertisement
“Battery life depends on its chemical age, which is more than just the time that has passed since the battery was assembled,” Apple mentions on its website. “The chemical age of a battery is the result of a complex combination of several factors, including temperature history and charging behavior.”
So your Apple Watch offers two different charging limit options: Optimized Charge Limit and Optimized Battery Charging. Although the names are almost the same, both features offer slightly different strategies for extending your watch’s battery life.
Optimized Battery Charging, introduced in watchOS 7, learns your usage patterns and determines when to optimize charging or charge to full capacity. The optimized charge limit introduced in watchOS 10 stops charging at 80% to extend battery life.
Since the Apple Watch doesn’t get major updates every year, you won’t be able to update it as often as you can on the iPhone. This means you’ll want to make your battery last as long as possible.
Advertisement
However, while the Apple Watch’s battery life can last almost an entire day (though it does decrease over time), you may still want to charge it to 100%. While the battery percentage will be sufficient to track your sleep, it may not be ideal if you spend the entire day away from the charger.
If you prefer to fully charge your Apple Watch by placing it on the charger, you may want to turn off Optimized charging altogether.
How to charge your Apple Watch to full capacity
You can order your Apple Watch to fully charge directly from the home screen, without digging into the settings. Here’s how to do it.
Place your Apple Watch on the charger. Make sure that the “Optimized Charge Limit” symbol appears, which will also be accompanied by a message indicating that the feature is enabled. Tap the battery widget in the top left corner while the watch is charging. Select “Charge”. for the full version”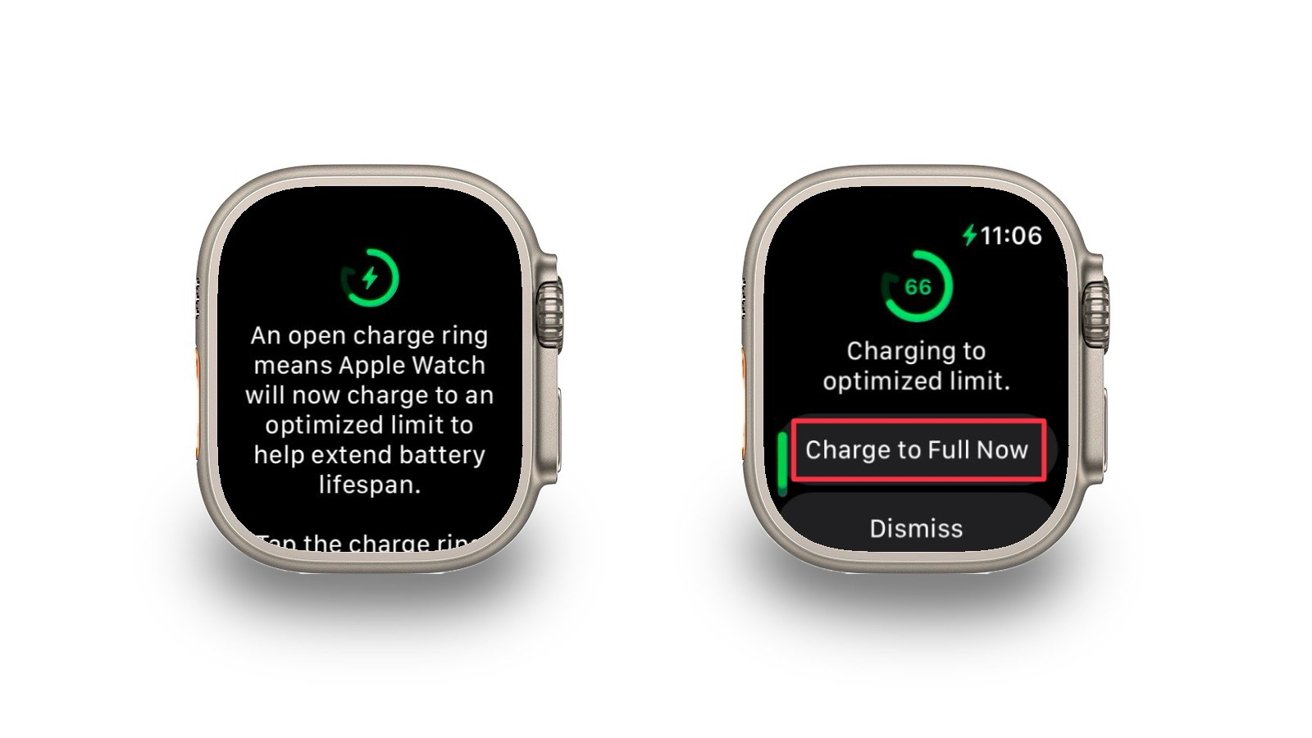
Allow Apple Watch to charge up to 100%
If you select it, your watch will not stop charging once the charge level reaches 80%. However, this change won’t be saved, and you’ll have to repeat these steps when charging your Apple Watch in the future.
How to disable optimized charge limit
While optimizing charging is a great way to extend the battery life of your Apple Watch, it can be a nuisance if you want your watch to be fully charged before continuing with your day. Depending on your Apple Watch series, you may be able to turn off Optimized Charging.
Launch the Settings app on your Apple Watch. Scroll down until you see the Battery tab and tap it. On the tab, click Battery Health. Scroll down and find “Optimized battery charging.” Disable this option to disable optimized charging.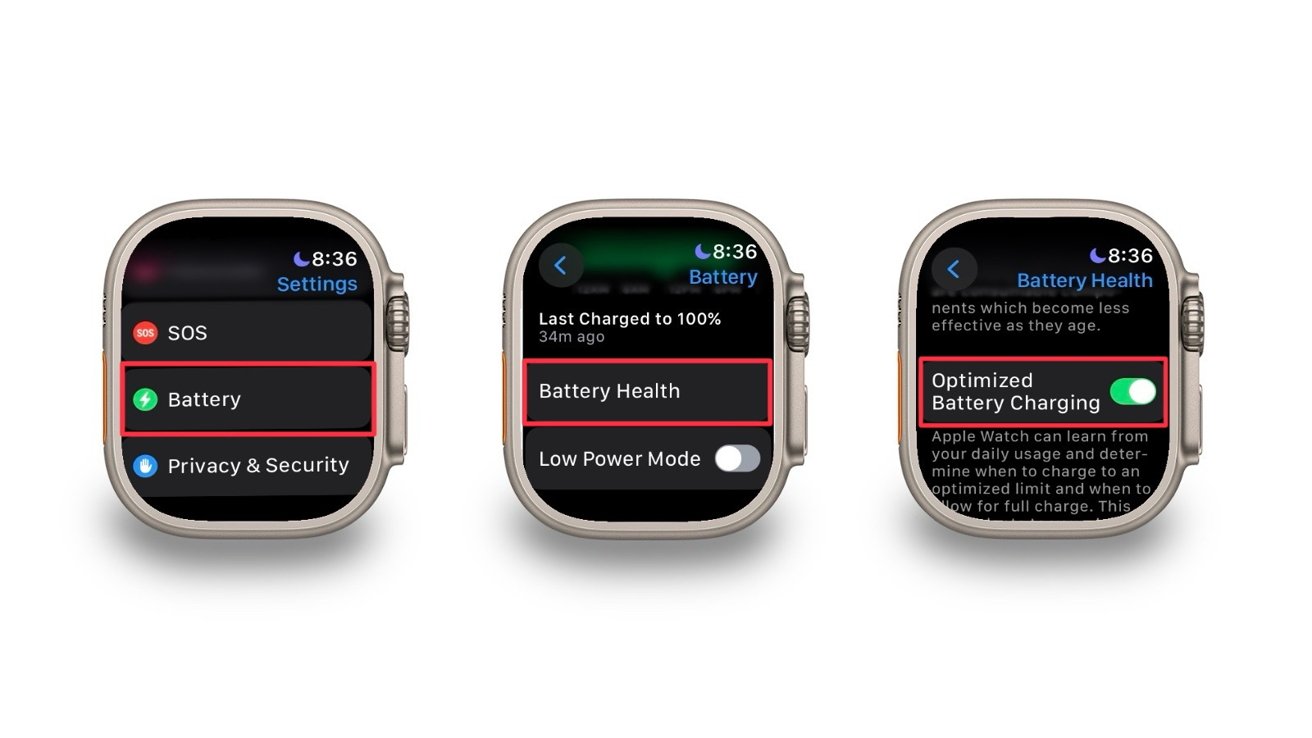
Disable Optimized Battery Limit on Apple Watch
However, Optimized Battery Charging and Optimized Charge Limit will be disabled for Apple Watch Series 8 and earlier, and SE models.
For Apple Watch Ultra and Series 9, you can turn off each setting independently. You can do this by turning off “Optimized Charge Limit” instead of “Optimized Battery Charging” and then choosing how long you want to turn it off for.
Control the charge
Battery life depends on its chemical age, which is affected by charging patterns, so extending the life of your watch’s battery is important if you don’t upgrade it regularly. However, if you do, or want it to be fully charged every time you put it on the charger, then turning off the optimized charge limit may be the best option for you.
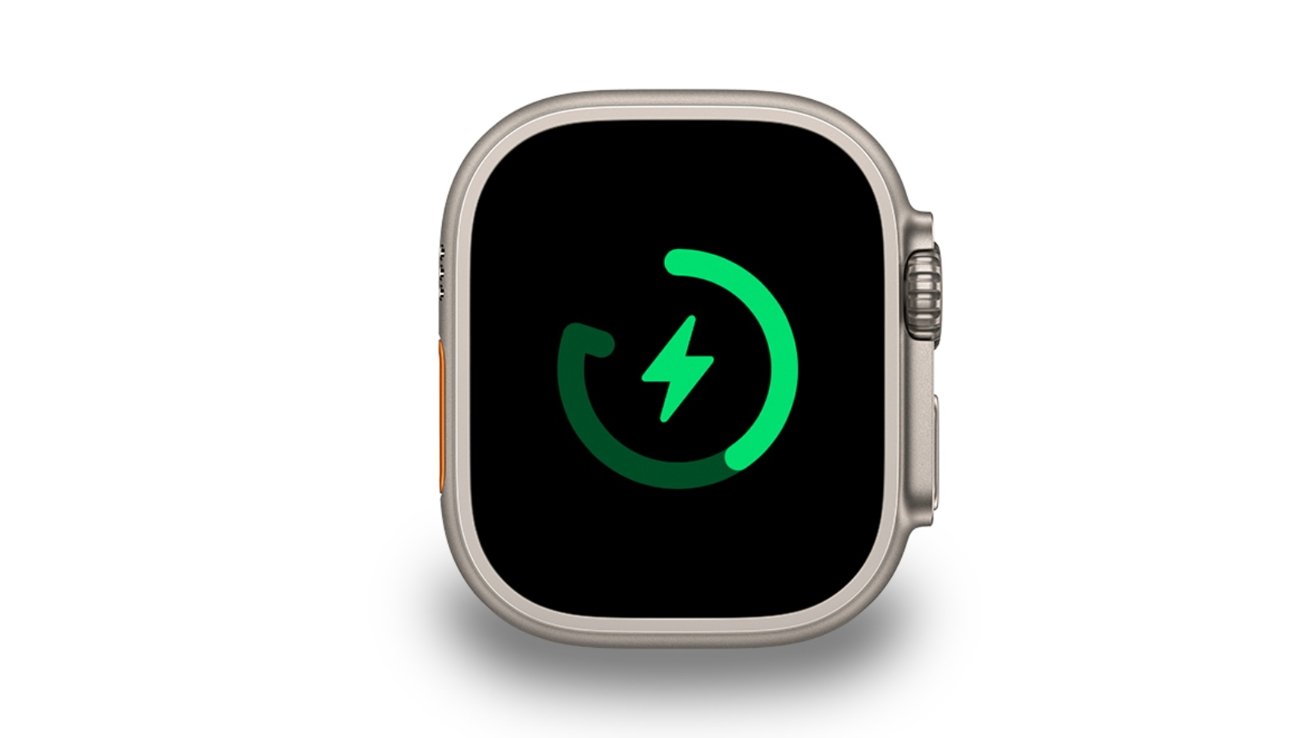
Optimized charge limit symbol on Apple Watch Ultra
Optimized charge limit is available on Apple Watch SE, Series 6 and later, and Ultra watches running watchOS 10.