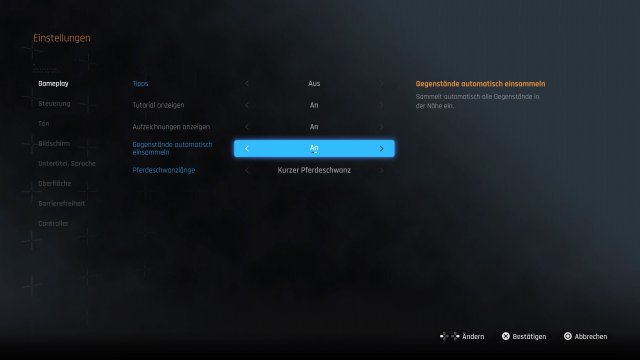Like many big releases of the last few years, it rocks Stellar Blade a whole lot of Settingswith which you can individualize your very own gaming experience.
Advertisement
A lot of this has to do with personal preferences: the speed of the camera, for example, the intensity of the vibrations on a controller or the mix of the different volume controls. Three options However, in Stellar Blade they are of interest to all types of players, which is why you should take a closer look at them right from the start, before you jump into the action.
Stellar Blade Setting #1: Collects items automatically
The first setting is an absolute no-brainer: Enable that in Stellar Blade's options Items are collected automatically. By default you have to pick up every polymer material and every piece of gold from the ground with the press of a button and transport it into your pockets, which in the long run probably takes more time sore fingers could drive. Stellar Blade is not like loot slingshots Diablo or Nioh comparable, but the post-apocalypse still has some materials in store for you.
Bending over all the time is too annoying for you? Then you should definitely activate a very specific option in Stellar Blade from the start.
Advertisement
That's why the option comes in handy: you can find it in the settings under gameplay, where you then simply activate “Collect items automatically”. Then you pull items lying around like a magnetprovides you with important material for improving exo-spines or crafting outfits – and your relaxed fingers can concentrate entirely on the tough fights.
Stellar Blade Setting #2: Regulates tips
Tips are good, but they can also be damn annoying; For example, when you are about to achieve something and the game is telling you how to do it properly. Whether you want to receive such kind but not always welcome information and at what frequencybut fortunately you can decide for yourself in Stellar Blade.
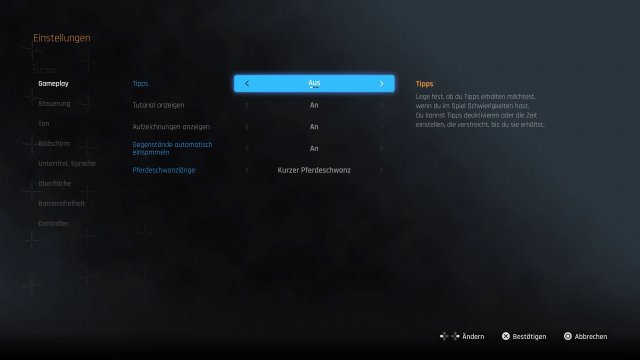
If you gasp at the thought of being patronized by the game, you should switch off the tips completely.
Also placed under the Gameplay tab, you will find the option there Tips to turn off or on, if you are a fan of absolutes. If you choose the path of the golden mean, you can do it toobe delayed: Then the game will wait longer to give you help and advice if you get stuck. You can also deactivate tutorial messages here if you prefer to explore the controls and possibilities of Stellar Blade on your own.
Stellar Blade Setting #3: Choose a graphics mode
A phenomenon that has only really found its way into the video game world with the current generation is Choice between different graphics modes. Especially on consoles, you can usually choose whether you prioritize the frame rate buttery smooth 60 FPS or you would prefer to experience even more stylish graphics, for example with particularly pretty light reflections thanks to Ray Tracing.
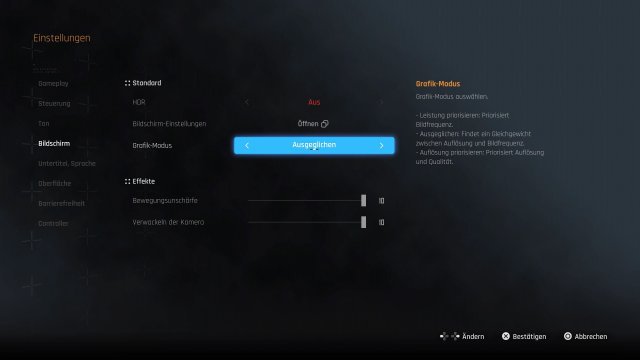
Many of you will probably prefer a higher resolution or frame rate based on experience. In Stellar Blade you can also take the middle path, which does a surprisingly good job.
In Stellar Blade you are also spoiled for choice: In the game's graphics mode, which you can find in the settings under the Screen tab, you can decide whether you prefer the Resolution or the Prioritize frame rate want – or enjoy the best of both worlds with the balanced option. In our extensive test of Stellar Blade By the way, we decided on the latter and did pretty well with it.