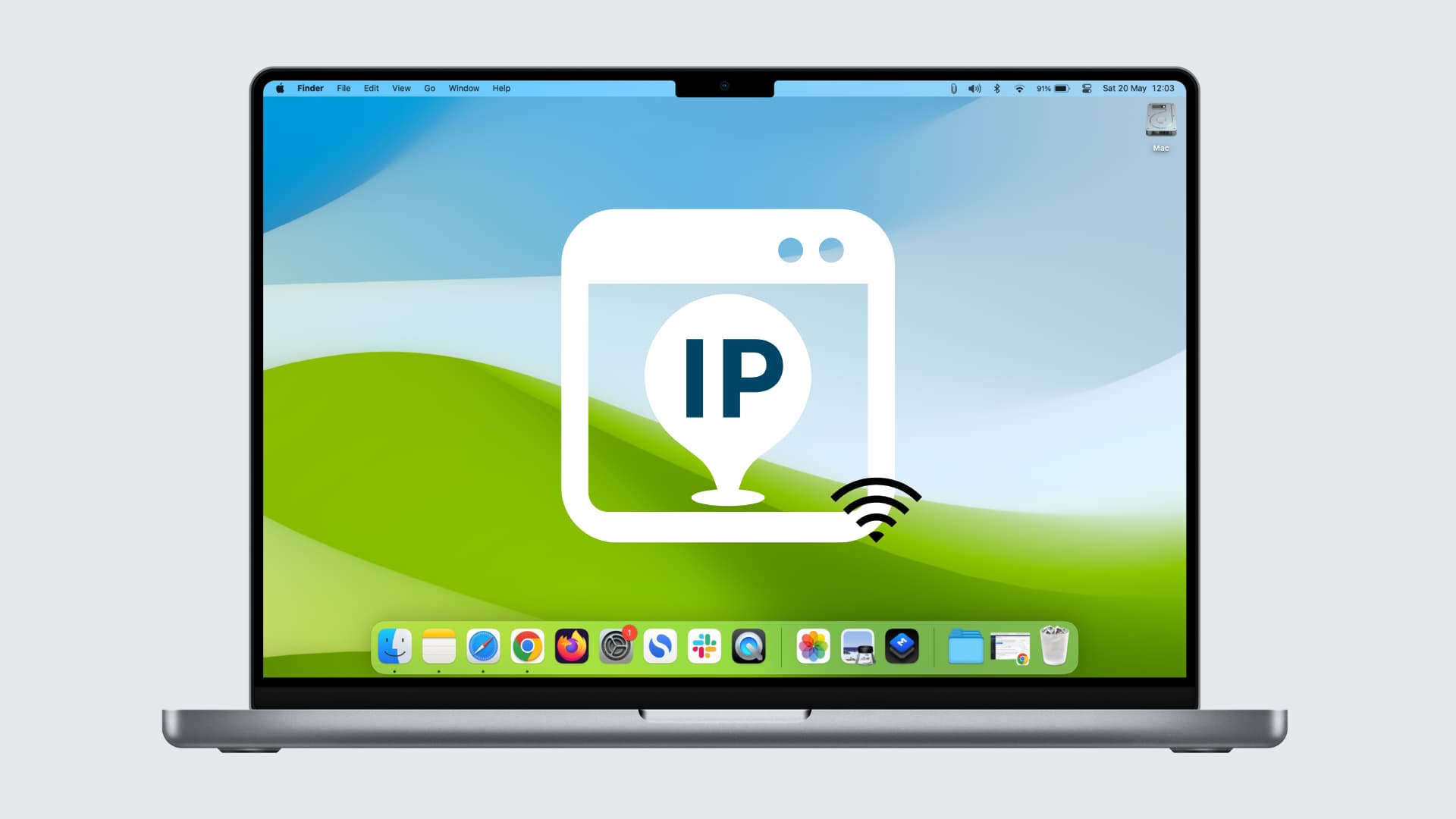이 포괄적인 튜토리얼에서 Mac, iPhone 및 iPad의 Wi-Fi IP 주소를 쉽게 찾는 방법을 알아보세요.
Advertisement
원격 액세스 설정, 네트워크 문제 해결, 방화벽 구성, 프린터와 같은 외부 장치 설정 또는 컴퓨터에 대한 자세한 정보를 위해 이 튜토리얼에서는 Mac, iPhone, 또는 아이패드.
내부/로컬 대 외부/공용 IP 주소
안 내부 IP 주소라고도 함 로컬 IP 주소는 라우터가 로컬 네트워크의 장치에 할당한 고유 식별자입니다. 동일한 네트워크에 있는 장치 간의 통신을 용이하게 하는 데 사용됩니다. 로컬 IP 주소는 일반적으로 네트워크 외부의 장치에 표시되지 않습니다.
안 외부 IP 주소라고도 함 공용 IP 주소는 인터넷 서비스 공급자(ISP)가 장치에 할당한 고유 식별자입니다. 인터넷을 통해 서로 다른 네트워크에 있는 장치 간의 통신을 용이하게 하는 데 사용됩니다. 이 주소는 인터넷의 다른 장치에 표시되며 장치가 인터넷에 연결하는 데 필요합니다.
Mac의 내부 IP 주소를 보는 네 가지 방법
이러한 방법 중 하나를 편리하게 사용할 수 있습니다.
1. 제어 센터 또는 메뉴 표시줄에서
지금까지 Alt/Option 키(⌥)를 사용하여 Mac의 메뉴 막대와 관련하여 정말 멋진 작업을 수행할 수 있는 추세를 파악했을 것입니다. 예를 들어 Option 키를 누른 상태에서 메뉴 모음의 볼륨 버튼을 클릭하면 오디오 출력과 입력을 쉽게 전환할 수 있습니다.
이미 수집하셨겠지만 메뉴바의 Wi-Fi 버튼에도 같은 원리가 적용됩니다. Option 키를 누른 상태에서 Wi-Fi 버튼을 클릭하면 Mac의 Wi-Fi 연결과 관련된 다양한 기술 정보에 액세스할 수 있습니다.
- 잡고 옵션 Mac 키보드의 키입니다.
- 클릭 와이파이 아이콘 메뉴 모음에서 IP 주소를 확인합니다.
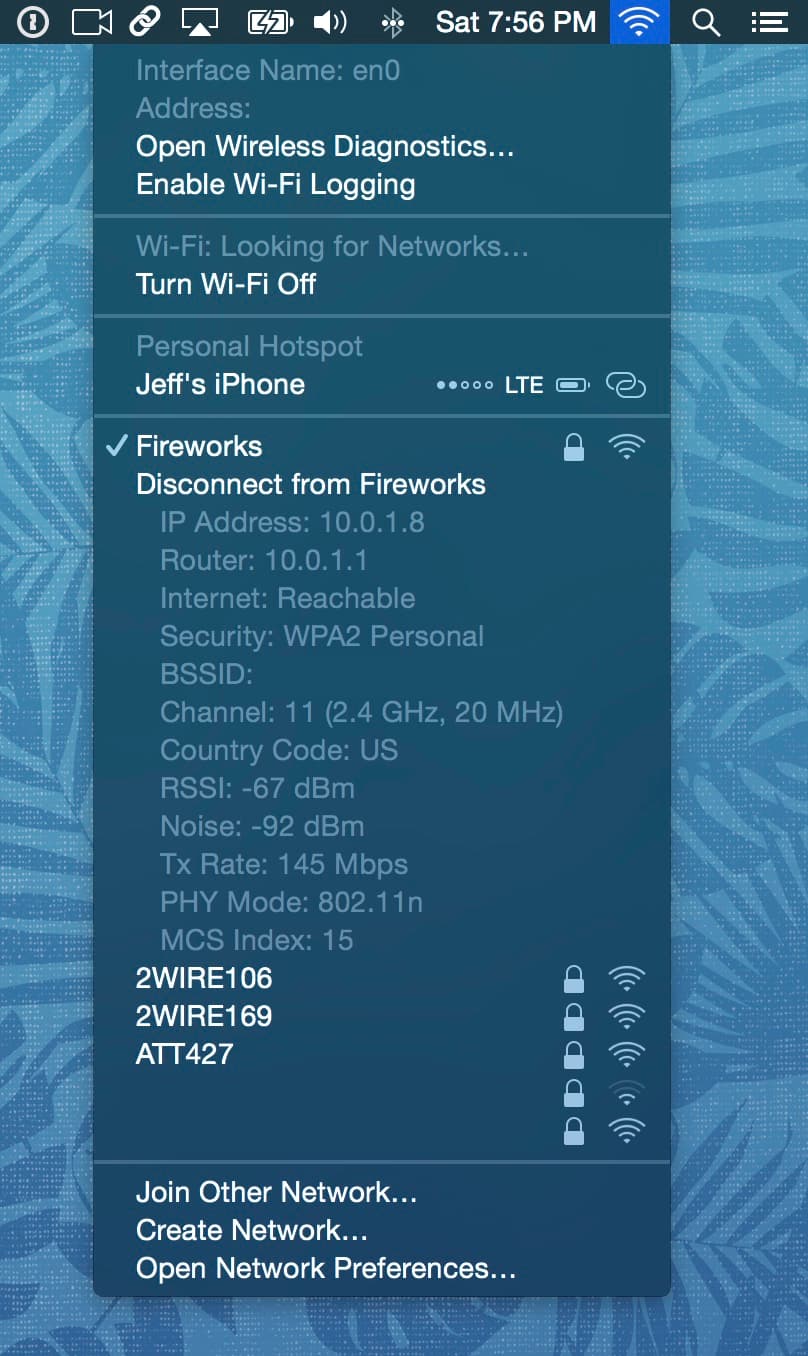
메뉴 표시줄에 Wi-Fi 아이콘이 추가되지 않은 경우 제어 센터를 열고 와이파이 필드 를 잡고 있는 동안 옵션 열쇠.
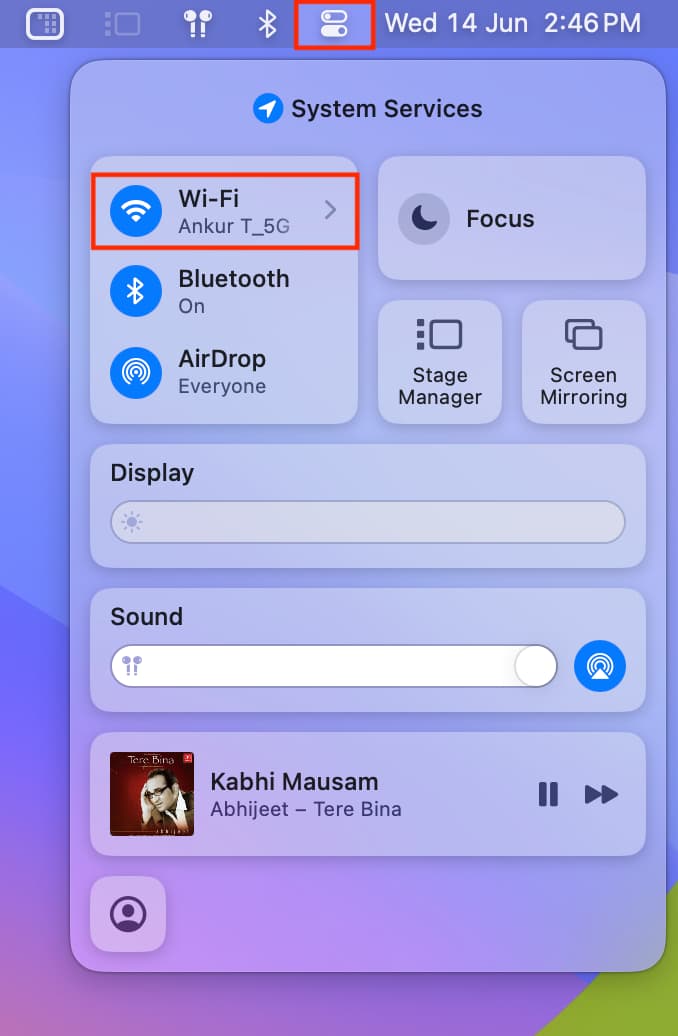
IP 주소와 함께 무선 라우터의 IP 주소, 전송 속도, SNR 등에 빠르게 액세스할 수 있습니다. 무선 MAC 주소, 인터페이스 이름 및 무선 채널을 파악하는 좋은 방법이기도 합니다.
시스템 설정으로 이동하여 Wi-Fi IP 주소를 쉽게 찾을 수 있지만 이 방법을 사용하면 클릭 한두 번은 절약할 수 있습니다. 또한 시스템 설정에서 얻을 수 있는 것보다 메뉴 표시줄에서 훨씬 더 자세한 정보를 빠르게 얻을 수 있습니다.
메뉴 표시줄에 Wi-Fi 버튼이 없지만 거기에 있었으면 합니까?
- macOS 최신 버전: 이동 환경 설정 > 제어 센터 그리고 선택 메뉴 막대에 표시 ~을 위한 와이파이.
- 이전 버전의 macOS: 이동 시스템 환경설정 그리고 열다 회로망. 옆의 확인란을 선택하십시오. 메뉴 막대에 Wi-Fi 상태 표시.
2. 시스템 설정에서
- 열려 있는 환경 설정 Mac에서 와이파이.
- 클릭 세부 연결된 네트워크 옆의 버튼.
- 당신은 볼 수 있습니다 IP 주소 여기. 또한 다음을 클릭할 수 있습니다. TCP/IP 거기에서 IP 주소를 확인하십시오.
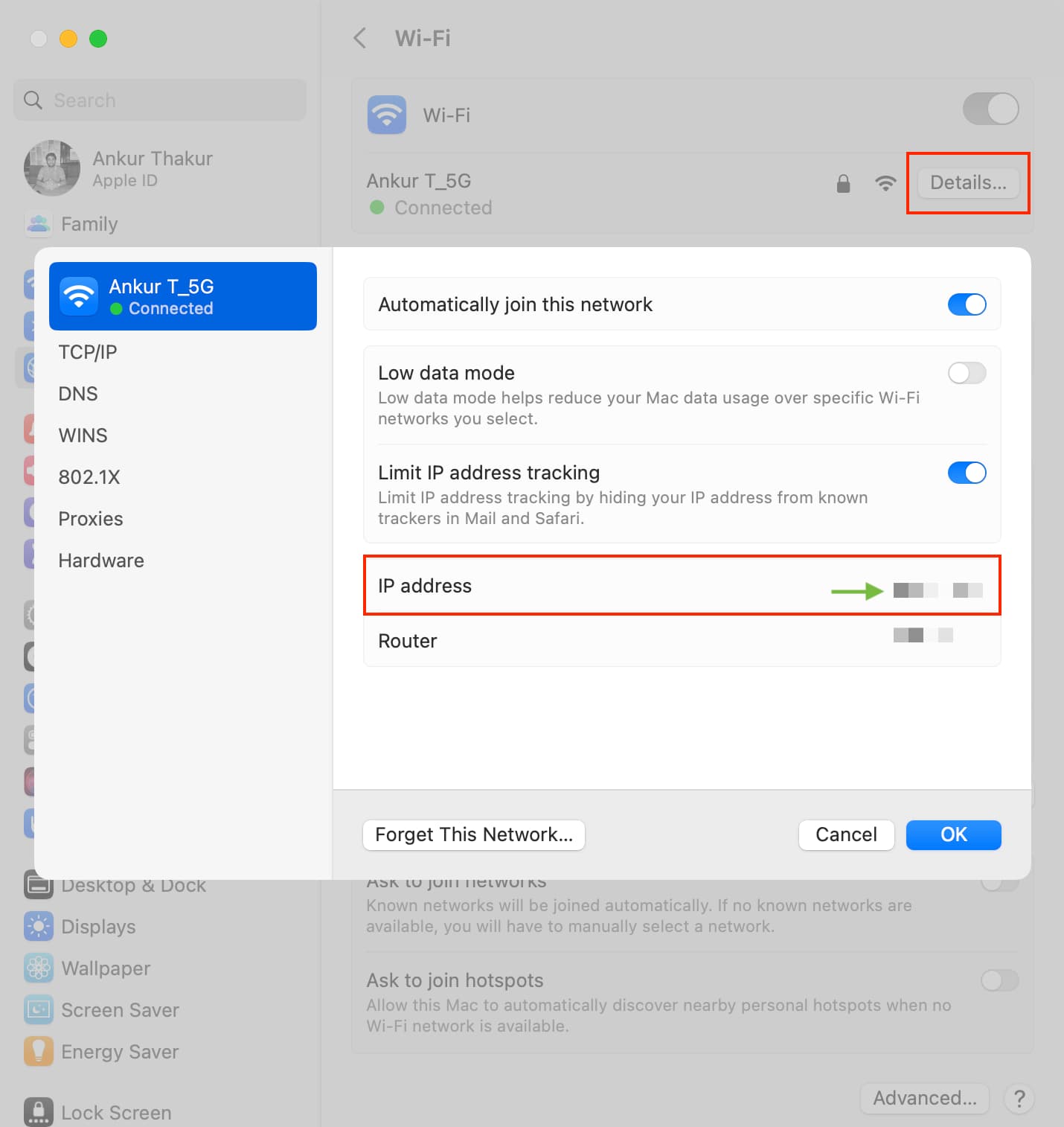
macOS Monterey 및 이전 버전에서는 다음으로 이동합니다. 시스템 환경설정 > 회로망 그리고 선택 와이파이. 또한 다음을 사용할 수 있습니다. 고급의 버튼을 눌러 자세히 알아보세요.

3. 터미널 사용
열려 있는 단말기 복사하여 붙여넣거나 다음 명령을 입력합니다.
ipconfig getifaddr en0
명령 아래 오른쪽에 IP 주소가 표시됩니다.

위의 명령이 작동하지 않으면 다음 명령을 사용하십시오. ipconfig getifaddr en1
터미널에서 IP 주소를 찾기 위해 Google을 사용하는 경우 다음 명령이 사용되는 것을 볼 수도 있습니다. 잘 작동하지만 필요하지 않은 추가 정보를 제공합니다.
ifconfig |grep inet
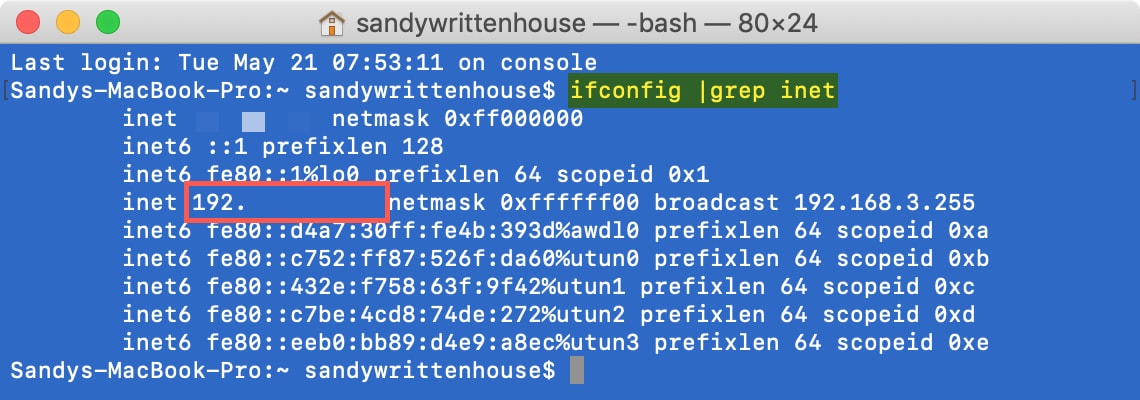
4. Wi-Fi 라우터 페이지에서
위의 방법은 IP 주소를 찾는 가장 쉬운 방법입니다. 그러나 자세한 내용이 궁금한 경우 라우터 또는 인터넷 공급자(ISP) 관리 페이지에 액세스하여 Mac 및 기타 연결된 장치의 IP 주소를 찾을 수도 있습니다.
Advertisement
- Wi-Fi 네트워크에 연결합니다.
- 라우터의 관리 페이지를 방문하여 로그인합니다. 라우터 뒷면에 언급된 로그인 페이지와 자격 증명을 찾을 수 있습니다. 그렇지 않은 경우 브랜드 또는 ISP 이름과 같은 라우터 세부 정보로 웹 검색을 수행하십시오. 대부분의 경우 기본 사용자 이름과 비밀번호는 모두 관리자 또는 관리자.
- 로그인 후 다음으로 이동합니다. 로컬 장치, 연결된 장치또는 비슷한 이름의 섹션을 선택하면 IP 주소 여기. 내 Wi-Fi 라우터 페이지에 표시되는 방식은 다음과 같습니다.
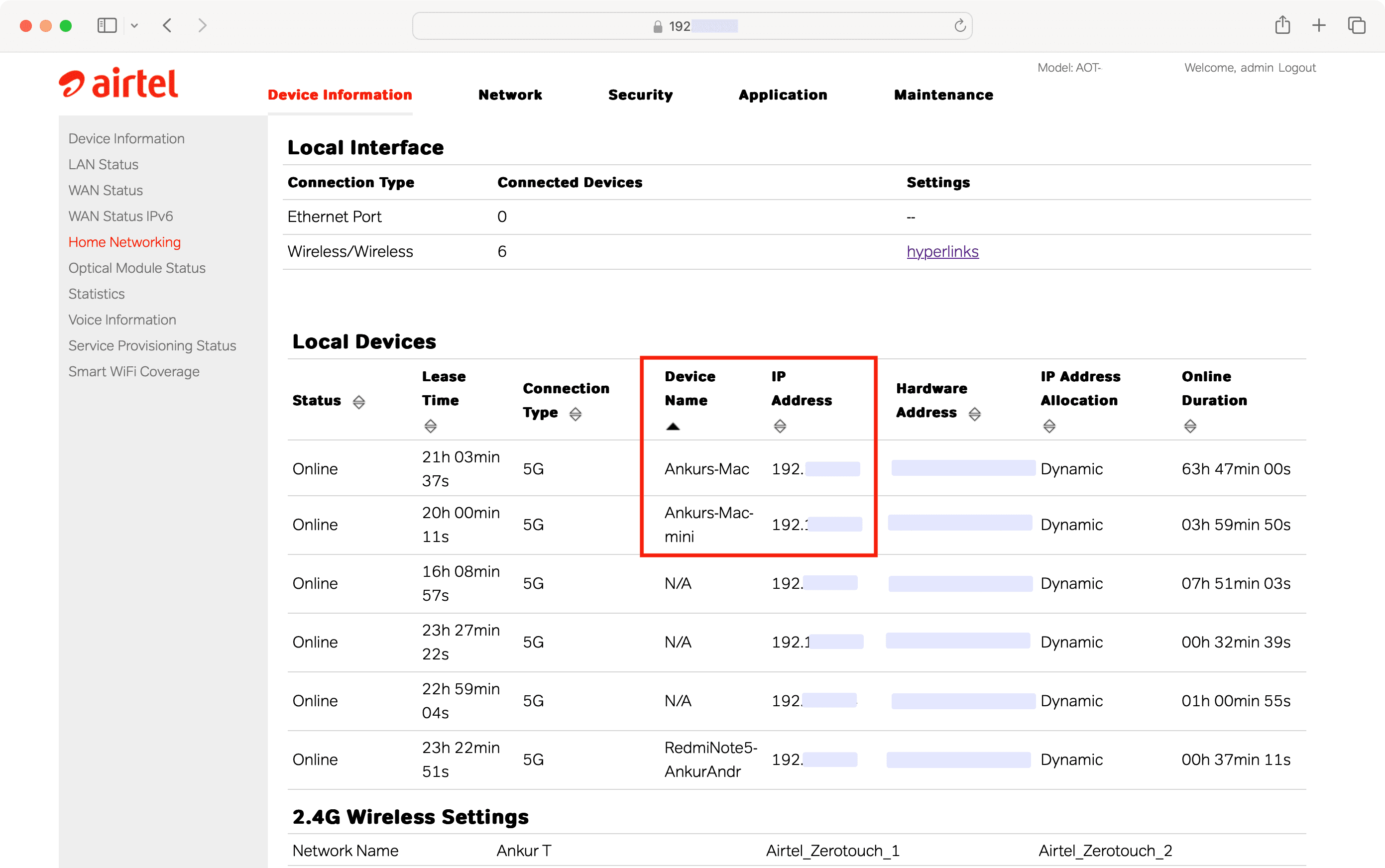
공용 IP 주소를 찾는 세 가지 방법
외부 IP 주소는 “공용”으로 간주되므로 몇 가지 쉬운 방법으로 인터넷에서 찾을 수 있습니다. 외부 IP 주소를 원하는 Mac을 사용하고 있는지 확인하십시오.
1. IP 주소로 Google 사용
로 향하다 Google 입력하고 “IP 주소,” “내 IP 주소는 무엇입니까,” 또는 이와 유사한 것. 상단에 외부 IP 주소가 표시됩니다.
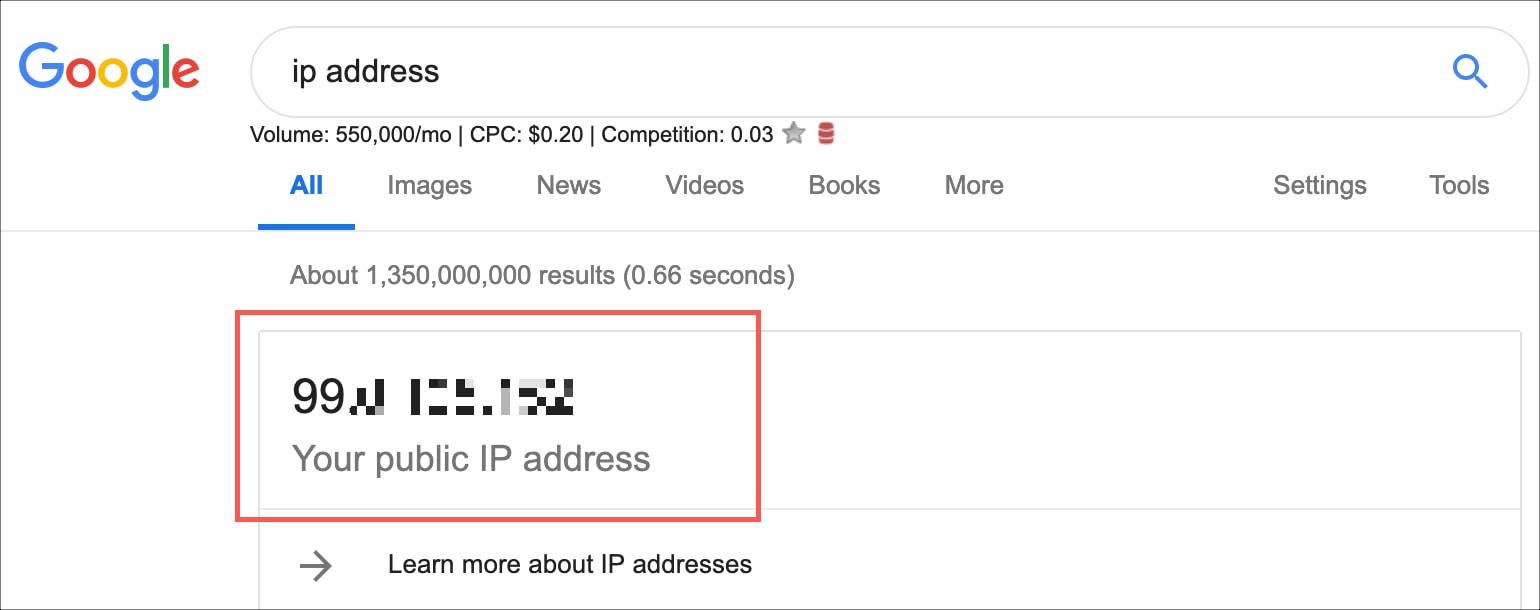
2. 터미널 사용
터미널을 열고 입력 curl ifconfig.me 공개 IP 주소를 보려면 Enter 키를 누르십시오.
3. 내 IP 주소란 무엇입니까?
질문에 쉽게 답해주는 편리한 사이트도 있습니다. 이동 : https://whatismyipaddress.com, 외부 IP 주소가 즉시 표시됩니다. 방문할 수 있는 유사한 사이트는 다음과 같습니다. https://www.whatsmyip.org.
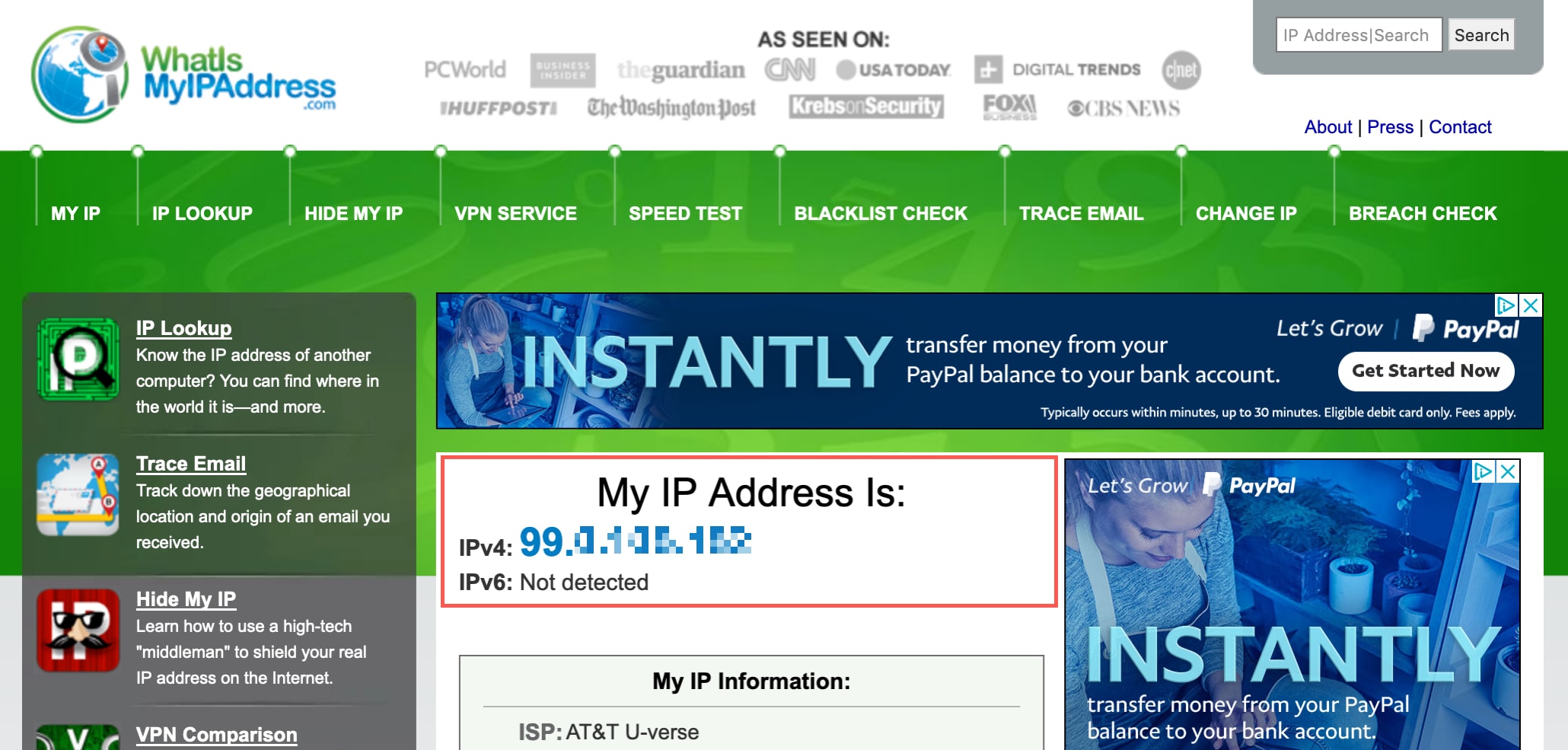
iPhone 또는 iPad에서 IP 주소 보기
외부 IP 주소를 보려면 위에서 설명한 Google 또는 WhatIsMyIPAddress 방법을 따를 수 있습니다. 내부 IP 주소를 보려면 다음 단계를 따르세요.
- 열기 설정 앱 iPhone 또는 iPad에서 와이파이.
- 을 누릅니다 정보 버튼 ⓘ 연결된 Wi-Fi 네트워크 이름 옆.
- 아래로 스크롤하면 IP 주소 아래의 IPV4 주소 표제. 장치가 사용 중인 경우 IPV6 주소여러 개의 IP 주소가 있을 것입니다. IP 주소 그 아래 기둥.
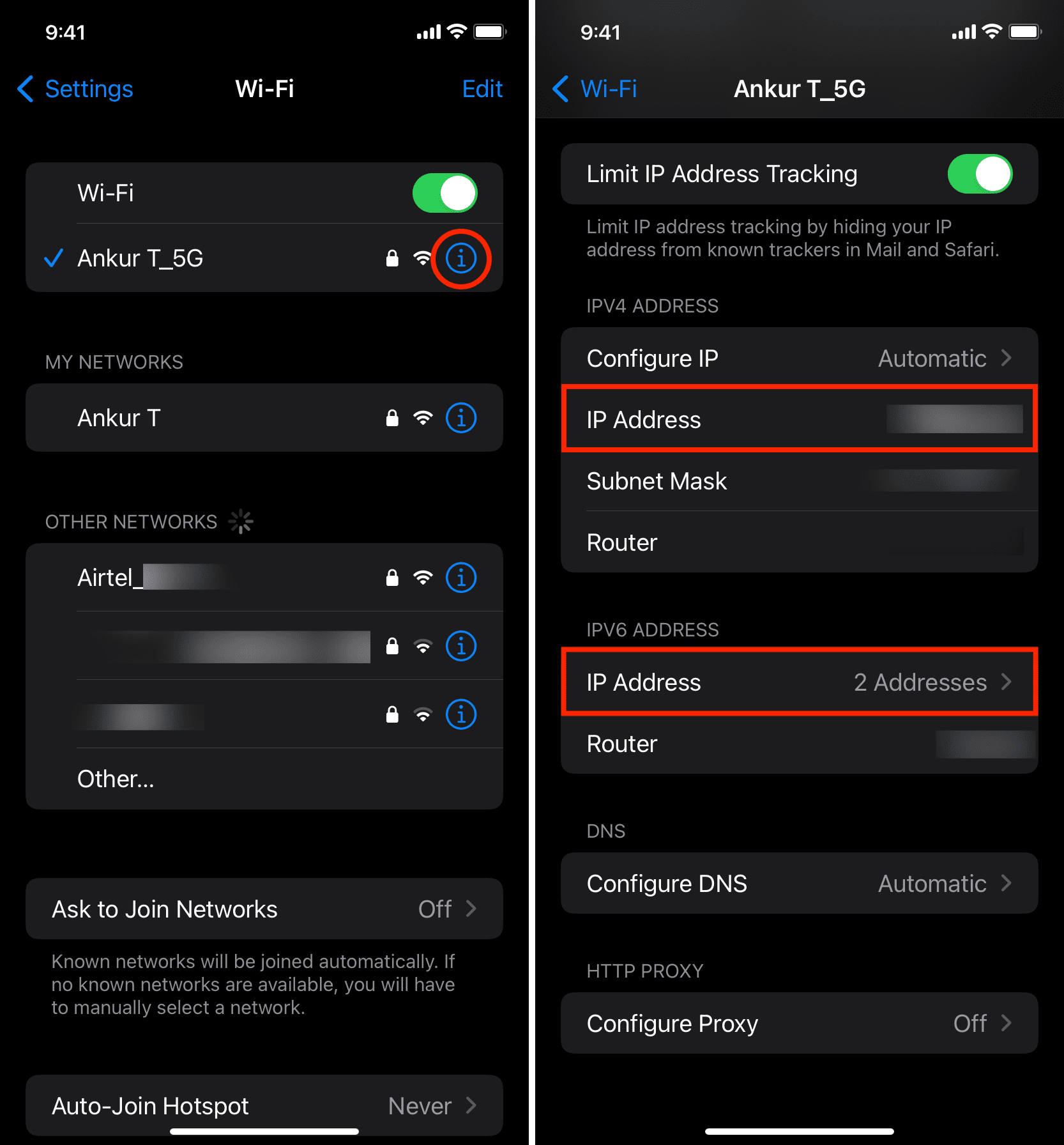
보시다시피 내부 및 외부 IP 주소를 얻는 것은 쉽습니다. 따라서 나중에 참조할 수 있도록 이 페이지를 북마크에 추가하십시오.
다음을 확인하십시오.