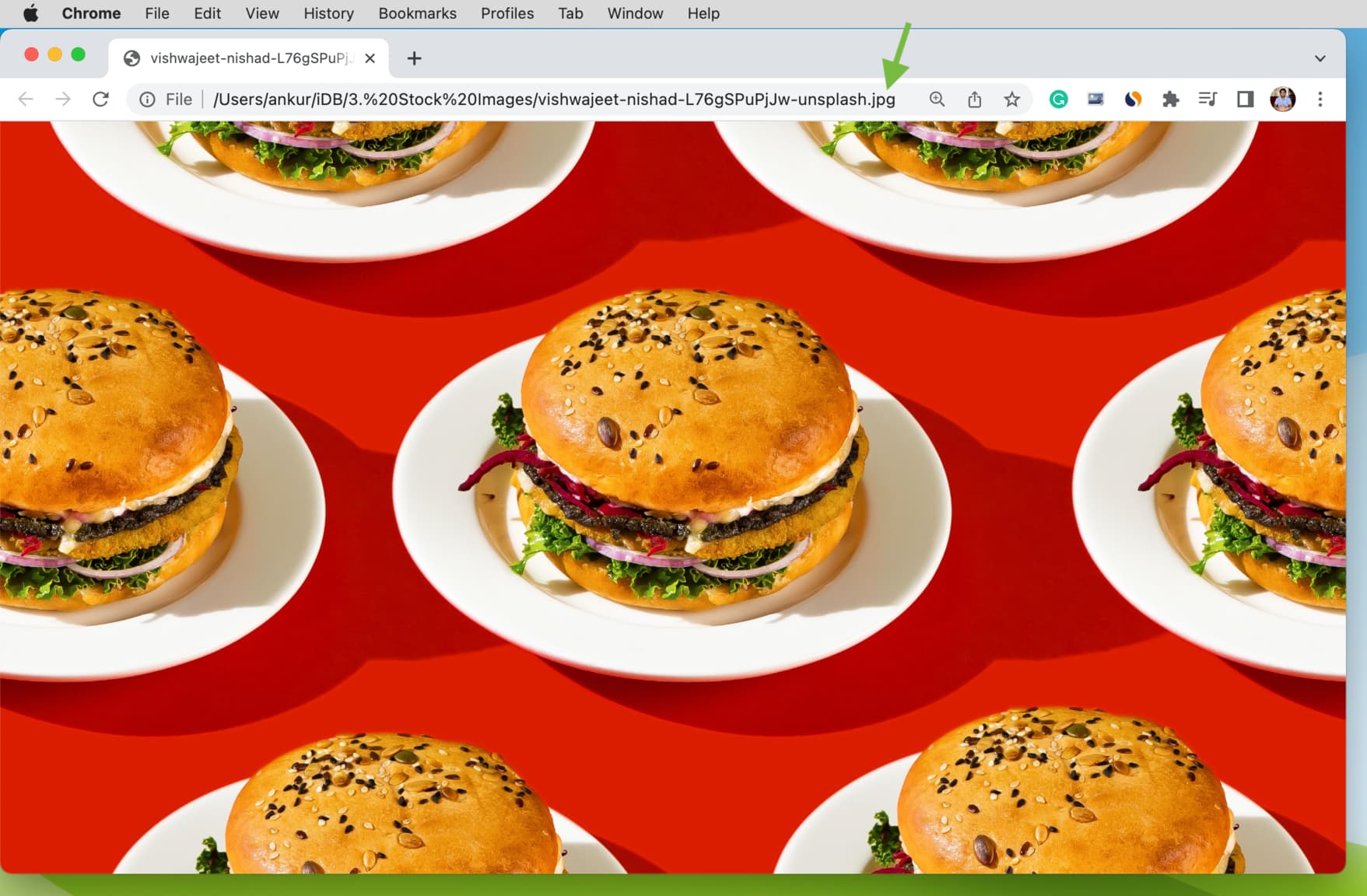Mac에서 이미지 파일이나 PDF 문서를 열 수 없습니까? 이러한 유용한 팁과 요령을 통해 Preview 또는 기타 Mac 앱에서 이미지나 PDF를 열 수 없는 답답한 문제를 해결하는 방법을 알아보세요.
Advertisement
Mac의 Finder 폴더에서 이미지나 PDF를 두 번 클릭하면 사진과 PDF를 볼 수 있는 기본 macOS 앱인 Preview 앱에서 자동으로 열립니다.
그러나 Mac에서 이러한 파일을 열 수 없는 경우 문제를 해결할 수 있는 모든 솔루션이 있습니다.
연결 프로그램 옵션 사용
사진 또는 PDF 문서를 두 번 클릭해도 미리보기에서 파일을 열 수 없는 경우 다른 앱이 Mac에서 이미지 및 PDF를 여는 기본 앱으로 설정되어 있음을 의미합니다. 다음 섹션에서 이에 대해 자세히 설명하지만 지금은 이미지나 PDF를 마우스 오른쪽 버튼으로 클릭한 다음 다음으로 열기 > 시사파일이 바로 열릴 것입니다.
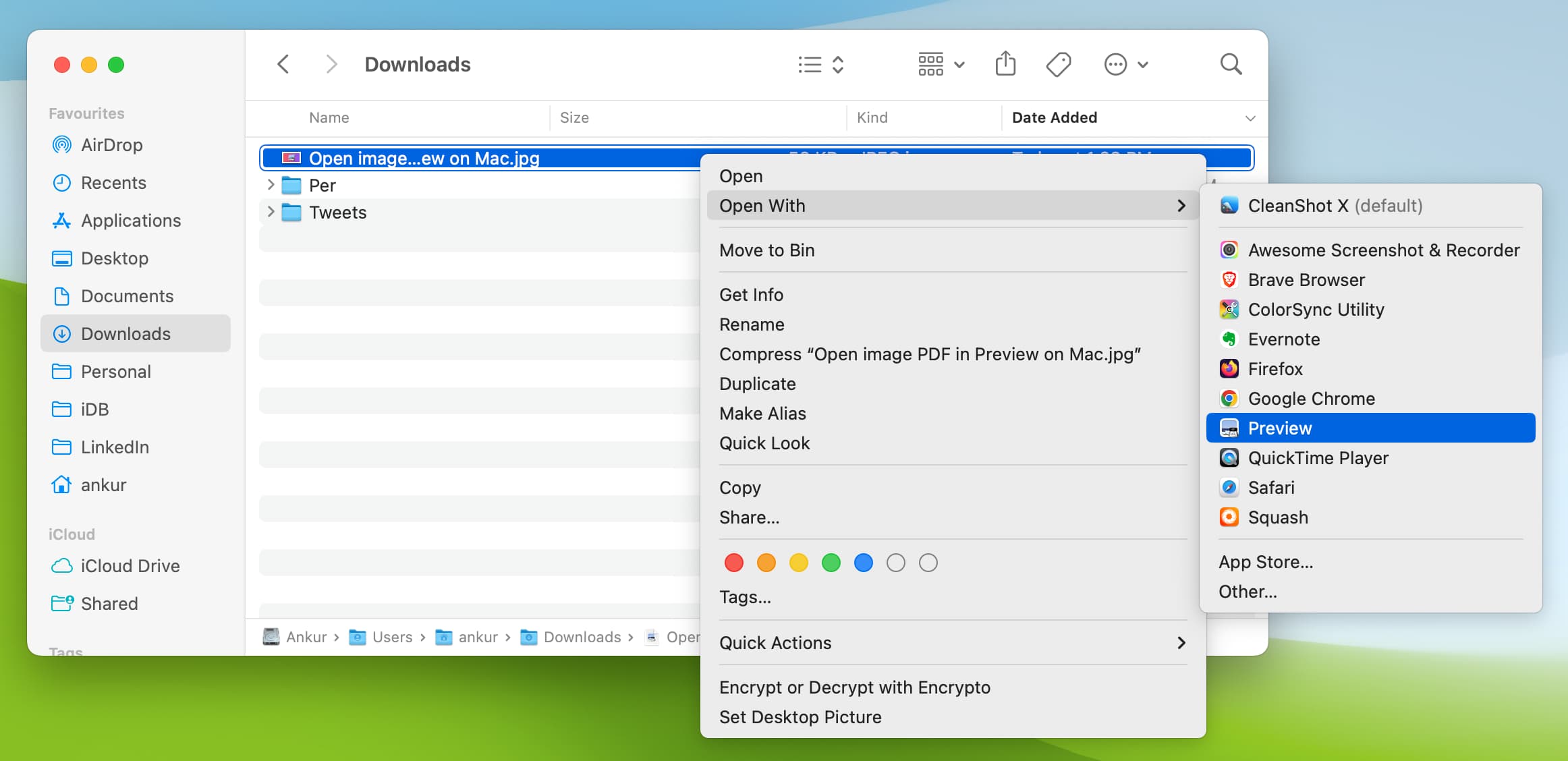
미리보기를 이미지 및 PDF를 여는 기본 앱으로 설정
macOS에서는 특정 파일 형식을 열도록 기본 앱을 설정할 수 있습니다. 예를 들어, 내 Mac에서 기본 Apple의 QuickTime Player가 아닌 VLC Media Player에서 열리도록 모든 비디오(MP4, MKV 등)를 구성했습니다.
과거에 Mac에서 이미지와 PDF를 열도록 기본 앱을 변경했을 수 있습니다. 단순히 클릭하여 자신도 모르게 이 설정을 변경했을 수도 있습니다. 허용하다 또는 좋아요 Mac의 기본 사진 또는 PDF 뷰어 앱이 될 것인지 묻는 앱 팝업에서.
Mac에서 이미지와 PDF를 여는 기본 앱으로 Apple의 미리보기를 설정하여 이 변경 사항을 빠르게 되돌릴 수 있습니다. 그런 다음 사진이나 PDF를 두 번 클릭할 때마다 친숙한 미리보기 앱에서 자동으로 열립니다.
전체 파일이 다운로드되었는지 확인
이미지 또는 PDF가 브라우저나 앱에서 완전히 다운로드되지 않았을 수 있습니다. Android 휴대폰에서 Mac으로 전송하거나 iPhone 또는 iPad에서 AirDrop을 통해 전송하는 경우 일부 파일 생성이 발생할 수 있으며 어떤 이유로 전송에 실패했습니다.
불완전한 파일은 표준 앱에서 열 수 없습니다.
이 문제를 해결하려면 부분 이미지/PDF를 다시 다운로드하거나 다시 전송하면 됩니다.
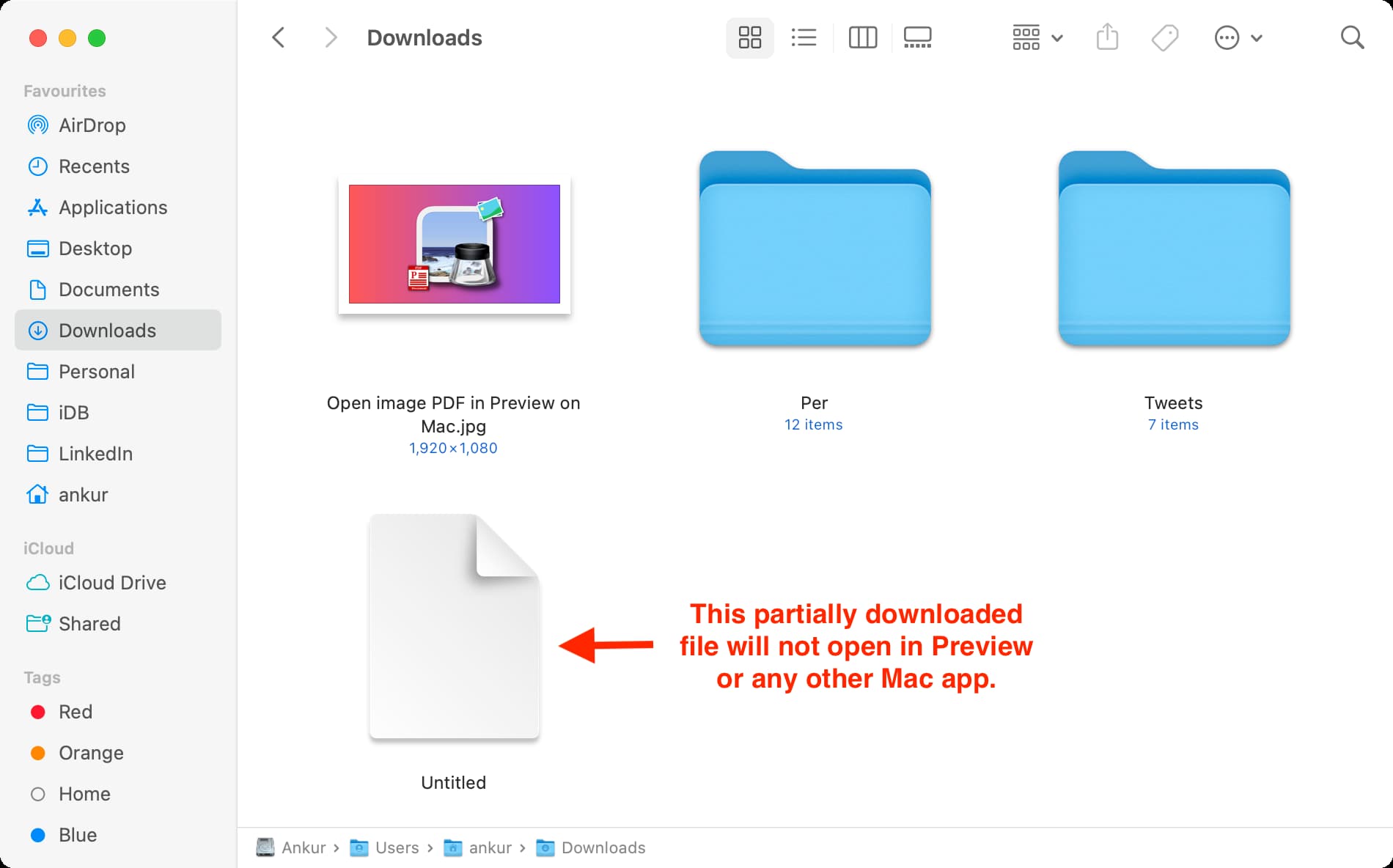
전체 이미지 또는 PDF를 다시 다운로드하고 다시 열어 보십시오.
Apple 실리콘 Mac mini 또는 MacBook Pro의 Slack 앱에서 다운로드한 일부 Word 파일이 첫 번째 시도에서 열리지 않습니다. 그러나 파일을 삭제하고 다시 다운로드하면 페이지 앱에서 완벽하게 열립니다. 이 오류는 Slack 앱의 문제 때문이라고 생각합니다. 따라서 비슷한 문제가 발생하면 해당 앱을 업데이트하면 문제가 해결될 것입니다.
Word(.docx) 파일에서 이 문제에 직면했지만 다른 형식의 파일에서도 발생할 수 있습니다. 따라서 Mac의 미리보기에서 완전히 다운로드한 이미지나 PDF를 열 수 없는 경우 삭제하고 다시 다운로드하면 이제 미리보기 앱에서 열 수 있습니다.
파일 확장자 확인
경우에 따라 파일을 완전히 다운로드하거나 전송한 후에도 이름 끝에 있는 확장자가 잘못되었거나 추가 텍스트가 있을 수 있습니다.
파일을 선택하고 Enter/Return 키를 눌러 이름을 바꾸고 올바른 확장자 이름을 추가하기만 하면 됩니다.
- 영상: 가장 많이 사용되는 이미지 형식은 다음과 같습니다. PNG, JPEG, JPG, GIF, 사소한 말다툼, WebP등.
- PDF: 모든 PDF에는 .pdf 확장자는 파일 이름 끝에 있습니다.
미리보기 강제 종료 후 다시 열기
미리보기 앱에서 임의의 사소한 결함으로 인해 이미지나 PDF를 열지 못할 가능성을 배제할 수 없습니다. 이 문제를 해결하려면 사과 아이콘 > 강제 종료 > 선택 시사 > 강제 종료.
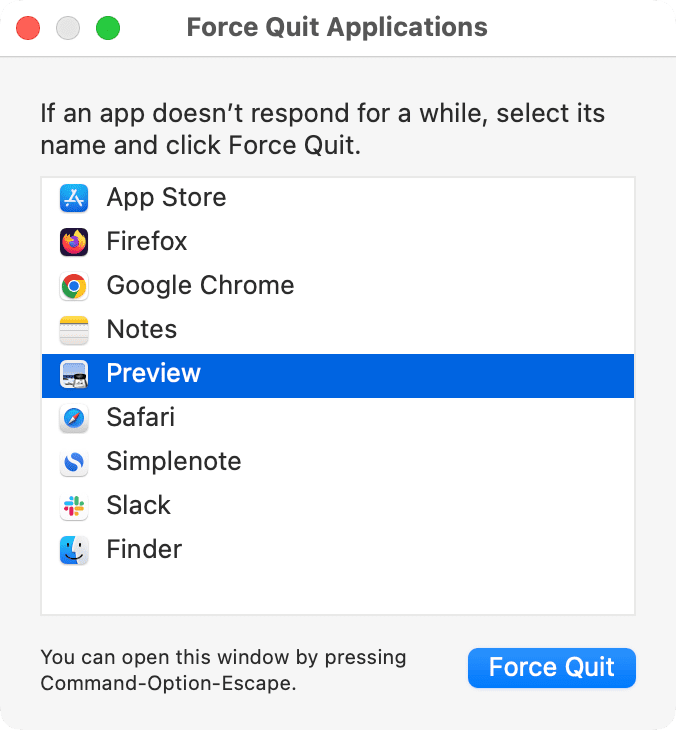
이제 이전에 열 수 없었던 이미지 또는 PDF를 두 번 클릭하면 미리 보기에서 즉시 볼 수 있습니다.
Mac 재시동
이것은 간과해서는 안 되는 중요한 솔루션입니다. 며칠 동안 계속해서 Mac을 실행했다면 일부 기능이 의도한 대로 작동하지 않을 수 있습니다. 이 문제를 해결하려면 몇 분 동안 Mac을 종료하고 다시 전원을 켜거나 사과 아이콘 치고 재시작.
Mac 업데이트
미리 보기는 모든 버전의 macOS에서 안정적으로 작동해야 합니다. 그러나 부드러움을 위해 환경 설정 > 일반적인 > 소프트웨어 업데이트 컴퓨터에서 사용할 수 있는 최신 버전의 macOS를 설치합니다. macOS Monterey 및 이전 버전을 사용 중인 경우 다음으로 이동하십시오. 시스템 환경설정 > 소프트웨어 업데이트.
이미지를 열기 전에 변환
Apple의 미리보기 앱은 다양한 유형의 이미지를 열 수 있습니다. 지원하는 파일 형식의 전체 목록을 찾을 수는 없지만 PNG, JPEG/JPG, JPEG 2000, GIF, TIFF, PSD 등과 같이 널리 사용되는 모든 파일 형식을 처리할 수 있다고 확신합니다.
그러나 이미지가 다른 파일 형식인 경우 PNG 또는 JPEG로 변환하는 것을 고려한 다음 변환된 파일을 Mac의 미리 보기에서 열 수 있습니다.
Advertisement
중요한: 당신은 수출 했습니까 프로젝트 앱에서 영상? 미리보기에서 열 수 없습니다. 관련 앱을 열고 프로젝트를 이미지 또는 PDF로 저장한 다음 미리보기에서 볼 수 있습니다.
PDF 암호를 제거한 다음 엽니다.
미리보기 앱은 암호로 잠긴 PDF를 쉽게 열 수 있으며 암호를 제거하는 데 도움이 될 수도 있습니다. 그러나 미리 보기에서 암호로 보호된 PDF에 들어갈 수 없는 경우 다른 방법을 사용하여 암호를 제거한 다음 PDF를 열어 보십시오. 작동해야 합니다.
이미지와 PDF를 열려면 다른 앱을 사용해 보세요.
마지막으로 위의 해결 방법 중 어느 것도 도움이 되지 않으면 다른 앱을 탐색하여 해당 이미지 또는 PDF를 열 수 있습니다. 그러한 앱 중 하나가 이미지 유형 또는 PDF와 호환되고 열 수 있기를 바랍니다.
팁:
- 다음에서 새 탭 열기 크롬 또는 파이어폭스 Mac에서. 이미지나 PDF를 브라우저로 드래그하면 열릴 것입니다.
- PDF를 보려면 무료로 다운로드할 수 있습니다. 어도비 아크로뱃 리더.