Le icone più grandi occuperanno più spazio sul desktop
di Claudio Andone
Aggiornato il
- Per modificare la dimensione dell’icona su Windows 10, vai sul desktop, premi Ctrl e sposta la rotellina del mouse verso l’alto o verso il basso.
- Puoi anche modificare la dimensione delle icone della barra delle applicazioni o modificare la scala e il layout del display da Impostazioni.
- Leggi la nostra guida qui sotto per trovare tutti i modi per modificare le dimensioni delle icone su Windows 10!
Advertisement
Se sei annoiato dall’aspetto delle tue icone o lo stai facendo per necessità, in questo articolo presenteremo diversi modi per modificare la dimensione dell’icona in Windows 10.
Il modo più semplice per modificare le dimensioni delle icone del desktop su Windows 10 è tenere premuto il file Ctrl mentre si sposta la rotella di scorrimento verso l’alto o verso il basso per aumentare o ridurre le dimensioni.
Advertisement
Tuttavia, leggi la nostra guida qui sotto per trovare tutti i metodi per modificare le dimensioni delle icone su Windows 10.
Come testiamo, esaminiamo e valutiamo?
Abbiamo lavorato negli ultimi 6 mesi alla creazione di un nuovo sistema di revisione su come produciamo i contenuti. Usandolo, abbiamo successivamente rifatto la maggior parte dei nostri articoli per fornire una reale esperienza pratica sulle guide che abbiamo realizzato.
Per maggiori dettagli puoi leggere come testiamo, esaminiamo e valutiamo su WindowsReport.
Come posso modificare la dimensione di un’icona su Windows 10?
1. Modificare la dimensione dell’icona sul desktop
- Fai clic con il pulsante destro del mouse su uno spazio vuoto sul desktop.
- Passa il mouse sopra il Visualizzazione menu e scegli da destra se vuoi Piccole icone, Icone medieO Icone grandi.

A parte il Ctrl + Metodo della rotellina del mouse, questo è il modo più semplice per modificare le dimensioni delle icone sul desktop.
2. Ridimensionare le icone in Esplora file
- premi il finestre + E tasti per avviare Esplora file.
- Clicca sul Visualizzazione scheda, quindi scegli la dimensione delle icone e il layout delle informazioni.
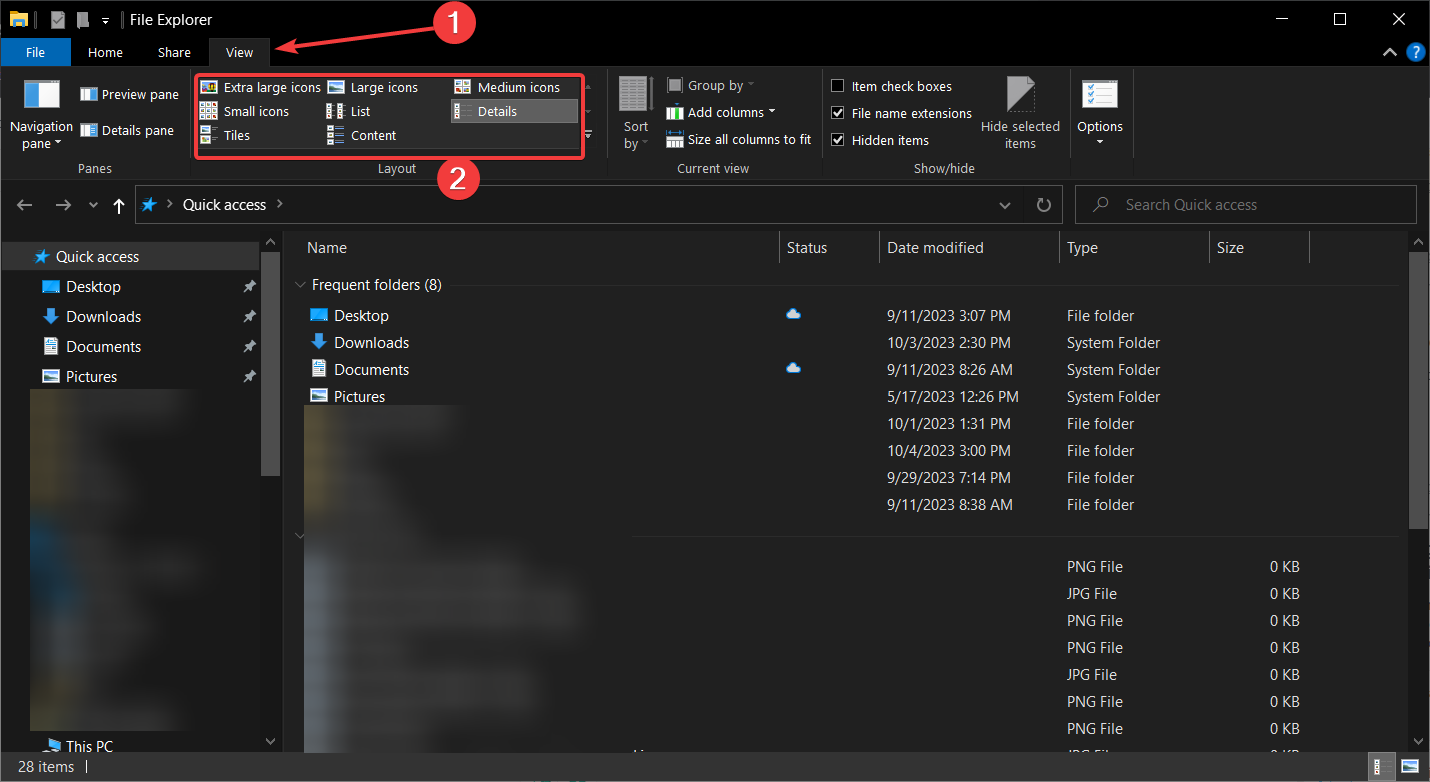
- Puoi passare il mouse su ciascuna opzione per ottenere un’anteprima e vedere quale è migliore per le tue esigenze.
3. Modificare le impostazioni del layout dello schermo
- Fare clic con il tasto destro su uno spazio vuoto sul desktop e selezionare Impostazioni di visualizzazione.
- Nel riquadro di destra, trova il file Scala e disposizione sezione, fai clic sul menu a discesa e seleziona il ridimensionamento giusto per te.
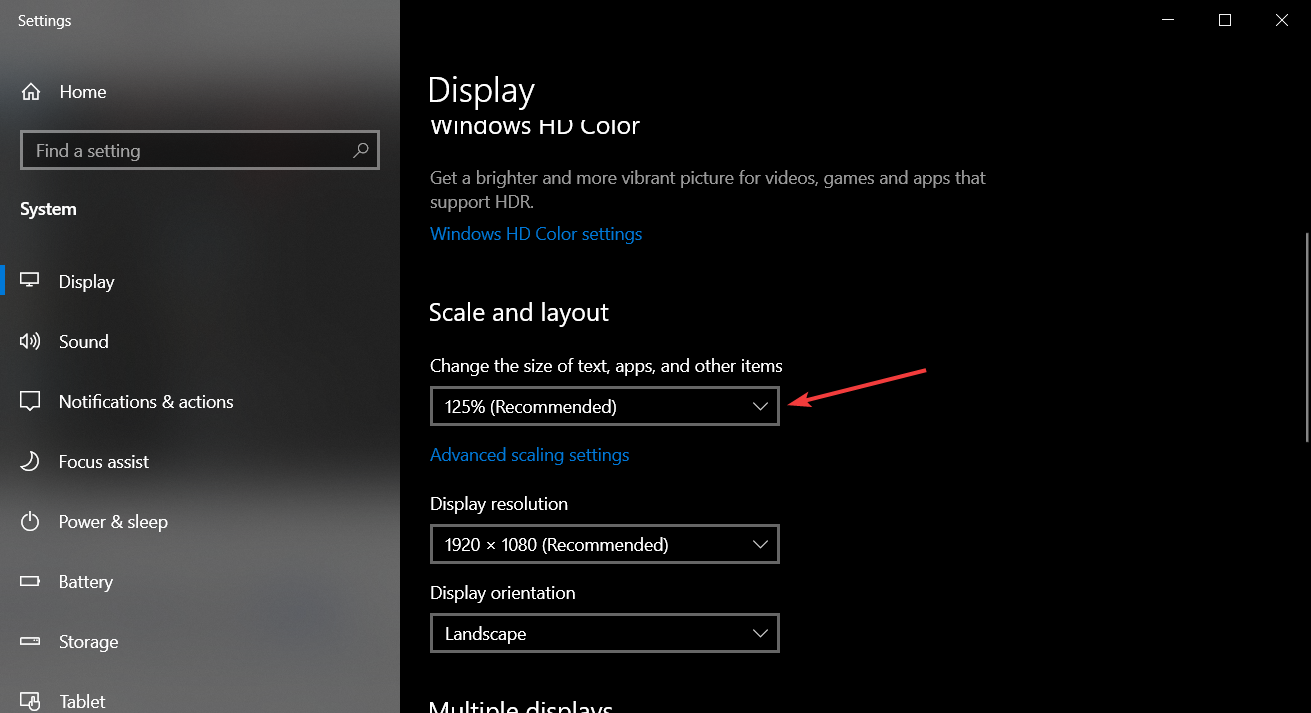
- Tuttavia, ciò non modificherà solo le dimensioni delle icone, ma anche tutto il testo e gli altri elementi.
4. Modificare le dimensioni delle icone della barra delle applicazioni
- Fare clic con il tasto destro su uno spazio vuoto sul desktop e selezionare Personalizzare.
- Ora seleziona Barra delle applicazioni da sinistra e accendere il Utilizza i piccoli pulsanti della barra delle applicazioni opzione sotto il Barra delle applicazioni sezione.
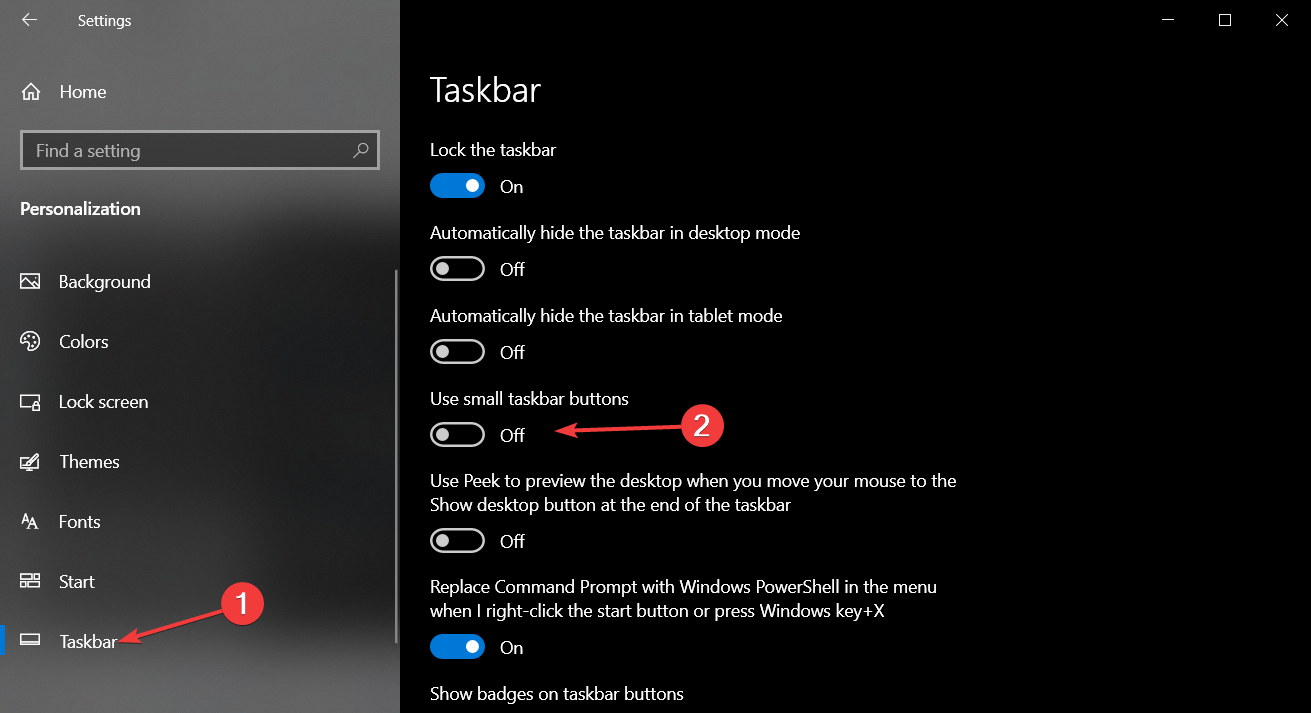
- Mentre sei qui, puoi scorrere ulteriormente verso il basso e fare clic su Seleziona quali icone appaiono sull’opzione della barra delle applicazioni per abilitare solo quelli di cui hai bisogno.
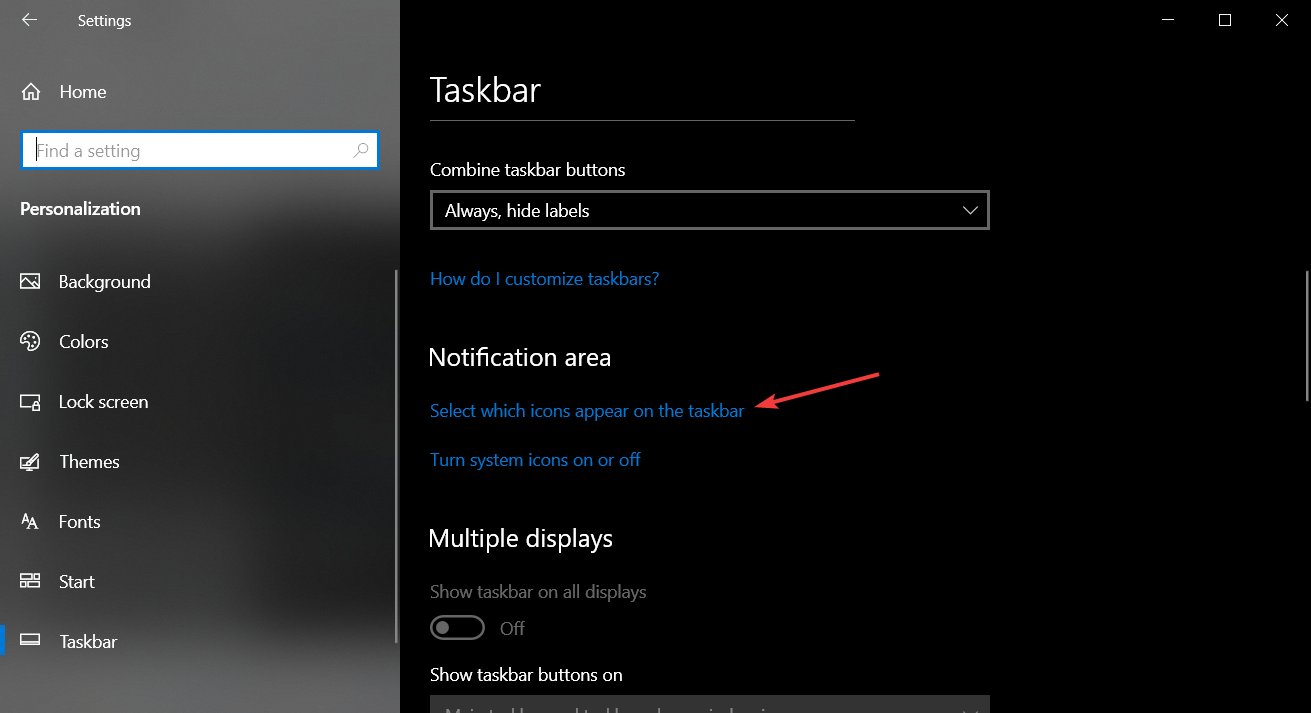
Tieni presente che l’opzione Modifica dimensione icona della barra delle applicazioni di Windows 10 funziona solo per renderle più piccole, non più grandi.
Se le icone di Windows 10 sono ancora troppo grandi, la guida evidenziata ti aiuterà a ripristinarle velocemente.
Suggerimenti avanzati per lavorare con le dimensioni delle icone su Windows 10
- Rendere i pulsanti della barra delle applicazioni più piccoli o più grandi – Questo può anche essere fatto rapidamente regolando la scala e il layout proprio come abbiamo evidenziato nella Soluzione 3. Abbiamo anche una guida dedicata su come ingrandire gli elementi della barra delle applicazioni.
- Utilizzando una rotella di scorrimento per modificare le dimensioni delle icone – Ctrl + rotella di scorrimento è il modo più rapido per modificare la dimensione dell’icona su un desktop ma funziona anche nella maggior parte delle applicazioni come Microsoft Office, browser e altro.
- Lavorare con icone di dimensioni medie e grandi – Le dimensioni standard delle icone di Windows per il formato ICO sono 256×256 pixel, 48×48 pixel, 32×32 pixel e 16×16 pixel, tutti in formato a 32 bit. Ovviamente, le icone medie e grandi occuperanno più spazio sullo schermo ma sono molto più visibili.
Risoluzione dei problemi comuni relativi alle dimensioni delle icone in Windows 10
- Le icone del desktop non vengono visualizzate – Fare clic con il pulsante destro del mouse sul desktop, posizionare il mouse su Visualizza e verificare che Visualizza icone del desktop sia selezionato. La nostra guida su come ripristinare le icone sul desktop offrirà ulteriori informazioni.
- Spazio vuoto sul desktop dopo aver regolato le dimensioni dell’icona – Per risolvere questo problema, modificare le impostazioni del layout dello schermo sulla percentuale consigliata utilizzando la Soluzione 3 sopra, quindi riavviare il computer. Abbiamo anche una guida completa per risolvere il problema della spaziatura delle icone di Windows 10.
- Le icone sono distrutte su tutto il desktop – Fai clic con il pulsante destro del mouse sul desktop, passa il mouse su Visualizza e controlla le opzioni Disporre automaticamente le icone E Allinea le icone alla griglia.
Speriamo che la nostra guida ti abbia aiutato a modificare la dimensione delle icone su Windows 10 e abbia fornito le informazioni necessarie per affrontare i problemi più comuni relativi ad esse.
La dimensione delle icone del desktop o di quelle della barra delle applicazioni dipende davvero dalle tue preferenze e dalla tua acutezza visiva.
Advertisement
Se hai eseguito l’aggiornamento al sistema operativo più recente, ecco come modificare la dimensione dell’icona del desktop anche su Windows 11.
Per qualsiasi altra domanda tu possa avere, sentiti libero di utilizzare la sezione commenti qui sotto e faccelo sapere.
Grazie!
Contatta un esperto
Inizia una conversazione
