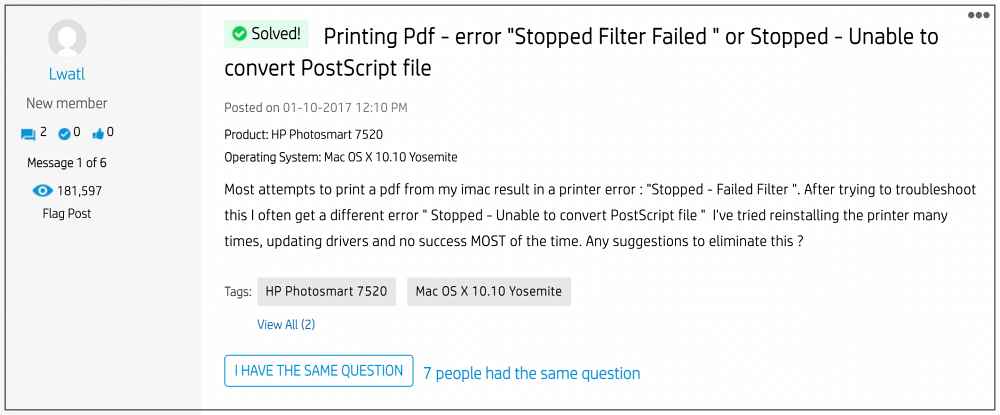In dieser Anleitung zeigen wir Ihnen verschiedene Methoden zur Behebung des Druckerfehlers: Gestoppt – „Filter“ auf Ihrem Mac fehlgeschlagen. Zahlreiche Benutzer haben äußerten ihre Besorgnis dass sie mit dem oben genannten Fehler abgehört werden, wenn sie versuchen, auf ein Dokument zu zeigen – entweder über WLAN [WiFi] oder verkabelt [USB] Drucker.
Darüber hinaus haben einige Benutzer auch gesagt, dass die Preview ist nicht in der Lage, PDFs auf ihrem Drucker zu drucken [even though third-party software Acrobat Reader is working well and good]. Ebenso haben einige Benutzer gemeldet, dass sie nicht über Microsoft Remote Desktop drucken können und den gleichen Fehler wie oben erhalten. Wenn Sie also in einem dieser Szenarien auch den Druckerfehler: Angehalten – „Filter“ auf Ihrem Mac fehlgeschlagen erhalten, hilft Ihnen diese Anleitung bei der Behebung. Folgen.
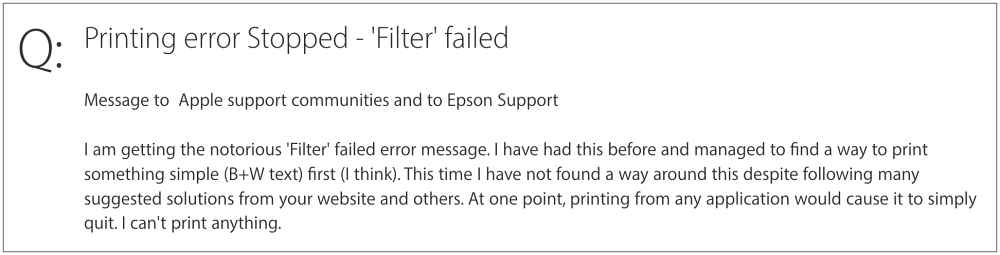
Druckerfehler beheben: Angehalten – „Filter“ auf Mac fehlgeschlagen

Es wird empfohlen, dass Sie jede der unten genannten Problemumgehungen ausprobieren und dann sehen, welche für Sie erfolgreich ist. In diesem Sinne fangen wir also an.
LÖSUNG 1: Aktualisieren Sie die Druckertreiber
- Gehen Sie zunächst zu Systemeinstellungen > Drucker und Scanner.
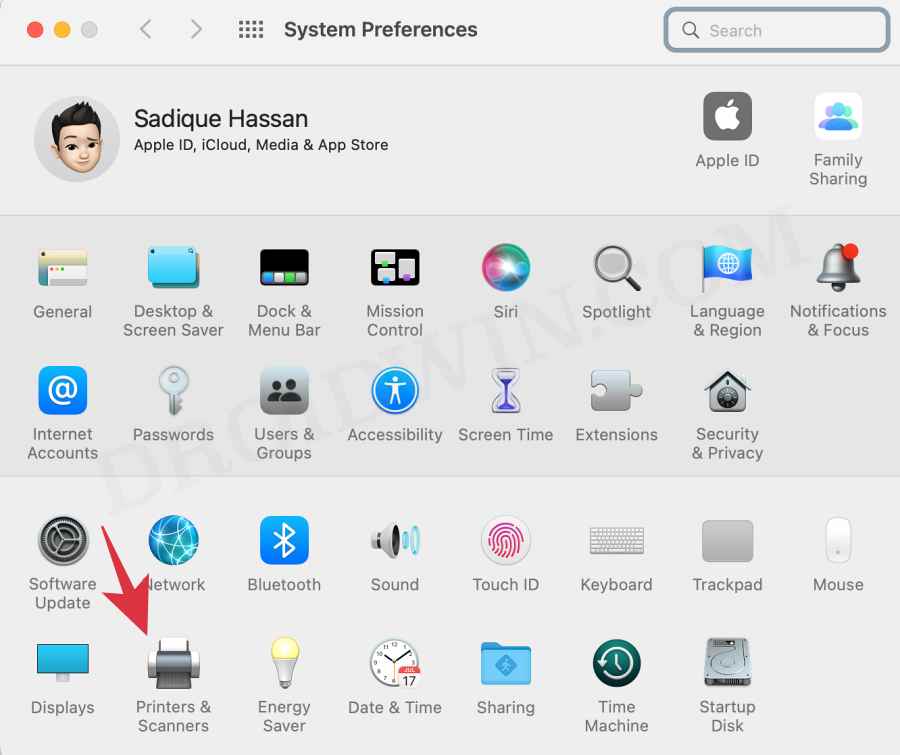
- Wählen Sie Ihren Drucker aus der Liste aus und klicken Sie auf das Minuszeichen daneben, um ihn zu entfernen.
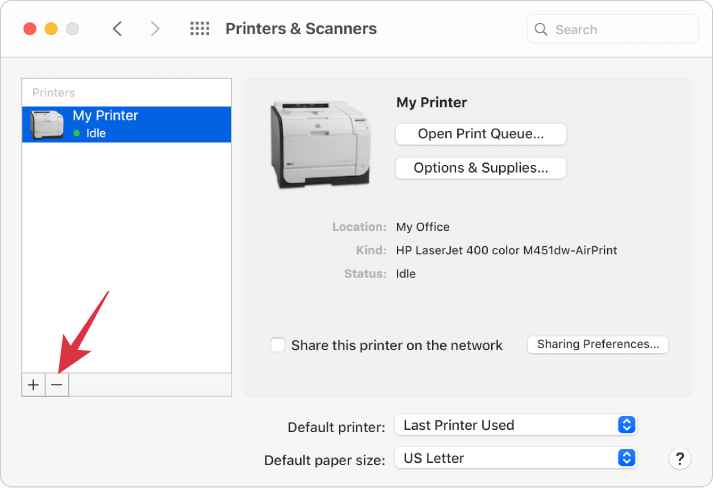
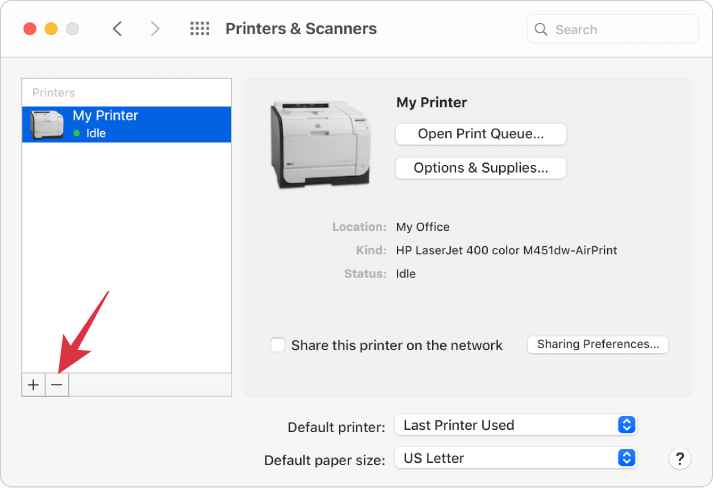
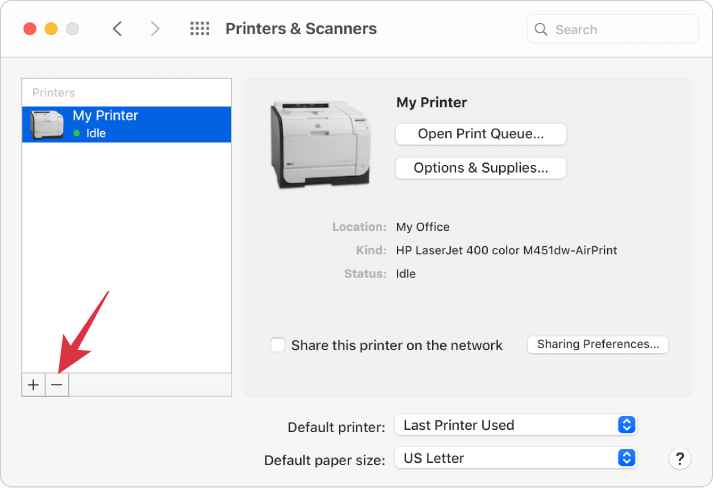
- Klicken Sie dann im Bestätigungsdialogfeld auf Drucker löschen.
- Wenn Sie fertig sind, klicken Sie auf das Plus-Symbol und wählen Sie Drucker oder Scanner hinzufügen.
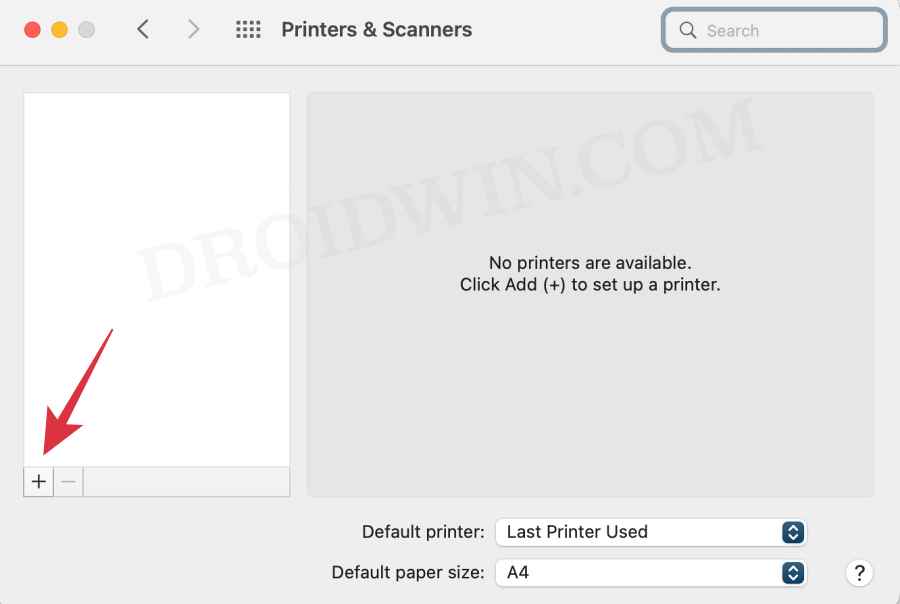
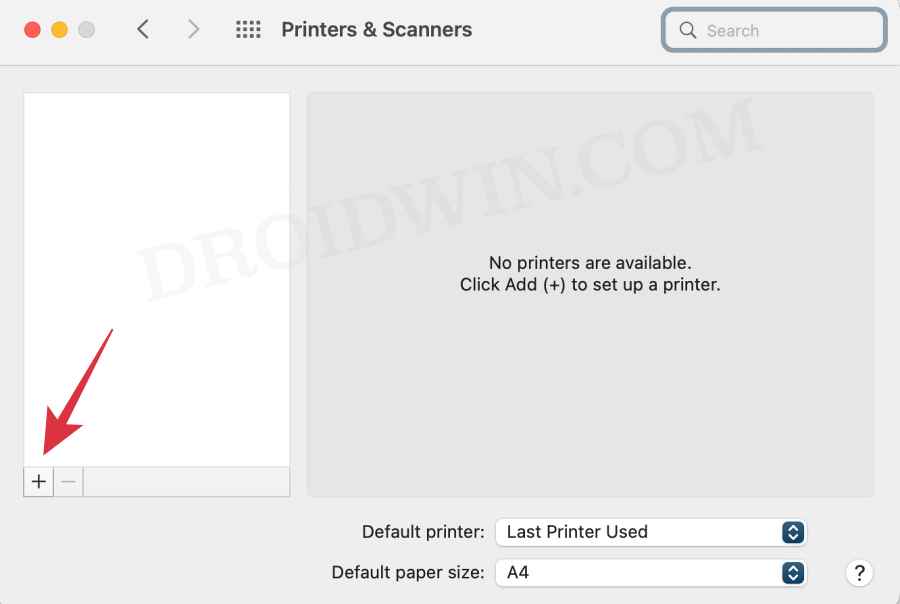
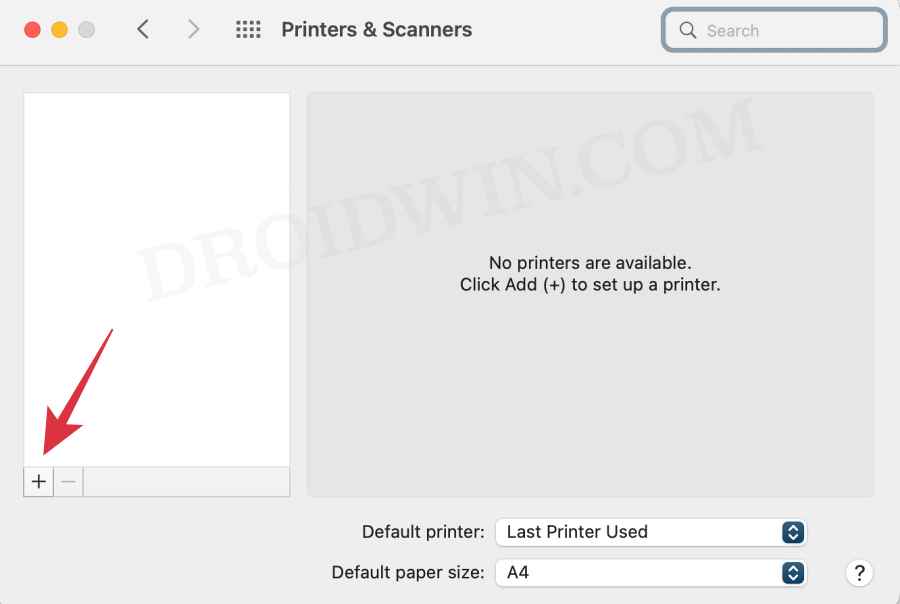
- Wählen Sie danach den Druckertyp aus: USB-, Wireless- oder Ethernet-Verbindung.
- Wählen Sie dann Ihren Drucker in der Dropdown-Liste „Verwenden oder drucken mit“ und klicken Sie auf „Hinzufügen“.
- Klicken Sie nun auf das Apple-Logo und wählen Sie Software Update oder App Store.
- Gehen Sie dann zur Registerkarte Updates und laden Sie die ausstehenden Updates herunter und installieren Sie sie.
- Überprüfen Sie, ob es den Druckerfehler behebt: Angehalten – „Filter“ auf Ihrem Mac fehlgeschlagen.
LÖSUNG 2: Installieren Sie den Drucker neu
- Schalten Sie Ihre Drucker aus und gehen Sie zu Systemeinstellungen > Drucker und Scanner.
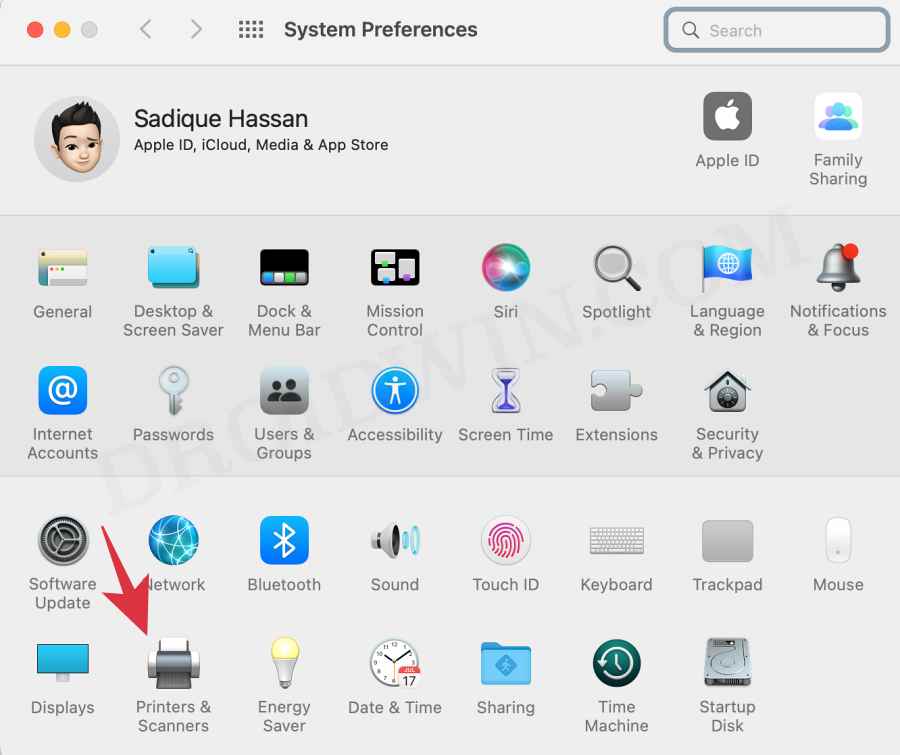
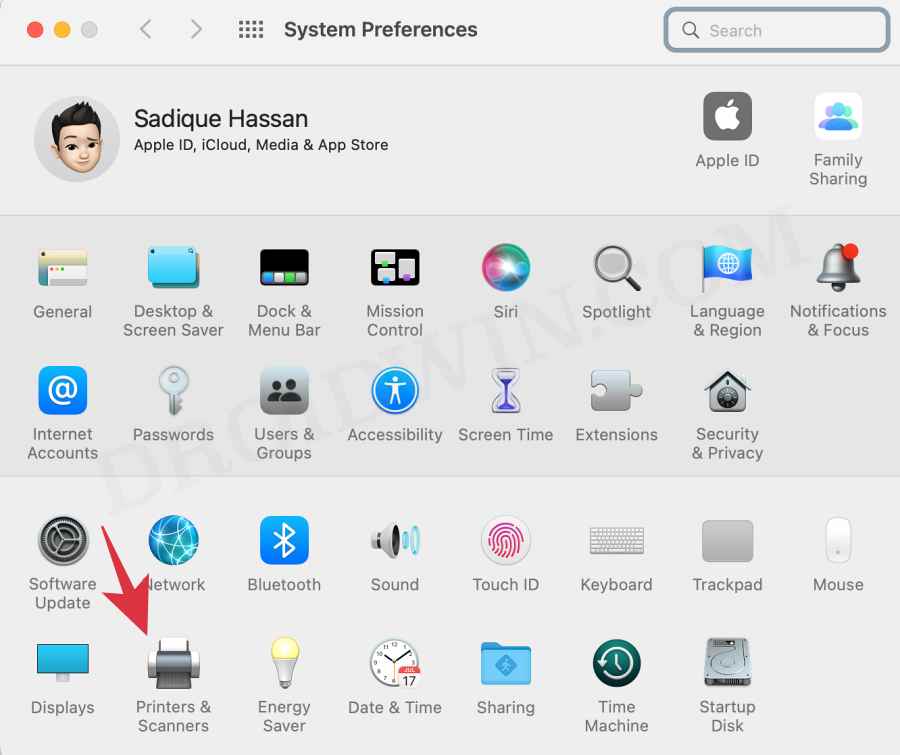
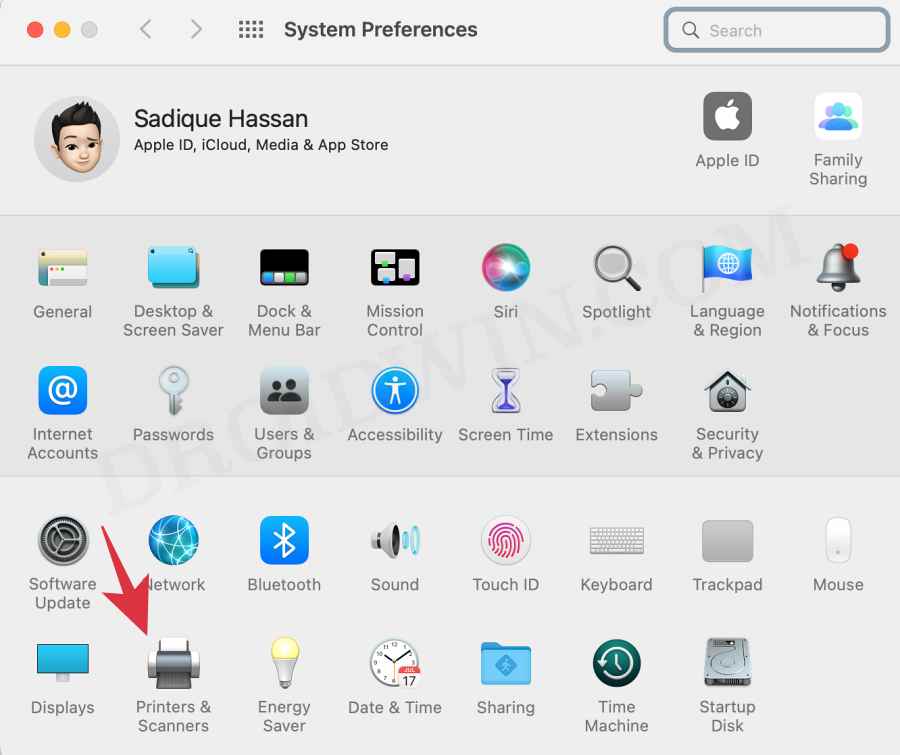
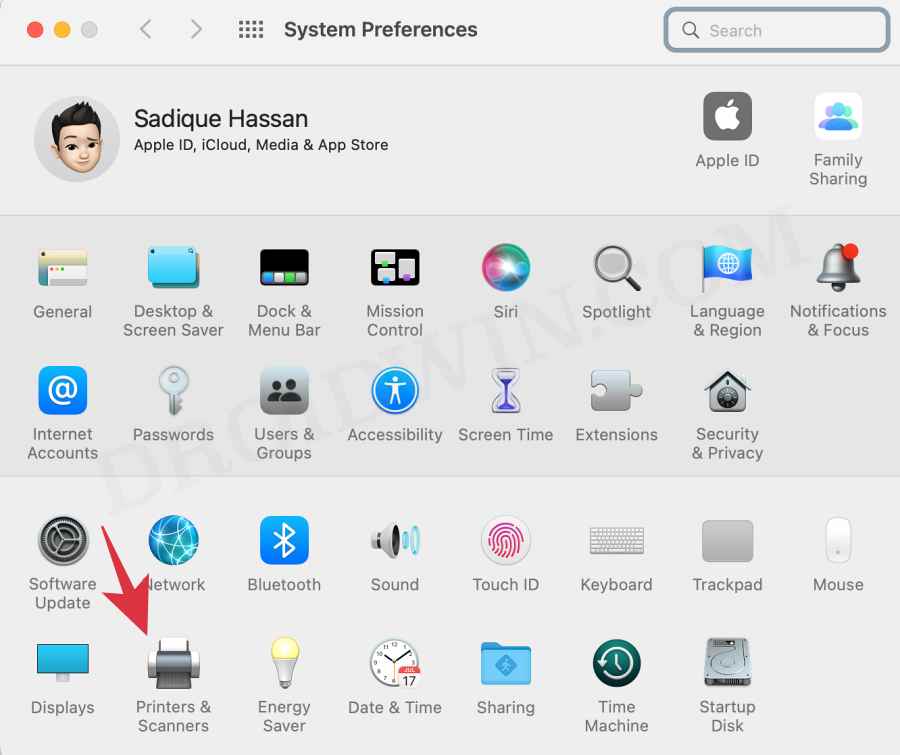
- Wählen Sie Ihren Drucker aus der Liste aus und klicken Sie auf das Minuszeichen daneben, um ihn zu entfernen.
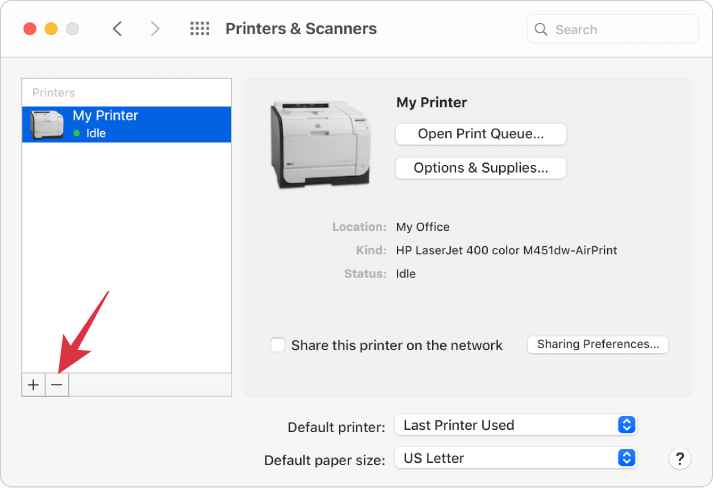
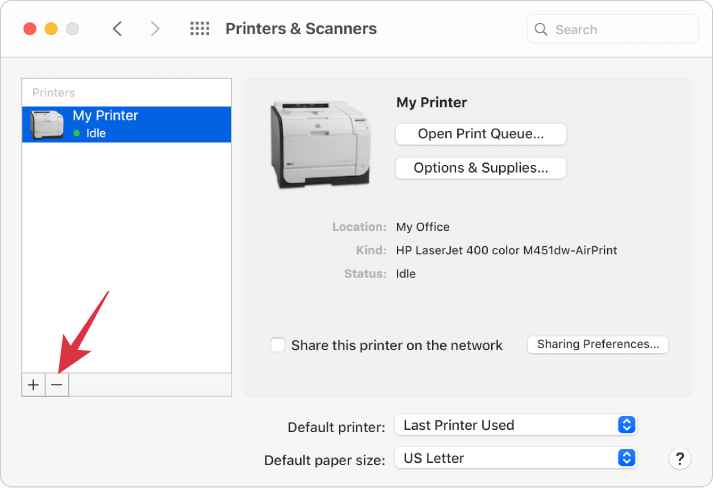
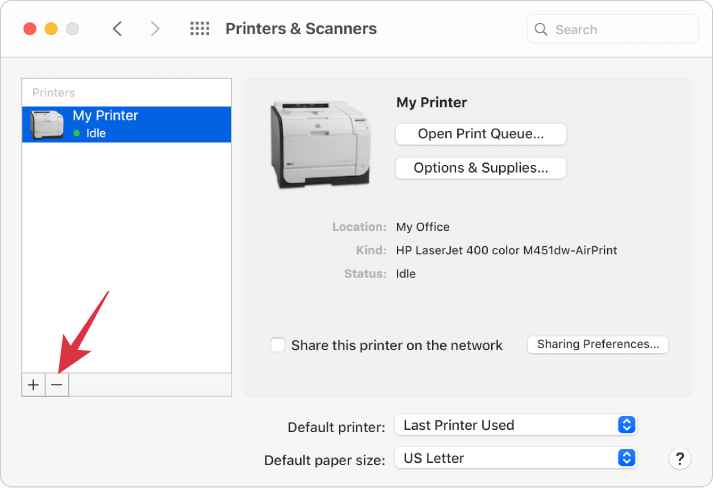
- Klicken Sie dann im Bestätigungsdialogfeld auf Drucker löschen.
- Öffnen Sie nun den Finder und gehen Sie zu Bibliothek > Drucker. Löschen Sie dann den nach Ihrem Drucker benannten Ordner.
- Gehen Sie danach zu Library > Printers > PPD > Contents > Resources und löschen Sie die nach Ihrem Drucker benannte Datei.
- Gehen Sie dann zu Bibliothek > Cache und löschen Sie den nach Ihrem Drucker benannten Ordner.
- Starten Sie nun Ihren Mac neu und schalten Sie den Drucker ein.
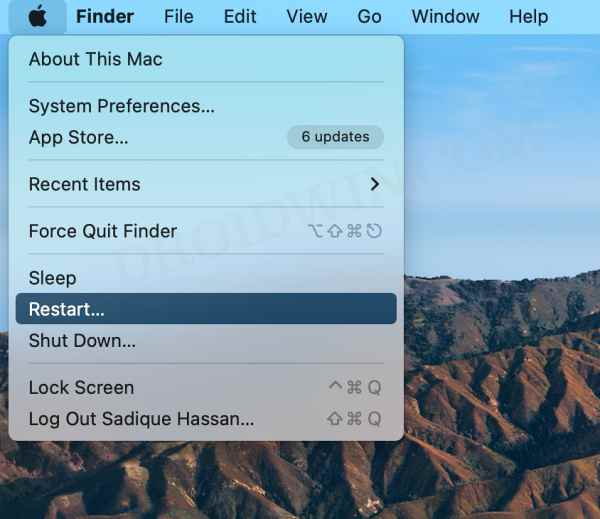
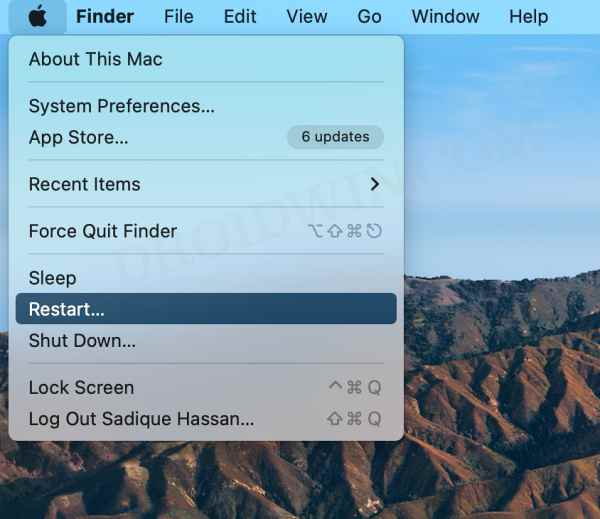
- Gehen Sie zur Download-Site Ihres Druckers und holen Sie sich die neuesten Treiber, die der Modellnummer Ihres Produkts entsprechen.
- Starten Sie dann die Treiber-Setup-Datei und fahren Sie mit den Anweisungen auf dem Bildschirm fort, um den Vorgang abzuschließen.
- Überprüfen Sie nun, ob es den Druckerfehler behebt: Angehalten – „Filter“ auf Ihrem Mac fehlgeschlagen.
FIX 3: Drucksystem zurücksetzen
- Gehen Sie zunächst zu Systemeinstellungen > Drucker und Scanner.
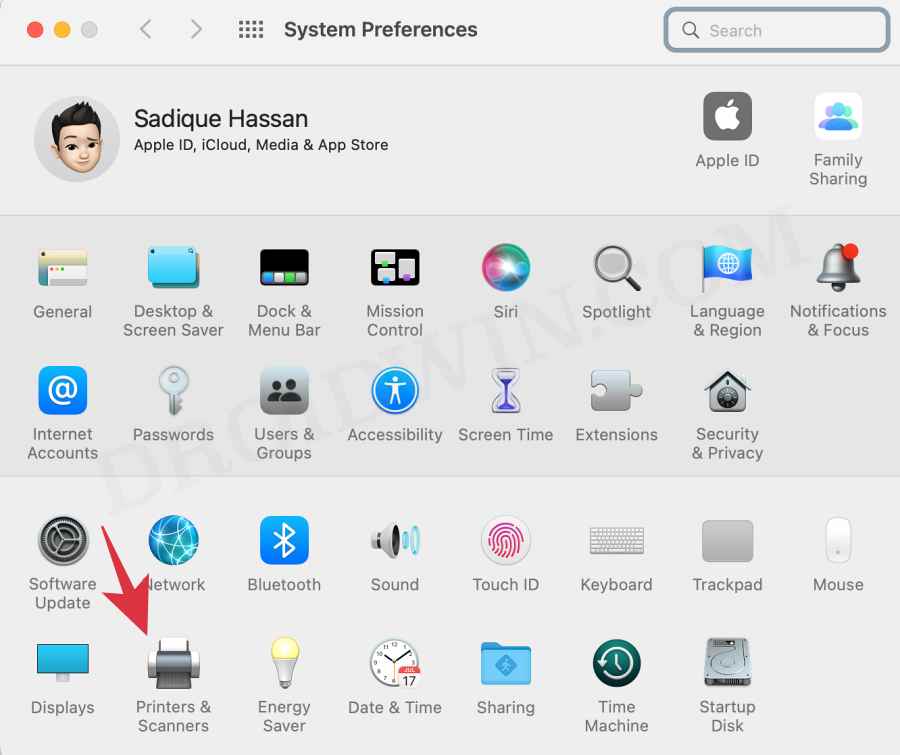
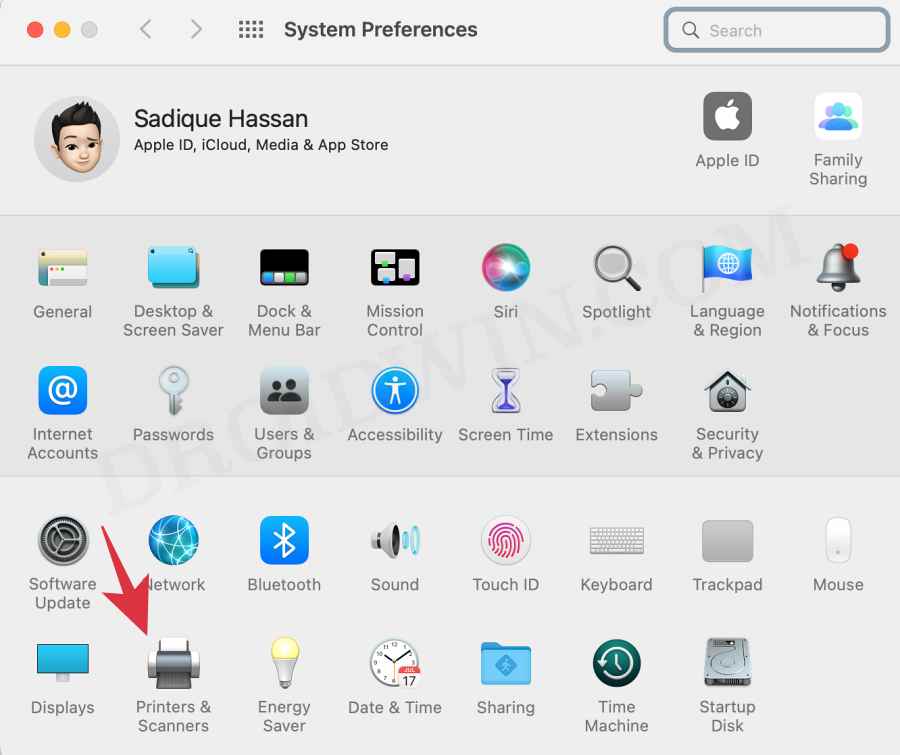
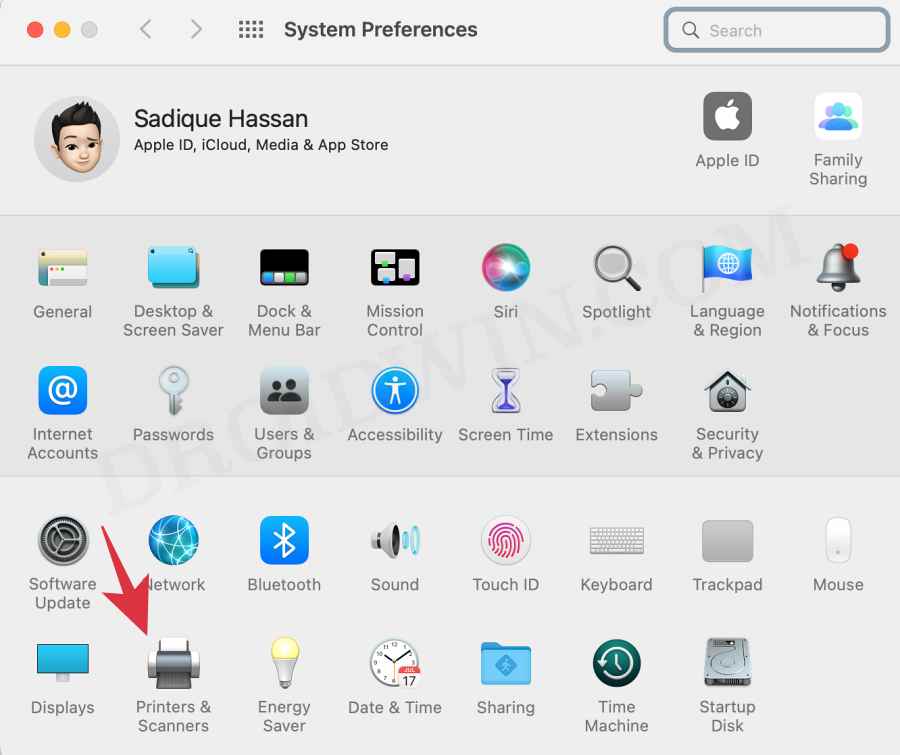
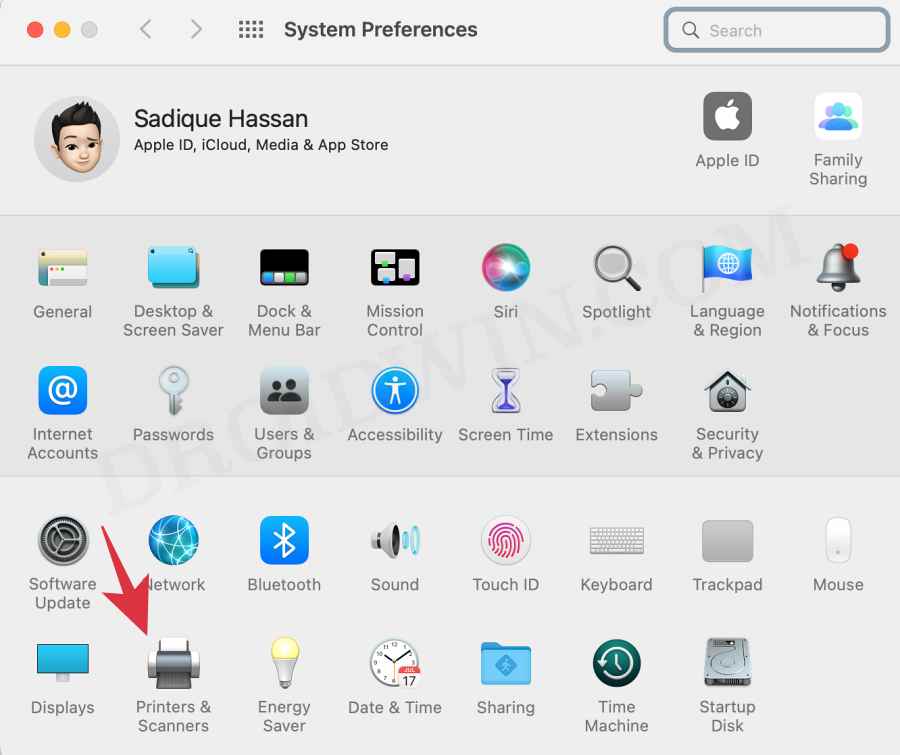
- Klicken Sie dann mit der rechten Maustaste auf das leere Feld in der Druckerliste und wählen Sie „Drucksystem zurücksetzen“.
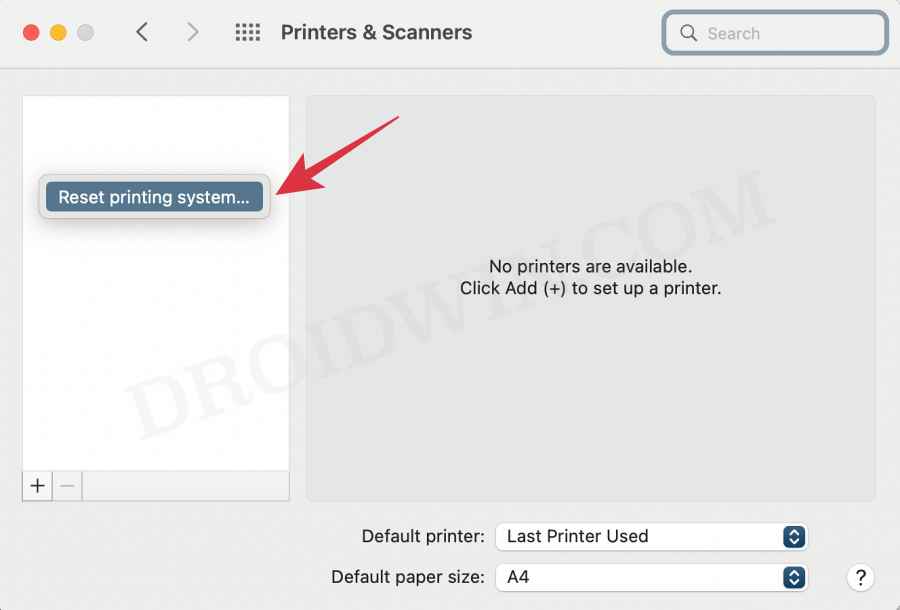
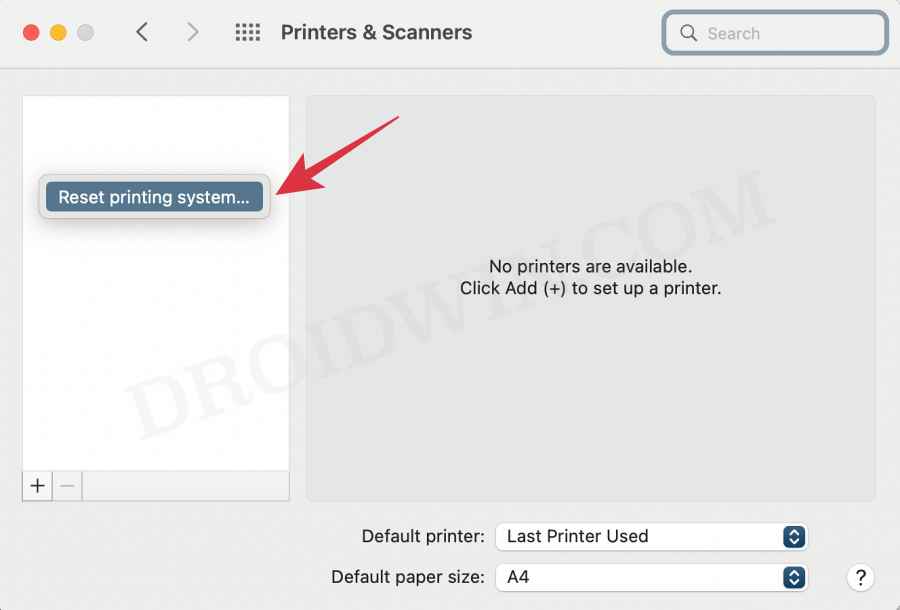
- Klicken Sie danach im Bestätigungsdialogfeld auf Zurücksetzen.
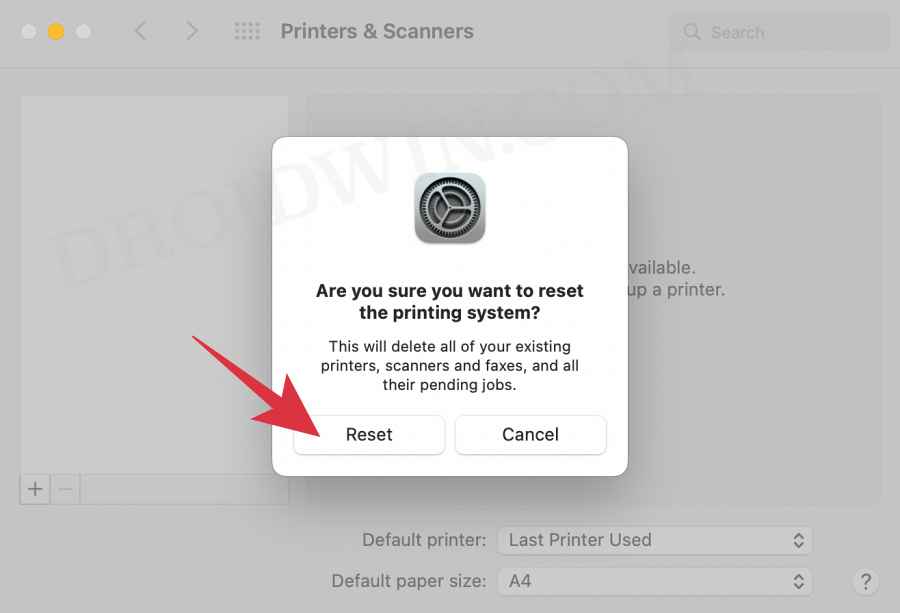
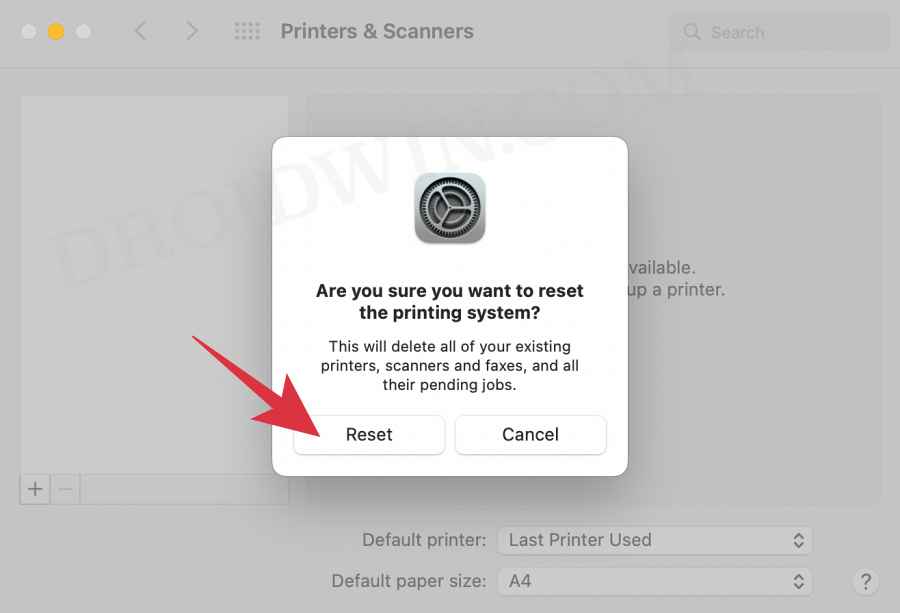
- Warten Sie, bis der Vorgang abgeschlossen ist [until there are no printers on the list].
- Wenn Sie fertig sind, starten Sie Ihren Mac neu und gehen Sie zu Systemeinstellungen > Drucker und Scanner.
- Klicken Sie dann auf das Plus-Symbol, wählen Sie Ihren Drucker aus der Liste aus und klicken Sie auf Hinzufügen.
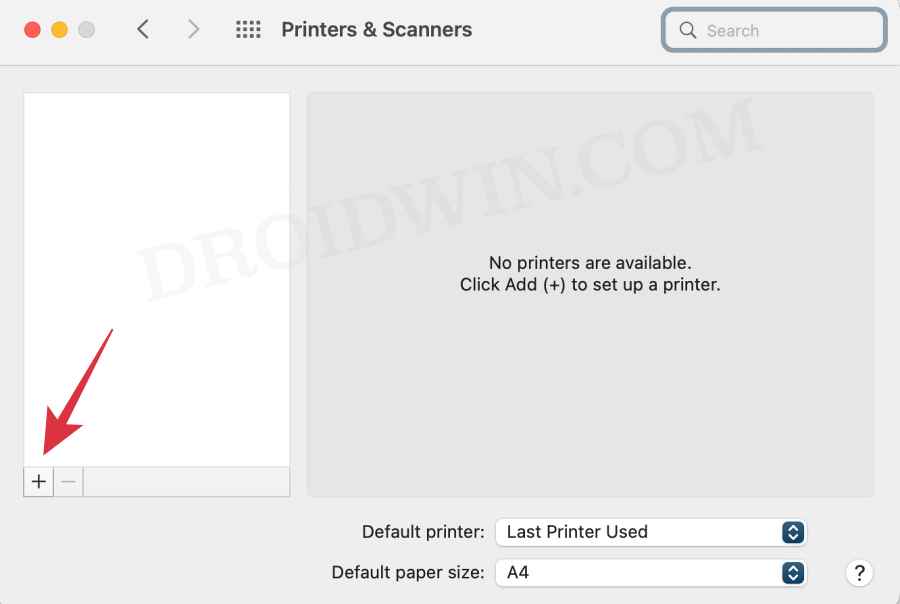
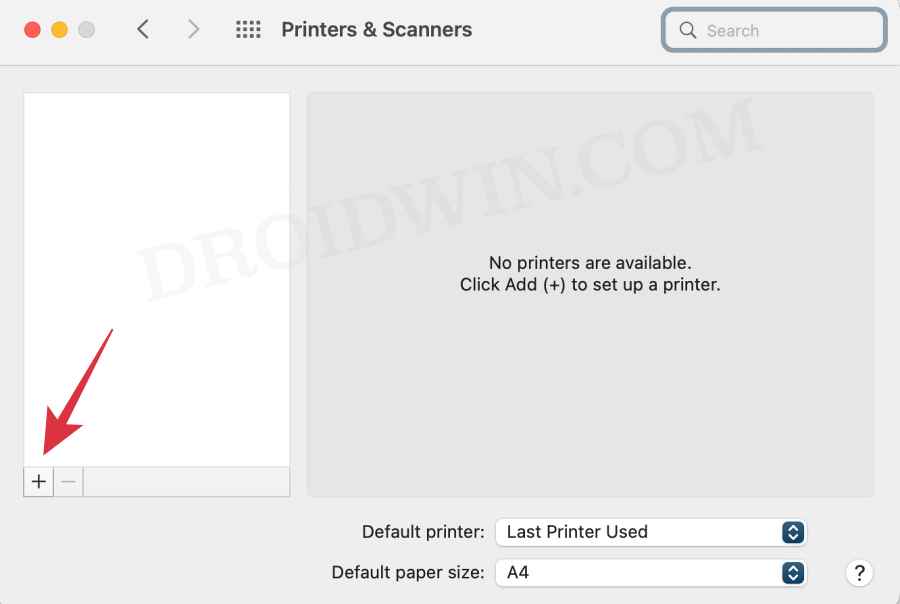
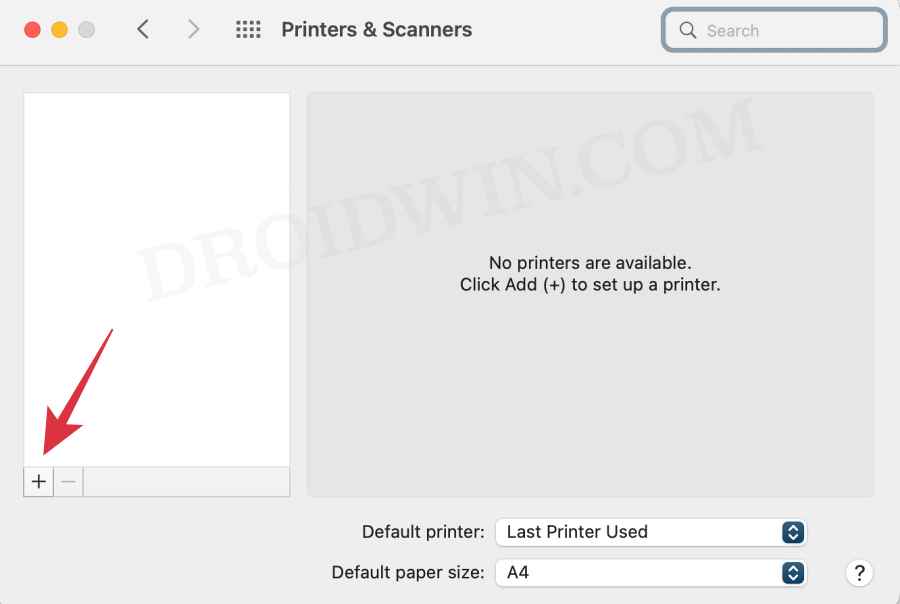
- Klicken Sie nun auf „Drucken mit…“ und wählen Sie dann Ihren Drucker aus der Liste aus. Das ist es.
Dies waren die drei verschiedenen Methoden, die Ihnen helfen sollen, den Druckerfehler zu beheben: Gestoppt – „Filter“ auf Ihrem Mac fehlgeschlagen. Wenn Sie Fragen zu den oben genannten Schritten haben, teilen Sie uns dies in den Kommentaren mit. Wir werden uns frühestens mit einer Lösung bei Ihnen melden.