Vérifier l'utilisation de chaque cœur de processeur par votre PC est un bon moyen de déterminer comment votre système gère la charge de travail actuelle.
Cela peut vous aider à savoir si vous disposez d’un processeur suffisamment puissant pour gérer la tâche ou la main. La plupart des tâches simples ne nécessiteront que les performances d'un seul cœur de processeur, mais les charges de travail plus complexes, telles que le montage vidéo ou les jeux, nécessiteront plus de ressources.
Advertisement
Il est difficile de déterminer quels composants de votre PC sont à l'origine d'un goulot d'étranglement en termes de performances, mais vérifier l'utilisation du cœur du processeur peut grandement contribuer à trouver la réponse.
Dans ce guide, nous détaillerons comment connaître l'utilisation de chacun de vos cœurs de processeur lors de l'exécution de tâches sur votre PC Windows.
Ce dont vous aurez besoin
La version courte
- Ouvrir le Gestionnaire des tâches
- Cliquez sur l'onglet performances
- Faites un clic droit sur le graphique
- Passez la souris sur « Modifier le graphique en » et sélectionnez Processeurs logiques
- Consultez la répartition détaillée de votre processeur
Étape
1Ouvrir le Gestionnaire des tâches
Nous l'avons fait en recherchant le Gestionnaire des tâches dans la barre de recherche Windows, mais vous pouvez également utiliser le raccourci clavier Ctrl + Shift + Esc.
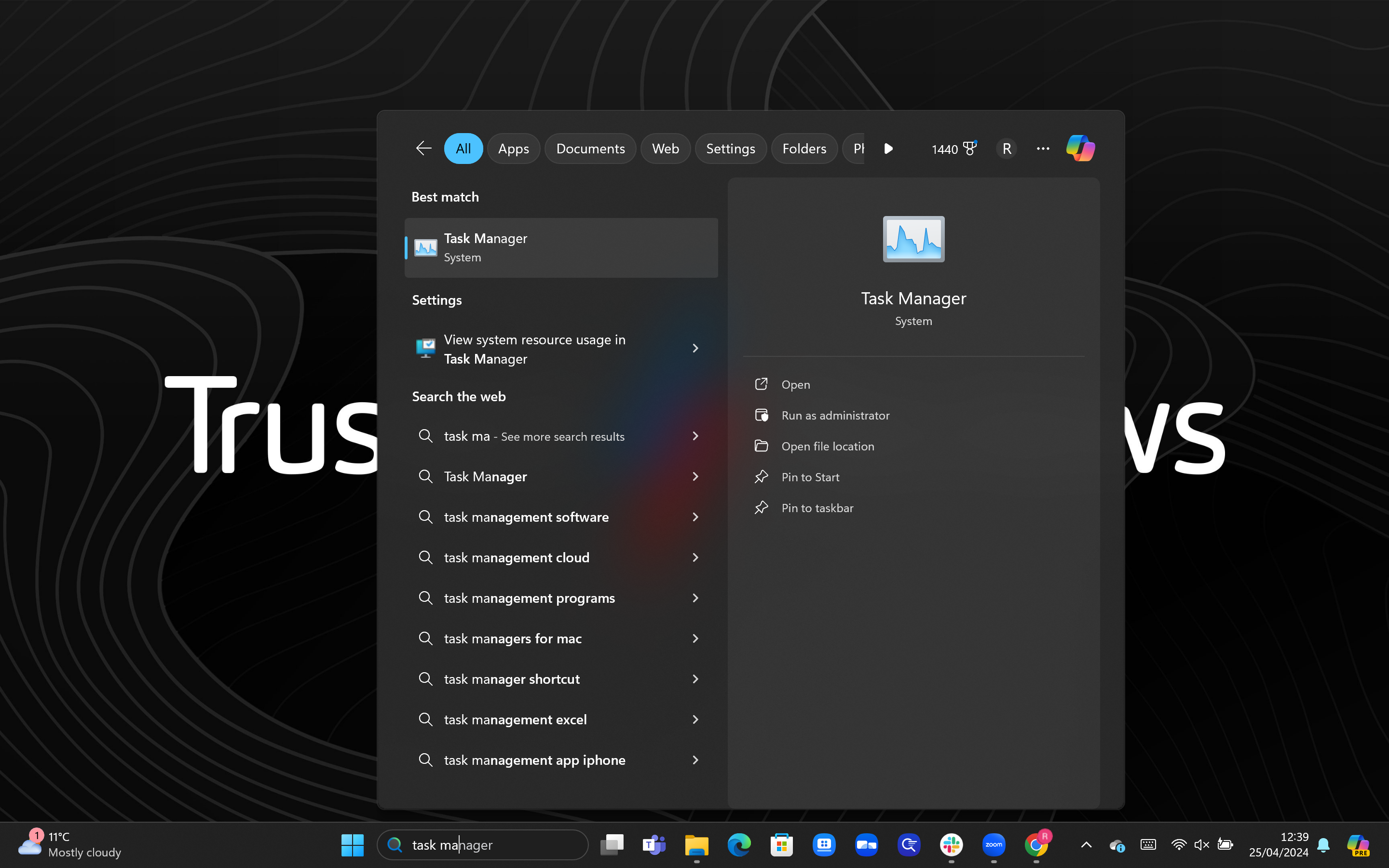
Étape
2Cliquez sur l'onglet performances
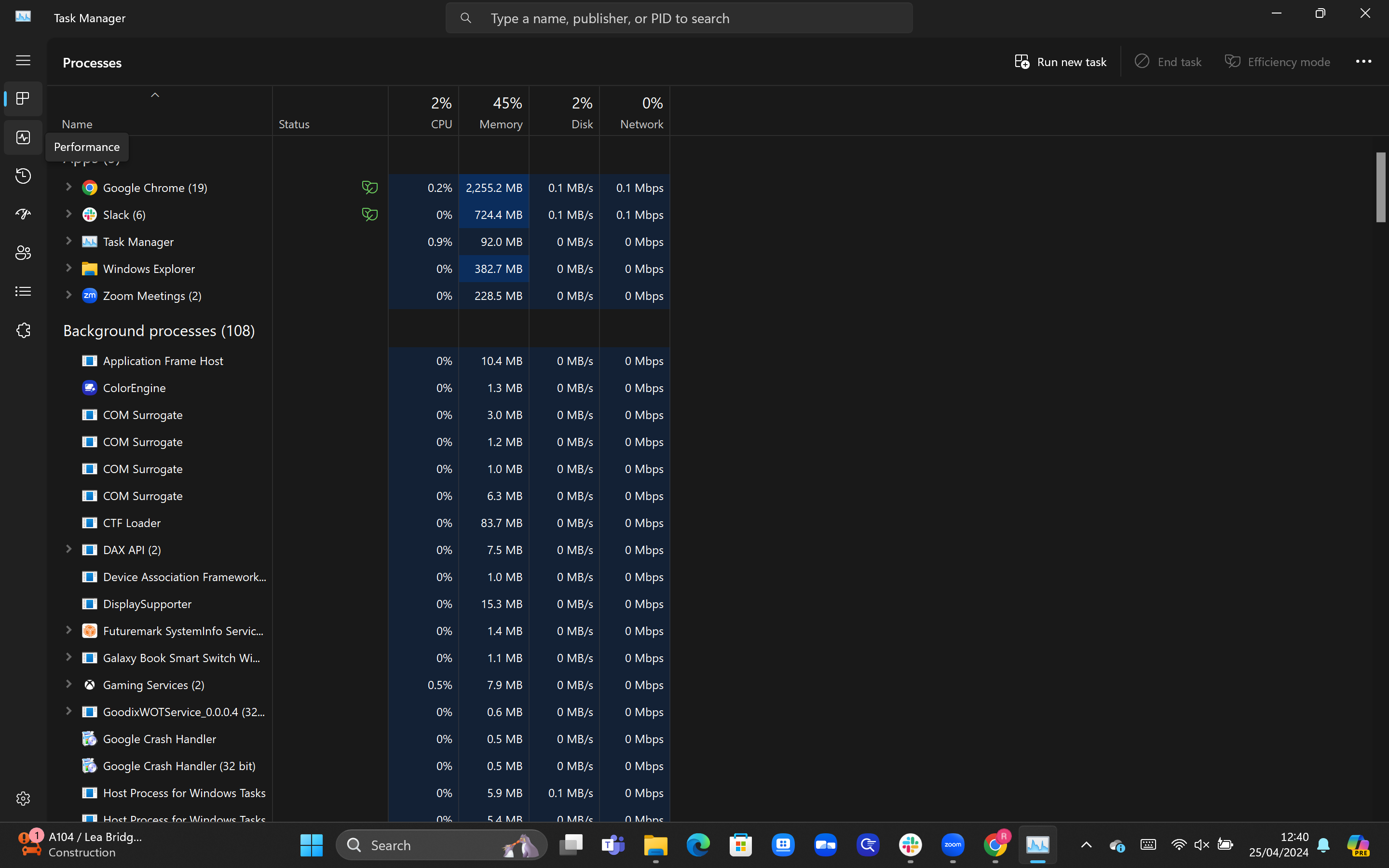
L'onglet Processus devrait s'ouvrir par défaut, répertoriant toutes les applications et les processus actuels que votre PC exécute. Pour vérifier l'utilisation de votre cœur de processeur, cliquez sur l'onglet Performances dans la colonne de gauche.
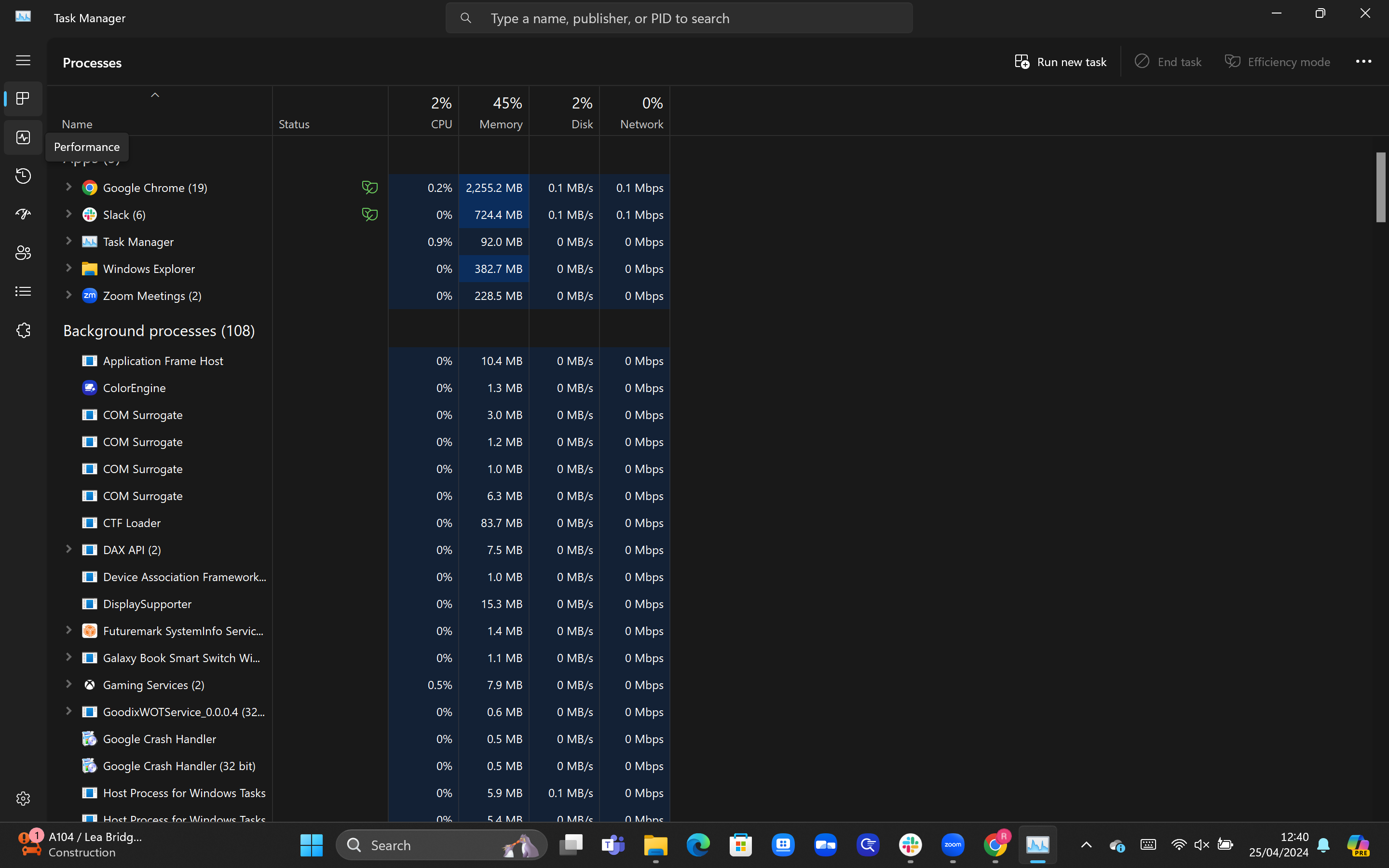
Étape
3Faites un clic droit sur le graphique
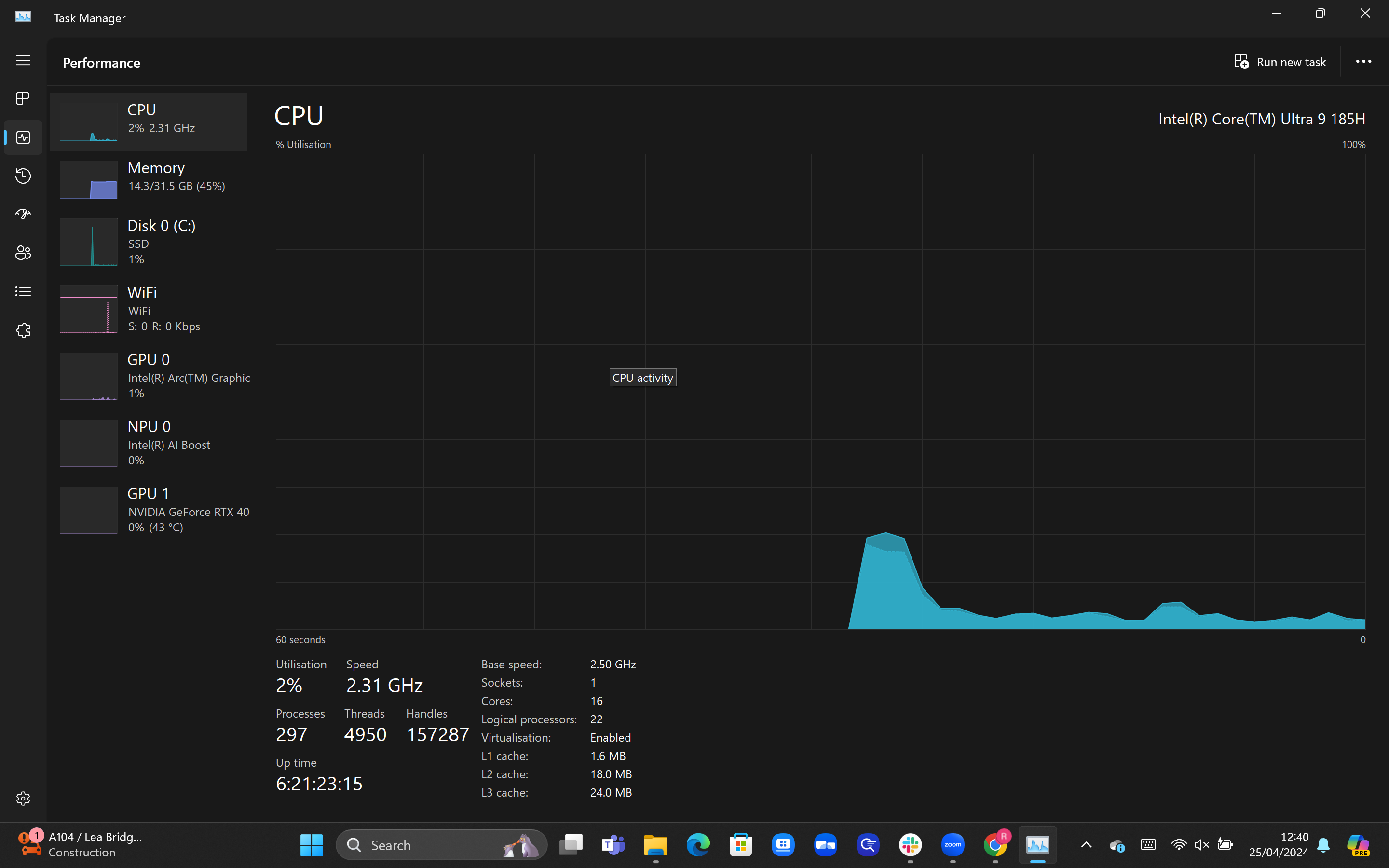
Vous devriez maintenant voir un graphique détaillant l'utilisation globale de votre processeur, avec des mesures telles que la vitesse répertoriées en dessous. Pour obtenir une répartition de l'utilisation par cœur, cliquez avec le bouton droit sur le graphique.
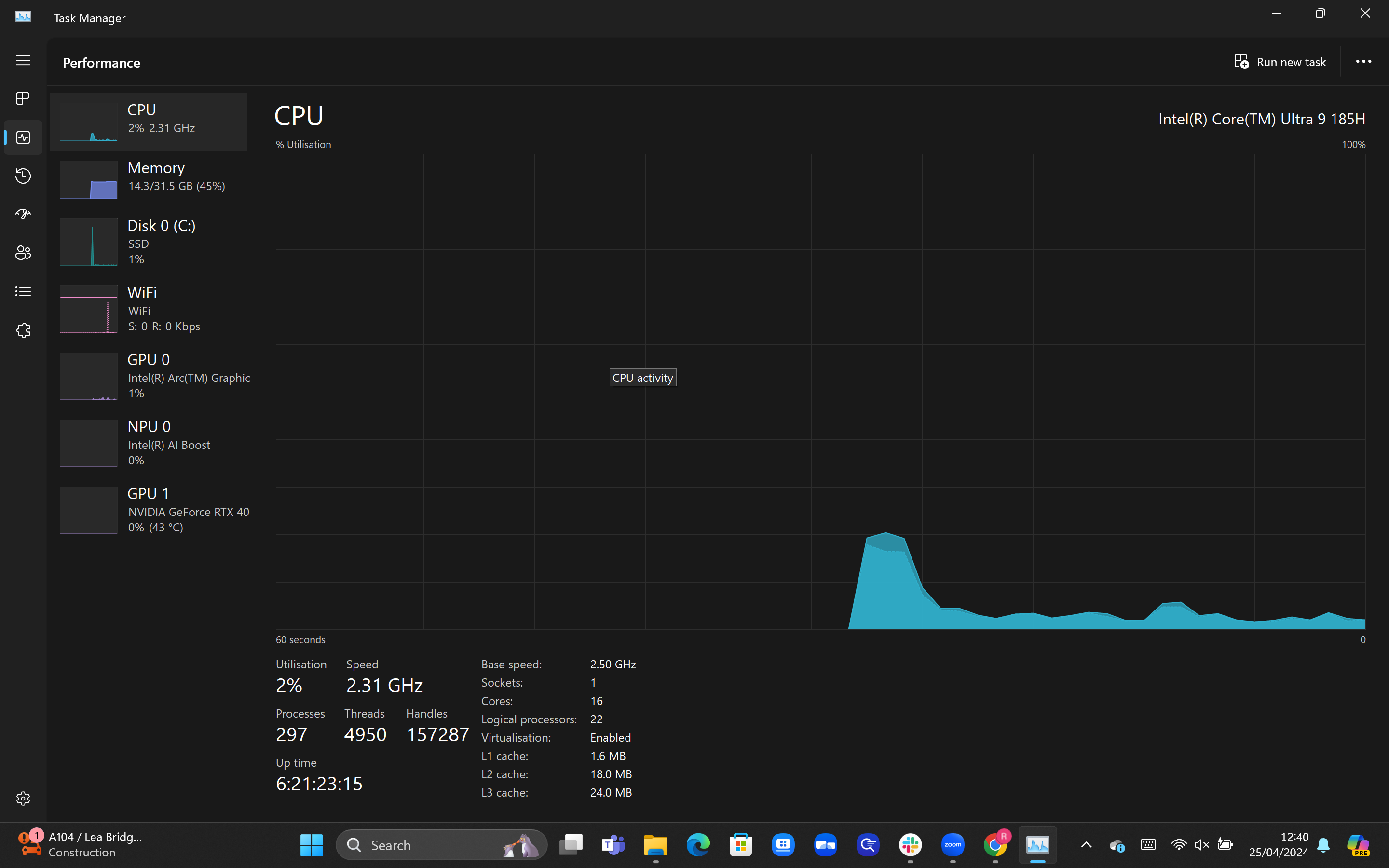
Étape
4Passez la souris sur « Modifier le graphique en » et sélectionnez Processeurs logiques
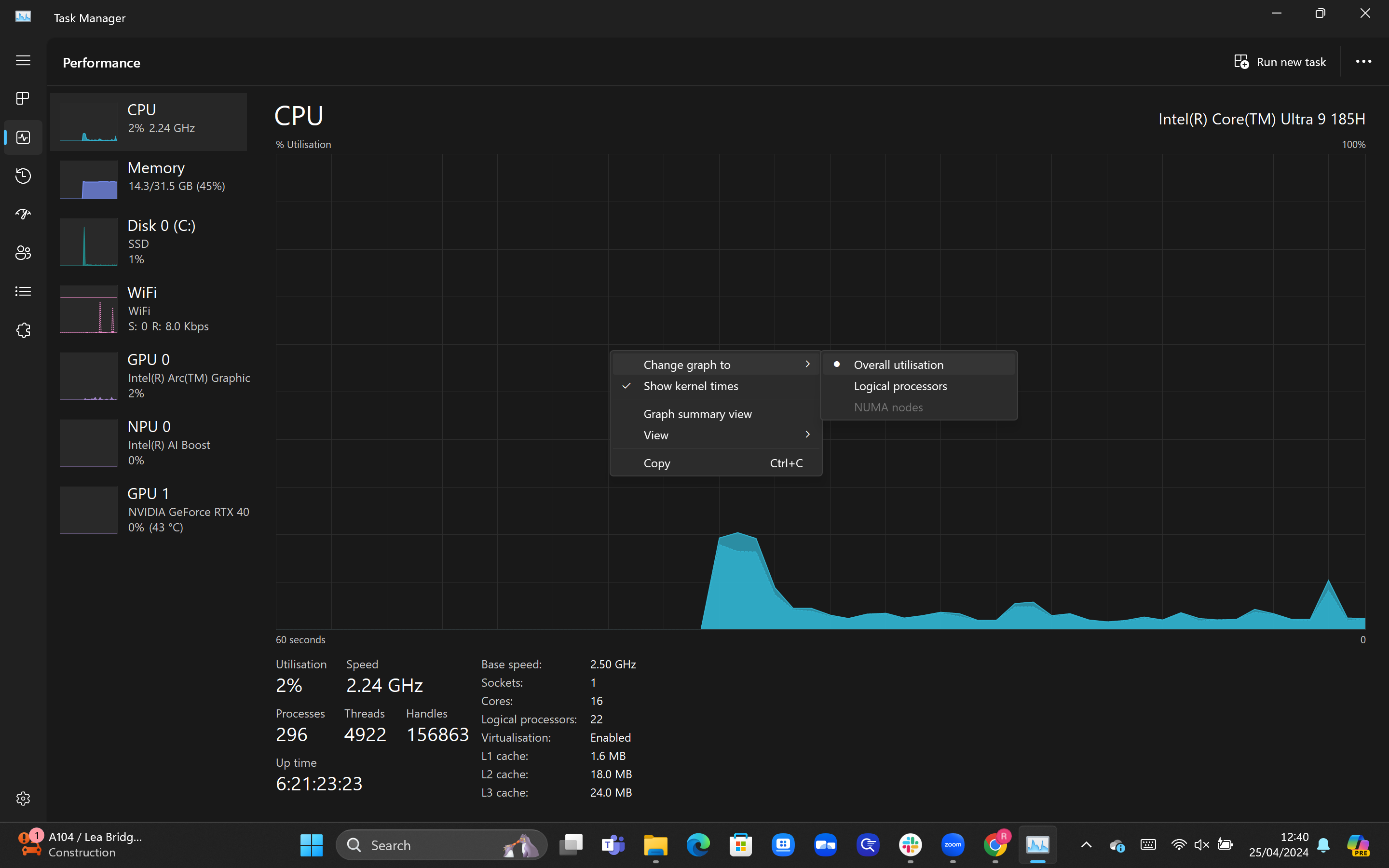
Après un clic droit, une boîte de dialogue devrait apparaître. Passez la souris sur l'option « Modifier le graphique en » répertoriée en haut, puis cliquez sur l'option Processeurs logiques.
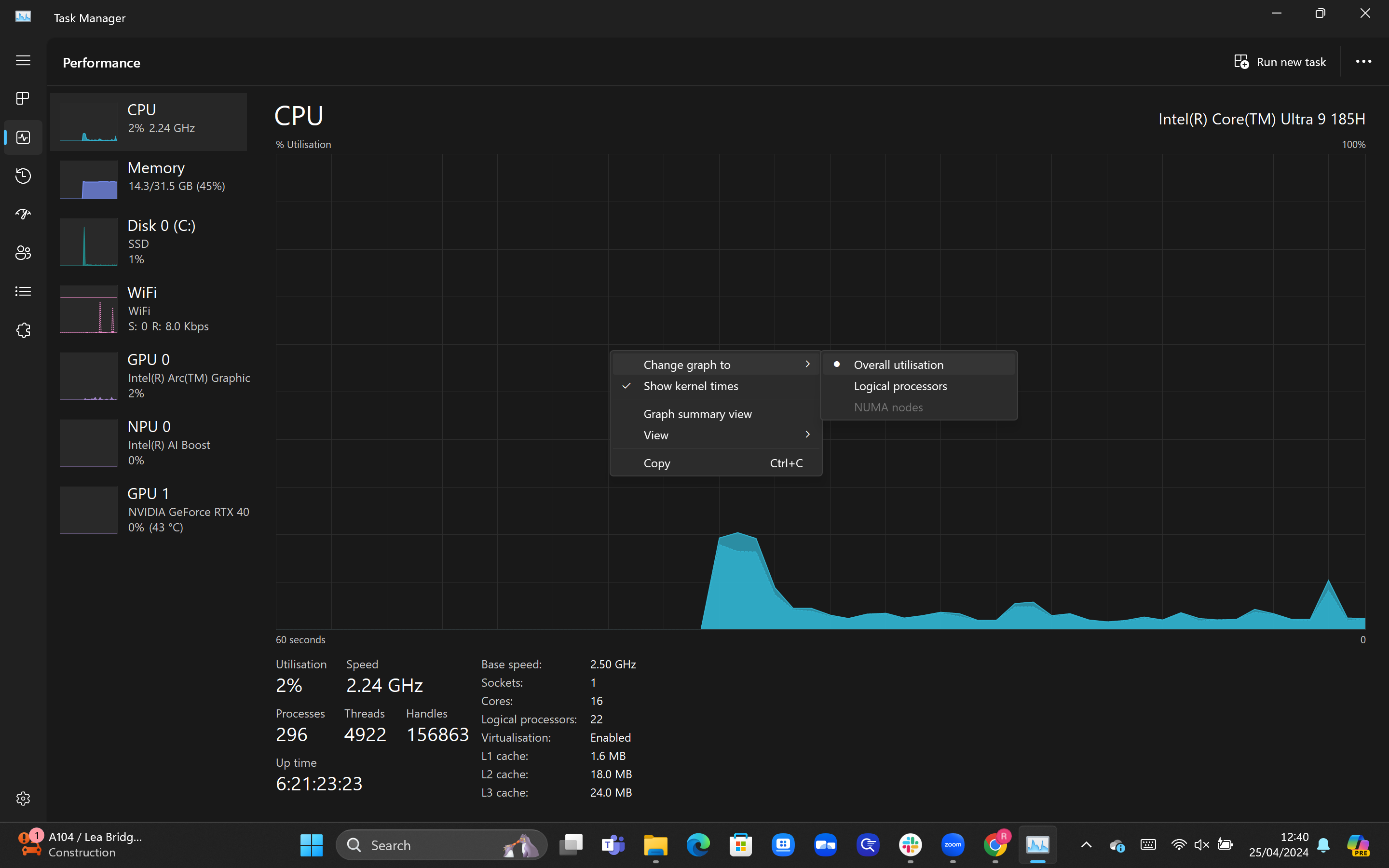
Advertisement
Étape
5Consultez la répartition détaillée de votre processeur
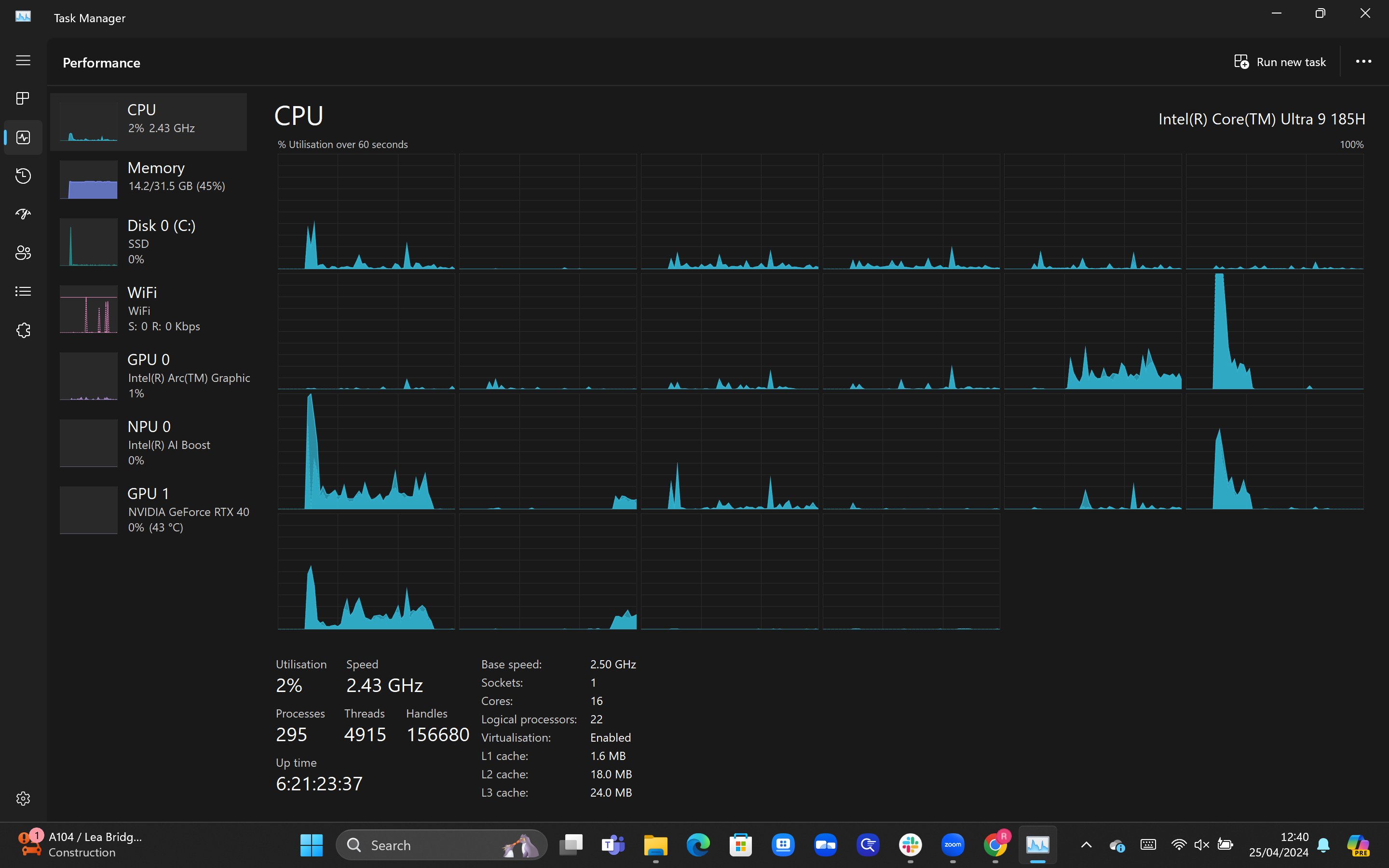
Une fois que vous avez terminé l'étape précédente, vous devriez remarquer que le graphique a maintenant été divisé en plusieurs fenêtres, dont le nombre dépend du nombre de threads de votre processeur. Dans le cas de notre ordinateur portable, les 22 threads sont représentés par 22 fenêtres, fournissant toutes un instantané de leur utilisation actuelle.
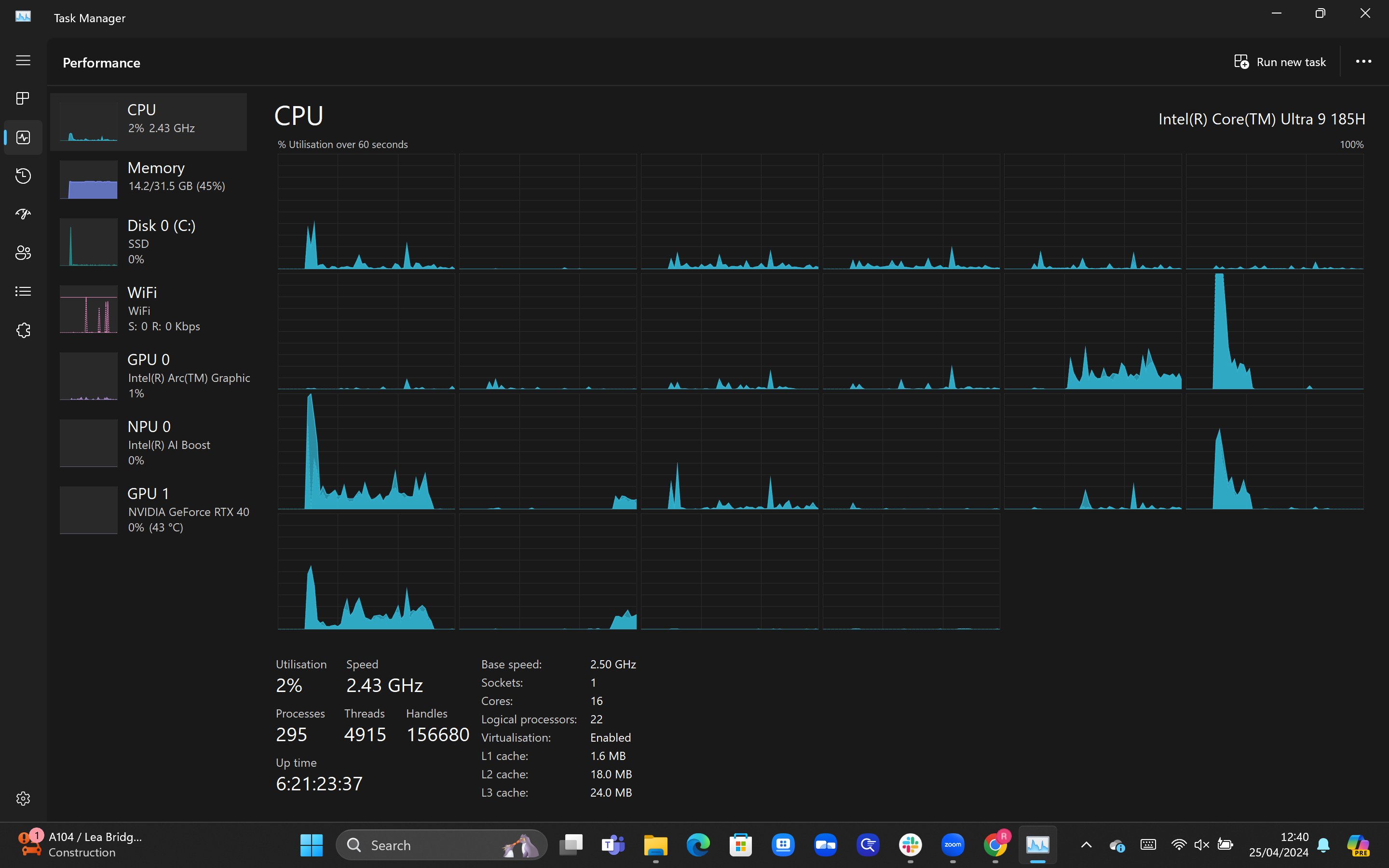
Dépannage
Si vous souhaitez connaître le nombre de cœurs du processeur de votre PC, accédez à Gestionnaire des tâches > Performances. Vous devriez voir le nombre de cœurs répertorié sous le graphique.
Vous remarquerez peut-être qu’un seul noyau travaille dur, tandis que les autres restent en sommeil. Il n'y a pas de quoi s'inquiéter, car la plupart des charges de travail de base sur un PC Windows ne nécessitent pas l'utilisation de plusieurs cœurs. Vous n’avez réellement besoin que d’un grand nombre de cœurs fonctionnant à plein régime pour exécuter des tâches complexes telles que le montage vidéo et l’animation 3D.
Advertisement