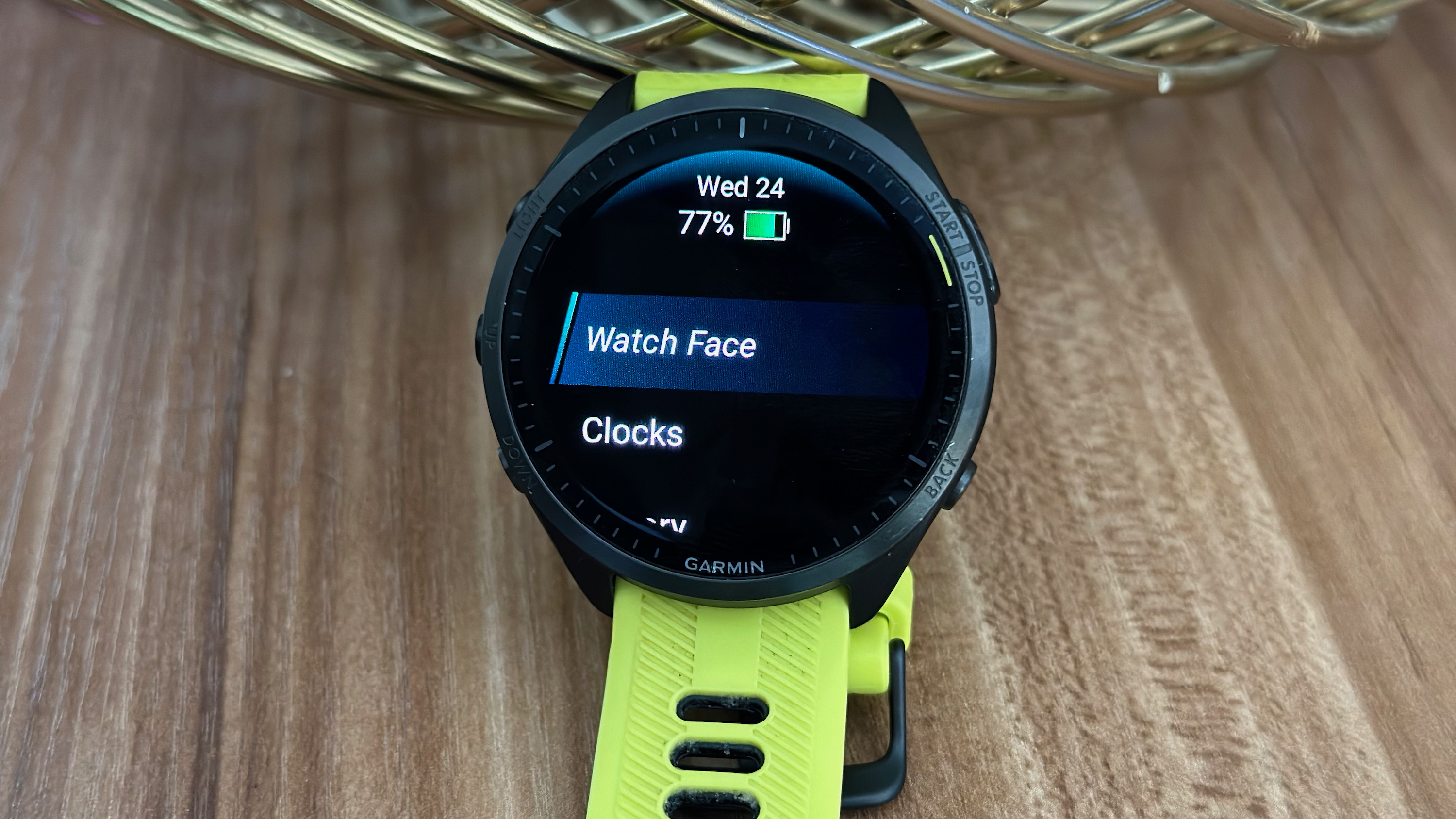Pour changer le cadran de votre montre Garmin, vous devez plonger dans des menus difficiles à trouver, choisir entre des champs de données vaguement étiquetés et télécharger une application Garmin distincte si vous souhaitez des options personnalisées. Ce n'est pas si difficile une fois que vous savez comment faire, mais vous aurez besoin d'un guide pour commencer.
Votre première étape variera également en fonction de la montre Garmin que vous possédez, en particulier du nombre de boutons dont dispose votre modèle. Contrairement à la plupart des montres intelligentes, vous ne pouvez pas simplement maintenir le cadran principal de la montre enfoncé pour commencer la personnalisation.
Advertisement
Ci-dessous, nous expliquerons comment modifier le cadran de votre montre Garmin, les meilleurs champs de données que nous recommandons d'utiliser et certains de nos cadrans de montre personnalisés Connect IQ préférés.
Comment changer le cadran de votre montre Garmin
1. Ouvrez le Menu Paramètres: Sur une montre à 5 boutons comme une Forerunner ou une Instinct, maintenez enfoncé le bouton du milieu gauche, alias le Bouton Haut/Menu.
1a. Sur une montre à deux ou trois boutons comme une Venu ou une Vivoactive, maintenez enfoncé le bouton en bas à droite ou le Bouton Retour/Tour.
1b. Sur un modèle à un seul bouton comme le Vivosmart 5, appuyez sur le bouton principalalors appuyez sur l'icône de l'horloge sur l'écran tactile.
Advertisement
2. Votre première option dans ce menu devrait être Cadran de montre; sélectionnez-le avec le coin supérieur droit Commencer bouton.
Recevez les dernières nouvelles d'Android Central, votre compagnon de confiance dans le monde d'Android
3. Utilisez le Boutons Page précédente/suivante ou faites glisser votre doigt sur votre écran tactile pour choisir l'un des cadrans de montre préinstallés. Frapper Commencer.
Advertisement
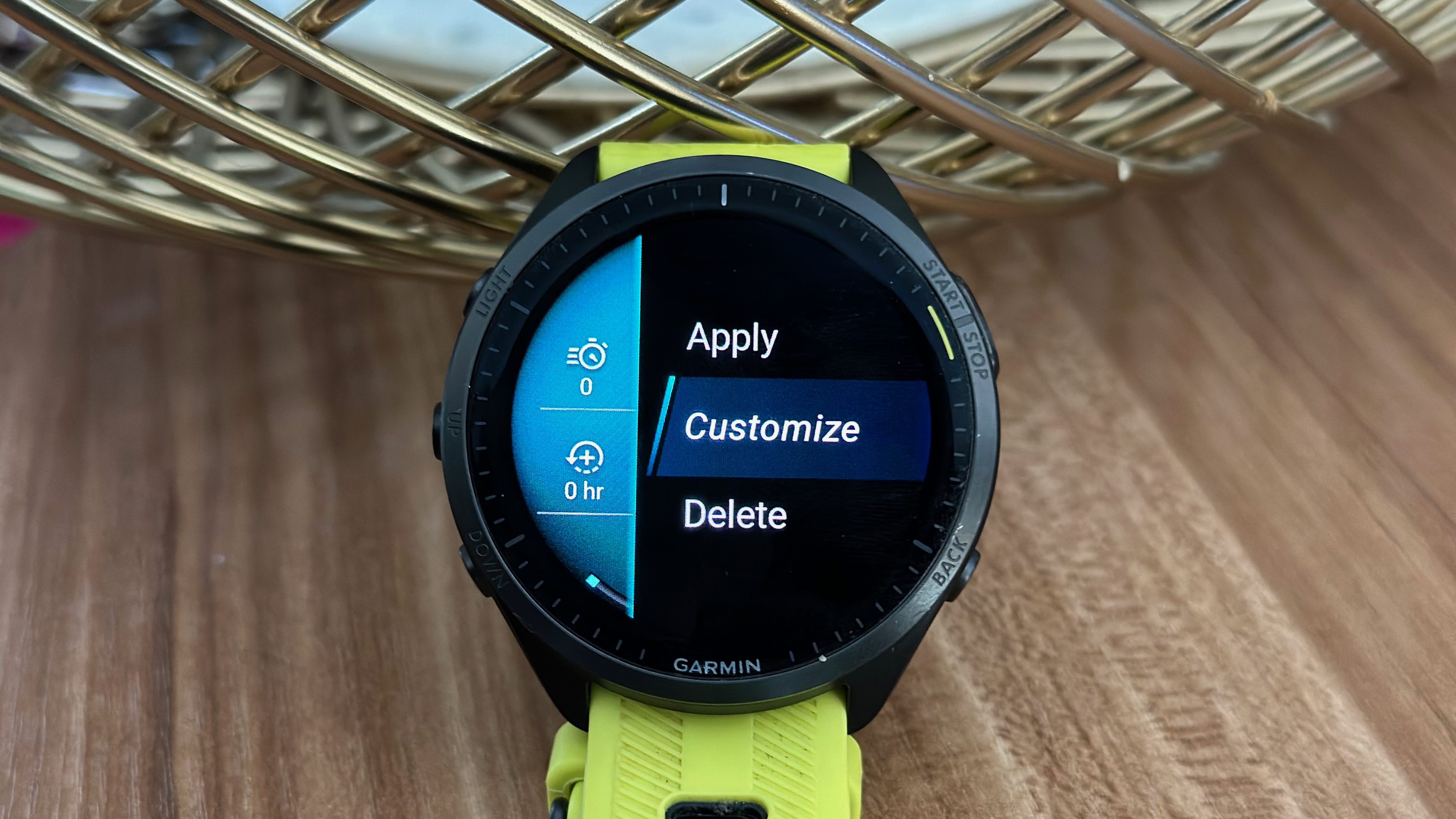
4. Vous devriez voir trois options : Appliquer, Personnaliser et Supprimer. Choisir Appliquer pour utiliser le cadran de la montre tel quel, ou Personnaliser pour modifier la disposition et les types de champs de donnéesaussi bien que Couleur d'accentuation.
5. Une fois que vous avez terminé, sélectionnez Fait pour appliquer ces modifications.
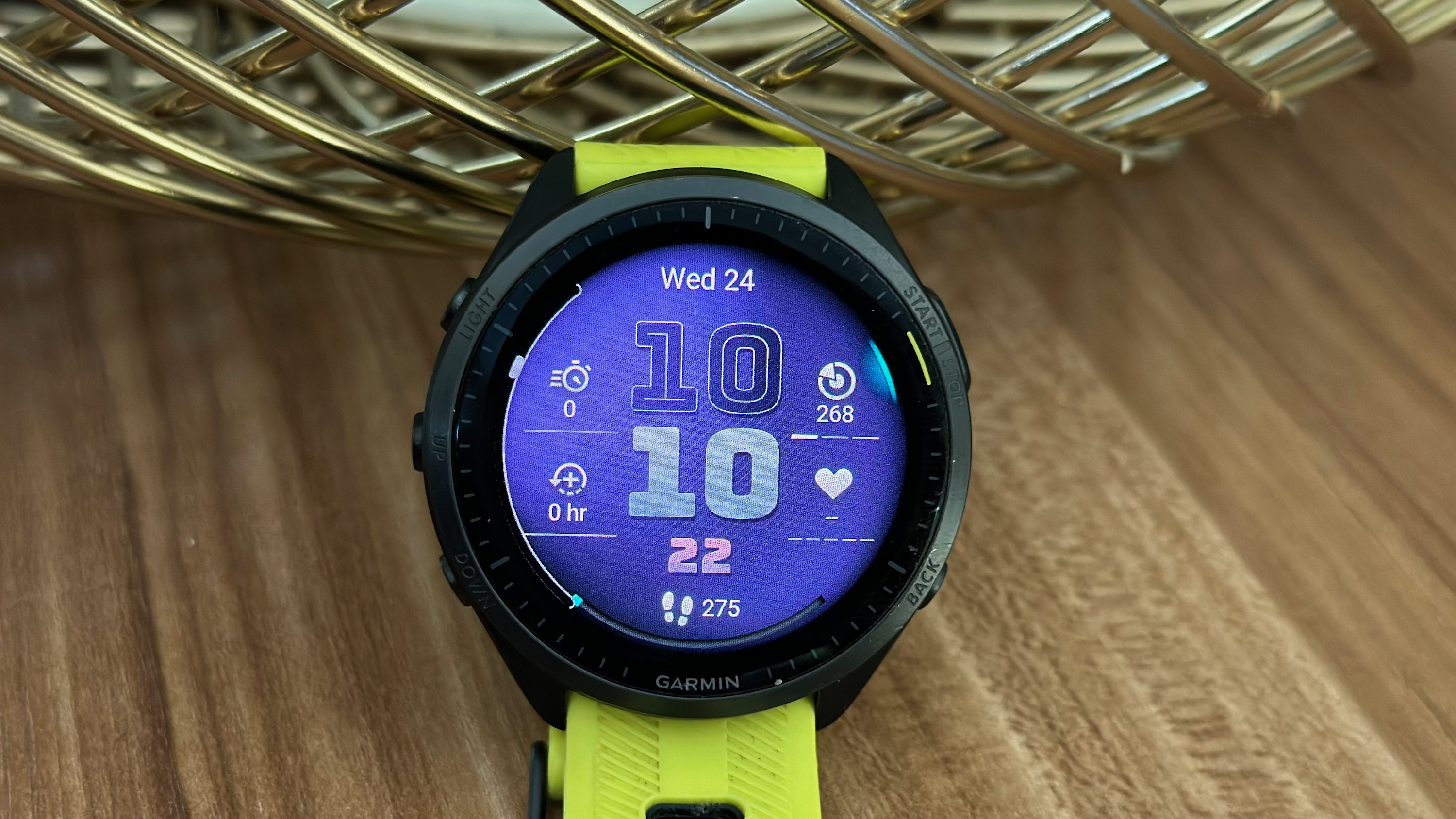
Comme vous pouvez le constater, changer le cadran de votre montre Garmin ne nécessite que quelques pressions ou pressions sur des boutons une fois que vous savez par où commencer. Mais personnalisation un cadran de montre est un peu plus compliqué car Garmin suppose que vous savez ce que signifient ses champs de données – et leurs icônes vagues et sans étiquette.
Au lieu d'une longue liste, nous créerons un lien vers cette page d'assistance Garmin montrant des exemples clés pour Icônes Garmin Forerunner 965couvrant la plupart des principales options disponibles.
Un cadran de montre Garmin pleine taille peut contenir environ six champs de données, plus le champ d'horloge principal. Les champs de données relatifs à votre formation ou à vos préférences sont subjectifs, mais nous vous indiquerons nos favoris personnels :
- Étapes (icône de pas) : Un choix évident pour quiconque essaie de faire 10 000 pas par jour.
- Charge aiguë (icône cible avec un triangle) ou minutes d'intensité gagnées (chronomètre zoom) : Pour les athlètes actifs, c'est un excellent moyen de confirmer rapidement la quantité d'activité que vous avez effectuée cette semaine et si vous êtes sur la bonne voie. Tu pourrais aussi faire calories brûlées (icône de feu) si vous préférez un numéro quotidien.
- Temps de récupération restant : signe (+ entouré d'une flèche circulaire) : Vérifiez rapidement avant l'entraînement si l'algorithme de Garmin pense que vous êtes prêt (ou combien de temps attendre).
- Fréquence cardiaque (icône cœur) ou Stress (boulon dans la tête du personnage) : Si vous souhaitez consulter en temps réel vos paramètres de santé, des données élevées peuvent vous aider à saisir le moment de faire des exercices de respiration.
- Batterie corporelle (personne bleue à côté du cercle avec un boulon) : Body Battery est l'une des fonctionnalités les plus populaires de Garmin pour mesurer votre niveau d'énergie pour la journée, indiquant clairement comment votre sommeil ou vos activités vous affectent.
- Vous pouvez également choisir Niveau de batterie, mais ces données sont la première chose que vous voyez si vous faites défiler vers le bas vers les widgets. Je préfère voir le météo (icône de nuages) ou la heures de lever/coucher du soleil (une flèche pointant vers le soleil).
Comment installer des cadrans de montre et des champs de données Garmin personnalisés avec Connect IQ

Outre les cadrans de montre préinstallés et les champs de données par défaut, l'application Garmin Connect IQ vous donne accès aux cadrans de montre créés par la communauté, à de nouveaux champs de données et à la possibilité d'utiliser des photos personnelles comme cadran de montre.
1. Installez l'application Connect IQ du Jouer au magasin (Android) ou App Store (iOS).
2. Appuyez sur Recherchealors Cadrans de montre pour voir toutes les options les plus populaires.
3. Choisissez vos favoris, puis appuyez sur Installer > Autoriser les autorisations. Vous pouvez vérifier la progression du téléchargement et l'espace restant sur le cadran de montre disponible dans le Mon appareil languette.
Advertisement
4. Ensuite, si vous le souhaitez, appuyez sur le Onglet Faire face pour créer un cadran de montre personnalisé à l'aide d'une photo personnelle.
5. Appuyez sur le + boutonalors Photos ou Caméra. Choisir Limiter l'accès et sélectionnez la ou les photos individuelles que vous souhaitez voir sur votre montre.
6. Choisissez un Mise en pagepuis touchez +Ajouter sous Complications pour ajouter des champs de données spécifiques en plus des options par défaut. Vous pouvez alors traîner ces champs de données n'importe où sur le cadran de la montre.
7. Frapper Sauvegardernommez le cadran de la montre si vous le souhaitez, puis appuyez sur Installer.

Bien que cet article concerne les cadrans de montre Garmin, prenez le temps dans l'application Connect IQ pour examiner les applications ou les champs de données personnalisés créés par la communauté que vous pourriez souhaiter sur votre montre. Vous les trouverez dans le Recherche onglet également.
Par exemple, lorsque nous avons testé ce capteur de température CORE pour l'entraînement thermique, vous pouvez installer un champ de données Connect IQ « officiel » pour afficher votre température corporelle sur la montre pendant une séance d'entraînement.
Une fois que vous avez terminé, regardez votre montre Garmin. Vous trouverez vos cadrans de montre nouvellement installés en bas lorsque vous faites défiler les options préinstallées. Quant aux nouveaux champs de données, vous pouvez les ajouter en revenant dans la Menu Paramètrespuis faites défiler jusqu'à Activités et applications > Sport > Paramètres sportifs > Écrans de donnéespuis le trouver sous Connectez les champs IQ lors de l'ajout d'un nouvel écran.
Advertisement
Maintenant que vous savez comment modifier le cadran de votre montre Garmin, vous pouvez voir comment Garmin met à votre disposition un ensemble de données que vous pouvez consulter en un coup d'œil. Nous souhaitons que vous puissiez appuyer sur les champs de données sur le cadran de votre montre pour afficher un widget plus détaillé, comme vous pouvez le faire avec une montre Apple Watch ou Wear OS.
Les montres plus récentes comme la Garmin Venu 3 ont introduit une interface utilisateur Garmin légèrement remaniée, et nous pouvons espérer que les fonctionnalités plus traditionnelles des montres intelligentes seront intégrées aux modèles plus récents au fil du temps, maintenant que de plus en plus d'écrans tactiles AMOLED sont ajoutés.

Écran AMOLED abordable
Le Garmin Forerunner 165 est un excellent point de départ pour toute personne qui ne connaît pas Garmin ou qui met à niveau un ancien modèle. Il dispose d'un écran AMOLED lisible, d'un suivi précis, d'une conception confortable et d'un prix raisonnable, afin que vous puissiez bénéficier d'une expérience et d'une qualité de génération actuelle sans le coût habituel de Garmin.