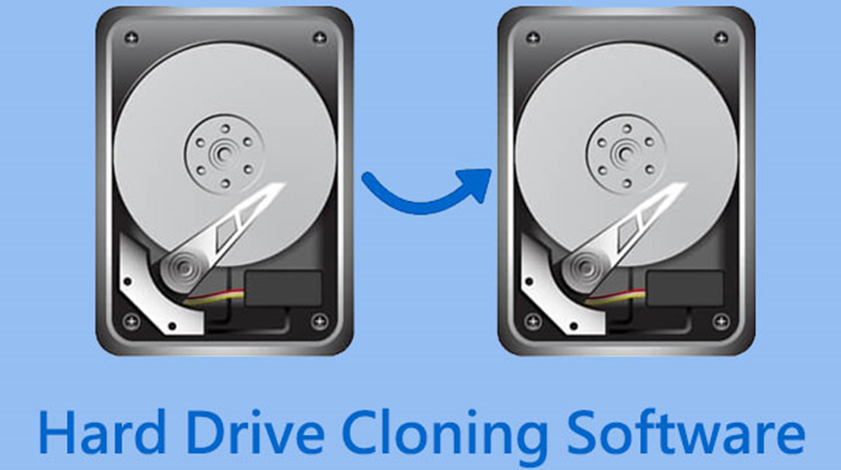Why We Need a Efficient Hard Drive Cloning Software?
Users frequently look a efficient hard drive cloning software to duplicate disks on their Windows 10/11 laptops or desktops for various common reasons:
- Upgrading from a Smaller Disk to a Larger Disk:
Some manufacturers initially equip PCs/laptops with second-tier, small-capacity hard drives, typically around 500GB. This can be frustrating for users as the drive quickly runs out of space. In such cases, users often choose to upgrade their old hard drive to a larger capacity SSD using reliable disk cloning software. This approach offers a cost-effective solution compared to purchasing an entirely new PC.
Advertisement
- Replacing an Old HDD with a New SSD:
The integration of SSDs can significantly enhance computer performance by accelerating read and write speeds during data transfer. This upgrade generally improves overall user satisfaction with the system’s quality. For gamers, having an SSD is crucial to avoiding lag when playing resource-intensive games, particularly online FPS games.

What Is The Best Hard Drive Cloning Software for 2024?
AOMEI Backupper stands out as premier disk clone software compatible with Windows 11/10/8.1/8/7/XP/Vista, boasting the following outstanding features:
- Cloning Methods: AOMEI Backupper offers three cloning methods—Disk Clone, System Clone, and Partition Clone, supporting popular disk brands like Samsung SSDs, WD disks, Crucial SSDs, etc.
- Live Disk Cloning: You can clone a hard drive to another HDD or SSD without interrupting the running operating system, known as “Live Disk Cloning” or “Hot Clone.” This allows disk-to-disk cloning while actively using the computer.
- Selective Cloning: By default, the software clones only existing data (used sectors) on the disk. To clone all sectors, whether used or not, the “Sector by sector clone” option is available.
- SSD Optimization: For SSD target drives, the “SSD Alignment” feature can accelerate reading and writing speeds, also contributing to extending the lifespan of SSDs.
In instances where Windows refuses to boot or you prefer not to load the operating system during cloning, this hard drive cloning tool assists in creating bootable media. If you don’t have any media, worry not – you can easily add a recovery environment entry using AOMEI Backupper Recovery Environment.
How to Clone Hard Drive via Best Hard Drive Cloning Software
☀ Prior to disk cloning with AOMEI Backupper in Windows 10/11:
Advertisement
- Safeguard essential data on the destination disk externally to prevent potential data loss during cloning.
- Verify the used space on the original Windows 10/11 hard drive, ensuring it falls within the target SSD’s capacity. This step can be skipped if cloning to a larger HDD/SSD.
- If necessary, convert a dynamic disk to a basic disk before initiating the standard disk copy.
- Be prepared with screwdrivers for opening the back cover of your laptop or desktop.
☀ For laptops with a single hard drive slot:
- Ensure you have a 2.5’’ SSD enclosure or SATA-to-USB cable for connecting the SSD.
Proceed with the Windows 10/11 Hard Drive Clone process by following these step-by-step instructions:
Step 1. Install and launch AOMEI Backupper, then navigate to Clone > Disk Clone in the main interface.
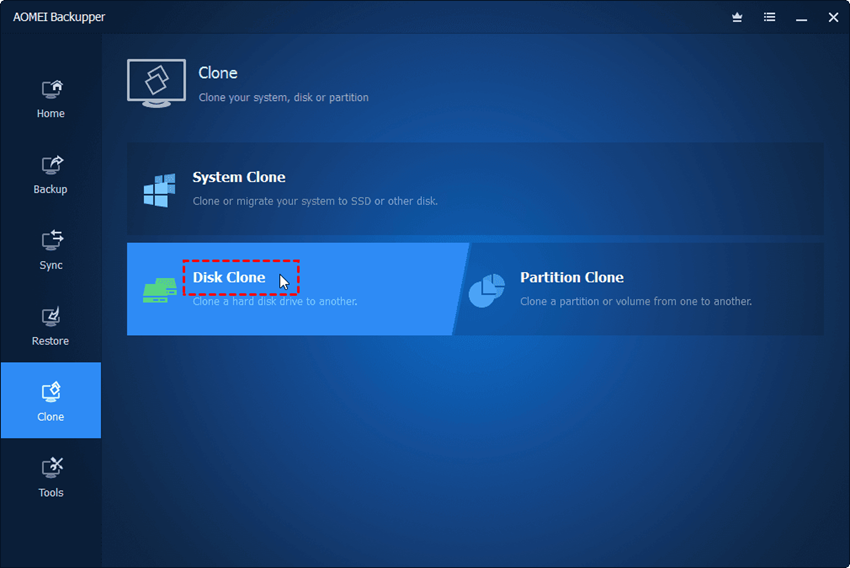
Step 2. Choose the source disk (Disk0) that you intend to clone, and subsequently, click on Next.

Step 3. Designate the SSD as the destination disk (Disk1) where all cloned data will be stored, and then proceed by clicking Next.
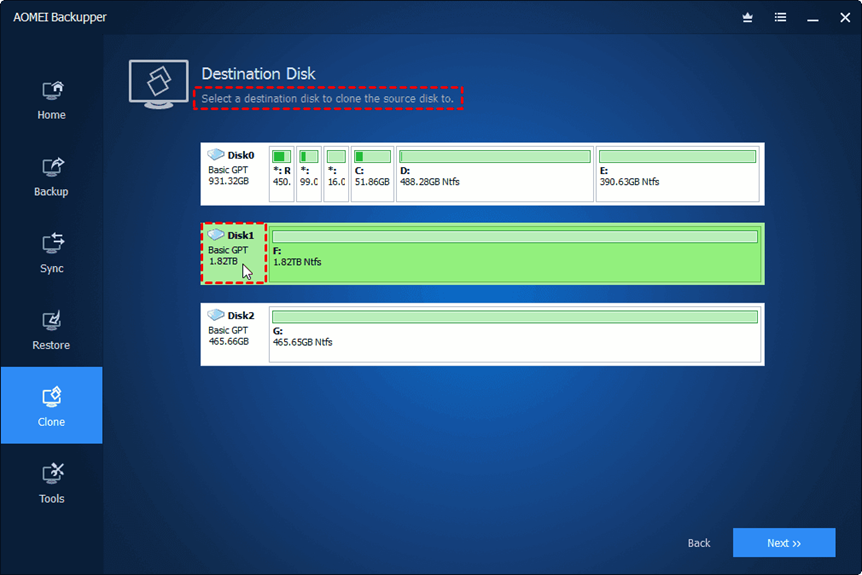
Note: Should the destination disk contain data, a prompt will inform you that it will be overwritten or deleted. Click “OK” to proceed, assuming you have created a backup beforehand.
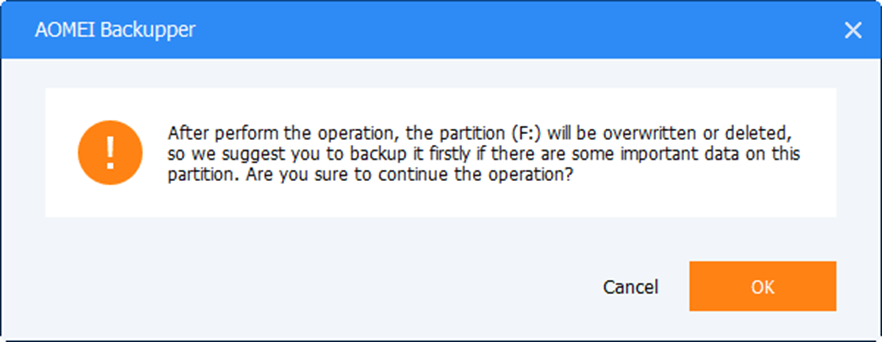
Step 4. Since you are cloning a hard drive to an SSD, it is advisable to tick the box next to SSD Alignment for optimizing performance and extending the lifespan of the SSD. Confirm the settings, and proceed by clicking Start Clone to safely clone HDD to SSD.
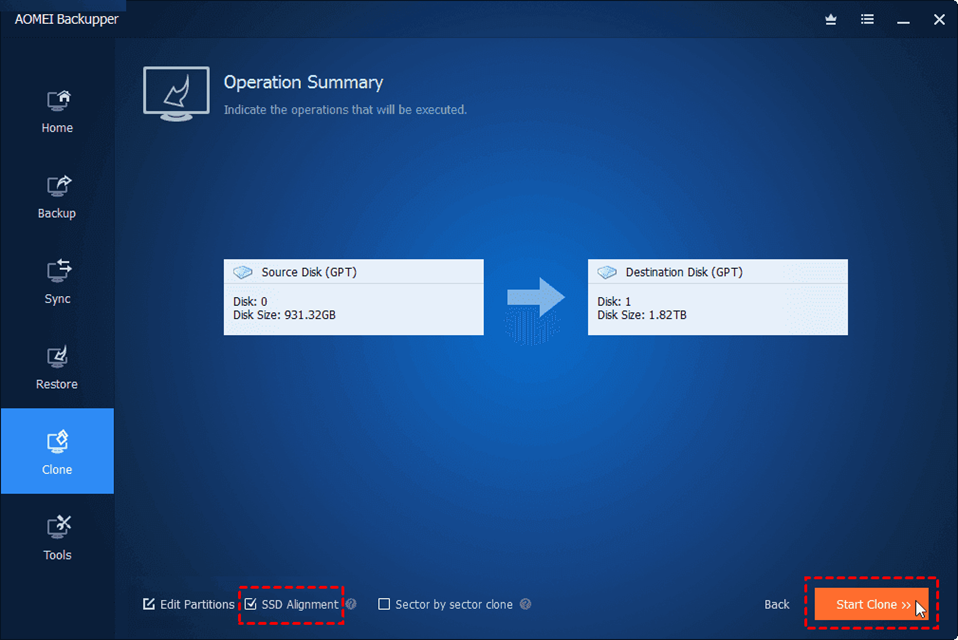
Useful tips:
- “Sector by sector clone”: Duplicate all sectors from the source disk to the destination disk, regardless of whether they are used. Avoid selecting this option if you are cloning a large hard drive to a smaller SSD to prevent a failed cloning process.
- “Edit Partitions”: Ensure the target drive displays its full capacity when cloning a disk to a larger one. Options like “Add unused space to all partitions” and “Manually adjust partition size” are at your disposal.
▶ Initiating Boot from Cloned Hard Drive
When cloning a disk with the operating system installed, it is recommended to restart your computer and consistently press a designated key (typically F2, F8, F12, Del) to access BIOS Setup -> Boot. From there, set the cloned disk as the primary boot device in the BIOS or directly replace the old hard drive with the new one to enable booting from the cloned drive.
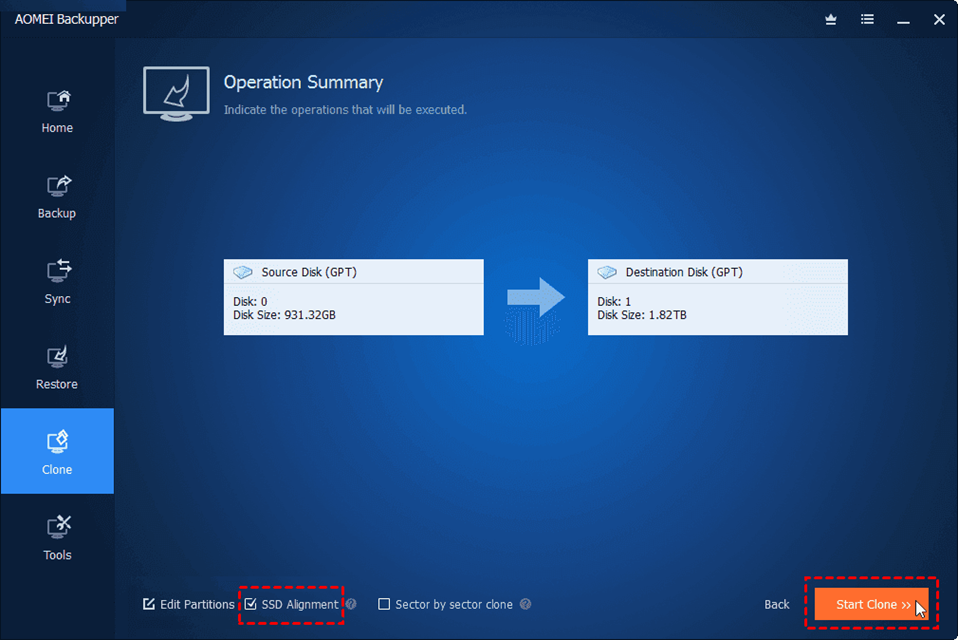
Winds up
With its user-friendly interface, AOMEI Backupper makes the hard drive cloning process effortlessly simple in Windows 10/11. Creating an exact replica of the Windows 10/11 hard drive is a matter of just a few clicks. This versatile process accommodates various scenarios, including cloning a large HDD to a smaller SSD, cloning to a larger disk, cloning SATA SSDs, cloning Windows to NVMe SSDs, and more.
In addition, the software allows you to generate file backups, partition backups, disk backups, and system image backups. These backups serve as dependable options for restoring Windows to a new hard drive. For users requiring advanced functionalities, particularly server users, exploring AOMEI Backupper Server is recommended.