Istnieją pewne ustawienia, które są zwykle zarezerwowane dla nowoczesnych, zaawansowanych użytkowników i wymagają głębszego zagłębienia się w komputer stacjonarny lub laptop z systemem Windows 11 w celu ich ulepszenia. Nazywa się to BIOS-em i w ten sposób można się do niego dostać.
W ostatnich latach system Windows zaczął oferować coraz bardziej zaawansowane ustawienia na swojej zwykłej stronie Ustawienia widocznej dla użytkownika, takie jak łatwiejszy dostęp do ustawień graficznych. Jednak niektóre opcje nadal wymagają dostępu do BIOS-u. Takie ustawienia obejmują priorytet urządzenia rozruchowego, zarządzanie energią, bezpieczeństwo, podkręcanie i wiele innych.
Advertisement
Ustawienia te mogą się także różnić w zależności od producenta urządzenia i/lub płyty głównej, z której korzystasz. Tak czy inaczej, jeśli chcesz uzyskać dostęp do BIOS-u, oto nasz prosty przewodnik, jak to zrobić.
Co będziesz potrzebował
- Komputer stacjonarny lub laptop z systemem Windows 11
Wersja krótka
- iść do Ustawienia
- Zmierzać do System
- Kliknij Powrót do zdrowia
- Zmierzać do Zaawansowane uruchomienieKliknij Zrestartuj teraz
- Wybierać Rozwiązywanie problemów
- Kliknij Zaawansowane opcje
- Wybierać Ustawienia oprogramowania sprzętowego UEFI
- Wybierać Uruchom ponownie aby wejść do BIOS-u
Za mechaniczną klawiaturę bezprzewodową Logitech POP Keys zapłać zaledwie 64,99 GBP
Mechaniczna bezprzewodowa klawiatura Logitech POP Keys wyróżnia się na tle konkurencji kolorowym designem i rzędem konfigurowalnych skrótów emoji. Klawiatura jest zwykle sprzedawana za 99,99 GBP, ale Amazon obniżył jej cenę o 35%, obniżając ją do zaledwie 64,99 GBP.
Krok
1iść do Ustawienia
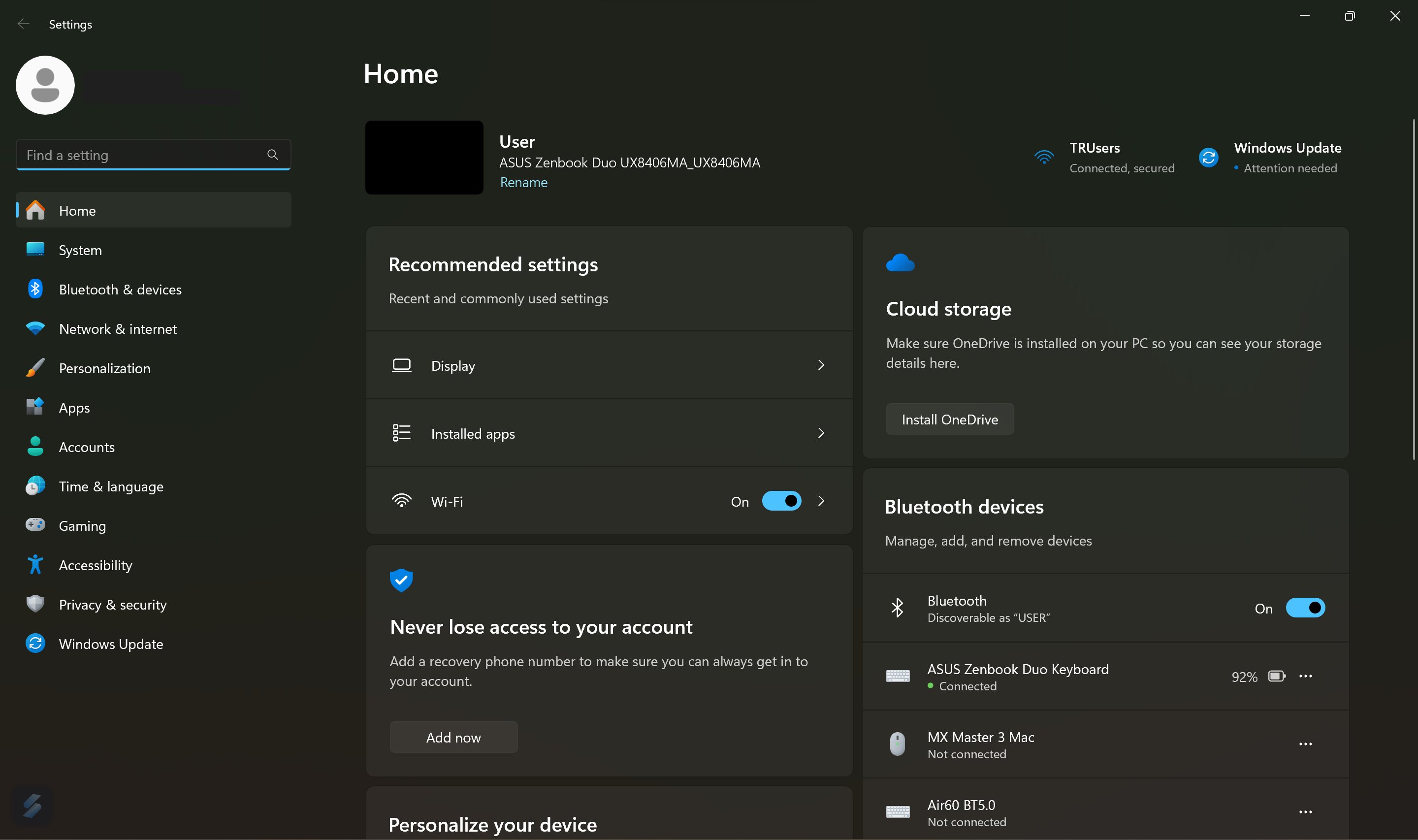
Przejdź do Ustawień systemu. Możesz to zrobić, klikając ikonę Start i wyszukując „Ustawienia”.
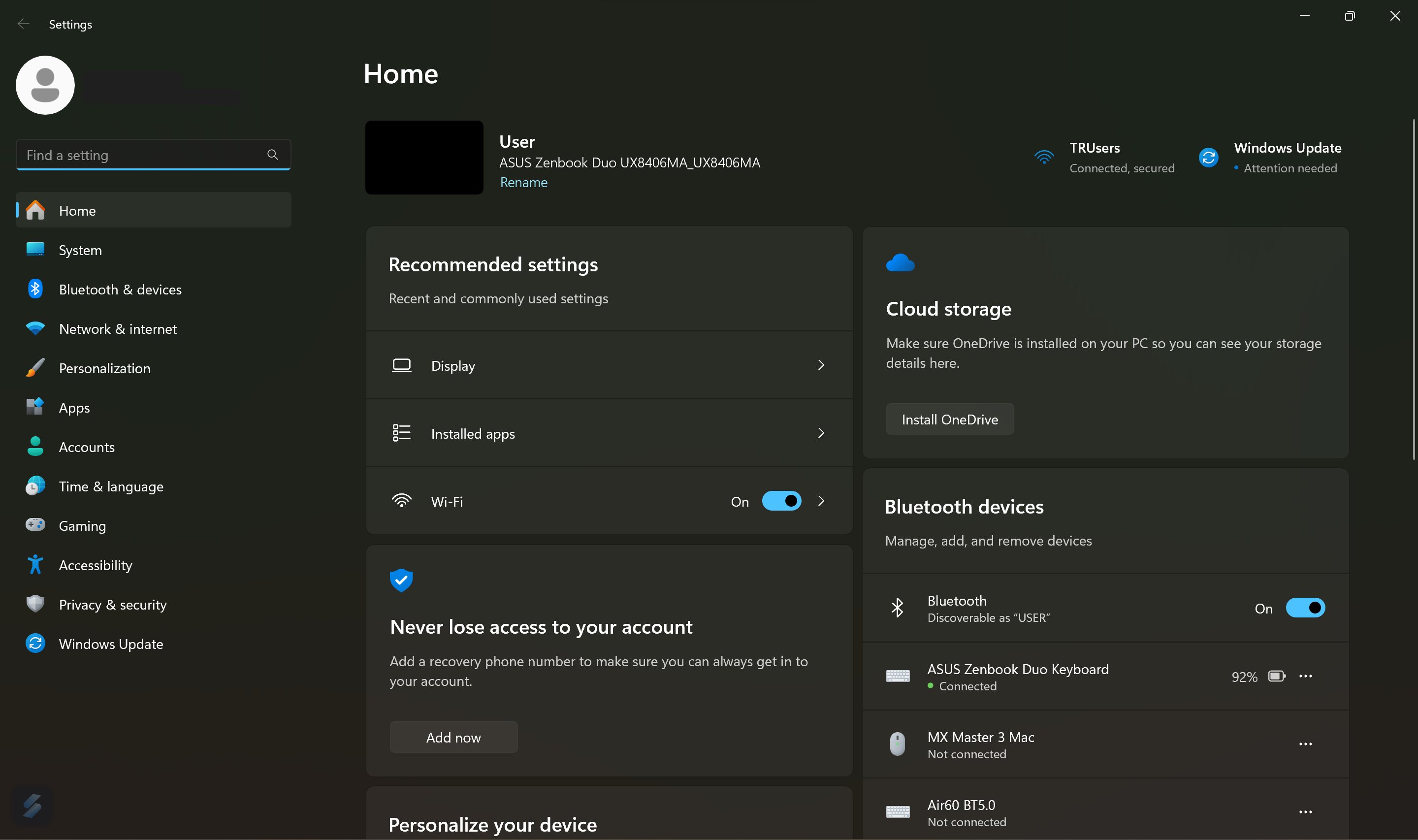
Krok
2Zmierzać do System
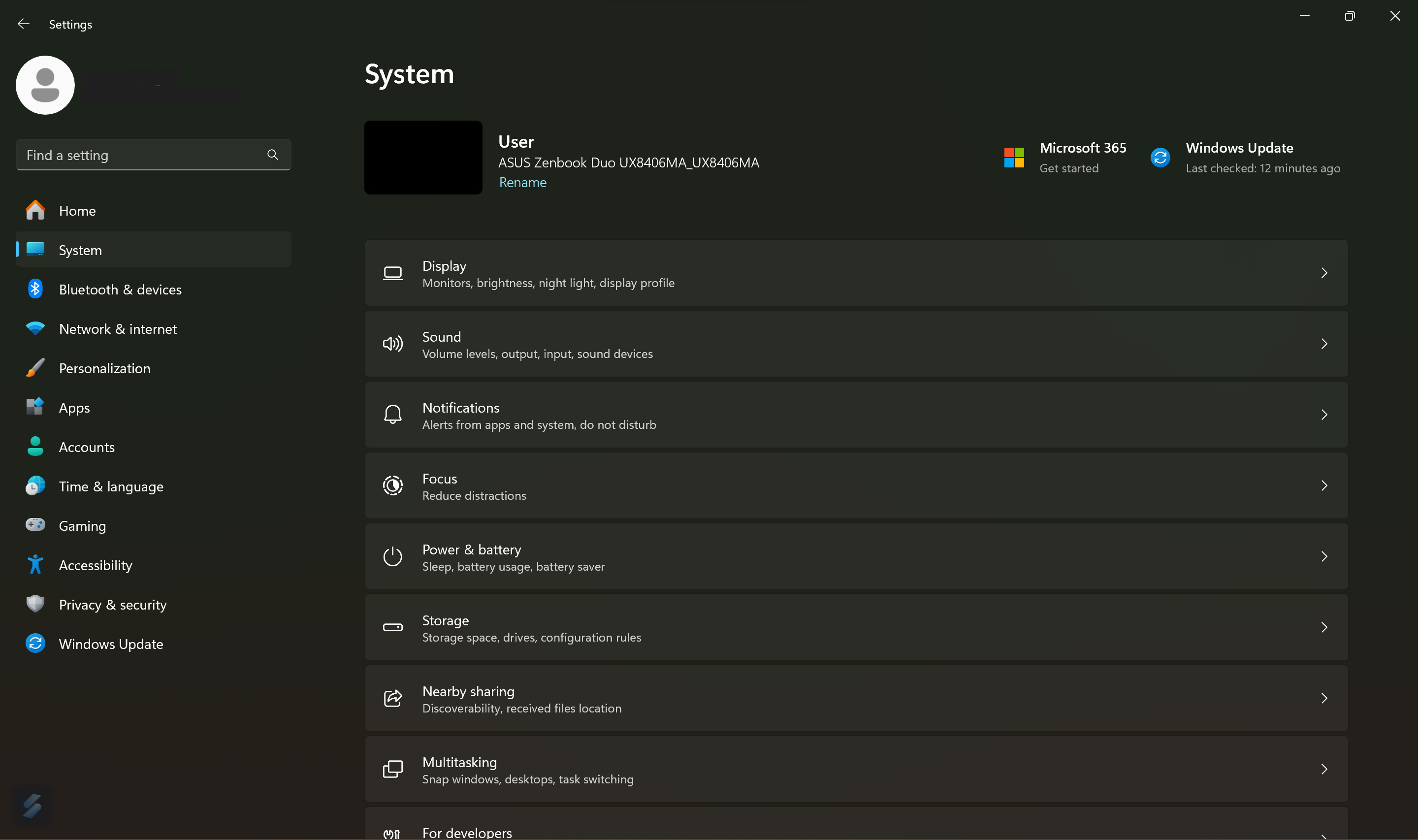
Kliknij zakładkę System w menu po prawej stronie okna.
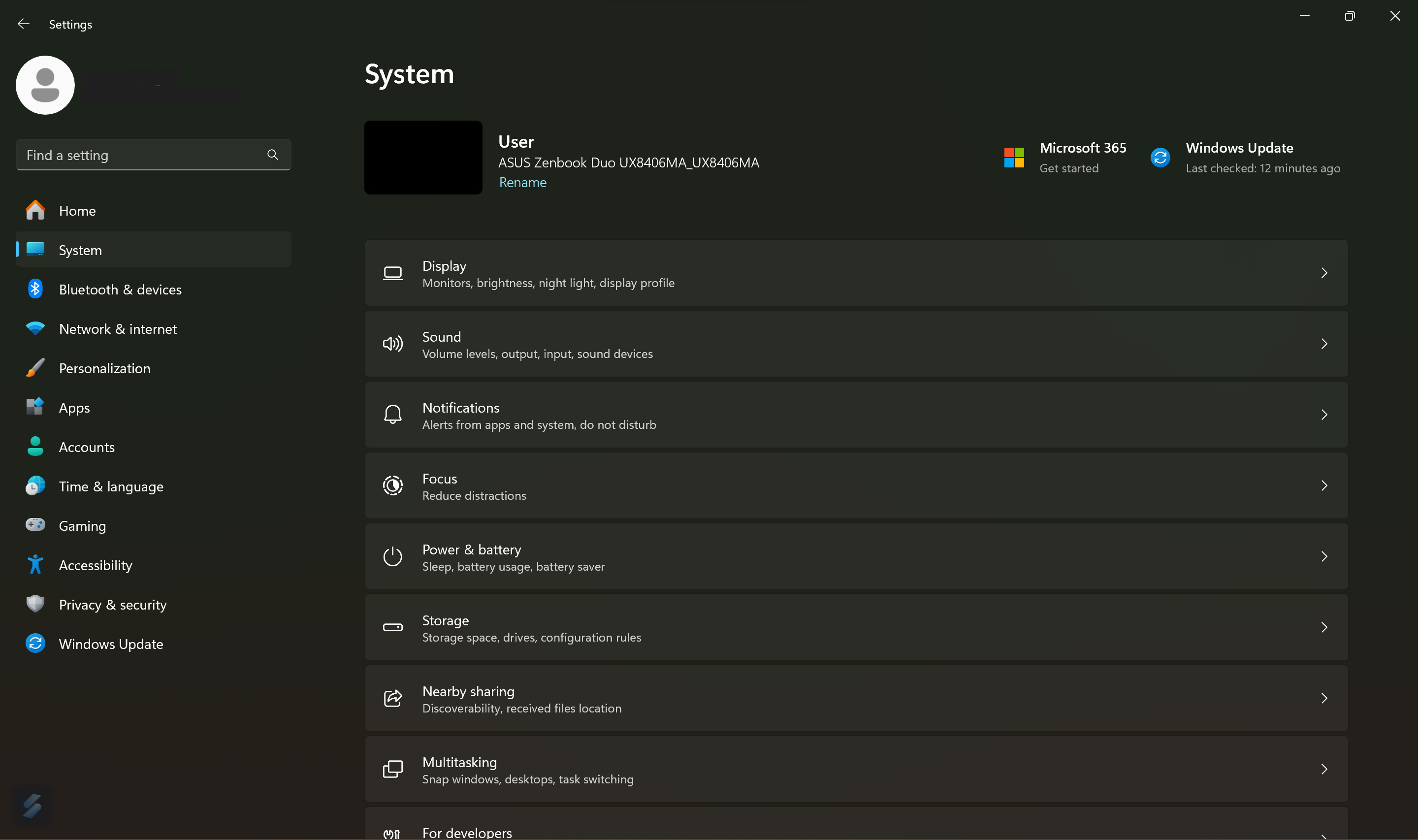
Krok
3Kliknij Powrót do zdrowia
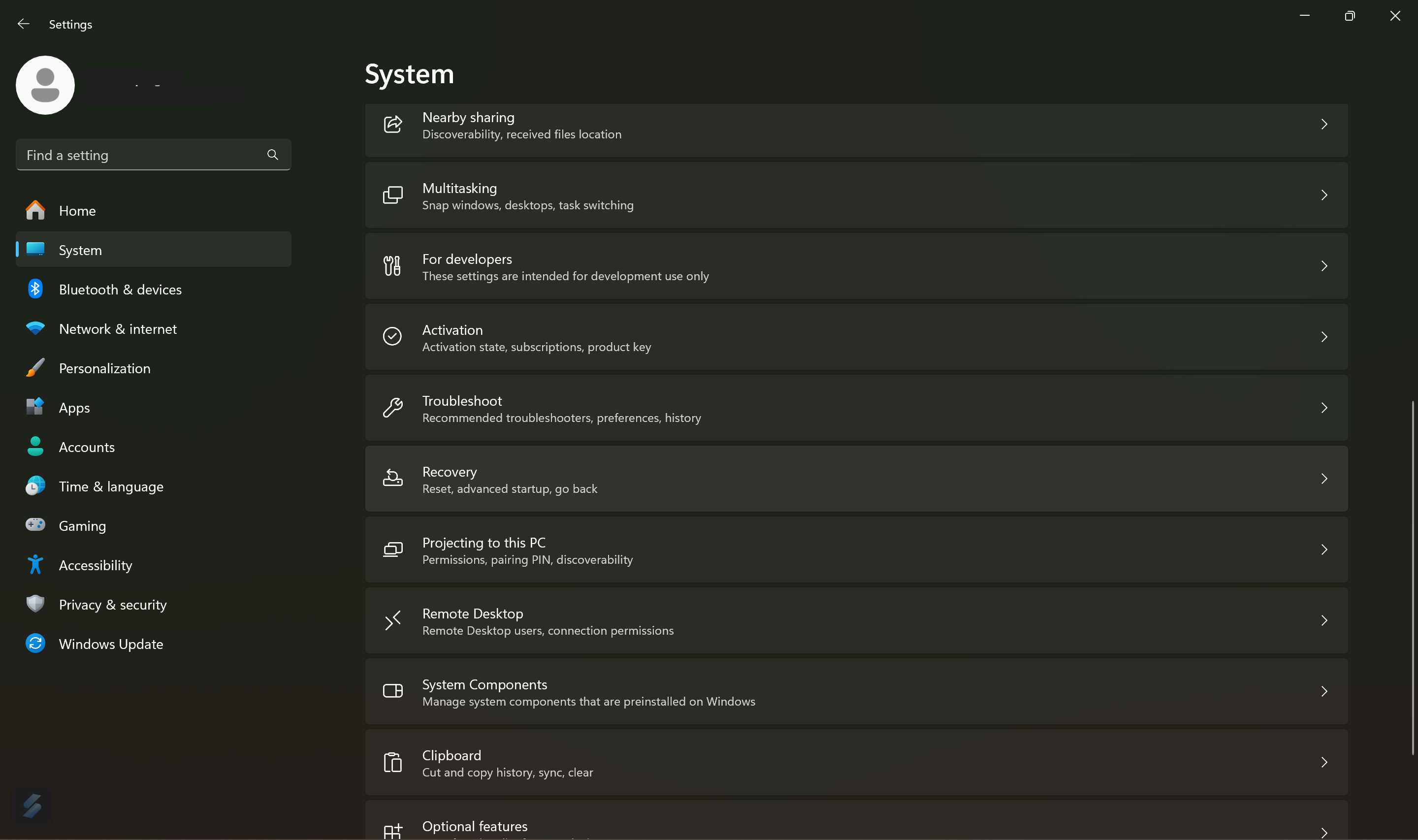
Przewiń w dół do opcji Odzyskiwanie i wybierz ją.
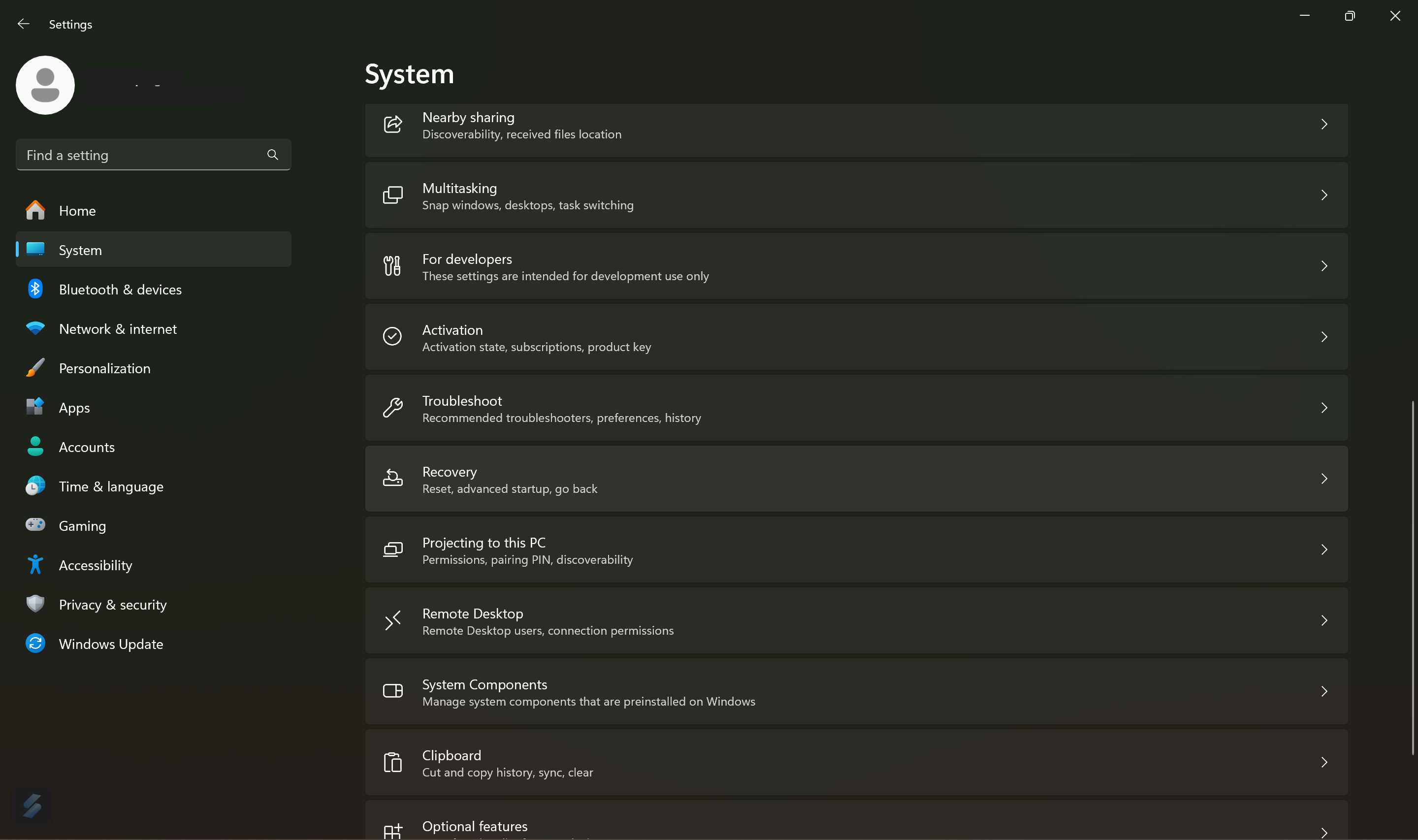
Krok
4Zmierzać do Zaawansowane uruchomienieKliknij Zrestartuj teraz

Przejdź do opcji Zaawansowane uruchamianie. Po prawej stronie znajduje się przycisk oznaczony Uruchom ponownie teraz, wybierz go.

Krok
5Wybierać Rozwiązywanie problemów
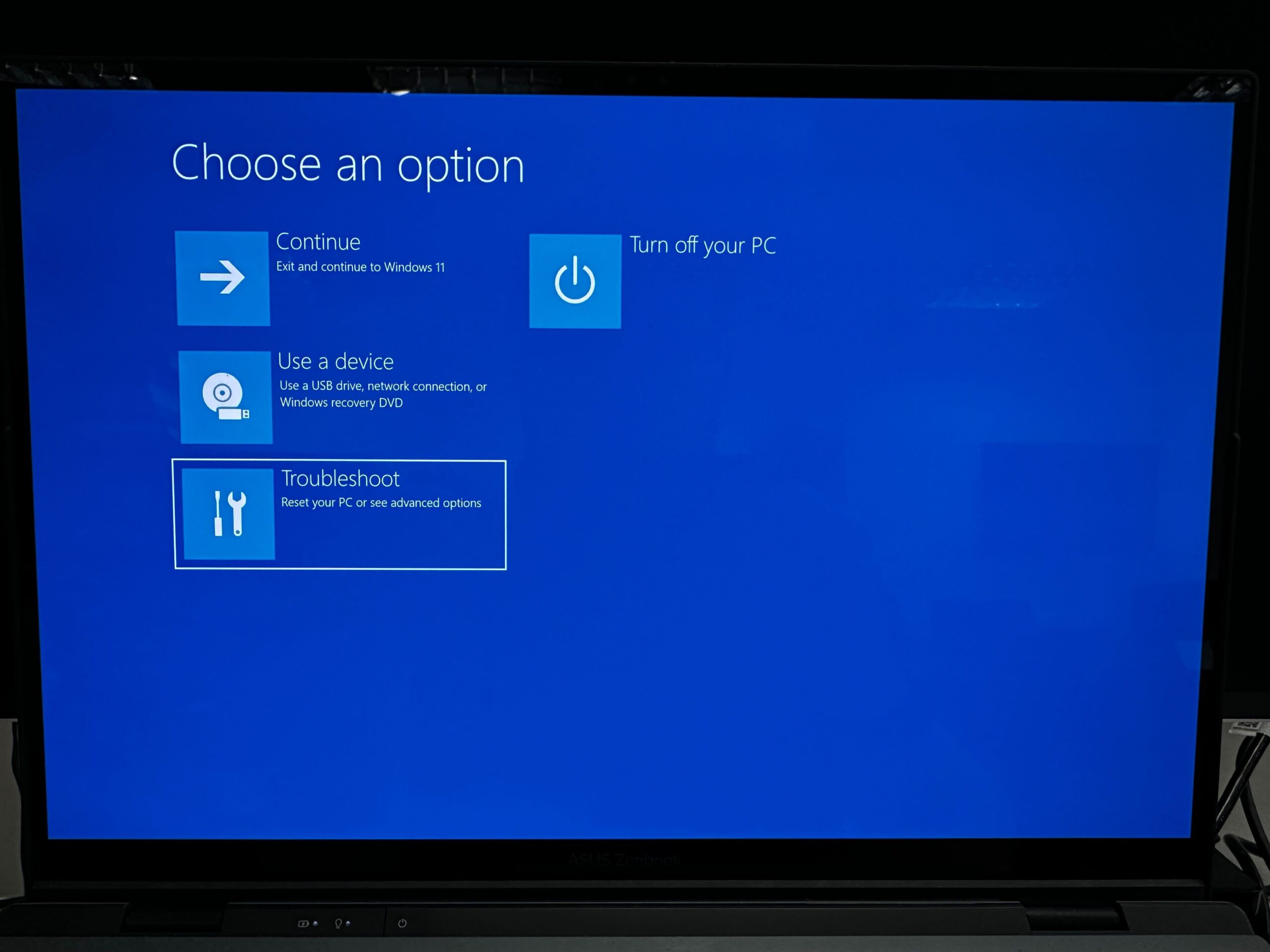
Teraz, gdy jesteś w menu ustawień zaawansowanych, wybierz opcję Rozwiązywanie problemów.
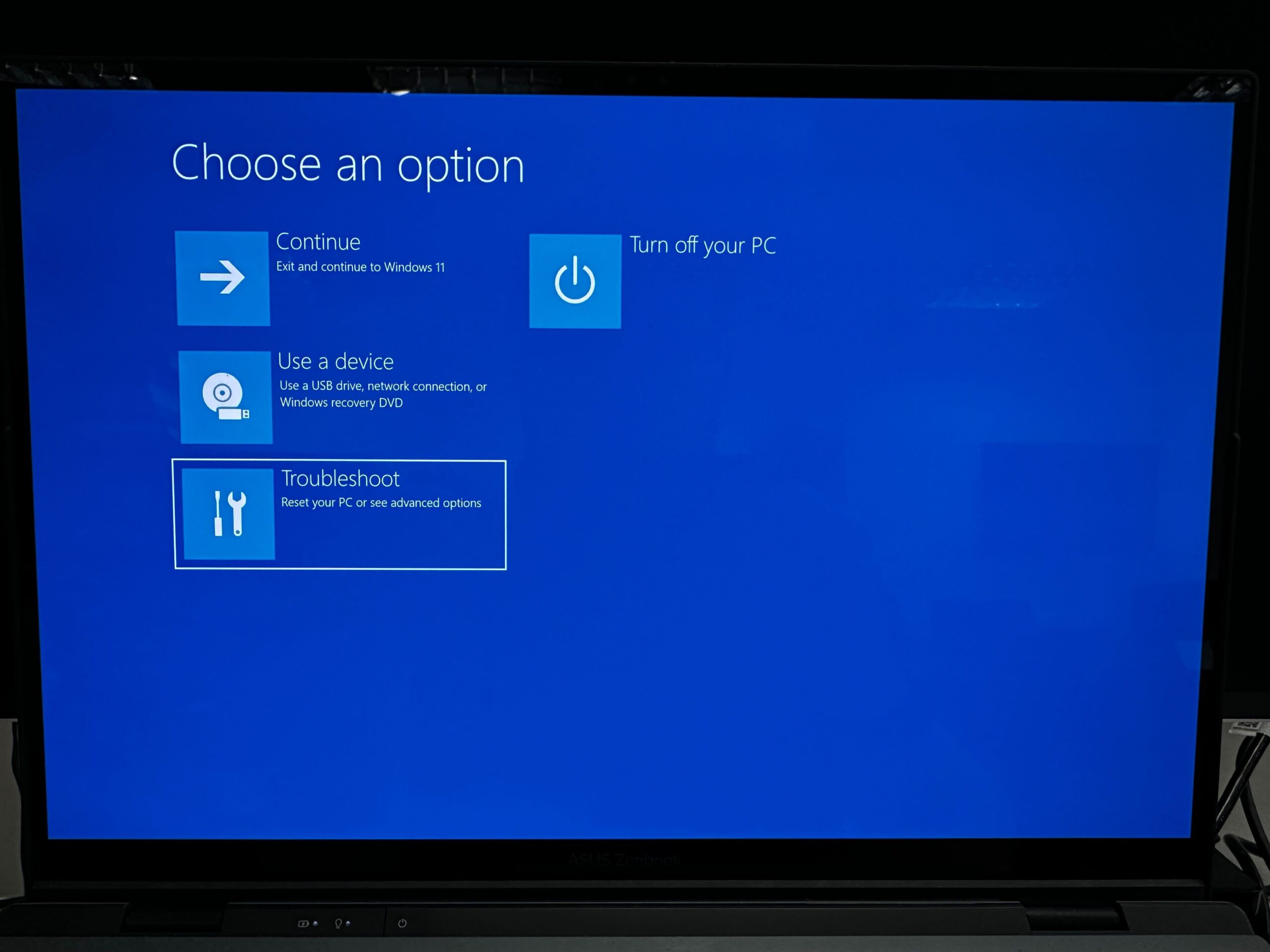
Krok
6Kliknij Zaawansowane opcje
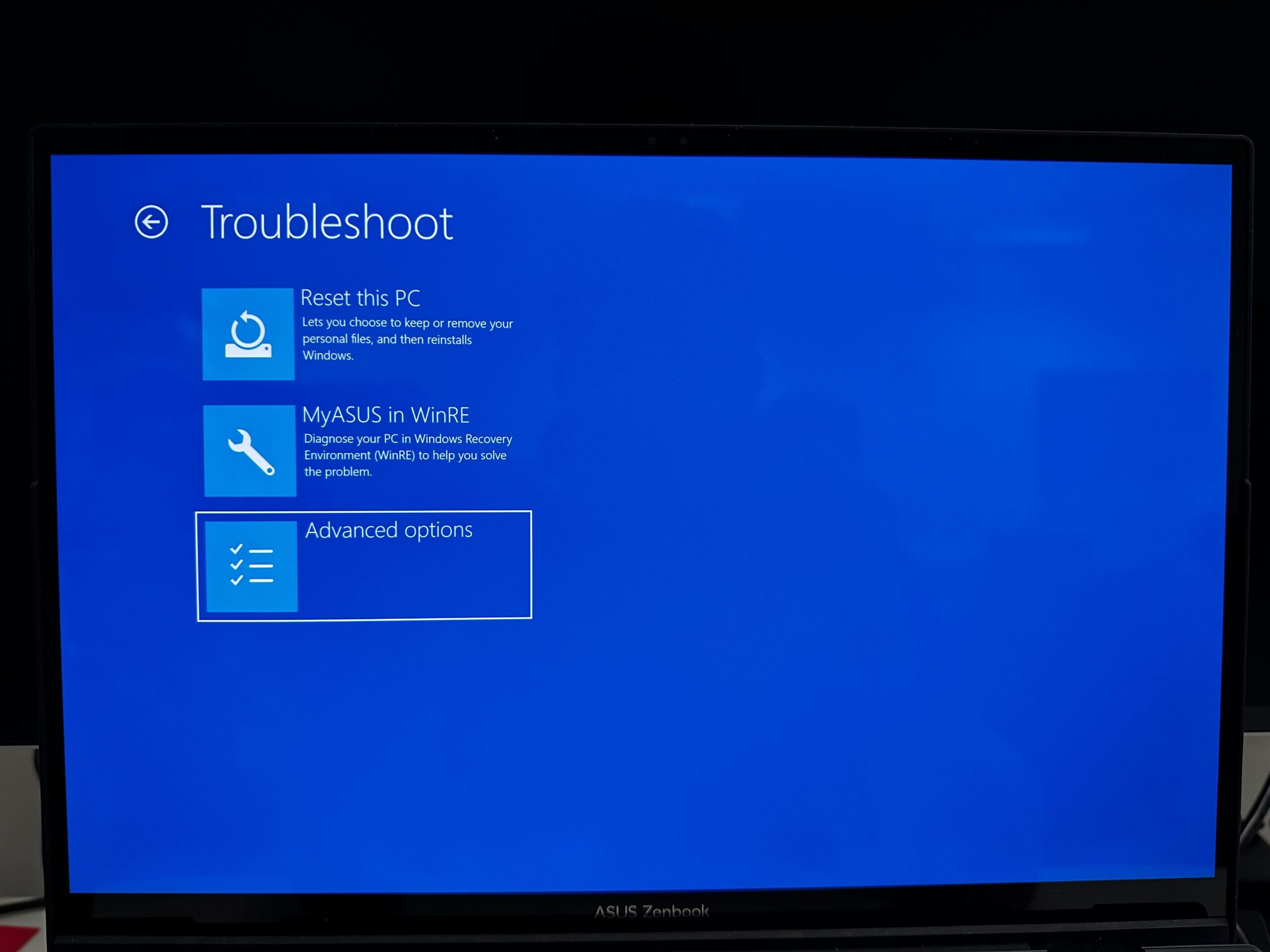
Następnym krokiem jest wybranie menu Opcje zaawansowane.
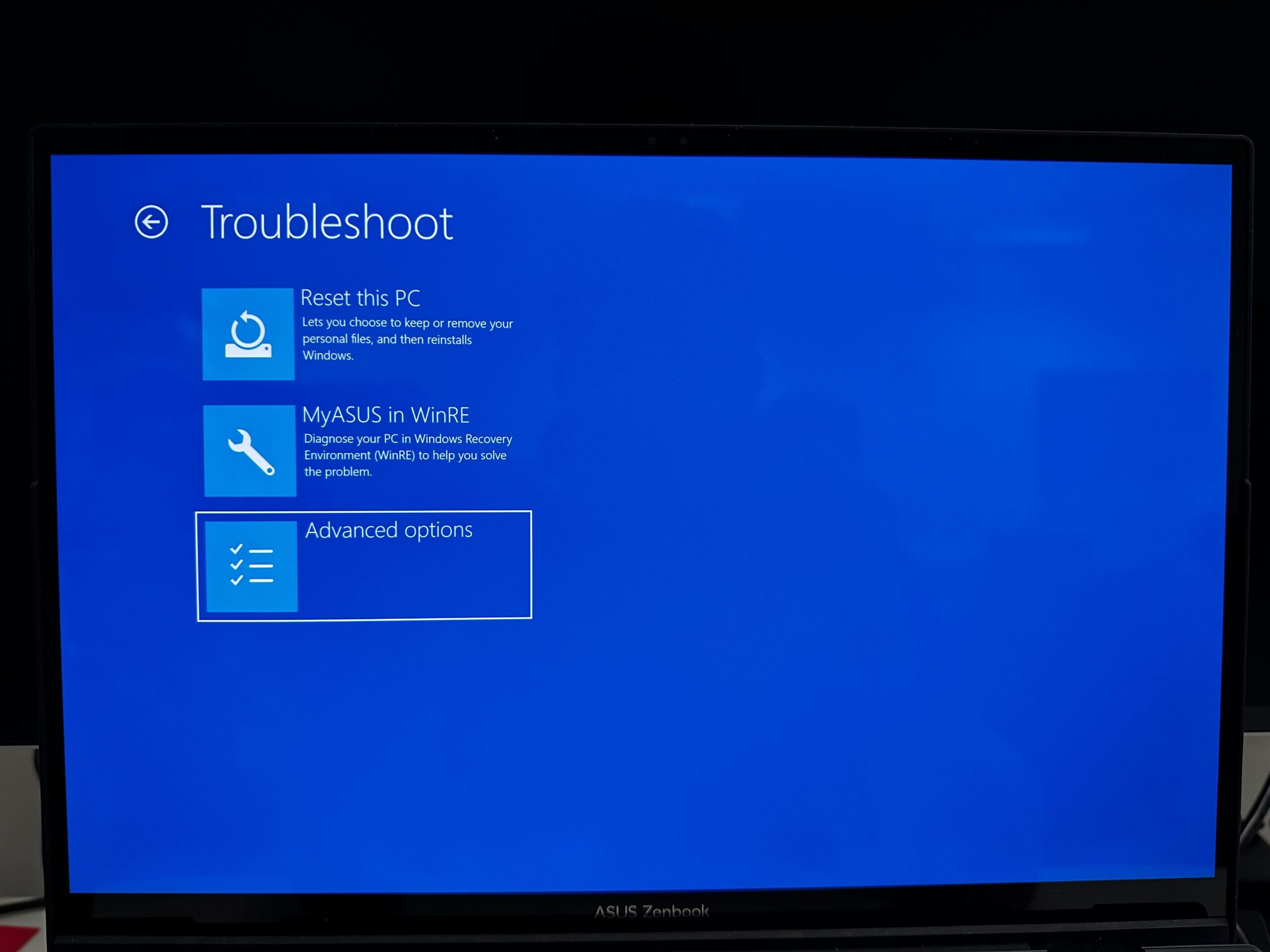
Krok
7Wybierać Ustawienia oprogramowania sprzętowego UEFI
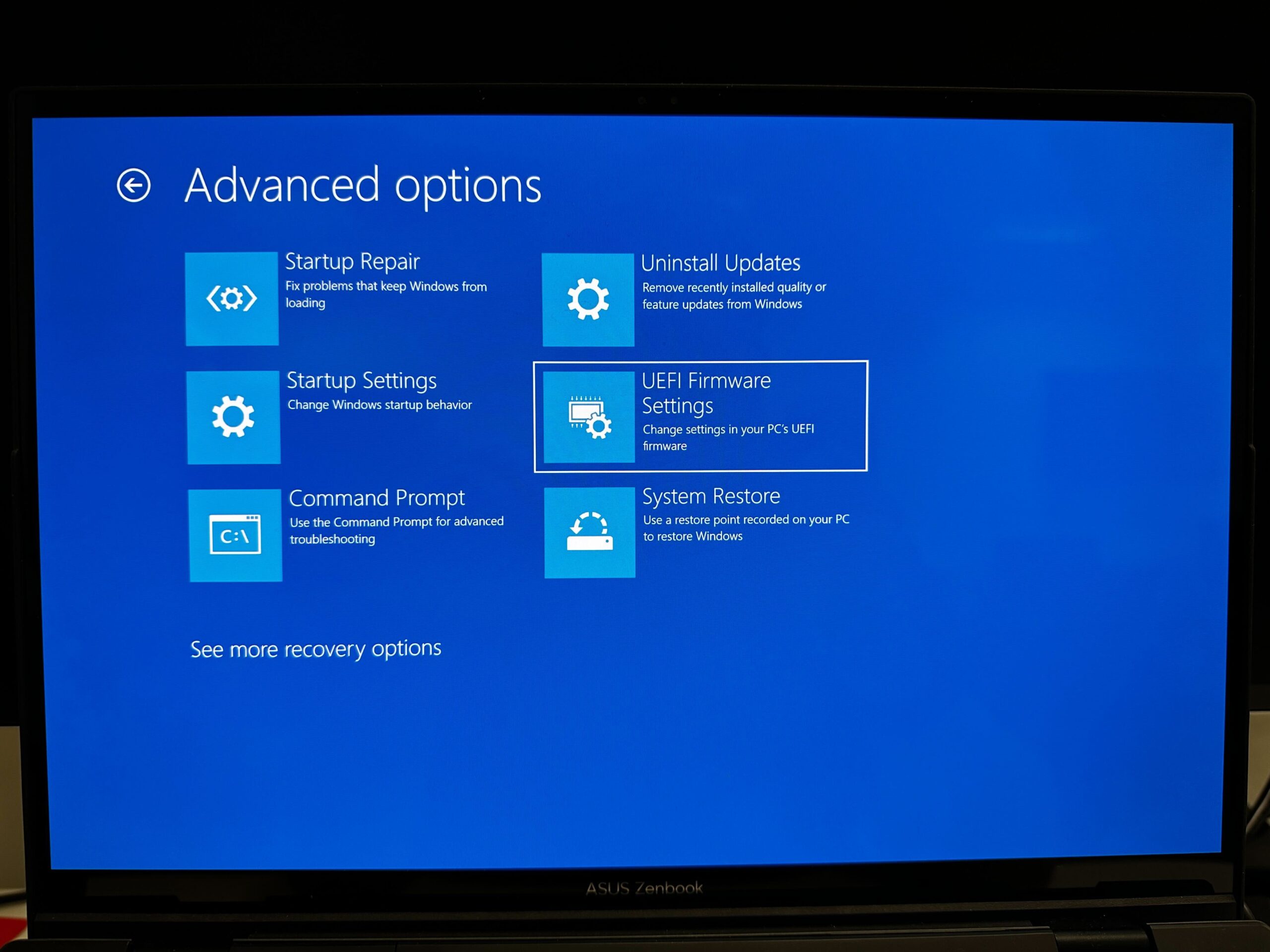
Z opcji Zaawansowane wybierz Ustawienia oprogramowania układowego UEFI.
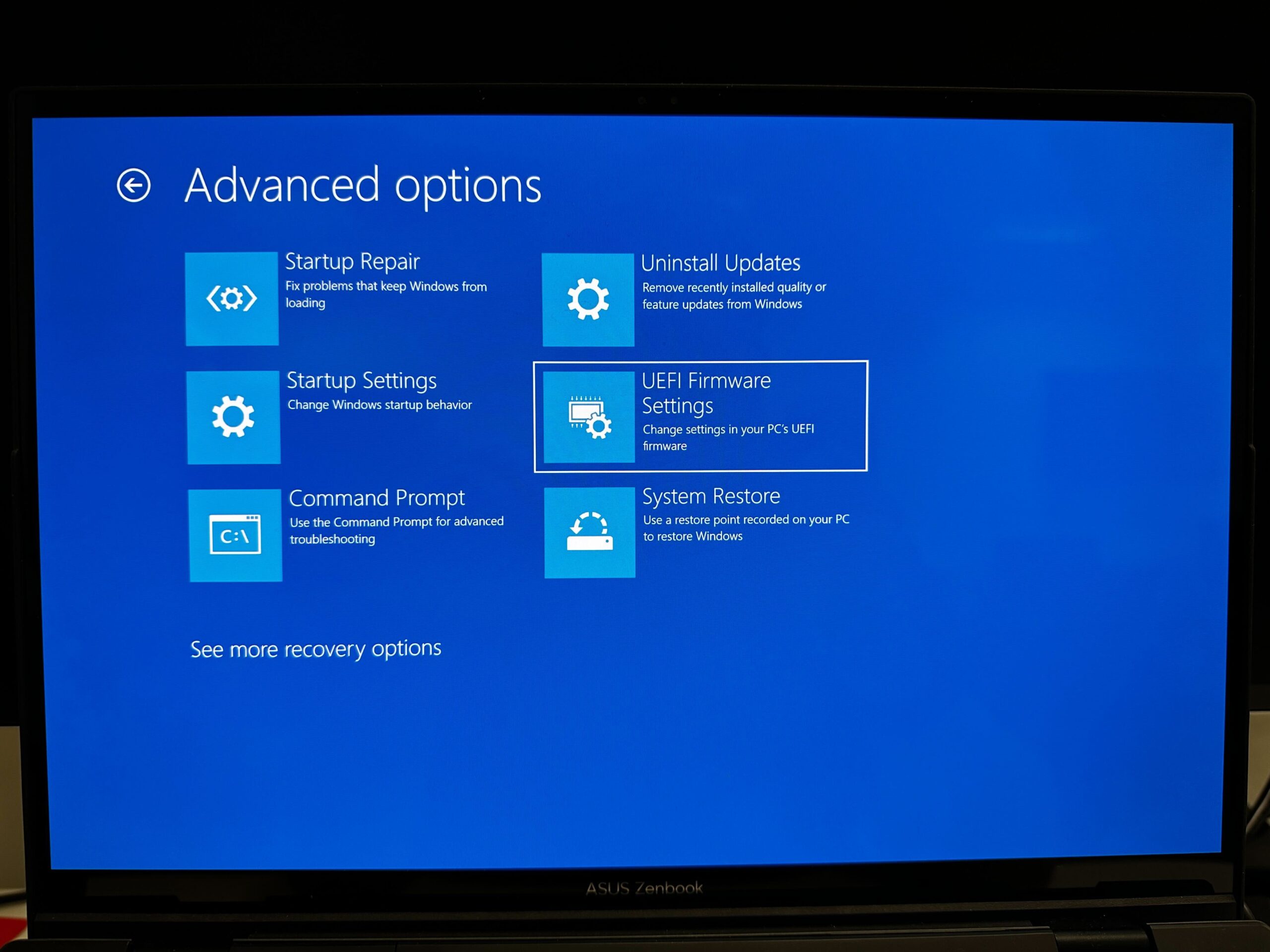
Krok
8Wybierać Uruchom ponownie aby wejść do BIOS-u
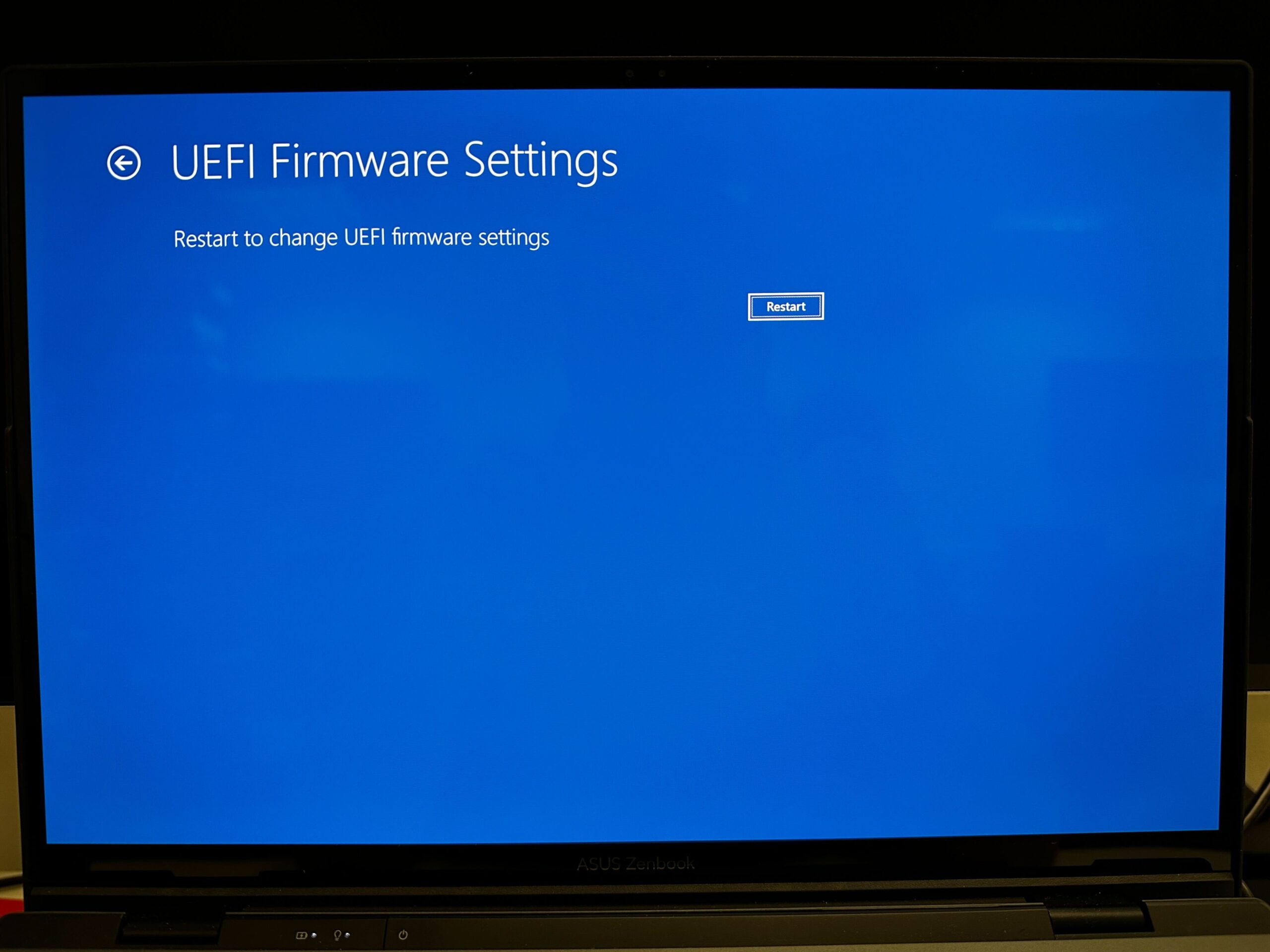
Ostatnim krokiem, gdy jesteś na stronie ustawień oprogramowania sprzętowego UEFI, jest wybranie opcji Uruchom ponownie, aby wejść do menu BIOS.
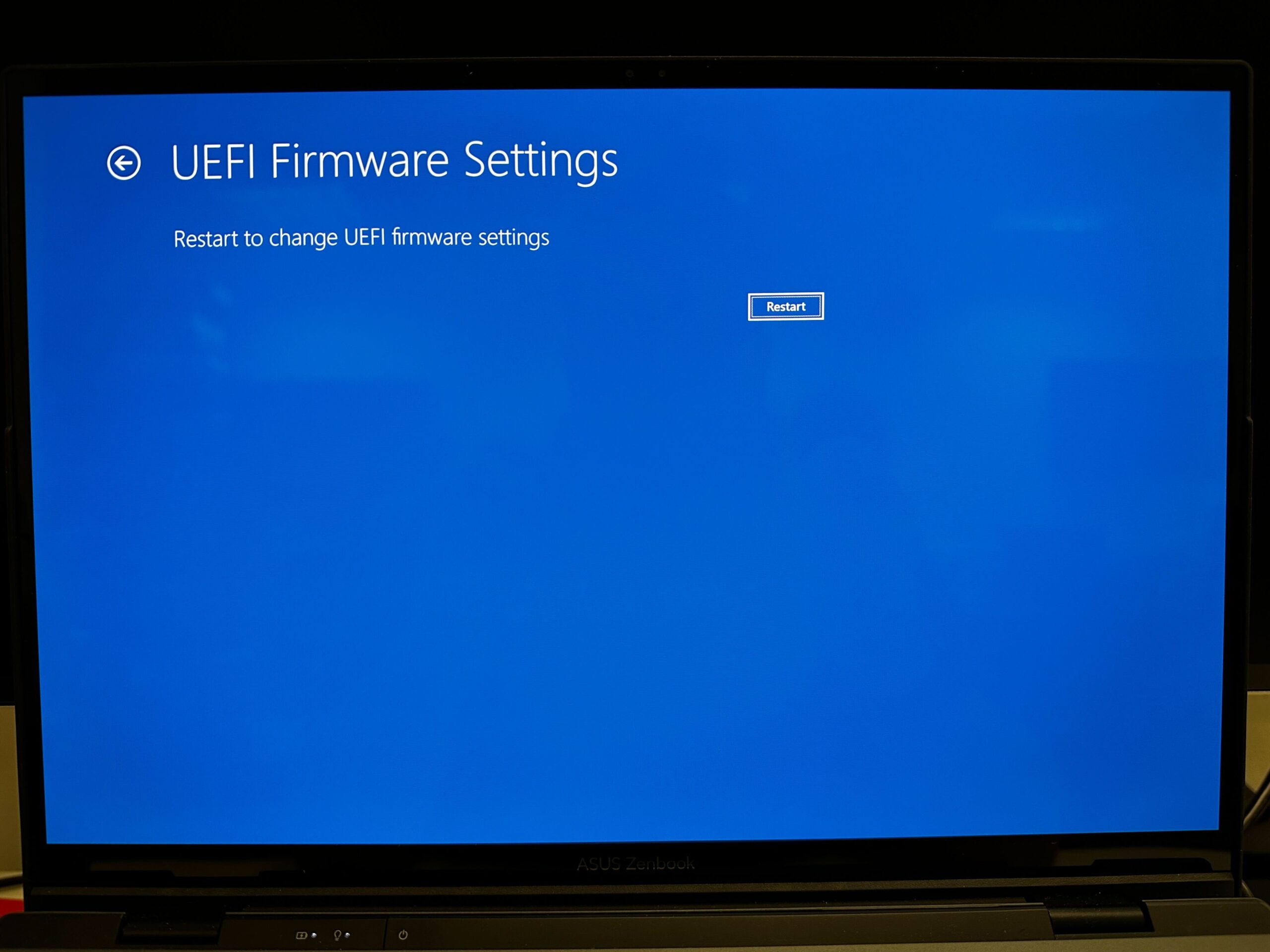
Advertisement
