Chociaż przesyłanie strumieniowe LDAC powinno włączać się automatycznie na każdym telefonie z systemem Android 8.0 lub nowszym, istnieje prosty sposób, aby upewnić się, że otrzymujesz najlepszą możliwą jakość przesyłania strumieniowego
LDAC to technologia bezprzewodowego dźwięku opracowana przez firmę Sony, jednak jest częścią systemu Android od wersji 8.0 i jest częstym widokiem w najlepszych słuchawkach różnych producentów.
Advertisement
Jeśli masz zestaw słuchawek zgodnych z LDAC, upewnienie się, że przesyłasz strumieniowo dźwięk z urządzenia w odpowiednim formacie, może poprawić jakość słyszanego dźwięku. Zazwyczaj system Android powinien, jeśli to możliwe, automatycznie przesyłać strumieniowo przy użyciu protokołu LDAC, jednak zastosowanie się do poniższej metody gwarantuje, że działa.
Poniższe kroki dotyczą Pixela 8 Pro i mogą wyglądać nieco inaczej niż na Samsungu, Oppo, Xiaomi lub innym urządzeniu. Wszystkie kroki są jednak mniej więcej takie same.
Co będziesz potrzebował:
- Obsługiwane urządzenie z systemem Android z systemem co najmniej Android 8
- Podłączone słuchawki obsługujące LDAC
Wersja krótka
- Odblokuj swój telefon
- Otwórz ustawienia
- Przewiń w dół do Informacje o telefonie
- Stuknij siedem razy w Numer kompilacji
- Wróć
- Otwarty system
- Kliknij Opcje programisty
- Przewiń w dół do Kodek audio Bluetooth
- Upewnij się, że wybrano LDAC
Krok
1Odblokuj swój telefon
Ten przewodnik dzieli się na dwa etapy. Pierwsza część dotyczy sprawdzenia, czy menu Opcji programisty jest włączone, a druga polega na upewnieniu się, że wybrano opcję LDAC.
Jeśli wcześniej przeprowadziłeś proces włączania Opcji programisty, możesz pominąć kilka następnych kroków i dołączyć do nas w kroku 6. Jeśli nie otworzyłeś Ustawień programisty, zacznij od odblokowania urządzenia z Androidem.
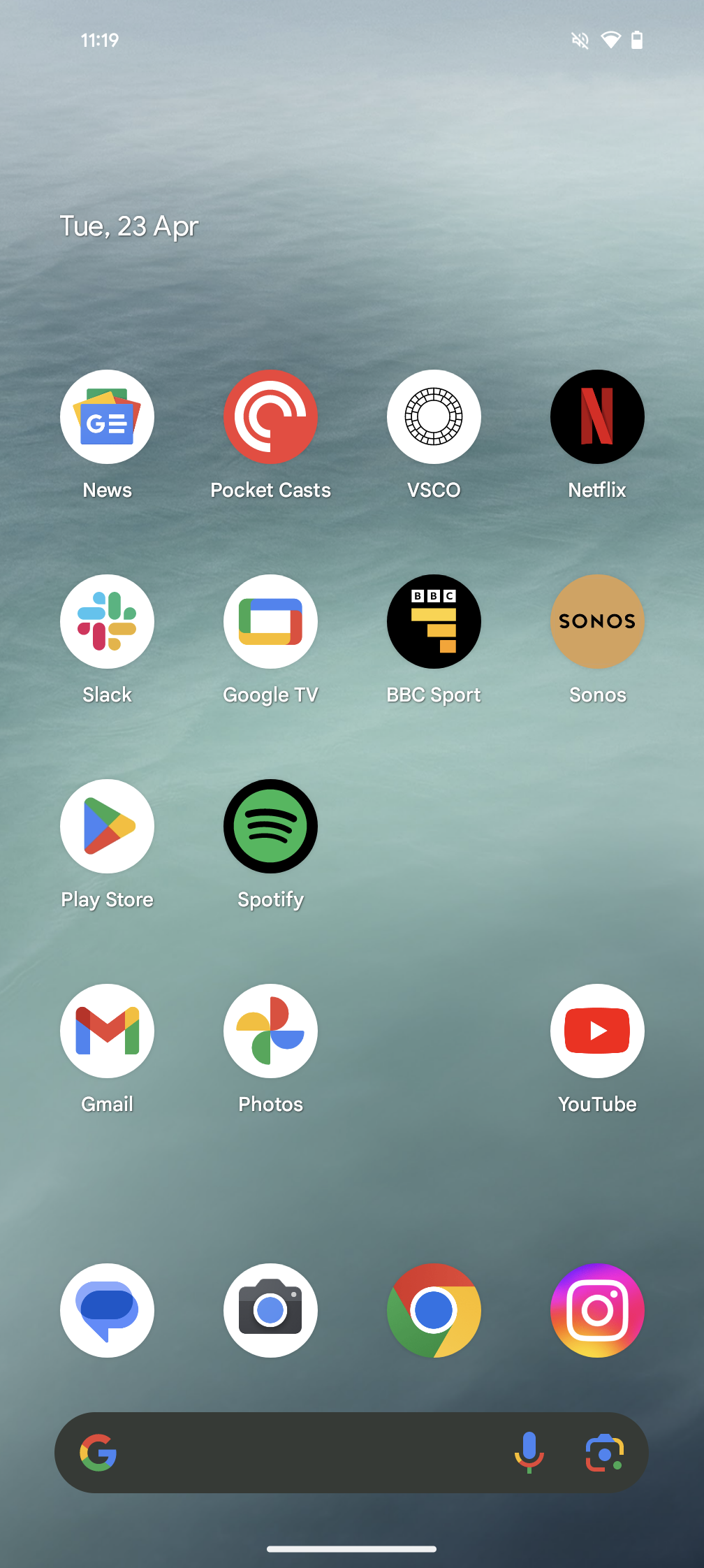
Krok
2Otwórz ustawienia
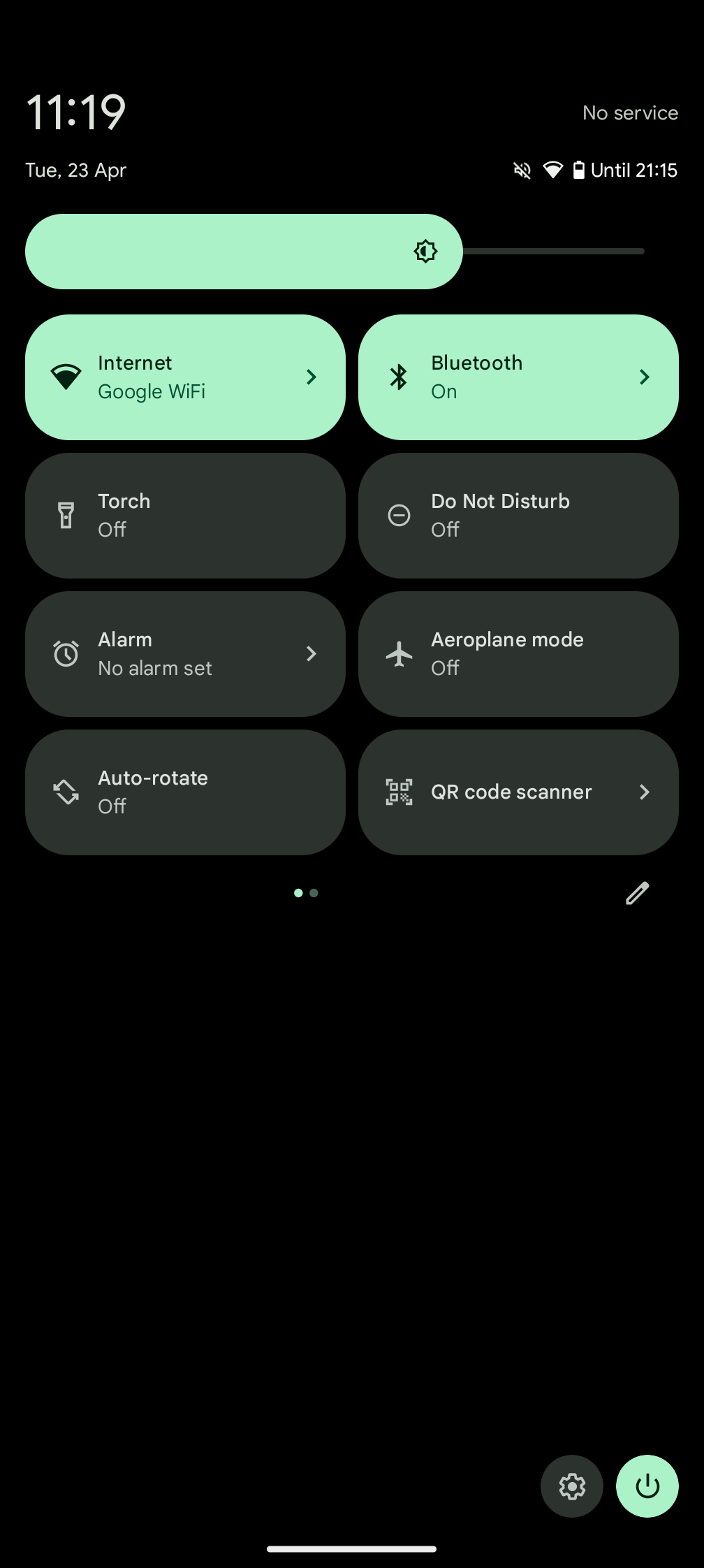
Następnie otwórz Ustawienia. Można to zrobić, znajdując i dotykając ikony, która wygląda jak trybik w szufladzie aplikacji, lub pociągając w dół panel powiadomień i dotykając mniejszej ikony zębatki na dole.
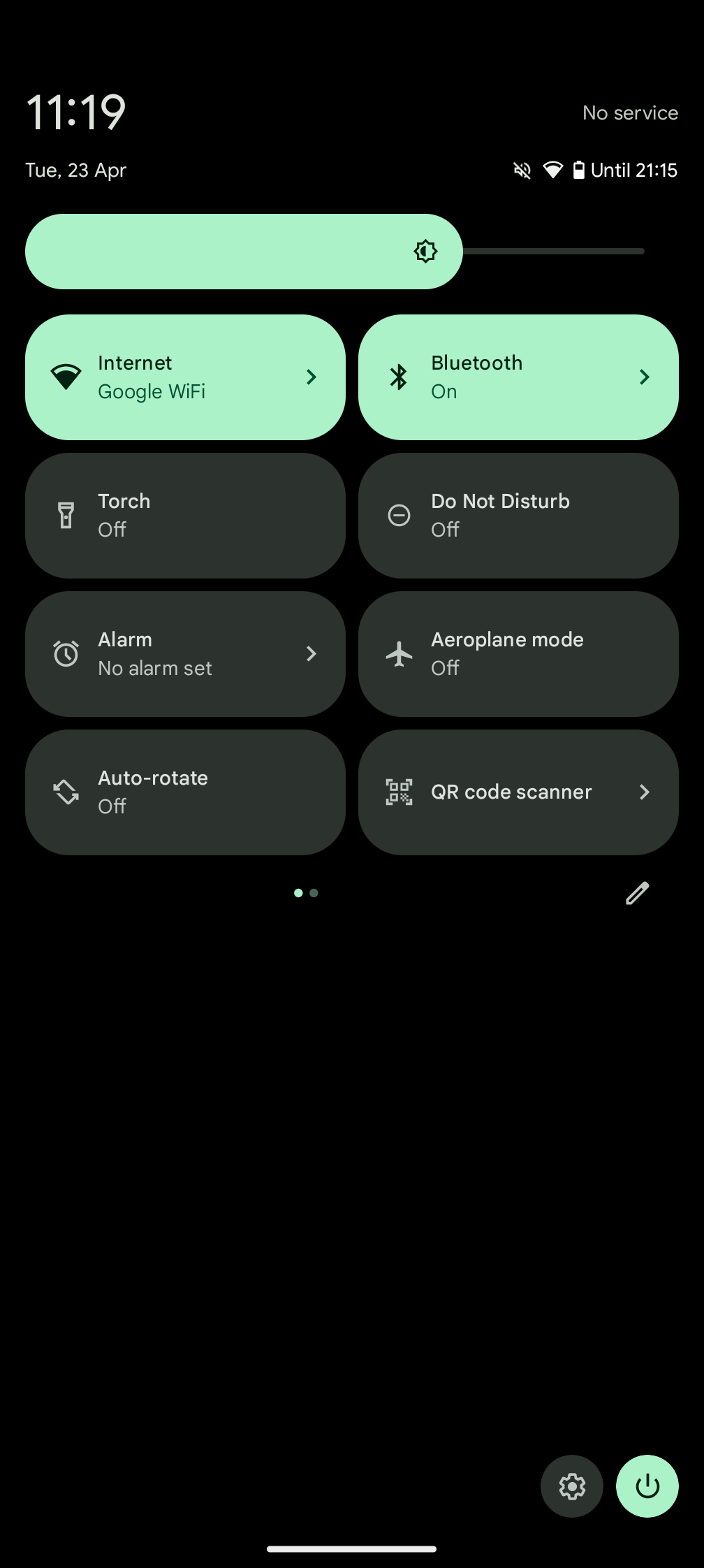
Krok
3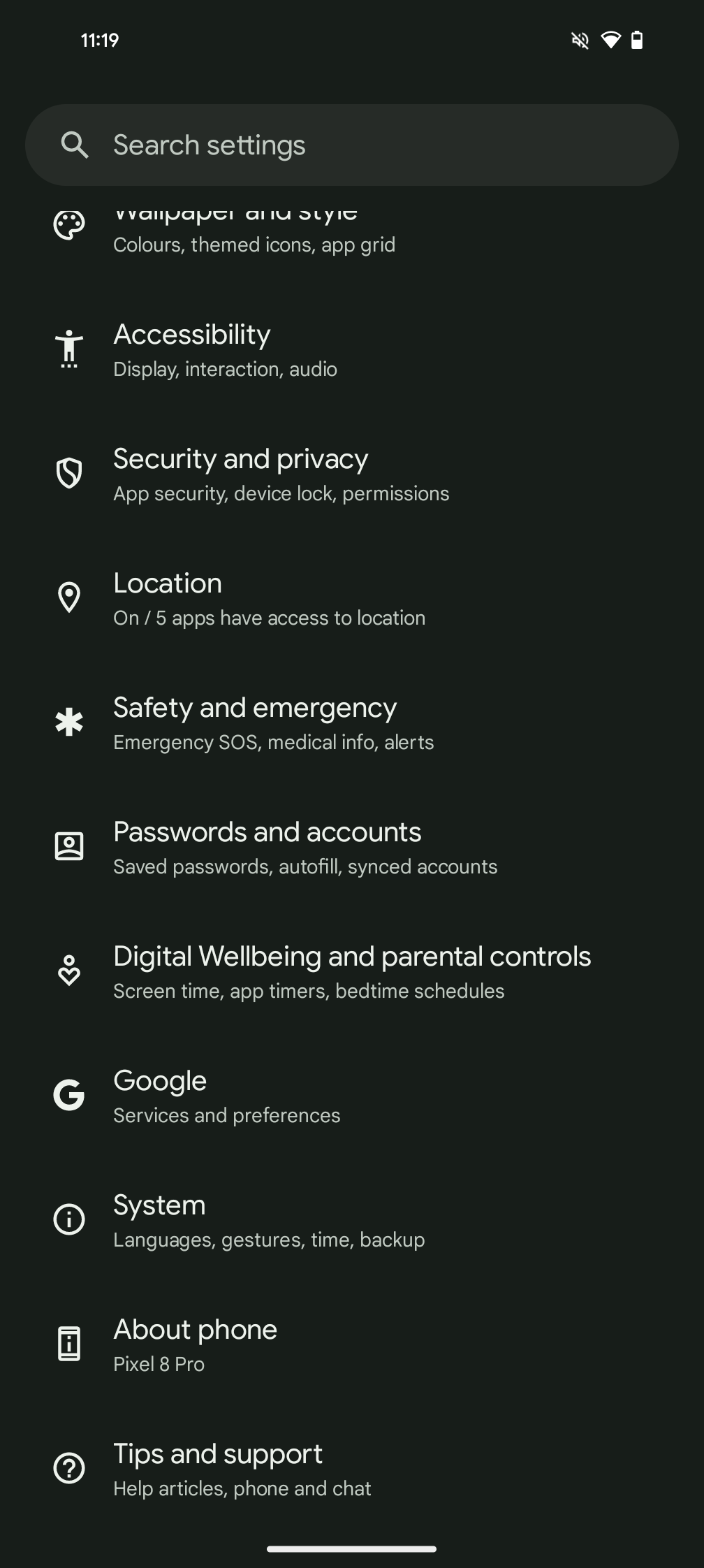
Po przejściu do Ustawień przewiń w dół i dotknij Informacje o telefonie.
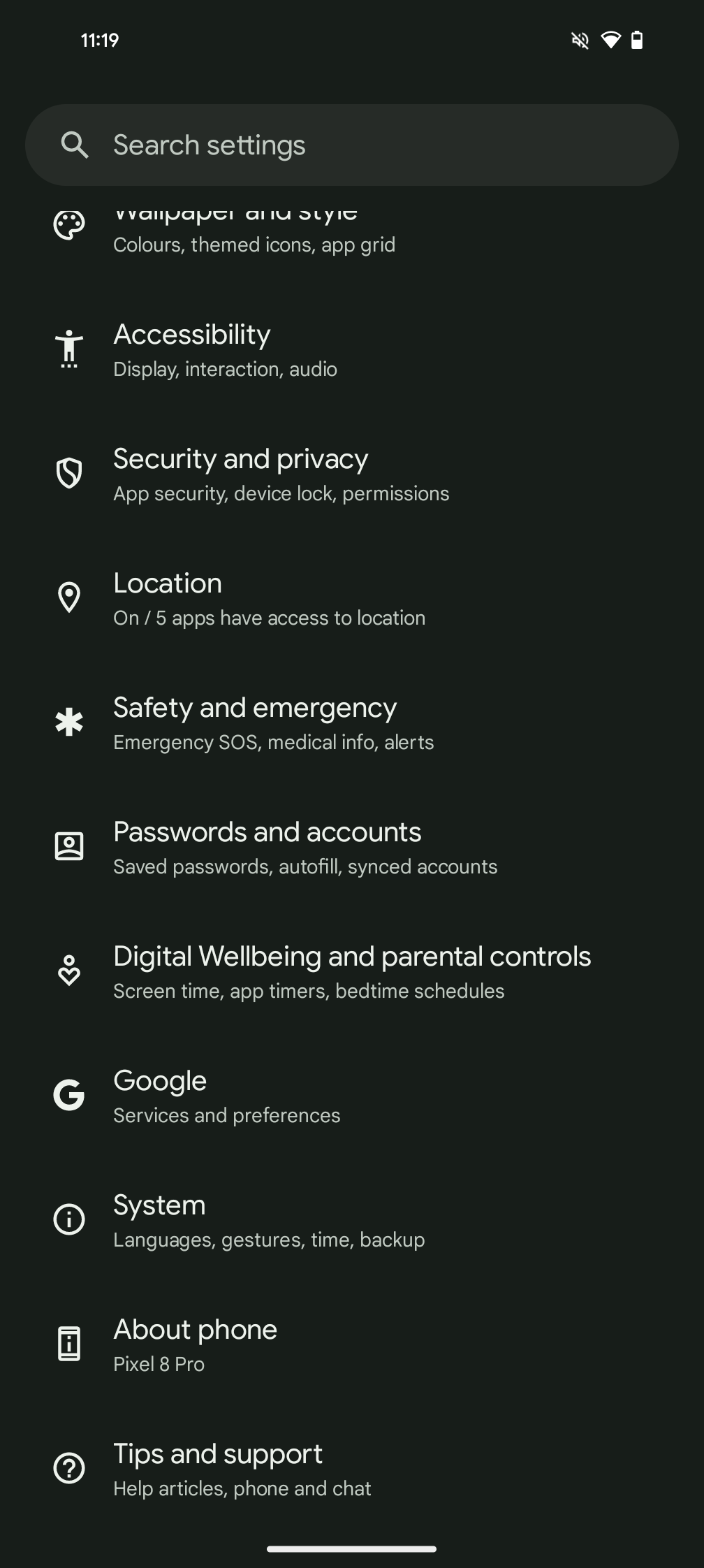
Krok
4Stuknij siedem razy w Numer kompilacji
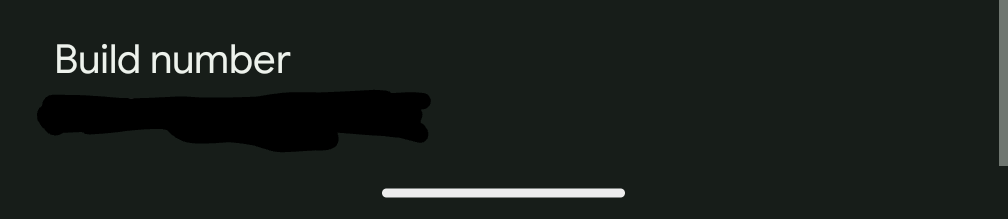
Teraz włączymy Opcje programisty. Aby to zrobić, dotknij siedem razy opcji Numer kompilacji. Po kilkukrotnym dotknięciu zobaczysz odliczanie, informujące, ile razy należy jeszcze nacisnąć.
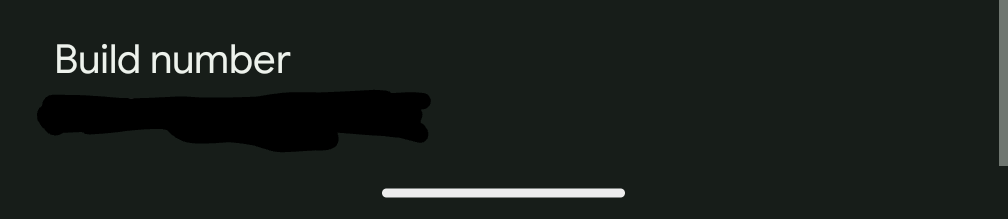
Krok
5Wróć
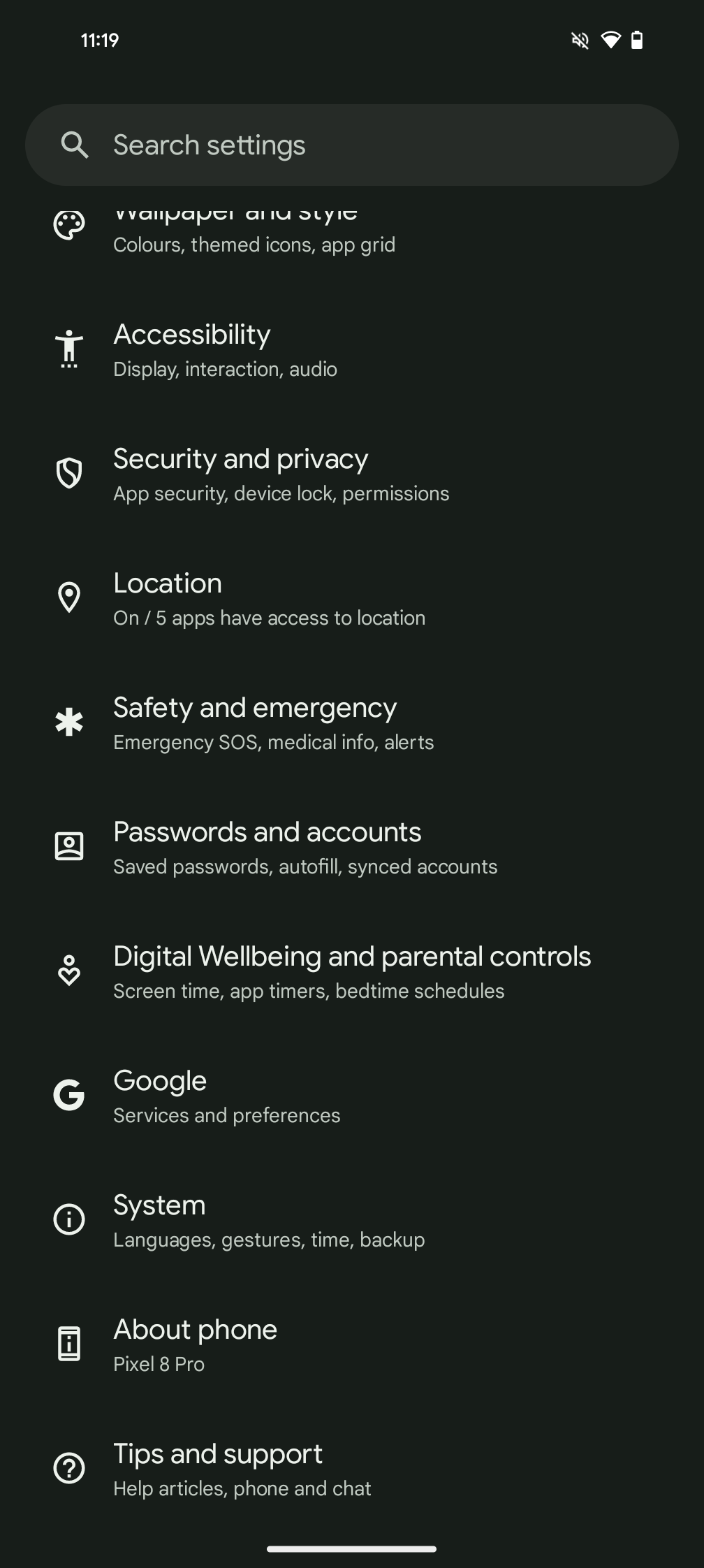
Przejdź z powrotem, aby wyjść z menu Informacje o telefonie i wrócić do menu Ustawienia.
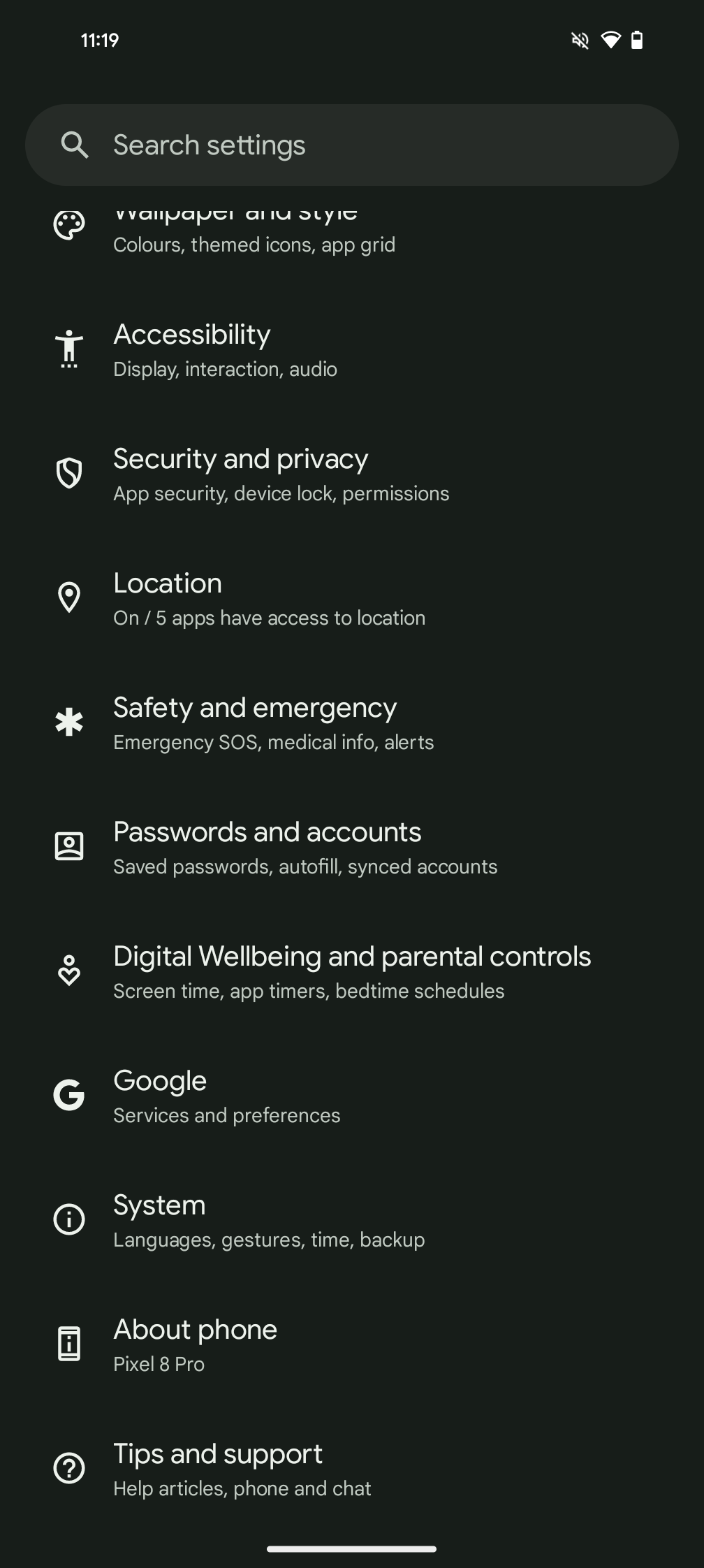
Advertisement
Krok
6Otwarty system
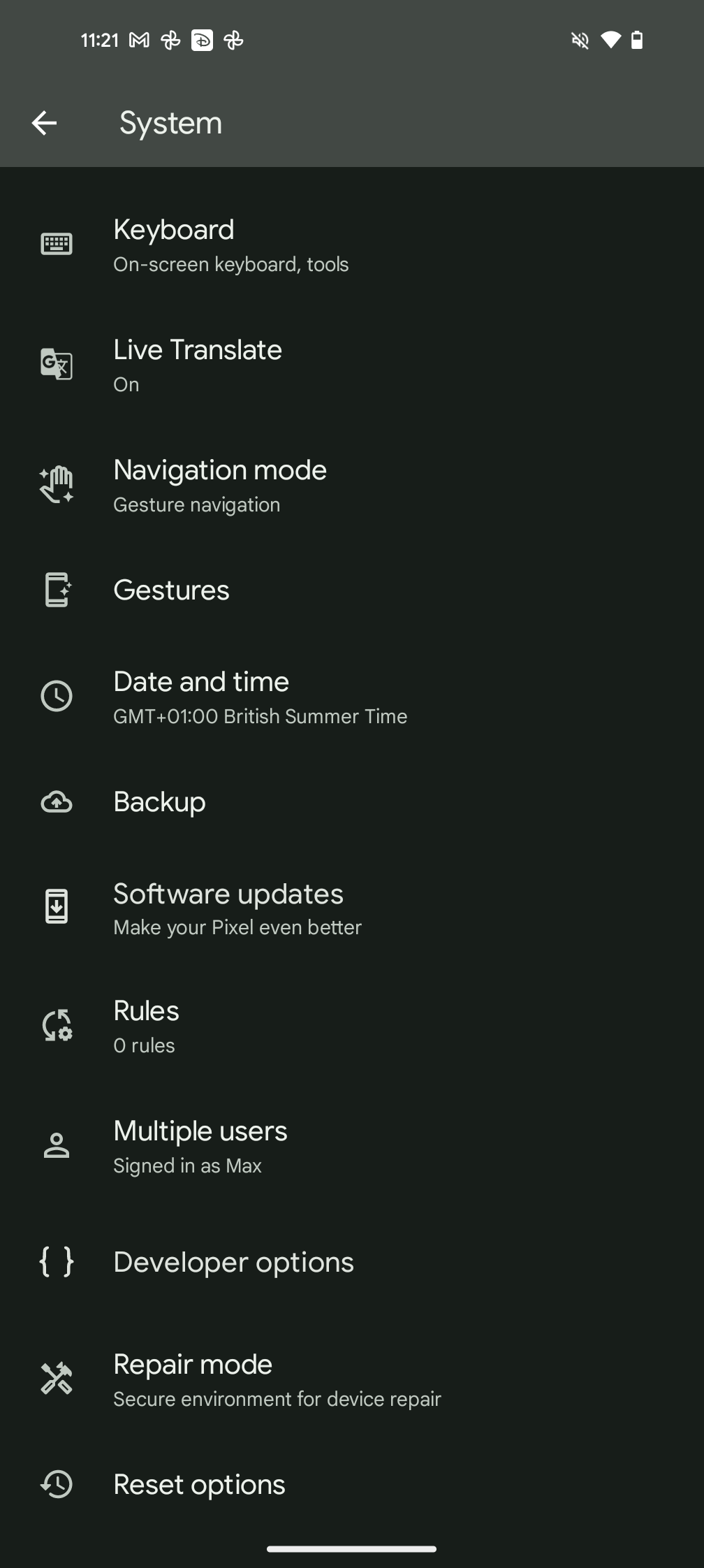
Teraz znajdź opcję System i dotknij jej.
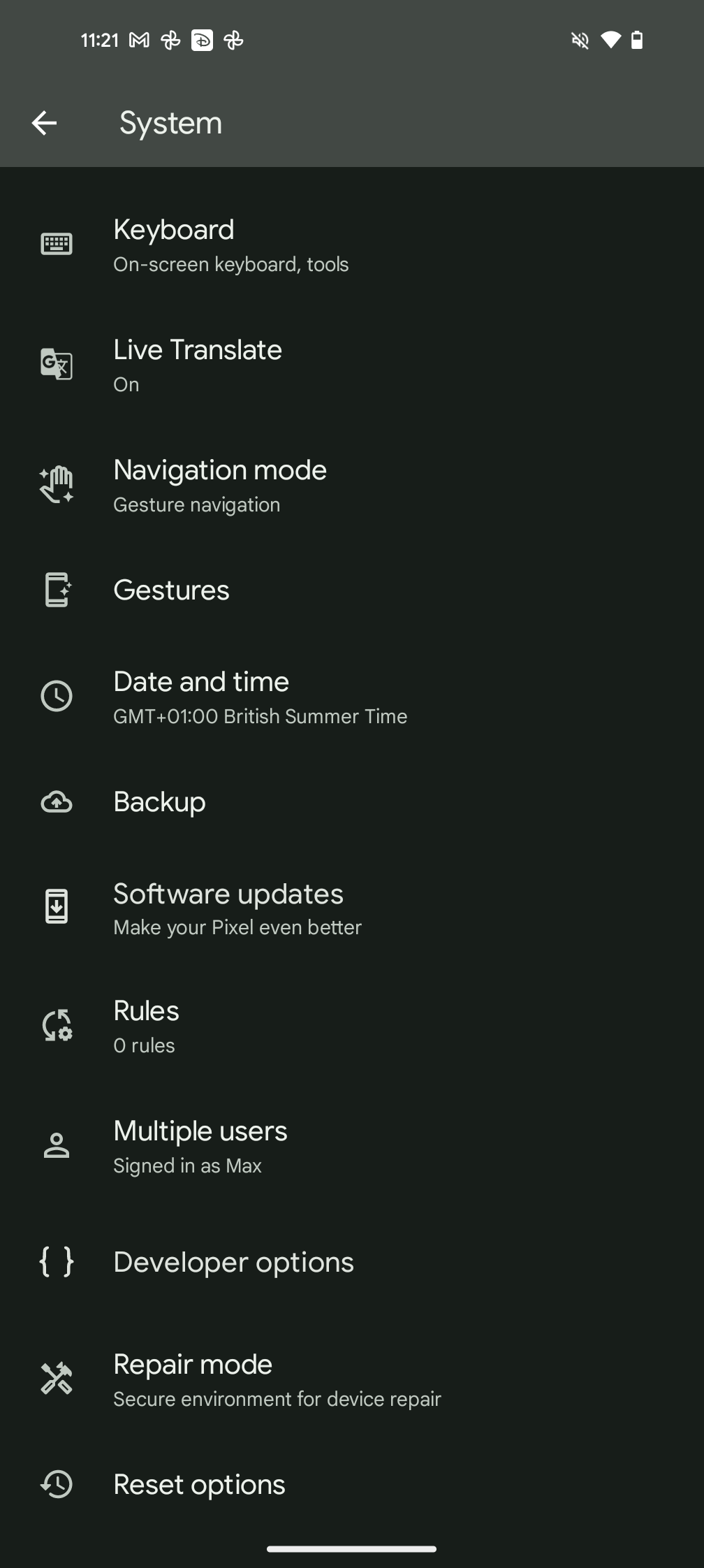
Krok
7Kliknij Opcje programisty
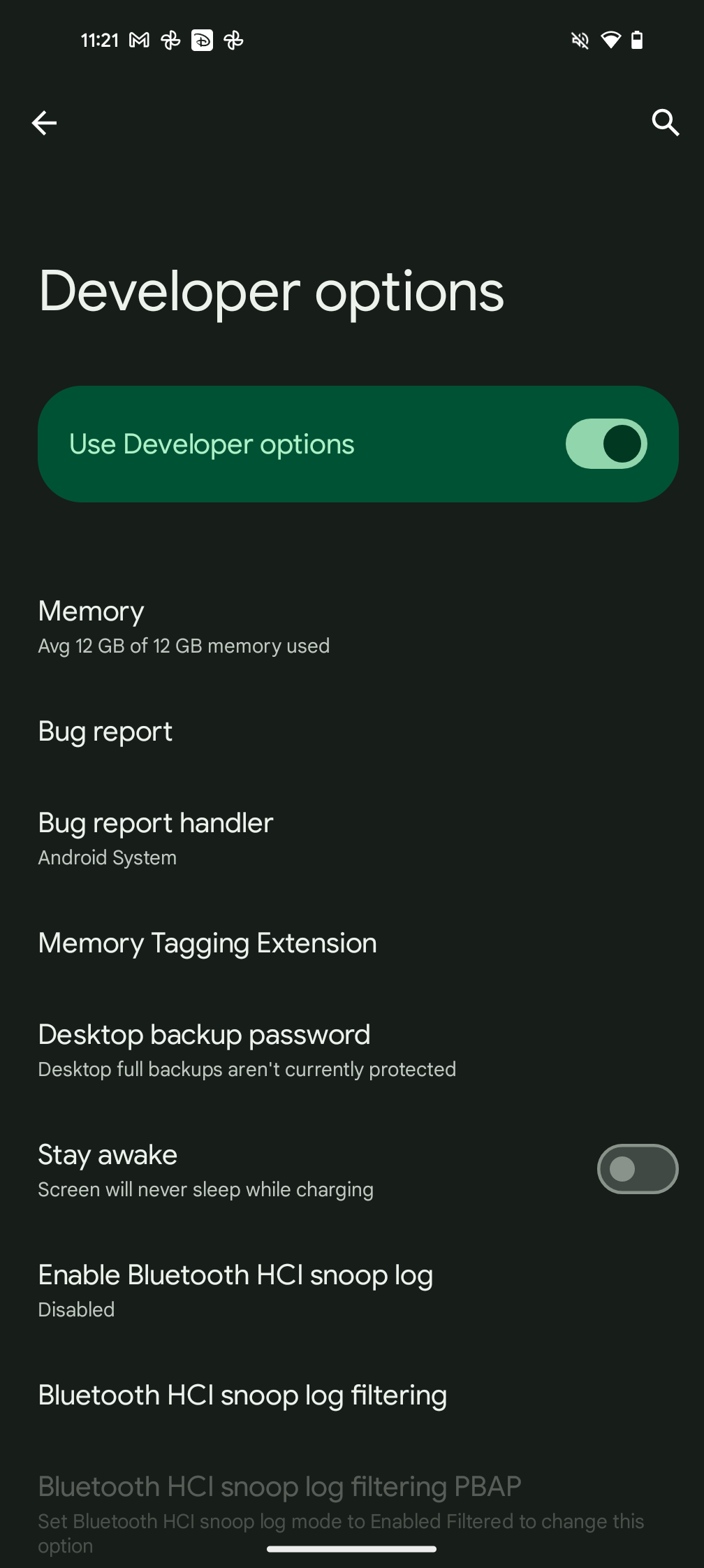
Przewiń w dół do Opcji programisty i dotknij go.
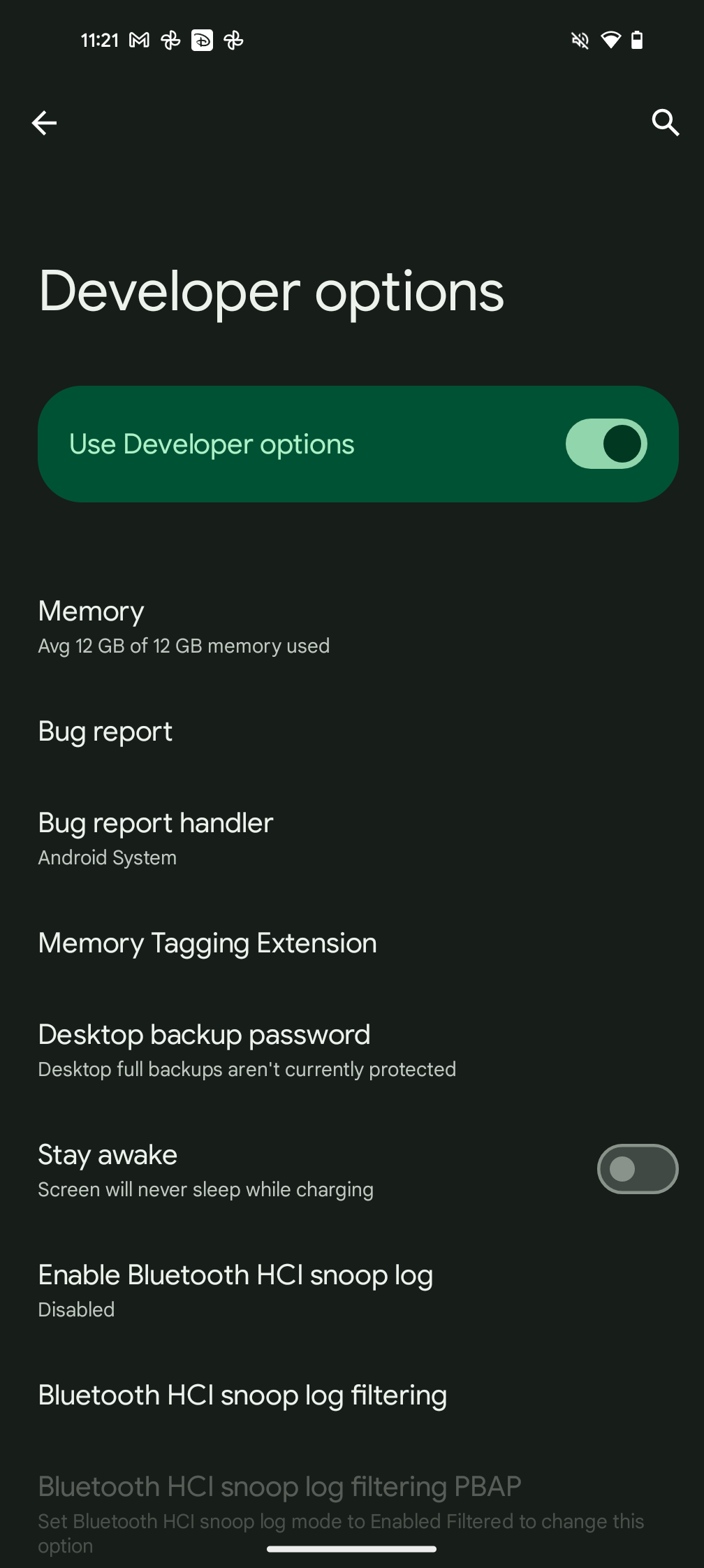
Krok
8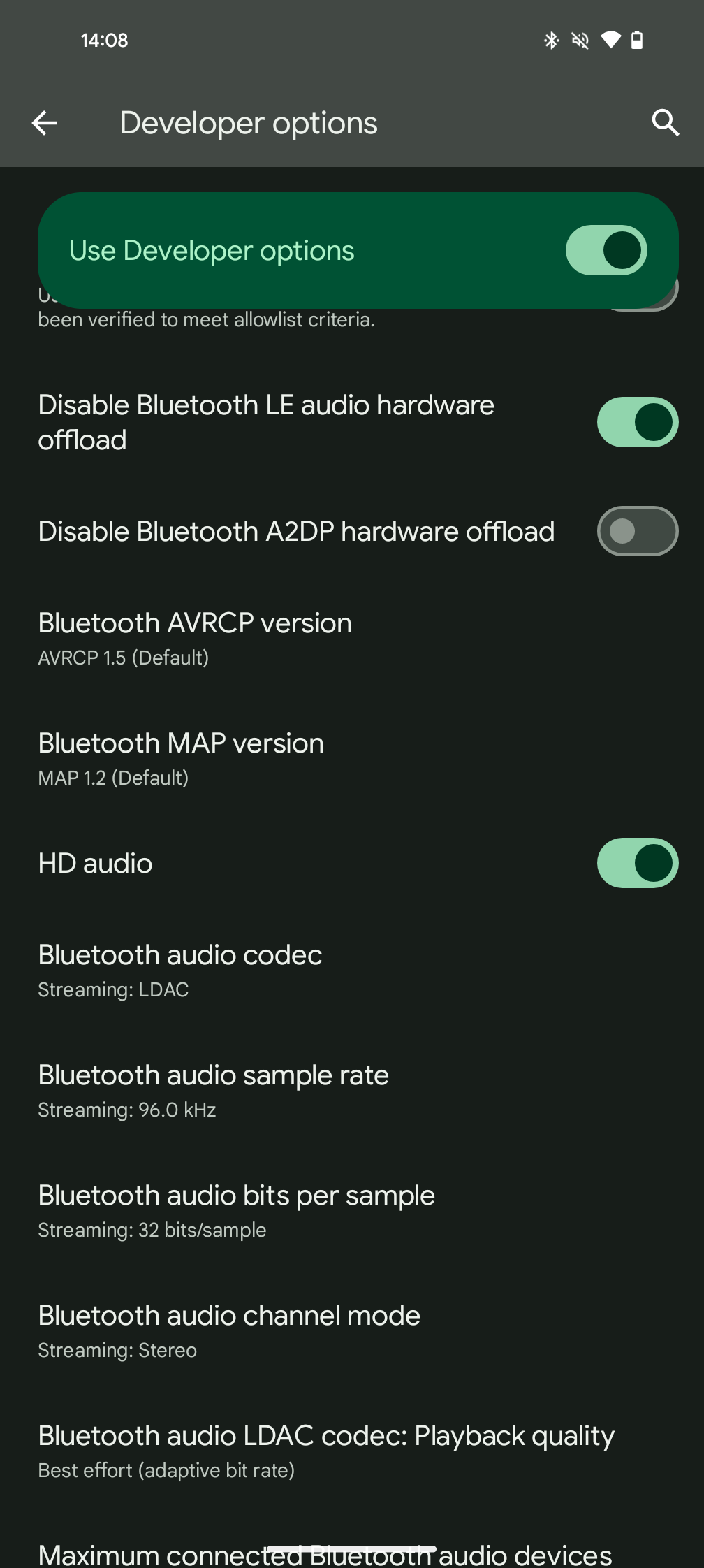
W tym menu programisty jest wiele do zrobienia, a opcja, którą chcemy znaleźć, nazywa się kodekiem audio Bluetooth. Kontynuuj przewijanie, aż go zauważysz.
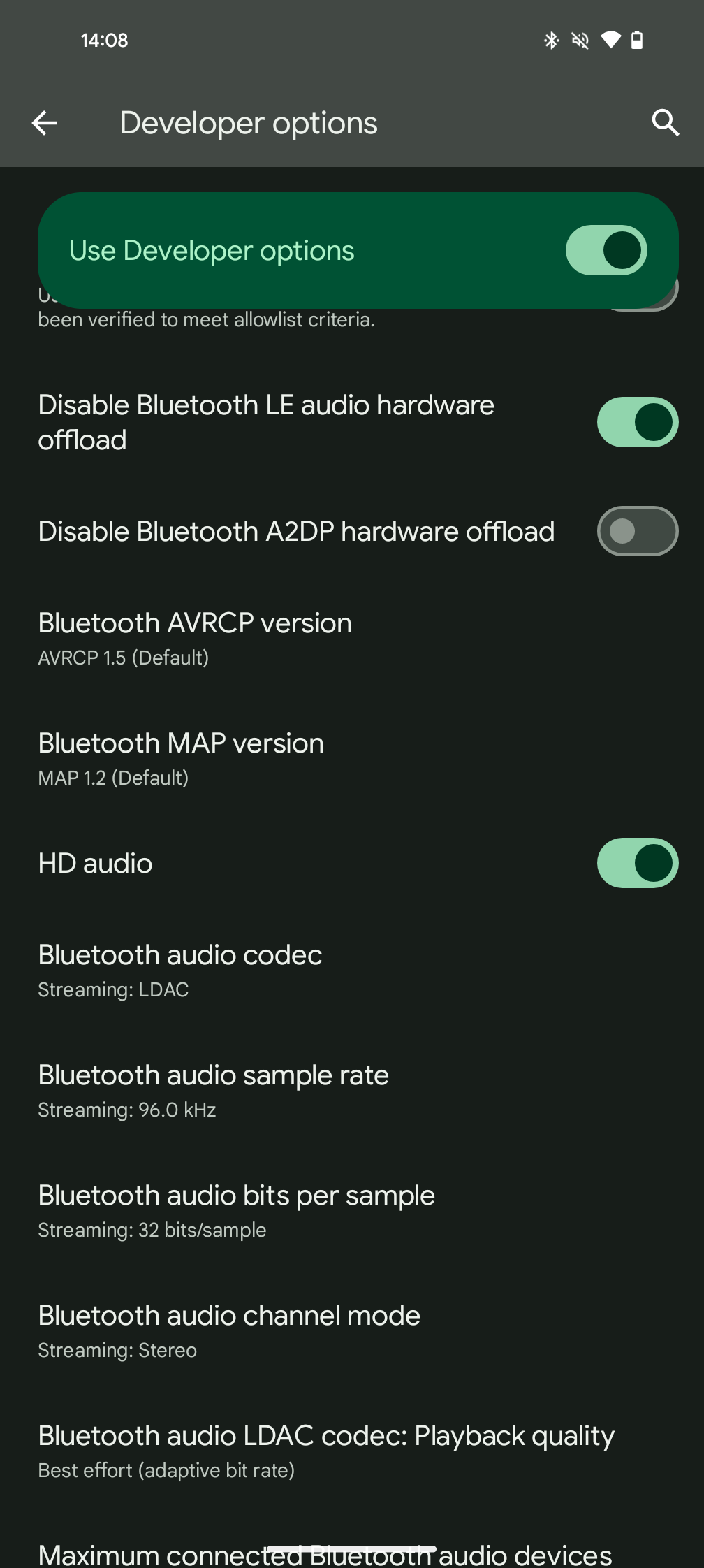
Krok
9Upewnij się, że wybrano LDAC
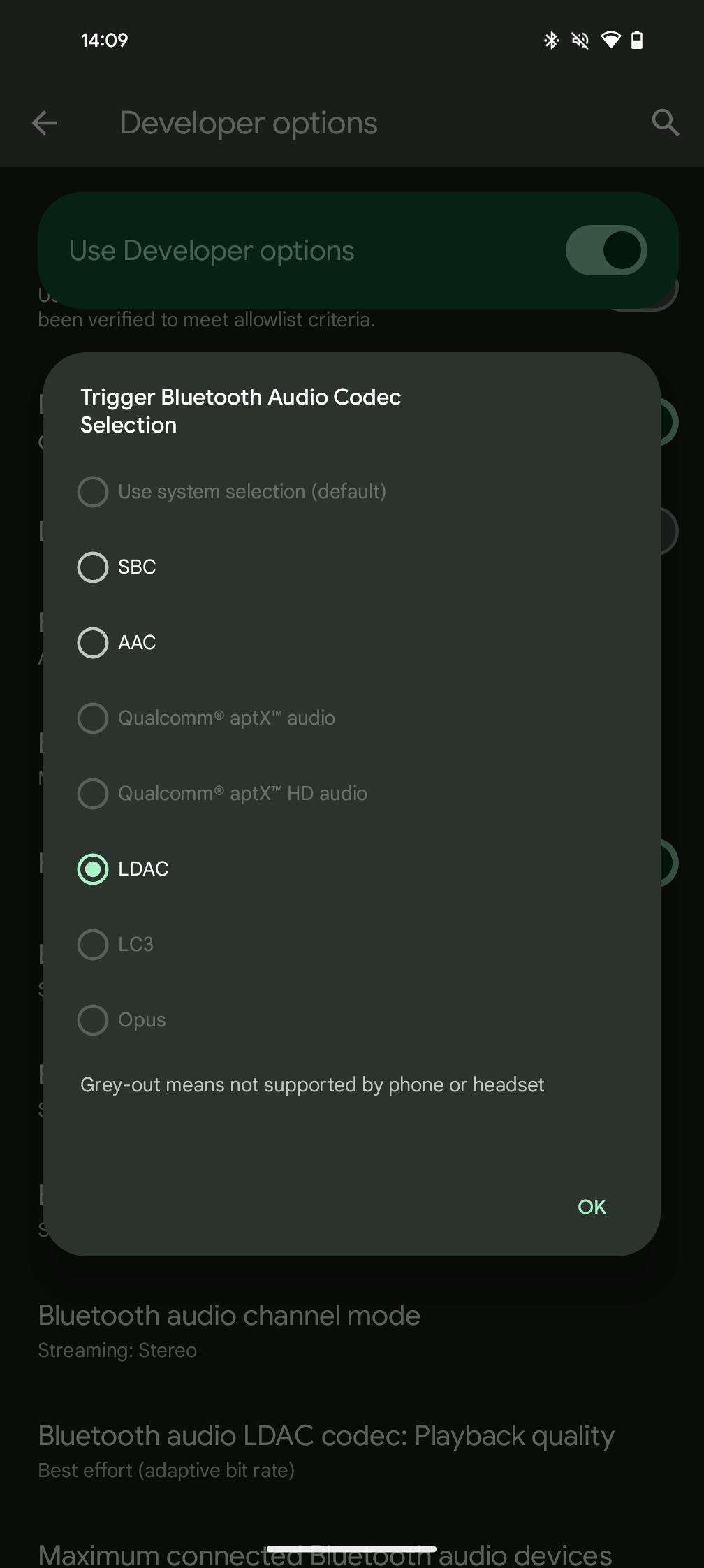
W menu kodu audio Bluetooth dostępnych jest wiele opcji — wiele z nich będzie wyszarzonych, jeśli Twoje urządzenie ich nie obsługuje. Znajdź LDAC i dotknij go.
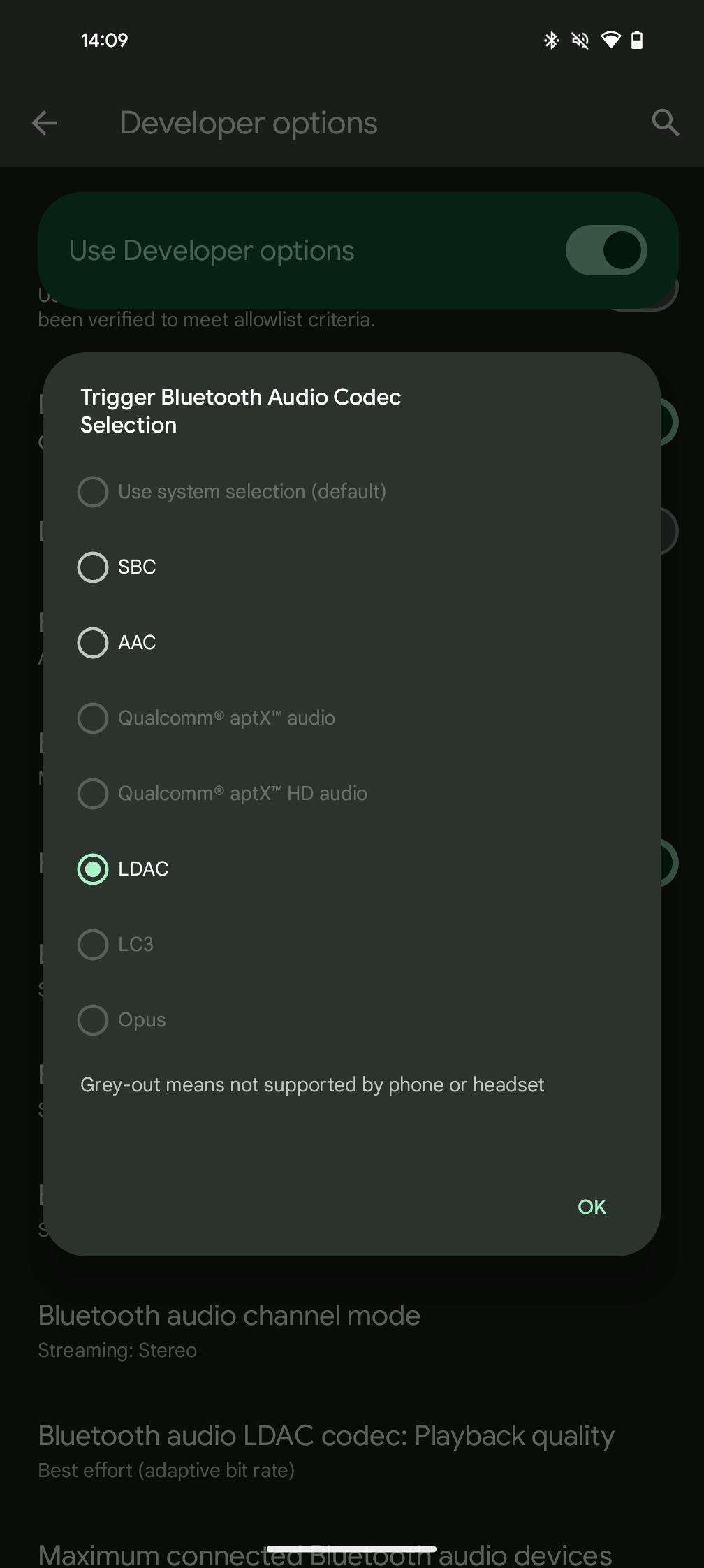
Rozwiązywanie problemów
Po pierwsze, upewnij się, że obsługiwane słuchawki są podłączone. Jeśli problem będzie się powtarzał, Twoje urządzenie może nie obsługiwać protokołu LDAC.
Nie, iPhone'y i iOS nie obsługują LDAC.
Advertisement