Sprawdzenie wykorzystania każdego rdzenia procesora przez komputer jest dobrym sposobem na określenie, jak system radzi sobie z bieżącym obciążeniem.
Może to pomóc w poinformowaniu Cię, czy masz wystarczająco mocny procesor, aby poradzić sobie z zadaniem lub ręką. Większość prostych zadań będzie wymagała wydajności tylko jednego rdzenia procesora, ale bardziej złożone zadania, takie jak edycja wideo lub gry, będą wymagały więcej zasobów.
Advertisement
Trudno jest określić, które komponenty komputera powodują wąskie gardło wydajności, ale sprawdzenie wykorzystania rdzenia procesora może znacznie pomóc w znalezieniu odpowiedzi.
W tym przewodniku szczegółowo opisujemy, jak sprawdzić wykorzystanie każdego rdzenia procesora podczas wykonywania jakichkolwiek zadań na komputerze z systemem Windows.
Co będziesz potrzebował
Krótka wersja
- Otwórz Menedżera zadań
- Kliknij kartę Wydajność
- Kliknij wykres prawym przyciskiem myszy
- Najedź kursorem na opcję „Zmień wykres na” i wybierz opcję Procesory logiczne
- Sprawdź szczegółowy podział procesora
Krok
1Otwórz Menedżera zadań
Zrobiliśmy to, wyszukując Menedżera zadań na pasku wyszukiwania systemu Windows, ale możesz także użyć skrótu klawiaturowego Ctrl + Shift + Esc.
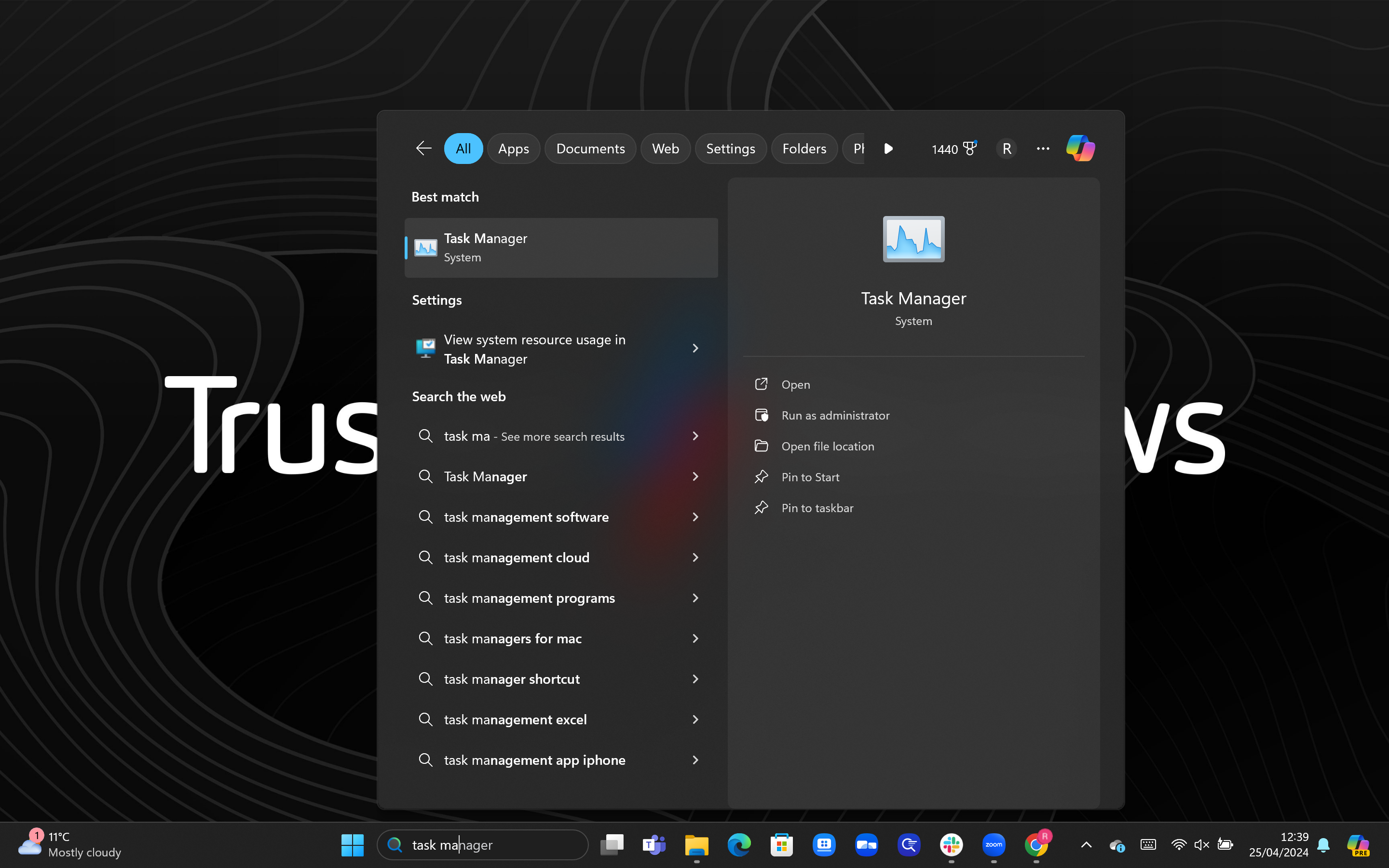
Krok
2Kliknij kartę Wydajność
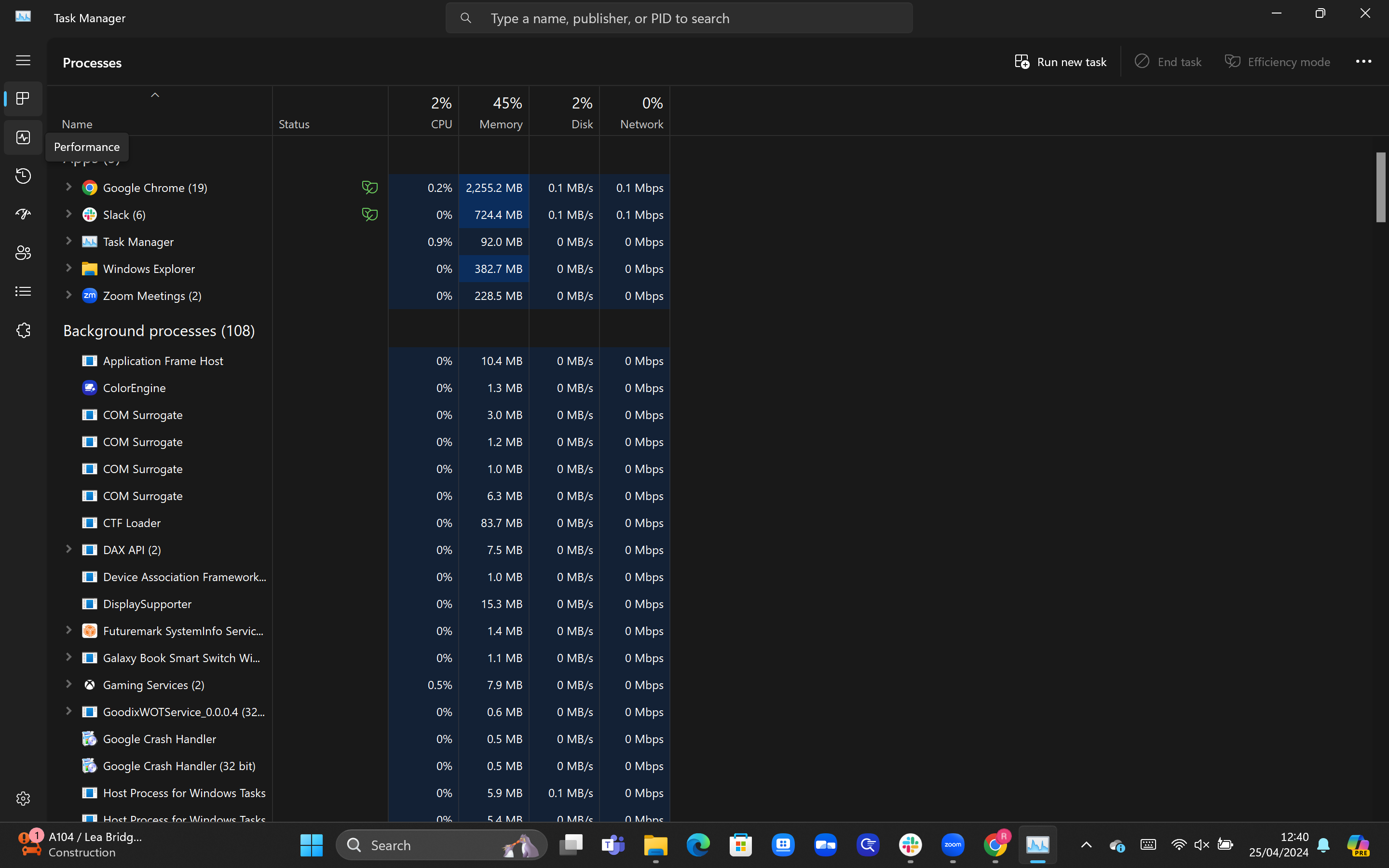
Karta procesów powinna otworzyć się domyślnie i zawierać listę wszystkich aplikacji i bieżących procesów uruchomionych na komputerze. Aby sprawdzić wykorzystanie rdzenia procesora, kliknij zakładkę Wydajność w kolumnie po lewej stronie.
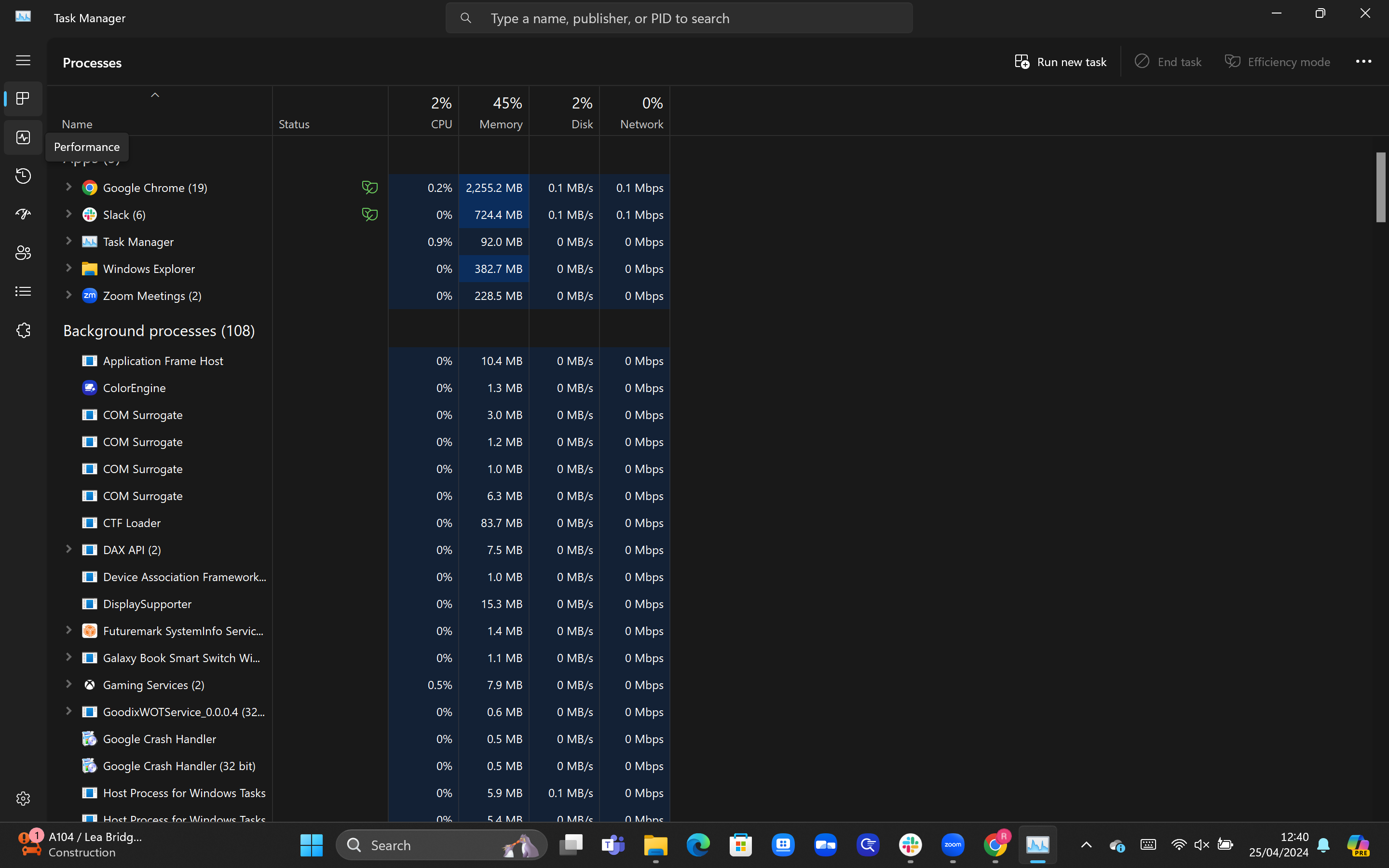
Krok
3Kliknij wykres prawym przyciskiem myszy
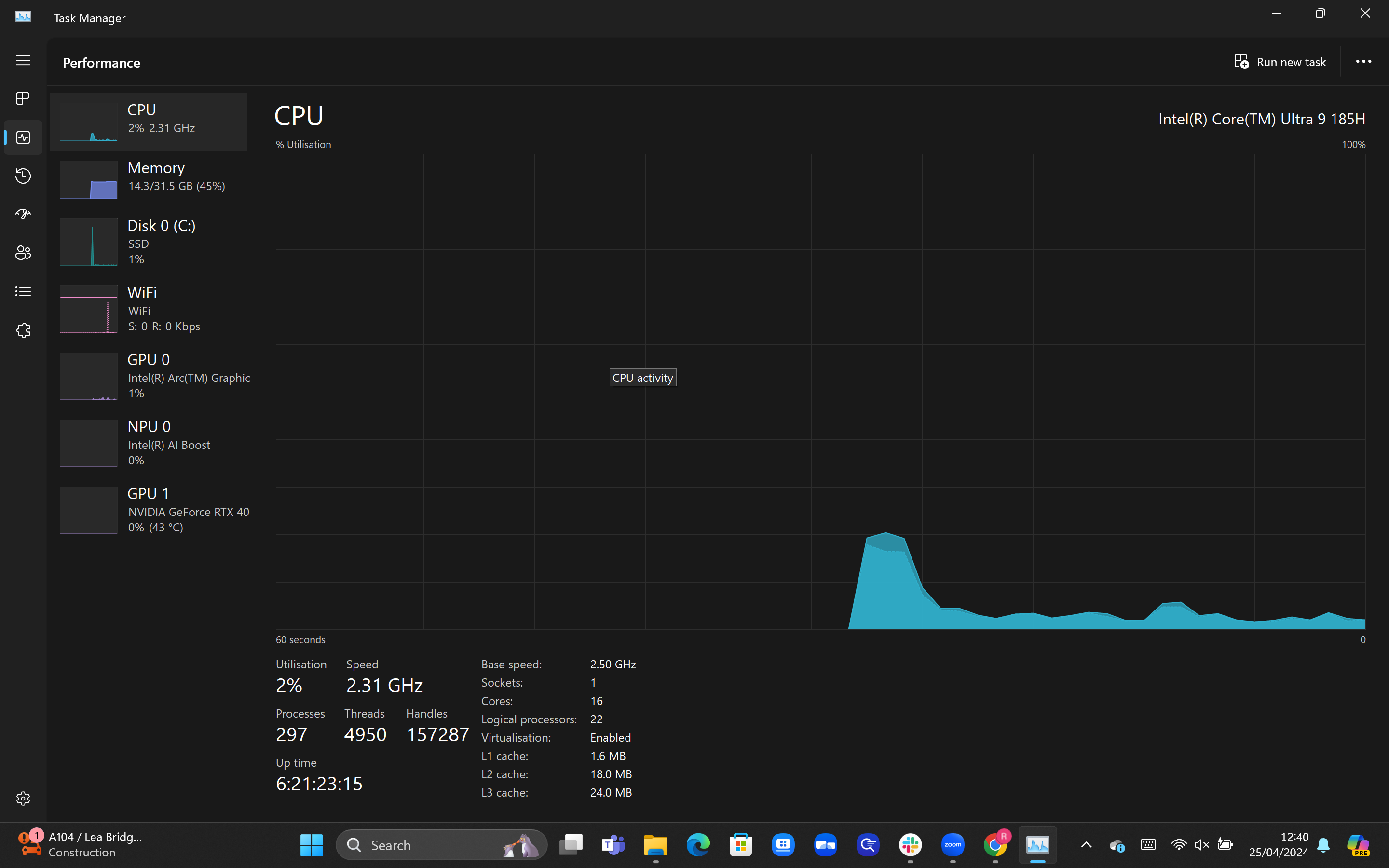
Powinieneś teraz zobaczyć grafikę przedstawiającą ogólne wykorzystanie procesora wraz ze wskaźnikami takimi jak prędkość wymieniona poniżej. Aby zobaczyć zestawienie wykorzystania na rdzeń, kliknij wykres prawym przyciskiem myszy.
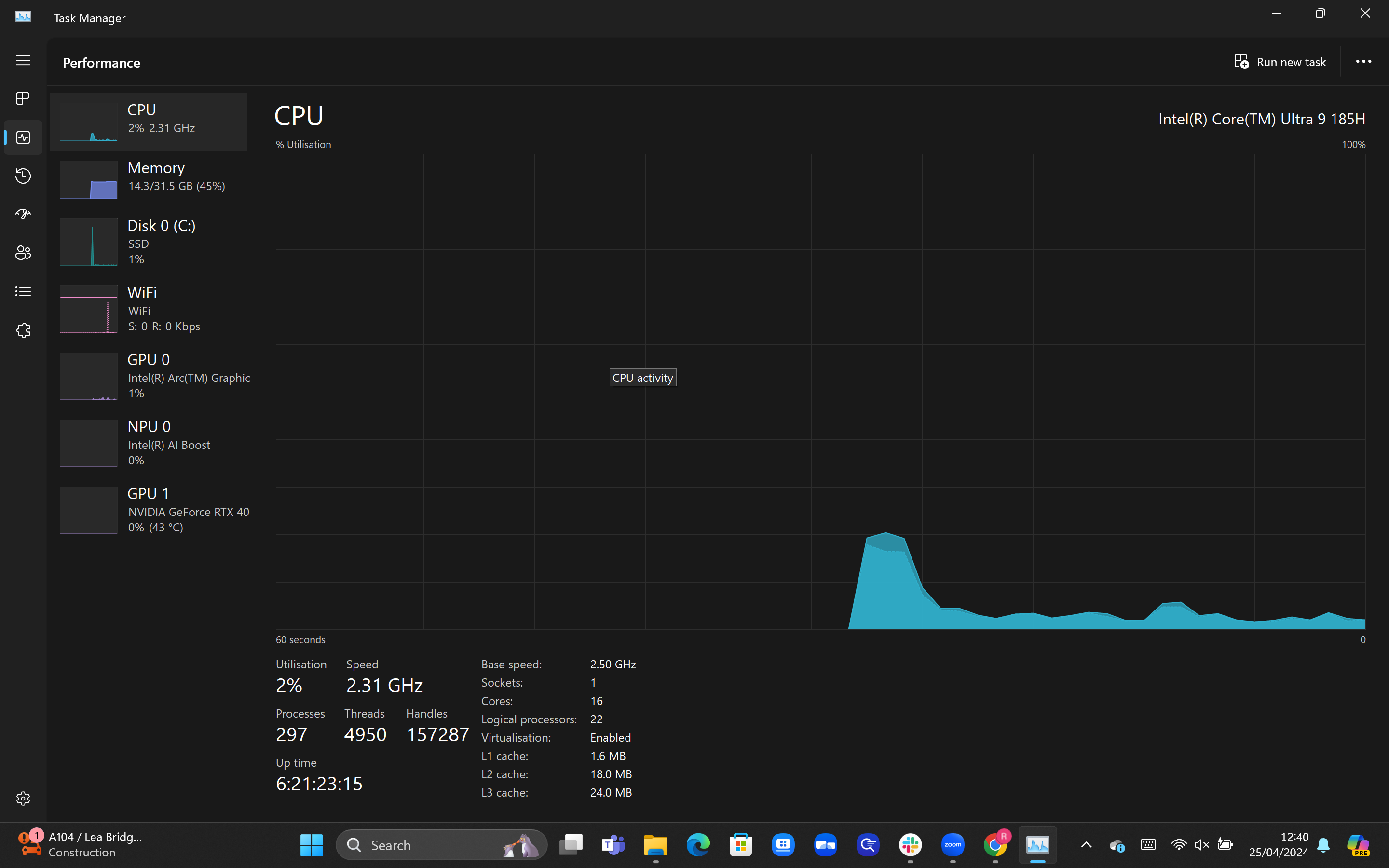
Krok
4Najedź kursorem na opcję „Zmień wykres na” i wybierz opcję Procesory logiczne
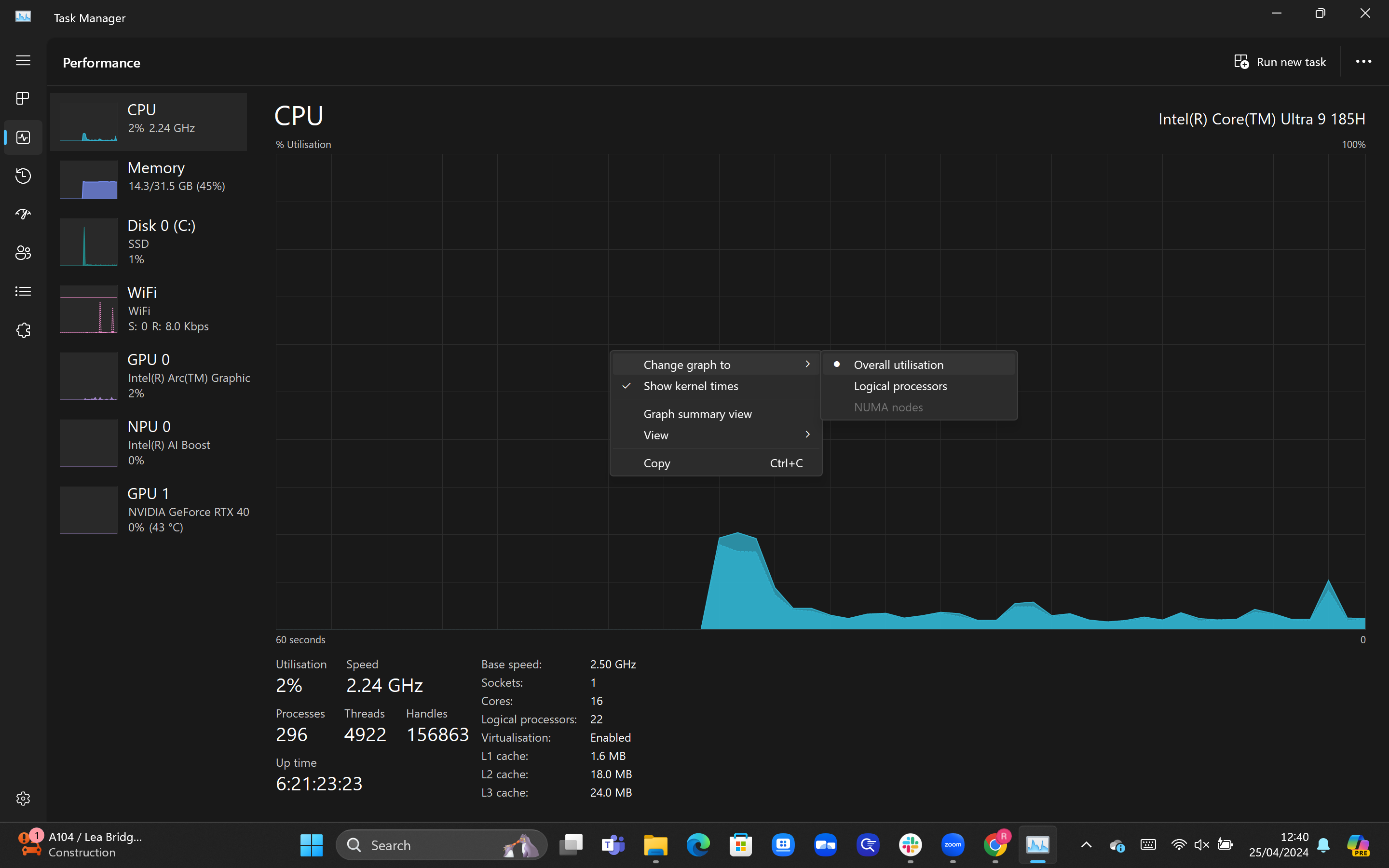
Po kliknięciu prawym przyciskiem myszy powinno pojawić się wyskakujące okienko. Najedź kursorem na opcję „Zmień wykres na” wyświetloną u góry, a następnie kliknij opcję Procesory logiczne.
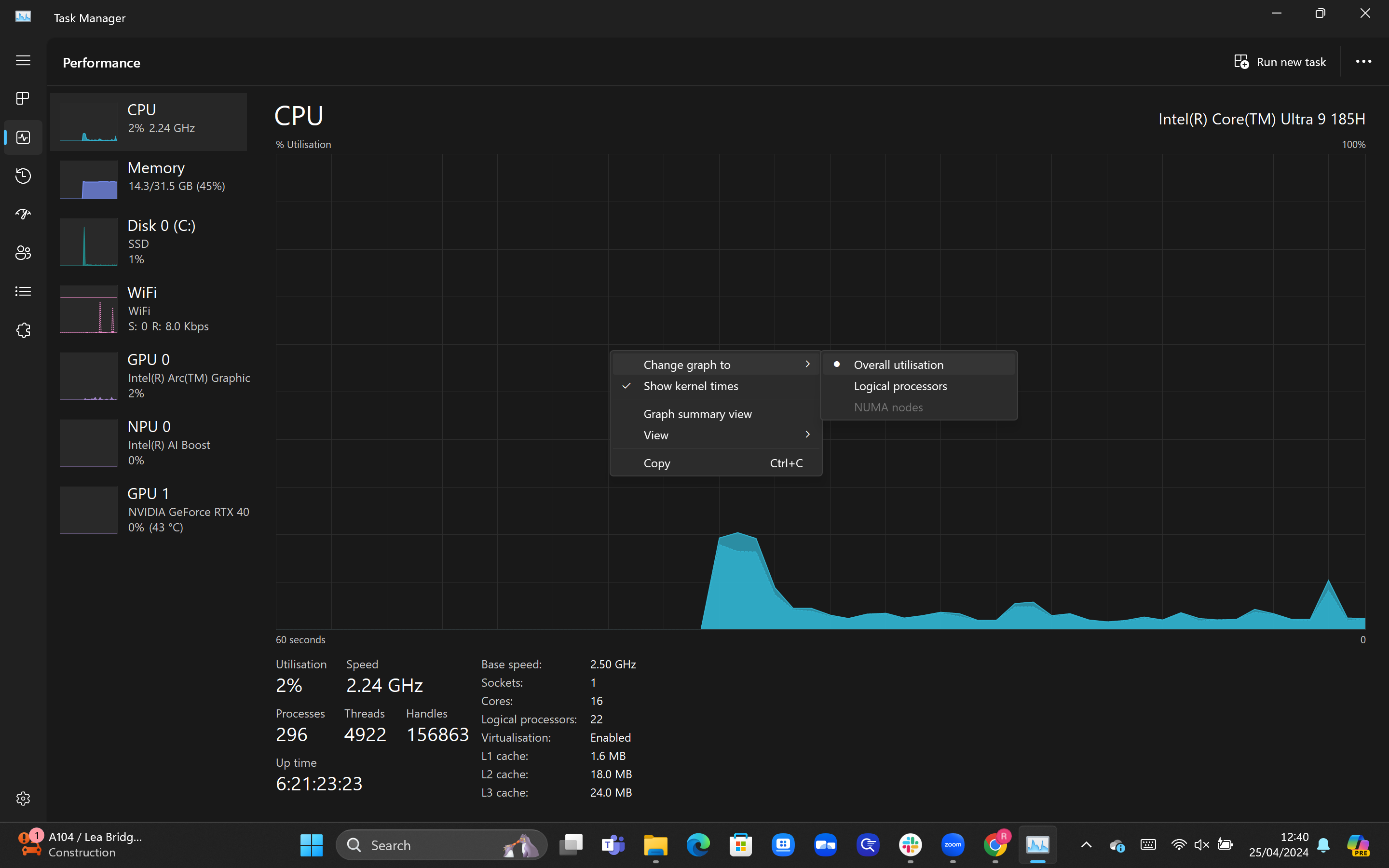
Krok
5Sprawdź szczegółowy podział procesora
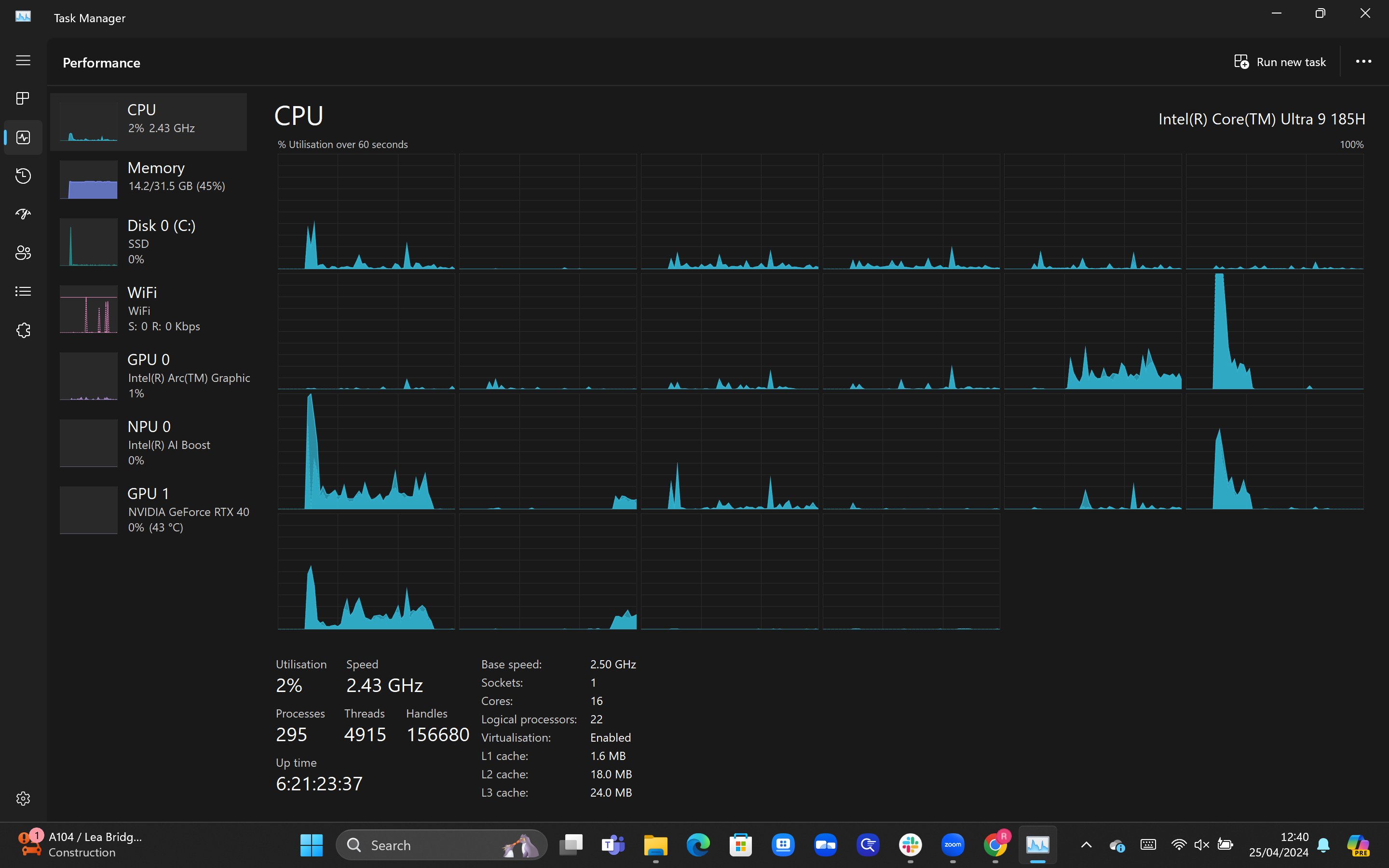
Po wykonaniu poprzedniego kroku powinieneś zauważyć, że wykres został podzielony na wiele okien, których liczba zależy od liczby wątków posiadanych przez Twój procesor. W przypadku naszego laptopa 22 wątki są reprezentowane przez 22 okna, z których każde zapewnia migawkę ich bieżącego wykorzystania.
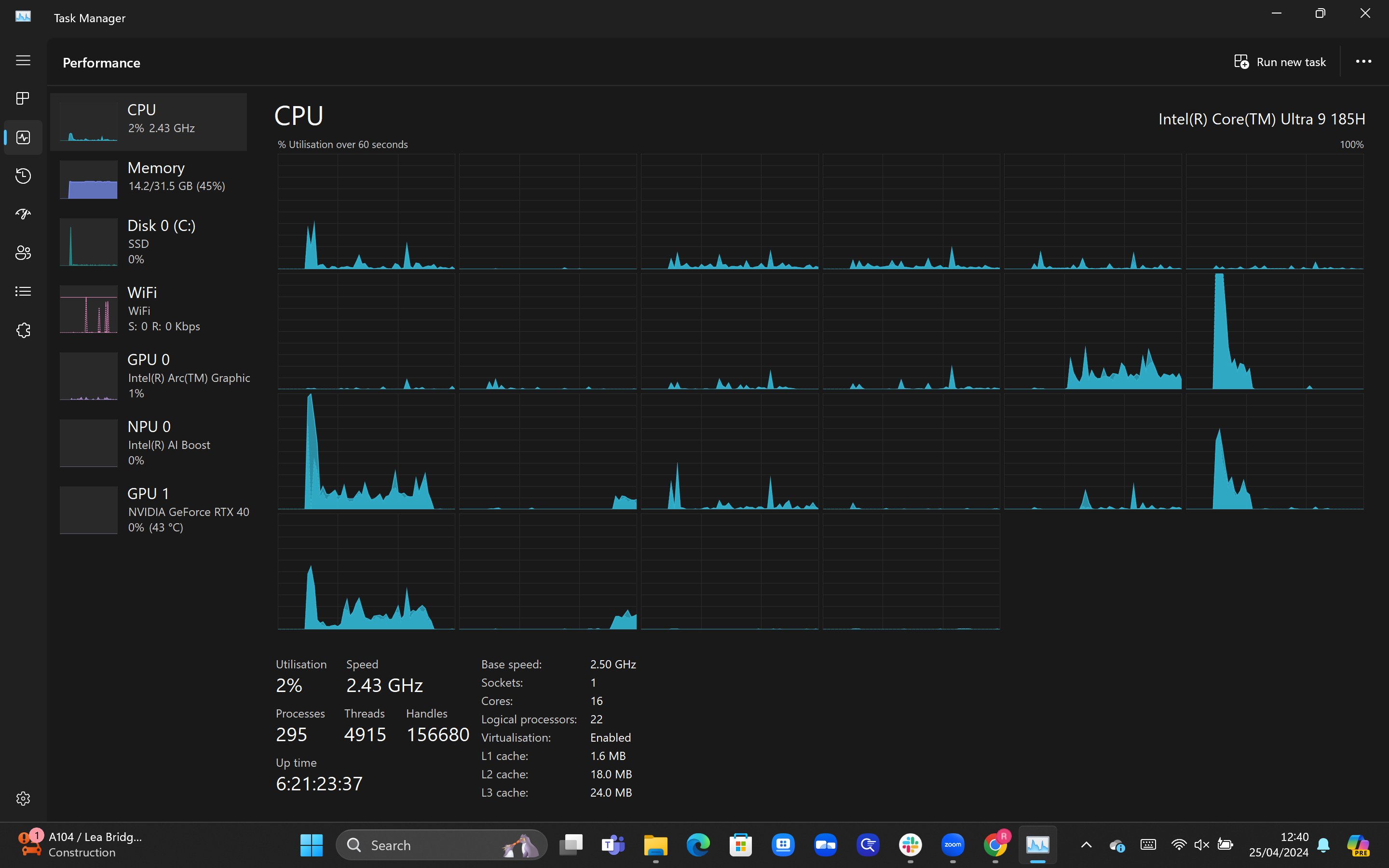
Rozwiązywanie problemów
Jeśli chcesz dowiedzieć się, ile rdzeni ma procesor Twojego komputera, przejdź do Menedżera zadań > Wydajność. Pod wykresem powinna być widoczna liczba rdzeni.
Advertisement
Advertisement
Możesz zauważyć, że tylko jeden rdzeń ciężko pracuje, podczas gdy reszta pozostaje uśpiona. Nie ma się czym martwić, ponieważ większość podstawowych zadań na komputerze z systemem Windows nie wymaga użycia wielu rdzeni. Tak naprawdę potrzebujesz dużej liczby rdzeni pracujących na pełnych obrotach tylko wtedy, gdy wykonujesz złożone zadania, takie jak edycja wideo i animacja 3D.