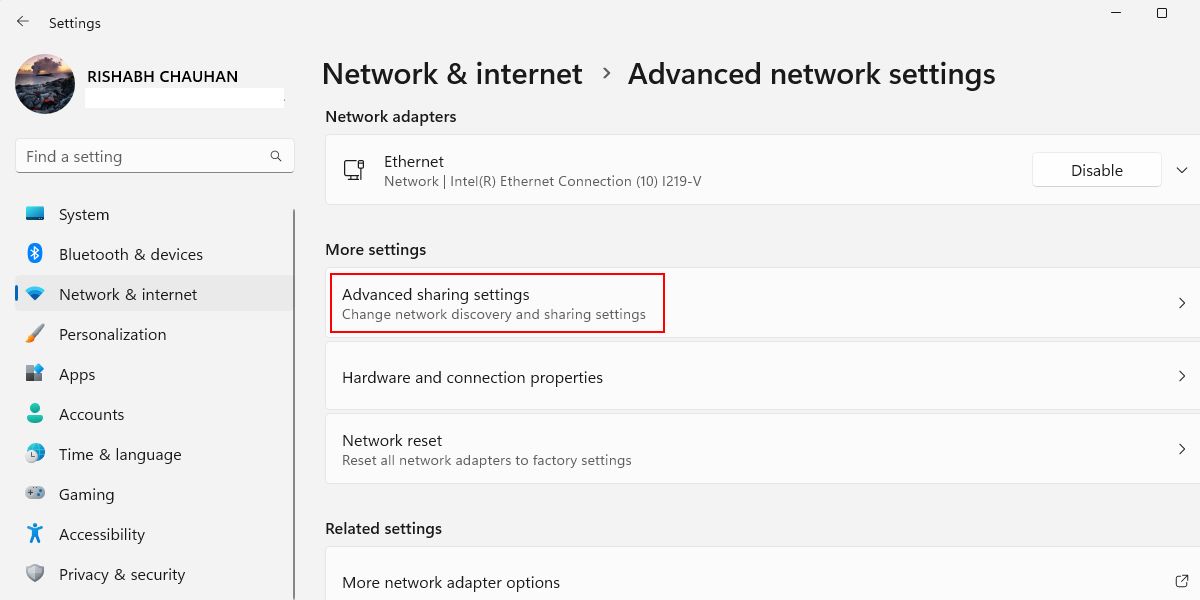Mapowanie dysku sieciowego ułatwia dostęp do udostępnionych folderów i plików w sieci. Umożliwia dostęp do takich zasobów tak, jakby znajdowały się na komputerze lokalnym, ułatwiając pracę z plikami przechowywanymi w sieci.
Advertisement
Może to być szczególnie przydatne dla firm lub organizacji z wieloma komputerami lub serwerami, które chcą łatwo udostępniać pliki i zasoby między nimi.
Ale czy konfiguracja mapowania jest naprawdę taka prosta? Czytaj dalej, aby dowiedzieć się, jak zmapować dysk sieciowy w systemie Windows 11 przy użyciu różnych metod.
Advertisement
Skonfiguruj wykrywanie sieci w systemie Windows
System Windows ma funkcję o nazwie wykrywanie sieci, która umożliwia komputerowi wykrywanie i uzyskiwanie dostępu do innych urządzeń w tej samej sieci, takich jak komputery, serwery i drukarki.
Dzięki temu możesz udostępniać dowolny plik lub folder innym urządzeniom w tej samej sieci. Przed zmapowaniem dysku sieciowego upewnij się, że na komputerze jest włączone wykrywanie sieci.
Postępuj zgodnie z poniższymi ustawieniami, aby włączyć wykrywanie sieci w systemie Windows:
- Naciskać Wygraj + I aby otworzyć aplikację Ustawienia.
- Udaj się do Sieć i Internet z lewego panelu i kliknij Zaawansowane ustawienia sieciowe po prawej
- Następnie kliknij na Zaawansowane ustawienia udostępniania opcja poniżej Więcej ustawień.
- Otworzyć Sieci prywatne ustawienia i ustaw przełącznik obok Wykrywanie sieci do Na.

- Jeśli chcesz uzyskać dostęp do drukarki w sieci, pamiętaj o jej włączeniu Udostępnianie plików i drukarek.
Po włączeniu wykrywania sieci inne urządzenia w tej samej sieci mogą widzieć Twój komputer i uzyskiwać do niego dostęp.
Wybierać Sieci prywatne jeśli jesteś podłączony do zaufanej sieci, takiej jak sieć domowa. Ale jeśli jesteś podłączony do nieznanej sieci, powinieneś wybrać Sieci publiczne opcja.
Pamiętaj, że włączenie wykrywania sieci może zwiększyć podatność komputera na zagrożenia bezpieczeństwa, ponieważ umożliwia innym urządzeniom w sieci dostęp do komputera.
Dlatego ważne jest, aby upewnić się, że masz silne hasło i dostosować domyślną Zaporę systemu Windows, aby chronić urządzenie na wypadek, gdyby coś poszło nie tak.
1. Zamapuj dysk sieciowy za pomocą Eksploratora plików
Po włączeniu wykrywania sieci możesz zmapować dysk sieciowy w systemie Windows 11 za pomocą Eksploratora plików.
Oto, co musisz zrobić, aby używać Eksploratora plików do mapowania:
Advertisement
- Naciskać wygrana + E aby bezpośrednio otworzyć Eksplorator plików i kliknij Ten komputer w lewym okienku.
- Kliknij prawym przyciskiem myszy Ten komputer i wybierz Mapuj dysk sieciowy… w wyświetlonym menu kontekstowym.
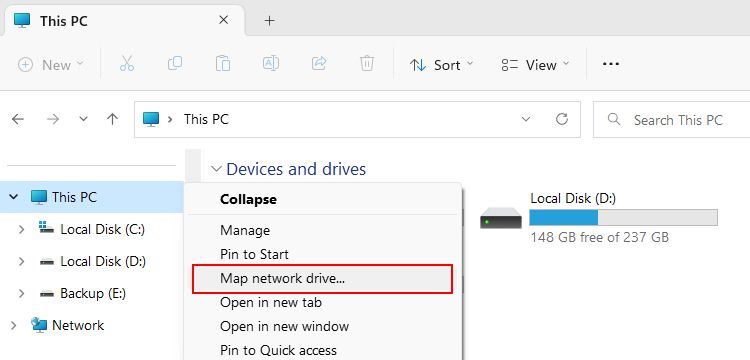
- Wybierz unikalną literę dysku w pliku Mapuj dysk sieciowy okno. To jest dysk, którego będziesz używać do uzyskiwania dostępu do folderu udostępnionego z komputera. Jako przykład wybraliśmy A: jako litera dysku.
- Wprowadź ścieżkę do udostępnionego folderu, w którym chcesz mapować teczka: pole. Może to być ścieżka lokalna na komputerze, np Twój komputerFolder udostępnionylub ścieżka sieciowa, np NazwaSerweraFolder Udostępniony.
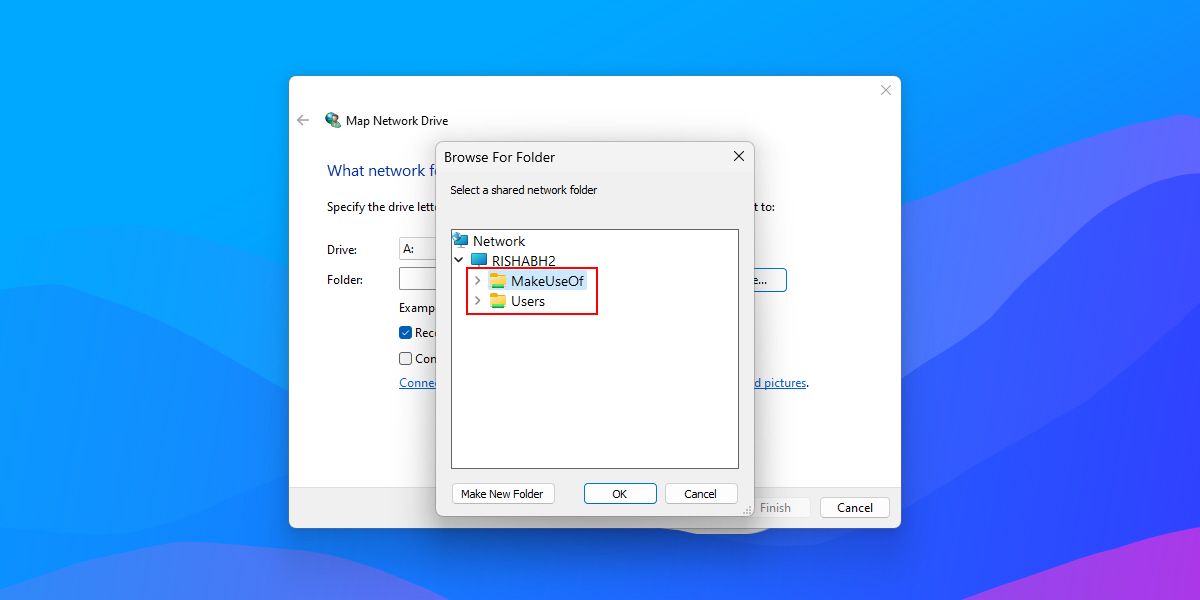
- Jeśli potrzebujesz nazwy użytkownika i hasła, aby uzyskać dostęp do udostępnionego folderu, zaznacz je Połącz przy użyciu różnych poświadczeń pole i wprowadź wymagane informacje.
- Kliknij Skończyć aby zakończyć proces mapowania.
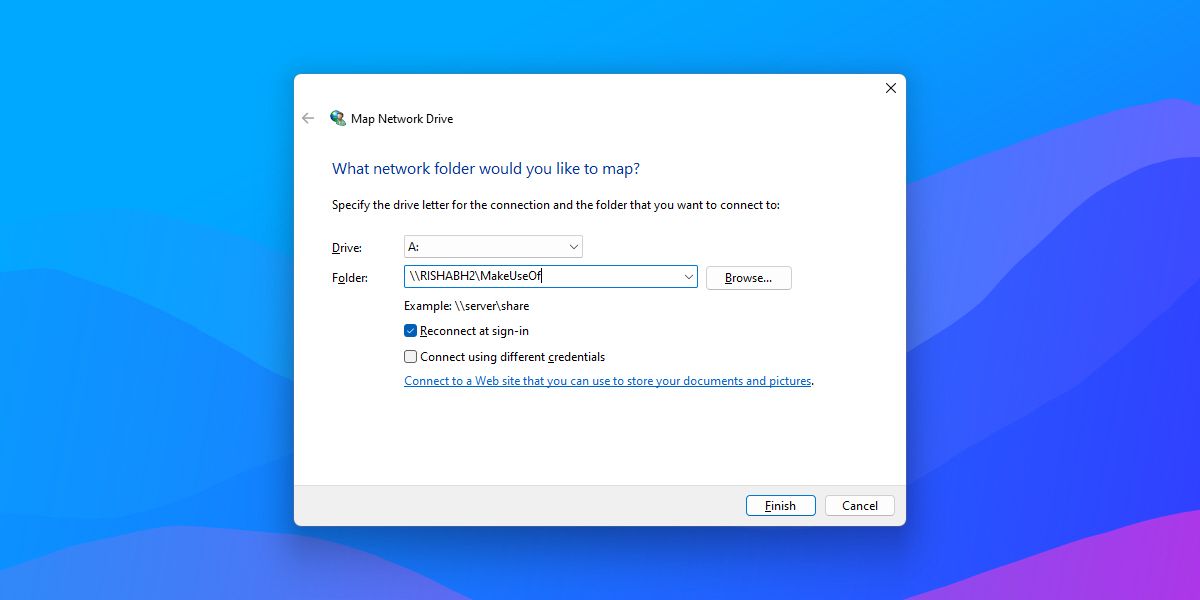
Po wykonaniu tych kroków zamapuje folder na określoną literę dysku w Eksploratorze plików. Możesz uzyskać dostęp do udostępnionego folderu w dowolnym momencie, klikając dwukrotnie dysk.
Chcesz uzyskać dostęp do udostępnionego folderu w ciągu milisekund? Możesz utworzyć skrót do zmapowanego dysku sieciowego na pulpicie, aby uzyskać do niego szybki dostęp.
2. Użyj programu Windows PowerShell do mapowania
Windows PowerShell to narzędzie wiersza polecenia systemu Windows, które zapewnia potężny zestaw narzędzi i poleceń. Jednym z zadań, które można wykonać za pomocą programu PowerShell, jest mapowanie dysku sieciowego.
Postępuj zgodnie z poniższymi instrukcjami, aby zmapować dysk przy użyciu programu Windows PowerShell:
- Otwórz menu Start i wpisz PowerShell w pasku wyszukiwania.
- Wybierz najlepsze dopasowanie i wybierz Uruchom jako administrator.
- W oknie PowerShell wpisz następujące polecenie, zastępując NAPĘD z literą dysku, której chcesz użyć, i NazwaSerweraFolder Udostępniony ze ścieżką do udostępnionego folderu:
New-PSDrive -Name DRIVE -PSProvider FileSystem -Root ServerNameSharedFolder
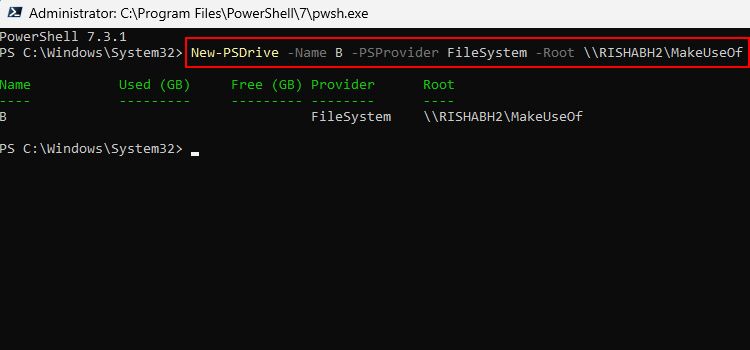
- Jeśli dostęp do folderu udostępnionego wymaga podania nazwy użytkownika i hasła, można dodać do polecenia parametr -Credential, a następnie nazwę użytkownika i hasło w formacie nazwa użytkownika i hasło. Na przykład:
New-PSDrive -Name X -PSProvider FileSystem -Root ServerNameSharedFolder -Credential username password
- Uderzyć Wchodzić aby umożliwić PowerShell mapowanie dysku sieciowego. Możesz teraz uzyskać dostęp do zmapowanego dysku z Eksploratora plików.
Oprócz mapowania możesz wykonywać wiele różnych czynności, na przykład zarządzać zadaniami i automatyzować je w systemie Windows. W tym celu musisz znać kilka przydatnych poleceń PowerShell.
3. Użyj wiersza polecenia do mapowania
Tak jak wcześniej korzystałeś z programu PowerShell, możesz użyć narzędzia Wiersz polecenia systemu Windows do zmapowania dysku sieciowego.
Postępuj zgodnie z tymi prostymi instrukcjami:
- Otwórz wiersz polecenia jako administrator.
- Wpisz wiersz polecenia podany poniżej, ale zamień NAPĘD z dowolną literą dysku i NazwaSerweraFolder Udostępniony ze ścieżką folderu współdzielonego:
net use DRIVE ServerNameSharedFolder
- Jeśli dostęp do folderu współdzielonego wymaga nazwy użytkownika i hasła, możesz dodać parametr /user do polecenia, a następnie nazwę użytkownika i hasło w formacie Nazwa Użytkownika oraz przechodzić. Na przykład:
net use DRIVE ServerNameSharedFolder /user:username pass
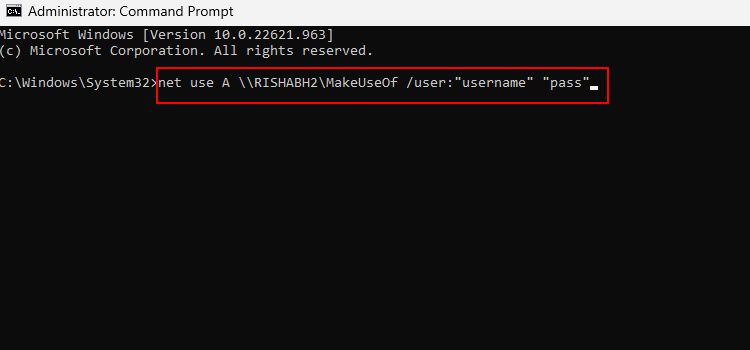
- Po wprowadzeniu wymaganych zmian naciśnij Wchodzić aby wykonać polecenie.
Otóż to. Zajmie to kilka sekund, a następnie jednym kliknięciem uzyskasz dostęp do zmapowanego dysku z Eksploratora plików.
Jak odłączyć zmapowany dysk sieciowy
Odłączenie dysku sieciowego nie wymaga myślenia, jeśli nie potrzebujesz już dostępu do plików na nim.
Oto jak możesz odłączyć zmapowany dysk sieciowy w kilku krokach:
- Naciskać wygrana + E aby otworzyć Eksplorator plików.
- Kliknij prawym przyciskiem myszy Sieć w lewym okienku i wybierz Odłącz dysk sieciowy z menu kontekstowego.
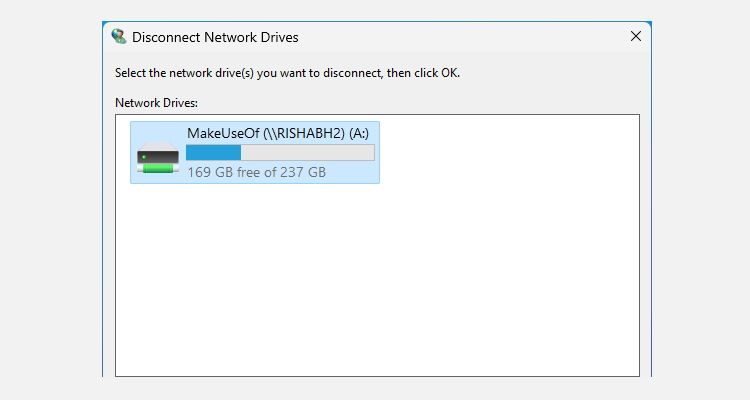
- W następnym wybierz literę dysku lub nazwę dysku sieciowego, który chcesz odłączyć. Kliknij ok aby odłączyć go od systemu.
Zmapowany dysk sieciowy zniknie teraz z Eksploratora plików i nie będzie już można uzyskać do niego dostępu z utworzonej wcześniej litery dysku.
Łatwe mapowanie dysków sieciowych w systemie Windows 11
Mapowanie dysku sieciowego w systemie Windows 11 to świetny sposób na dostęp do folderów współdzielonych na innych komputerach lub serwerach. Może to zaoszczędzić czas i ułatwić zarządzanie i organizowanie plików.
Chociaż mapowanie jest przydatne tylko w przypadku dysków sieciowych, istnieje wiele innych metod udostępniania plików bez konfiguracji sieci. Na przykład możesz użyć zewnętrznej pamięci masowej, usług przechowywania w chmurze, kabla do przesyłania danych itp.
Advertisement