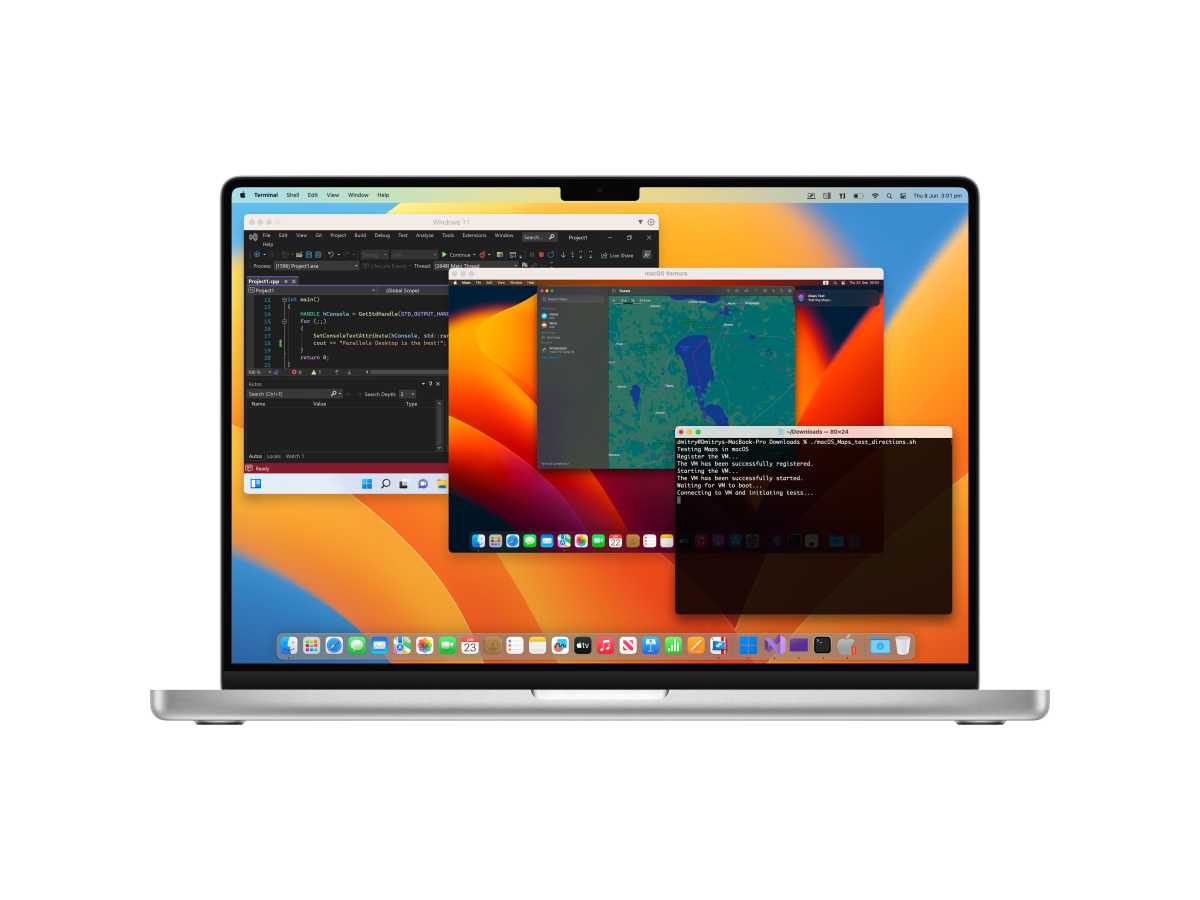Wydaje się, że decyzja Apple o porzuceniu procesorów Intel i przejściu całej gamy komputerów Mac na własne procesory „Apple Silicon” opłaciła się. Procesory M1 i M2 – a teraz także chipy M3 – zapewniają imponującą wydajność i żywotność baterii.
Jednak starsze komputery Mac wyposażone w procesory Intel miały jedną przewagę nad nowymi chipami Apple Silicon — ułatwiały użytkownikom komputerów Mac także uruchamianie systemu Windows. System operacyjny Windows został napisany specjalnie do pracy na procesorach Intel, a fakt, że komputery Mac zaadoptowały procesory Intel w latach 2005-2006, oznaczał, że można było na nich także uruchomić system Windows, a także sam system macOS. Było to prawdziwe dobrodziejstwo dla wielu użytkowników komputerów Mac, ponieważ istnieje wiele profesjonalnych aplikacji z takich dziedzin, jak grafika i projektowanie, dostępnych wyłącznie na komputery PC z systemem Windows. I oczywiście istnieją setki gier na komputery PC, które nigdy nie zostaną wydane na komputerach Mac, więc możliwość uruchamiania aplikacji i gier systemu Windows na komputerze Mac zapewniła użytkownikom komputerów Mac to, co najlepsze z obu światów.
Advertisement
Różne sposoby uzyskania systemu Windows na komputerze Mac
Zanim wyjaśnimy, jak zainstalować system Windows na komputerze Mac (co znajdziesz poniżej), omówimy różne sposoby, w jakie możesz (i możesz) uruchomić system Windows na komputerze Mac.
Obóz dla rekrutów
Komputery Mac z procesorem Intel miały dwie opcje uruchamiania systemu Windows, przy użyciu własnego oprogramowania Boot Camp firmy Apple lub narzędzi do wirtualizacji, takich jak popularne Parallels Desktop lub VMware Fusion.
Boot Camp umożliwił komputerom Mac z procesorem Intel podzielenie wewnętrznego dysku twardego na dwie części. Na jednej partycji przechowywany był system macOS i wszystkie zwykłe aplikacje Mac, podczas gdy oprogramowanie Boot Camp umożliwiało instalację systemu Windows na drugiej partycji. Po włączeniu komputera Mac możesz użyć przydatnego skrótu klawiaturowego i poinformować komputer Mac, czy chcesz uruchomić komputer w systemie macOS, czy w systemie Windows (proces znany jako podwójne uruchamianie). Jedyną wadą korzystania z Boot Camp był fakt, że trzeba było wybierać – albo uruchomić komputer w systemie macOS, albo Windows. Te dwa systemy operacyjne pozostały całkowicie odrębne, więc nie można było jednocześnie uruchamiać aplikacji dla komputerów Mac i aplikacji dla systemu Windows. Jeśli chcesz uruchomić program Photoshop w wersji Mac w pracy, ale być może przełączysz się na system Windows, aby w porze lunchu szybko obejrzeć akcję w Diablo 4, będziesz musiał ponownie uruchamiać komputer Mac, aby przełączać się między macOS i Windows.
Druga opcja jest znana jako wirtualizacja – czasami nazywana także emulacją – i takie podejście przyjmują takie aplikacje jak Pulpit Parallels i VMware Fusion. Boot Camp nie jest już dostępny dla komputerów Mac z systemem Apple Silicon, ale programy Parallels Desktop i VMware Fusion zostały zaktualizowane tak, aby działały natywnie na komputerach Mac z Apple Silicon.
Advertisement
Warto również wspomnieć, że dostępne są dwie inne opcje (chociaż w rzeczywistości nie wymagają one instalowania samego systemu Windows bezpośrednio na komputerze Mac). Microsoft ma własną usługę przesyłania strumieniowego o nazwie Windows 365, która uruchamia system Windows na specjalnym serwerze w chmurze, a następnie umożliwia przesyłanie strumieniowe systemu Windows do komputera Mac przez Internet. Może to być przydatna opcja, jeśli masz wystarczająco szybkie łącze szerokopasmowe, ale wymaga miesięcznej opłaty abonamentowej, więc przy regularnym korzystaniu z niej może być dość droga. Przeczytaj Jak używać systemu Windows 365 do uruchamiania systemu Windows na komputerze Mac.
Inną opcją jest program o nazwie CrossOver, dostępny od Codeweavers, który w sprytny sposób pozwala uruchamiać aplikacje i gry Windows na komputerze Mac, nawet bez konieczności posiadania kopii systemu Windows. CrossOver kosztuje 64 dolary z 12-miesięcznym wsparciem technicznym, ale jest to dość skomplikowane oprogramowanie i może nie odpowiadać każdemu. Dostępna jest jednak bezpłatna wersja próbna, dzięki której możesz zobaczyć, jak to działa, zanim zdecydujesz, czy chcesz kupić pełną wersję.
Wirtualne maszyny
Dla większości z nas wirtualizacja pozostaje najprostszą i najwygodniejszą opcją uruchamiania systemu Windows i aplikacji Windows na naszym komputerze Mac. Parallels Desktop i VMware Fusion od dawna są dwoma liderami w tej dziedzinie, a oba programy to konwencjonalne aplikacje dla komputerów Mac, które można zainstalować na komputerze Mac za pomocą systemu macOS, tak jak każdą inną aplikację na komputer Mac. Te programy do wirtualizacji umożliwiają utworzenie maszyny wirtualnej (lub maszyny wirtualnej), która emuluje fizyczny sprzęt komputera PC.
Advertisement
Tworząc maszynę wirtualną na komputerze Mac, przypisujesz do niej pewną ilość pamięci i miejsca na dysku komputera Mac, co umożliwia zainstalowanie systemu Windows na maszynie wirtualnej. Następnie możesz zainstalować także inne aplikacje Windows na maszynie wirtualnej i uruchamiać je w samym systemie macOS, razem ze wszystkimi zwykłymi aplikacjami na Macu. Kontrastuje to z Boot Camp na starych komputerach Mac z procesorem Intel, który zmuszał do przełączania się między systemami macOS i Windows.
Możliwość uruchamiania aplikacji Windows razem ze wszystkimi zwykłymi aplikacjami na Maca jest naprawdę przydatna i wygodna. Wadą wirtualizacji jest to, że na komputerze Mac działają jednocześnie dwa systemy operacyjne – macOS i Windows – dlatego do efektywnego działania maszyny wirtualnej z systemem Windows potrzebny jest całkiem mocny komputer Mac z dużą ilością pamięci i miejsca na dane. Nawet w przypadku najpotężniejszych dostępnych obecnie komputerów Mac trudno jest uzyskać wystarczająco dobrą wydajność przy użyciu wirtualizacji, aby grać w najnowsze gry dla systemu Windows, które wymagają szybkiej grafiki 3D.
I niestety istnieje jeszcze jeden czynnik, który komplikuje korzystanie z aplikacji do wirtualizacji, takich jak Parallels Desktop i VMware Fusion, na najnowszych komputerach Mac z Apple Silicon. Procesory Apple z serii M różnią się całkowicie od procesorów Intela i wykorzystują inny zestaw poleceń programistycznych — zwany zestawem instrukcji — do pisania oprogramowania, aplikacji i gier. Konwencjonalna wersja systemu Windows została napisana specjalnie dla procesorów Intel, co znacznie ułatwiło uruchomienie systemu Windows na komputerach Mac wyposażonych również w procesory Intel. Jednakże nowe chipy Apple są znane jako procesory ARM (ponieważ opierają się na projektach licencjonowanych przez brytyjską firmę Arm Ltd) i te procesory ARM korzystają z zestawu instrukcji znanego jako RISC (ang. zestaw instrukcji używany w procesorach Intel, znanych jako x86. Oznacza to, że standardowa wersja systemu Windows dla Intela po prostu nie będzie działać na procesorach Arm, więc nie można jej użyć do stworzenia maszyny wirtualnej Windows, która będzie działać na komputerze Mac z Apple Silicon.
Advertisement
Windows na Apple Silicon
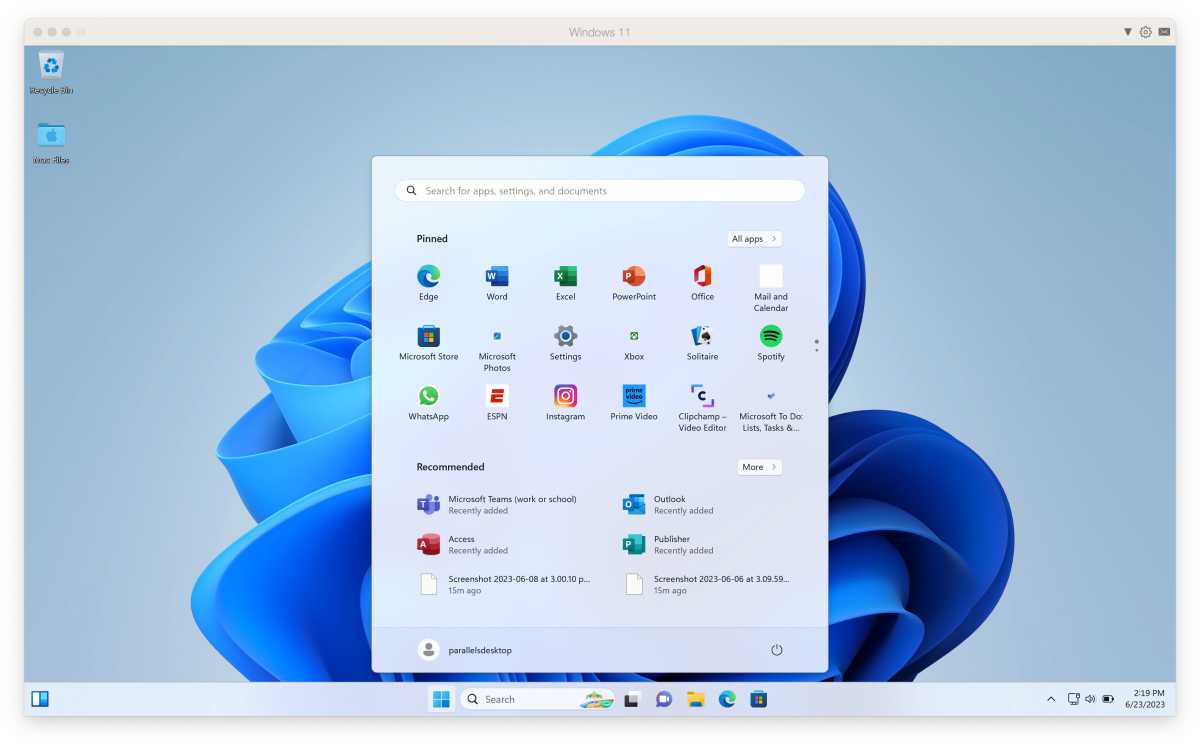
Tutaj sytuacja staje się jeszcze bardziej skomplikowana. Istnieje alternatywna wersja systemu Windows, znana jako Windows 11 On Arm, która jest przeznaczona do uruchamiania na procesorach ARM i jest kompatybilna z procesorami Apple opartymi na ARM. Można tego używać z Parallels Desktop i VMware Fusion na komputerach Apple Silicon Mac w celu tworzenia maszyn wirtualnych z bieżącym systemem Windows 11 On Arm (właściwie zdobycie kopii systemu Windows 11 On Arm może być trochę trudne, ale my’ (dojdę do tego za chwilę).
Ale oczywiście trwają prace nad ostatnim kluczem. Większość aplikacji dla systemu Windows jest napisana dla komputerów PC z procesorami Intel i korzysta z zestawu instrukcji Intel x86. Tak więc, tak jak wiele aplikacji dla komputerów Mac musiało zostać napisanych od nowa, aby działały na Apple Silicon, tak aplikacje dla systemu Windows napisane dla procesorów Intel muszą zostać ponownie napisane dla systemu Windows On Arm. Oznaczało to, że wczesne wersje systemu Windows on Arm cierpiały na poważny brak przyzwoitego oprogramowania, dlatego Microsoft wprowadził własny system emulacji, który umożliwia Windows On Arm uruchamianie aplikacji napisanych dla wersji systemu Windows Intel (podobnie jak technologia Apple Rosetta, która umożliwia komputerom Mac z systemem Apple Silicon uruchamianie starszych aplikacji dla komputerów Mac napisanych dla procesorów Intel).
Zatem podczas korzystania z programu Parallels Desktop lub VMware Fusion w celu utworzenia maszyny wirtualnej na komputerze Mac z systemem Apple Silicon może się okazać, że używasz programu do emulacji/wirtualizacji do uruchomienia systemu Windows On Arm, który następnie wykorzystuje własną technologię emulacji do uruchamiania starych Aplikacje dla systemu Windows napisane dla procesorów Intel. Takie układanie emulacji za emulacją oznacza, że możesz nie uzyskać bardzo dobrej wydajności swoich maszyn wirtualnych.
Advertisement
Firma Microsoft stworzyła wersję ARM pakietu Microsoft Office, a także niektóre ze swoich kluczowych narzędzi dla programistów, takie jak Visual Studio, więc programiści oprogramowania dla komputerów Mac lub użytkownicy biznesowi, którzy muszą uruchomić wersję pakietu Microsoft Office dla systemu Windows, mogą nadal uważać wirtualizację za przydatną opcję . Microsoft zachęca także innych twórców oprogramowania do tworzenia większej liczby wersji ARM swoich aplikacji, ale w tej chwili dzieje się to powoli, więc uruchamianie aplikacji Windows On Arm i Windows na obecnych komputerach Mac z Apple Silicon pozostaje w dużym stopniu w toku.
Jak uzyskać system Windows na komputerze Mac
Niezwykłą rzeczą w Parallels Desktop i VMware Fusion jest to, że udaje im się ukryć (prawie) wszystkie skomplikowane szczegóły poza zasięgiem wzroku, pod eleganckim, nowoczesnym interfejsem. Parallels zapewnia okres próbny, dzięki czemu można go wypróbować przed zakupem pełnej wersji (od 99,99 USD / 89,99 GBP, od Podobieństwa). W rzeczywistości możesz pobrać Fusion za darmo, jeśli jest przeznaczony tylko do użytku osobistego – chociaż wymaga to dość żmudnego procesu rejestracji – ale użytkownicy biznesowi muszą uiścić opłatę licencyjną (od 149 USD od VMware). Jednak Parallels radzi sobie lepiej, jeśli chodzi o instalację systemu Windows On Arm, więc na tym się tutaj skupimy.
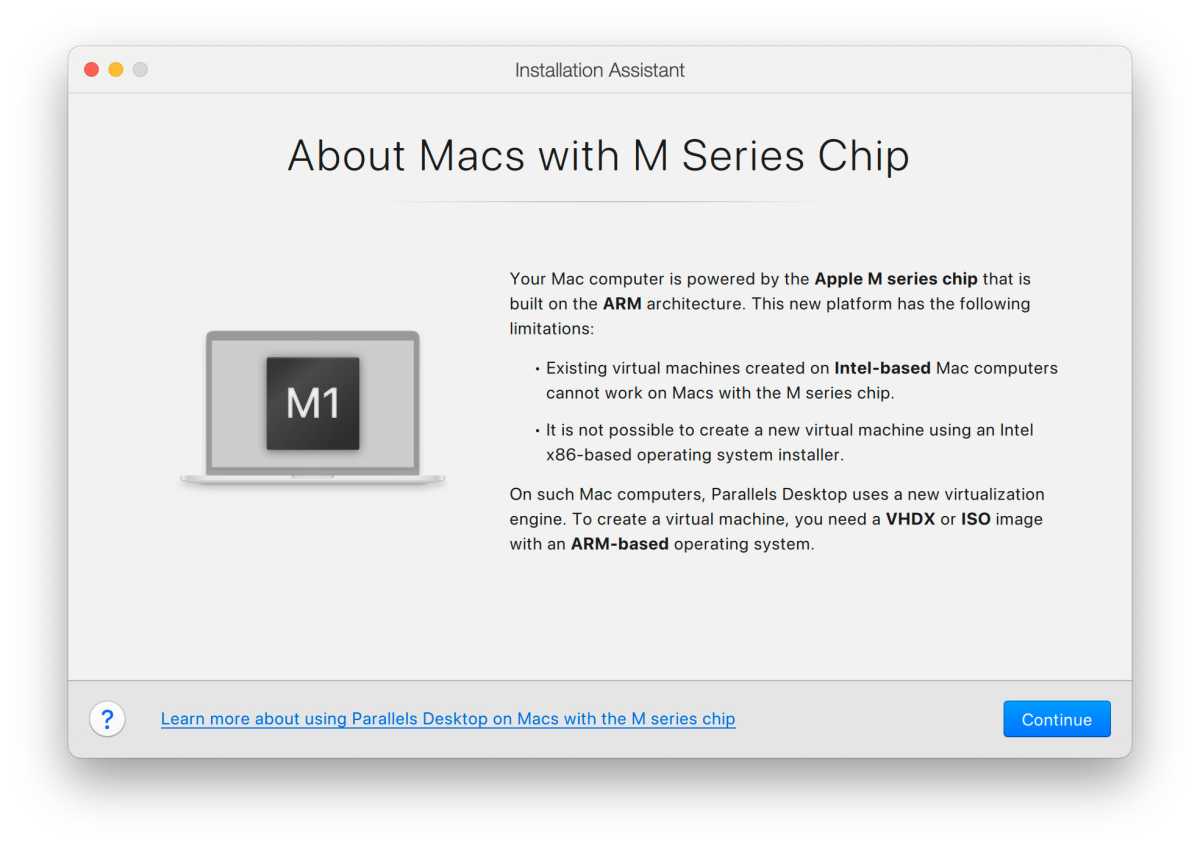
Odlewnia
Pobierz Windows na Arm
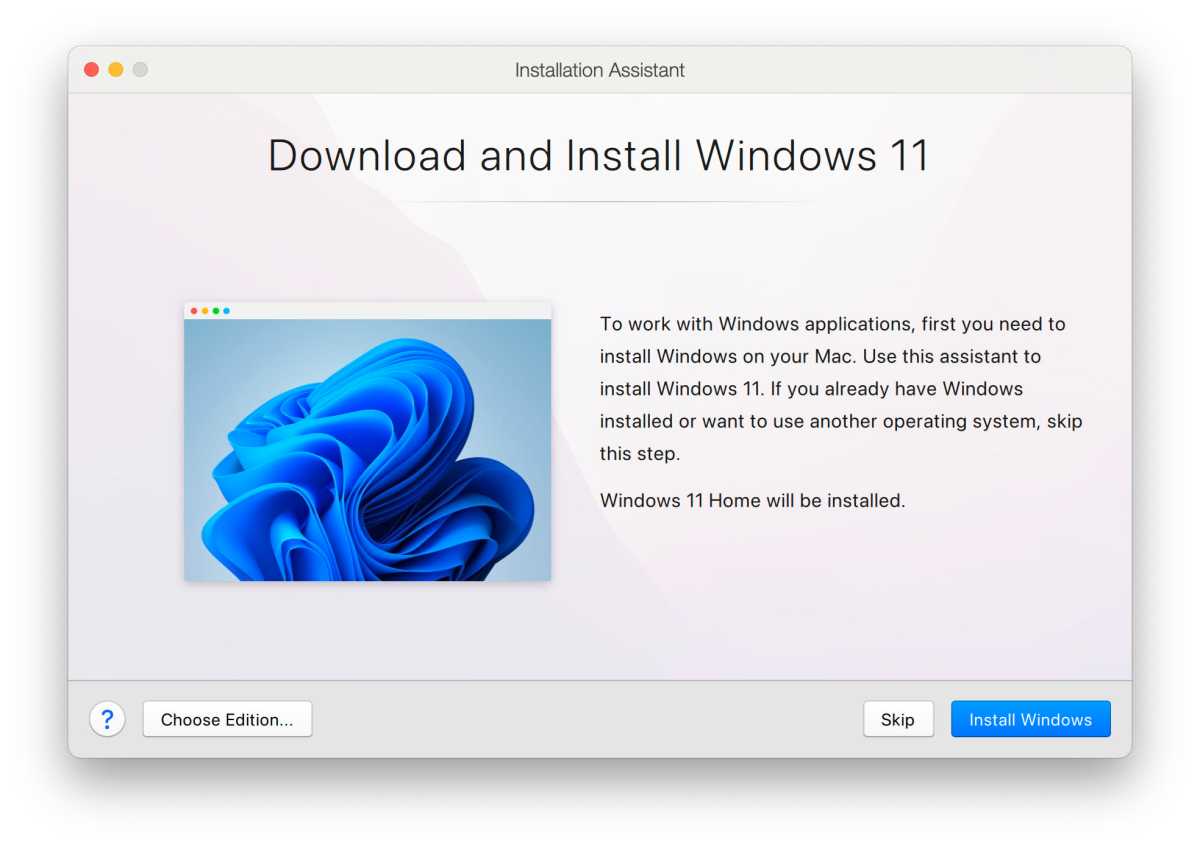
Odlewnia
Po uruchomieniu programu Parallels Desktop na komputerze Mac wyposażonym w Apple Silicon (dowolne chipy z serii M1, M2 lub M3), aplikacja dostarcza przydatnych informacji na temat uruchamiania systemu Windows na Apple Silicon, aby pomóc Ci rozpocząć. Następnie pyta, czy chcesz pobrać i zainstalować kopię systemu Windows 11 On Arm (poprzednie wersje systemu Windows nie są już niestety dostępne).
Firma Microsoft zwykle sprzedaje system Windows On Arm wyłącznie producentom komputerów PC, programistom lub użytkownikom biznesowym posiadającym specjalne licencje, ale firma Parallels ściśle współpracowała z firmą Microsoft i została zatwierdzona jako „autoryzowane rozwiązanie do uruchamiania systemu Windows 11 On Arm na komputerach Mac z systemem Apple Silicon”. Dzięki temu Parallels Desktop może automatycznie pobrać i zainstalować system Windows 11 On Arm bezpośrednio z poziomu programu.
Advertisement
Wystarczy uruchomić program Parallels Desktop, a Asystent instalacji umożliwi zakup systemu Windows 11 On Arm w sklepie Microsoft Store. Jeśli posiadasz już licencję na system Windows 11, możesz skorzystać z niej tutaj lub kupić nową licencję z poziomu programu Parallels Desktop.
Niestety VMware Fusion nie zapewnia tej opcji i pozostawia Ci jedynie samodzielne zastanowienie się, jak kupić system Windows 11 On Arm.
Skonfiguruj swoją maszynę wirtualną

Odlewnia
Po pobraniu systemu Windows możesz utworzyć i skonfigurować nową maszynę wirtualną (VM). Możesz wybrać, ile rdzeni procesora komputera Mac chcesz przeznaczyć na obsługę maszyny wirtualnej – jest to kluczowy czynnik określający szybkość działania maszyny wirtualnej. Możesz także określić, ile pamięci i miejsca na dysku przydzielono maszynie wirtualnej.
Dostępnych jest wiele innych ustawień, takich jak możliwość kontrolowania sposobu wyświetlania aplikacji Windows na pulpicie komputera Mac lub sposobu udostępniania plików przez aplikacje Windows i Mac. Jednak Parallels zapewnia standardowe ustawienia, które ogólnie działają dobrze, a następnie możesz eksperymentować i dostrajać swoją maszynę wirtualną w miarę przyzwyczajania się do pracy z nią.
Uruchom system Windows na komputerze Mac
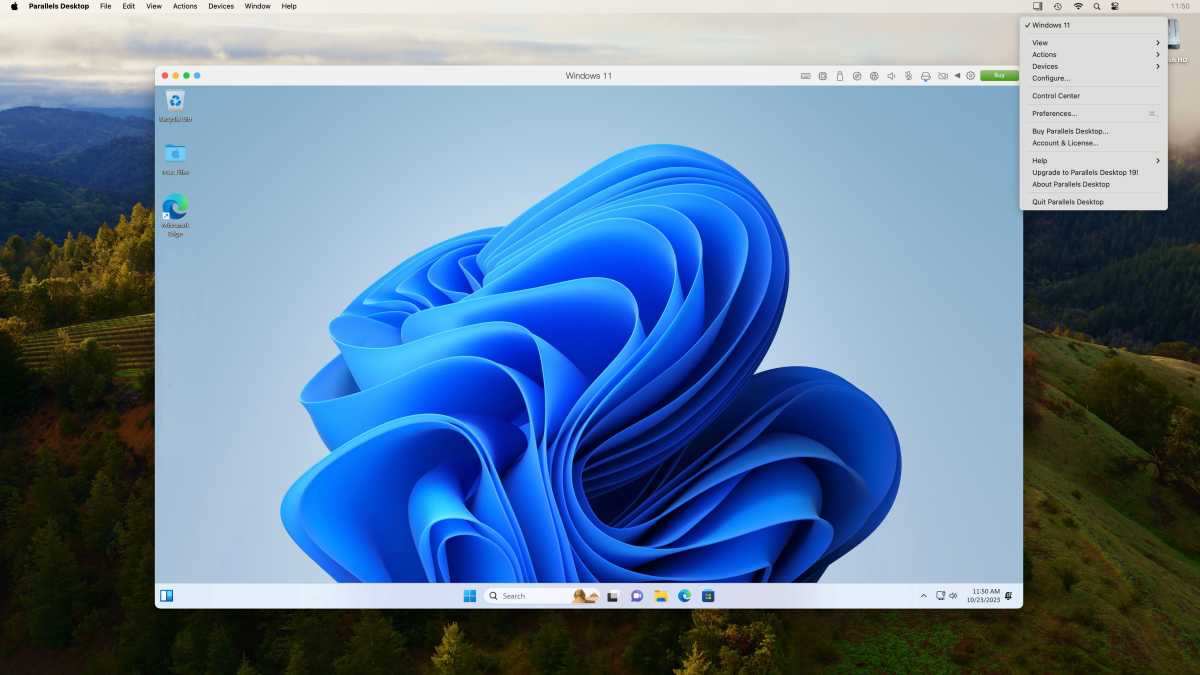
Odlewnia
Oto nasza maszyna wirtualna z systemem Windows działająca na komputerze iMac ze skromnym procesorem M1. Jak widać tutaj, maszyna wirtualna zaczyna działać w swoim własnym oknie, pokazując standardowy pulpit Windows. Jednak program Parallels Desktop udostępnia tryb koherencji, który ukrywa to okno i wyświetla aplikacje systemu Windows pływające na głównym pulpicie komputera Mac, tak jak zwykłe aplikacje na komputerze Mac. Możesz dostosować tryb przeglądania i inne ustawienia za pomocą menu rozwijanego Parallels na głównym pasku menu.