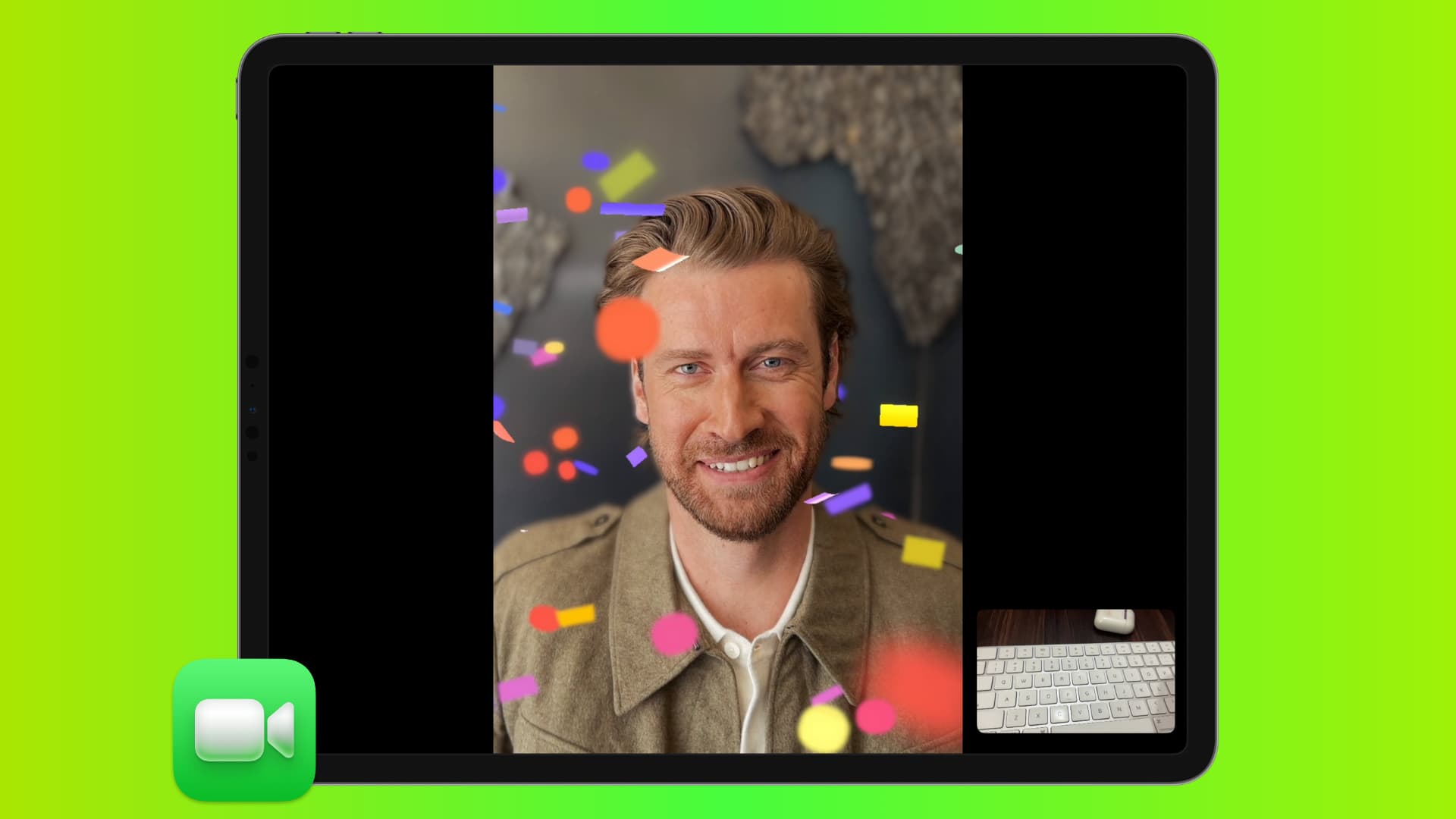Chcesz urozmaicić swoje rozmowy wideo? Dowiedz się, jak używać prostych gestów, aby dodawać piękne efekty 3D, takie jak kciuk w górę, kciuk w dół, serca, fajerwerki, laser, balony, konfetti itp., do rozmów FaceTime na iPhonie, iPadzie i komputerze Mac.
Advertisement
Kompatybilne urządzenia
Możesz reagować rękami podczas rozmowy wideo FaceTime, jeśli masz jedno z tych urządzeń:
- iPhone 12 lub nowszy z systemem iOS 17.
- iPad Pro 12,9 cala (5. generacji i nowsze), iPad Pro 11 cali (3. generacji i nowsze), iPad (10. generacji), iPad Air (4. generacji i nowsze) lub iPad mini (6. generacji) z systemem iPadOS 17.
- Korzystanie z wbudowanej kamery internetowej w komputerze MacBook lub iMac z układem Apple (M1, M2 itp.) z systemem macOS Sonoma.
- Używanie iPhone’a 12 lub nowszego jako kamery Continuity na dowolnym krzemowym komputerze Mac firmy Apple (takim jak Mac mini lub Mac Studio) z systemem macOS Sonoma.
- Apple TV 4K z tvOS 17, podczas używania iPhone’a jako kamery Continuity.
Notatka: Efekty gestów Facetime są widoczne nawet wtedy, gdy odbiorca nie posiada żadnego z wyżej wymienionych kompatybilnych urządzeń lub korzysta ze starszej wersji systemu operacyjnego, np. iOS 16 lub macOS Ventura.
Wszystkie dostępne efekty gestów dłoni FaceTime
Możesz użyć następujących gestów dłoni, aby dodać zabawne i wyraziste efekty rozszerzone 3D do rozmowy wideo FaceTime:
- Tak jak: Jeden kciuk w górę.
- Różnie: Jeden kciuk w dół.
- Fajerwerki: Dwa kciuki w górę.
- Deszcz: Dwa kciuki w dół.
- Balony: Dwoma palcami zrób znak pokoju.
- Konfetti: Zrób dwa znaki pokoju obiema rękami.
- serce: Użyj dwóch rąk, aby palcami uformować kształt serca.
- Pokaz laserowy: Zrób znak rock and rolla obiema rękami.
Jeśli potrzebujesz pomocy, oto obraz pokazujący, jak wykonać wszystkie te znaki.
Advertisement
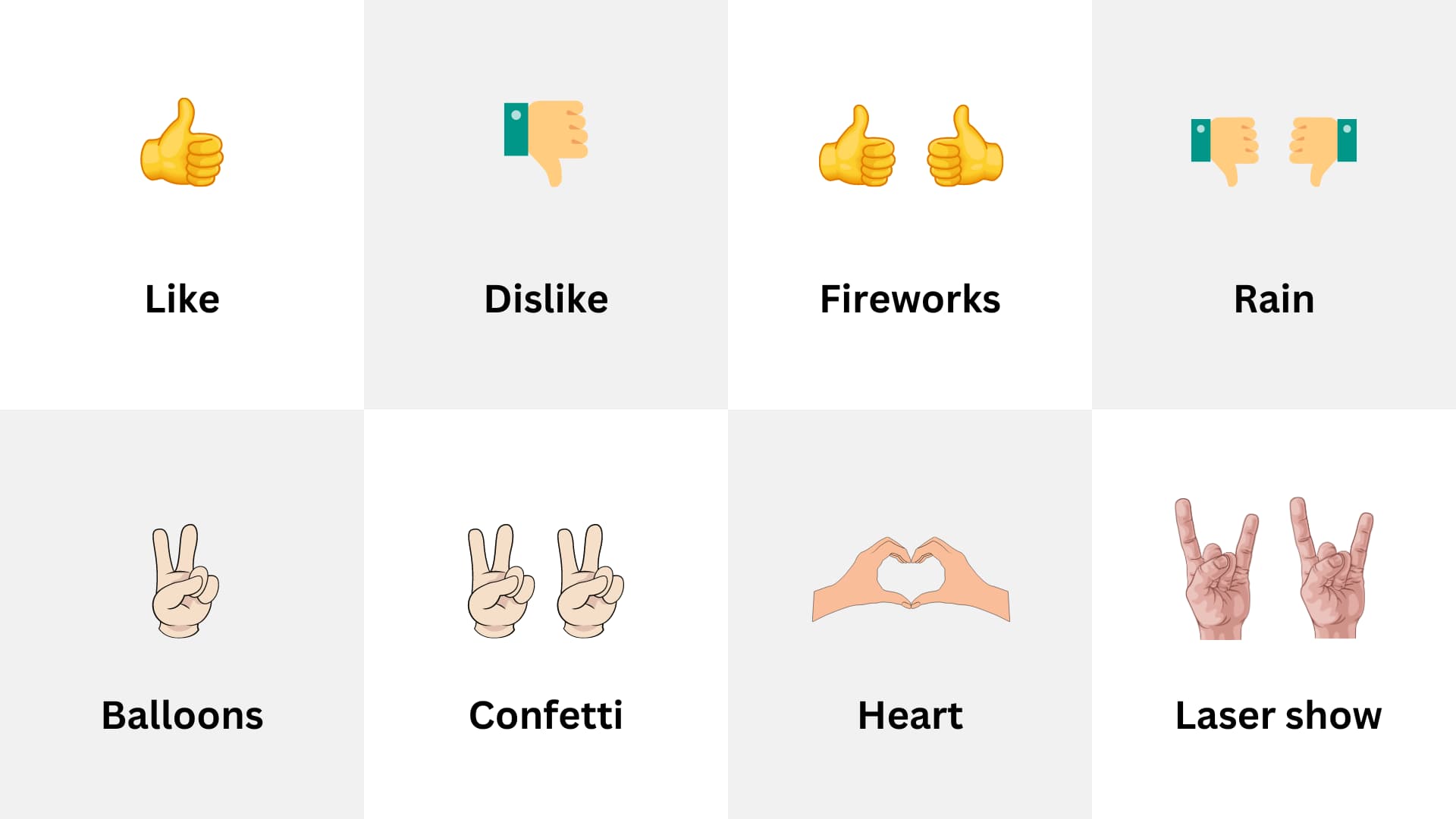
Jak reagować rękami podczas połączenia FaceTime
- Nawiązywanie lub odbieranie połączeń wideo FaceTime na zgodnym telefonie iPhone, iPadzie lub komputerze Mac z systemem iOS 17, iPadOS 17 lub macOS 14.
- Teraz, wykonaj powyższe gesty rękami, a jeśli zrobisz to poprawnie, FaceTime automatycznie doda zabawne efekty rzeczywistości, takie jak kciuk w górę/w dół, serca, fajerwerki, konfetti, laser, ulewa itp. na ekranie. Będzie widoczny dla odbiorcy tego połączenia. Zobaczysz również efekt wewnątrz małego pudełka z przednim aparatem.
Dodawaj reakcje na rozmowy FaceTime bez gestów
Załóżmy, że prowadzisz rozmowę FaceTime ze współpracownikami z biura. W takim przypadku uśmiechanie się i gestykulowanie może nie być odpowiednie. W takich przypadkach możesz skorzystać z dedykowanej opcji reakcji, aby dodać efekt do trwającej rozmowy wideo. Obecnie ta funkcja jest dostępna tylko na komputerze Mac, a nie na iPadzie ani iPhonie.
Oto jak dodawać rozszerzone efekty do połączeń FaceTime bez wykonywania gestów:
- Upewnij się, że prowadzisz rozmowę wideo FaceTime na komputerze Mac z systemem macOS Sonoma.
- Kliknij zielony Ikona FaceTime z górnego paska menu.
- Uderz w malutka strzałka obok Reakcje.
- Wybierz serce, kciuki w górę, kciuk w dół, balony, deszcz, konfetti, laserzłoto fajerwerki ikonę , aby dodać ten efekt do rozmowy FaceTime.

Jak naprawić reakcje gestów dłoni FaceTime, które nie działają
Dowiedz się, co zrobić, jeśli nie możesz zareagować rękami podczas połączenia FaceTime.
1. Sprawdź podstawy
Zapoznaj się z powyższą listą kompatybilności i upewnij się, że masz obsługiwany iPhone, iPad lub Mac. Zaktualizuj też do najnowszej dostępnej wersji, jeśli Twoje urządzenia mają starszą wersję systemu iOS 17, iPadOS 17 lub macOS Sonoma.
2. Uruchom ponownie urządzenie
Małe rzeczy mogą nie działać lub mogą wydawać się powolne, jeśli telefon lub komputer nie był uruchamiany ponownie przez długi czas. Więc wyłącz i włącz iPhone’a, iPada lub Maca.
3. Zadbaj o odpowiednie oświetlenie
Upewnij się, że obszar wokół ciebie jest przyzwoicie oświetlony, aby gesty dłoni FaceTime działały.
Advertisement
4. Ustaw się odpowiednio w kadrze
Spójrz na mały kafelek miniatury wideo, który pokazuje obraz z przedniej kamery. Upewnij się, że wyglądasz w nim poprawnie, a gesty, które wykonujesz, są również widoczne w tym polu.
5. Ponownie wyreguluj i odczekaj chwilę
Pomocna może być również nieznaczna zmiana pozycji, na przykład rozważ cofnięcie się od przedniego aparatu lub podejście bliżej, a następnie spróbuj ponownie wykonać gesty dłoni.
Po drugie, poczekaj kilka sekund, aż Twój gest ręki zostanie rozpoznany. Kiedy efekt ma zostać dodany, twój Kafelek kanału z przednią kamerą lekko wysunie się i powiększy.
6. Działa tylko z przednim aparatem
Możesz dodać efekty FaceTime gestu ręki, gdy używasz przedniego aparatu na iPhonie lub iPadzie, a nie tylnego aparatu.
Na Macu jest tylko jeden aparat — przednia kamera internetowa, więc nie musisz się o to martwić.
7. Upewnij się, że jesteś jedyną osobą w kadrze
Poprosiłem żonę, aby znalazła się w kadrze wideo z twarzą na moich ramionach. Nawet wtedy reakcje wideo FaceTime działały, kiedy ona lub ja wykonywaliśmy gesty dłoni. Jednak może to nie być prawdą we wszystkich przypadkach i środowiskach. Jeśli więc w kadrze wideo znajdują się inne osoby, a ich ręce są również widoczne, rozważ ograniczenie korzystania z tych efektów do tylko jednej osoby.
8. Czy nosisz koszulę lub masz tło pasujące do koloru skóry?
W rzadkich przypadkach kolor twoich ubrań lub tła może sprawić, że twoje ręce będą nie do odróżnienia; w związku z tym FaceTime może nie być w stanie wyraźnie zrozumieć gestów dłoni. Upewnij się, że rozwiązałeś ten problem, aby efekty działały.
Wyłącz reakcje wideo FaceTime
Możesz wyłączyć funkcję reakcji FaceTime, jeśli nie chcesz używać efektów gestów dłoni. Może to być przydatne, jeśli podczas rozmowy wideo używasz wielu czynności ręcznych, aby przedstawić swoje uwagi, i nie chcesz, aby przypadkowe efekty znalazły się w rozmowie.
Na iPhonie i iPadzie
- Otworzyć Centrum Kontroli podczas rozmowy FaceTime.
- Uzyskiwać Efekty wideo.
- Dotknij białego Reakcje przycisk, aby go wyłączyć.

na Macu
- Kliknij Przycisk FaceTime na górnym pasku menu.
- Kliknij Reakcje opcja, a jej ikona zmieni kolor z zielonego na czarny, co oznacza, że jest wyłączona.
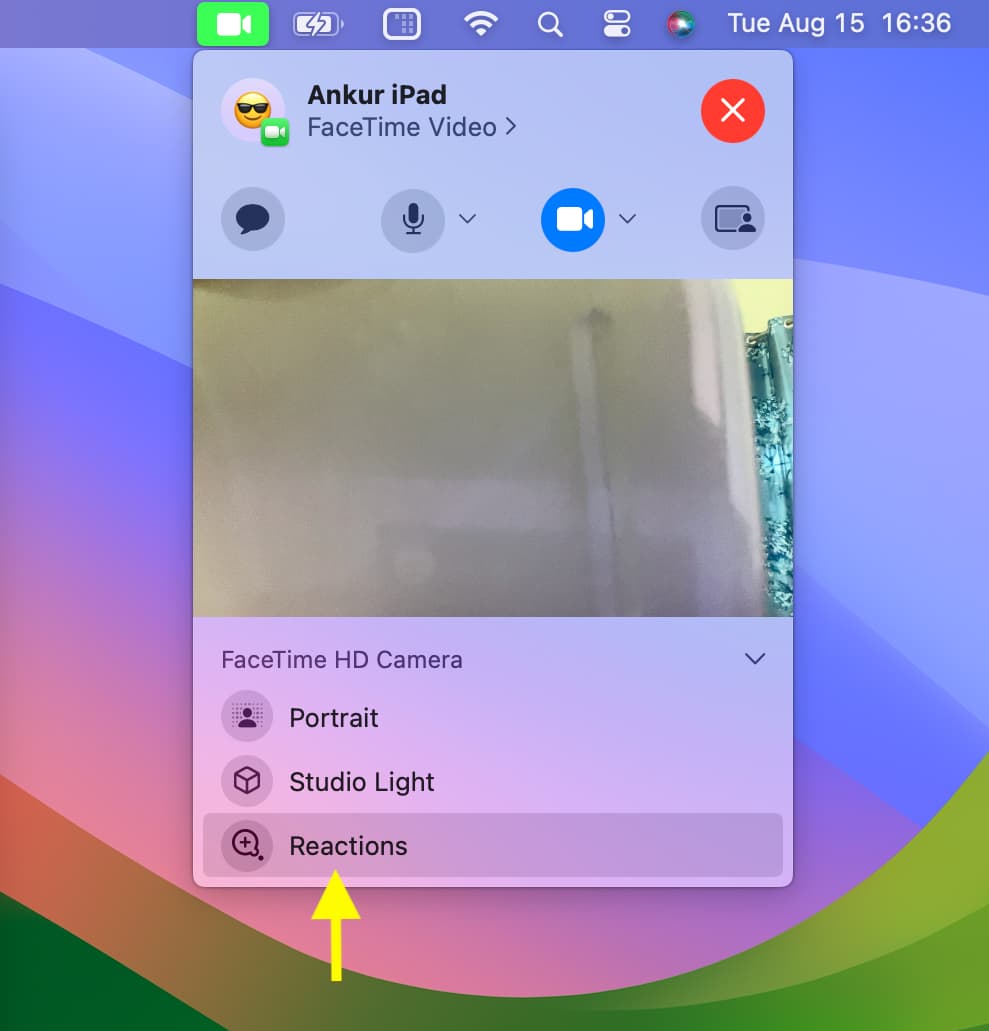
Ważny: Wyłączenie reakcji dotyczy tylko Ciebie. Drugi uczestnik rozmowy FaceTime może nadal reagować, a efekt będzie widoczny dla Ciebie.
Advertisement
Pokochasz także: