Aparaty w iPhonie 15 Pro Max
Nowy iPhone 15 Pro i iPhone 15 Pro Max mają najbardziej imponujące aparaty, jakie Apple stworzyło do tej pory. Oto, jak w pełni je wykorzystać, aby Twoje zdjęcia i filmy wyglądały oszałamiająco.
Advertisement
Pomiędzy aktualizacjami iOS i ulepszeniami sprzętu, podstawowa aplikacja Apple Camera z roku na rok staje się coraz potężniejsza. Oto kompletny przewodnik po aplikacji aparatu.
Jak opanować aplikację aparatu na iPhonie 15 Pro — przyciski fizyczne
Wielu nie wie, że iPhone’a można używać do robienia zdjęć za pomocą przycisków zwiększania i zmniejszania głośności — podobnie jak fizyczny przycisk migawki w aparacie.
Naciśnij przycisk zwiększania lub zmniejszania głośności, aby natychmiast zrobić zdjęcie, bez konieczności naciskania przycisku migawki na ekranie. Niektórzy użytkownicy uważają to za łatwiejsze i powodują mniej ruchu telefonu podczas robienia zdjęcia.
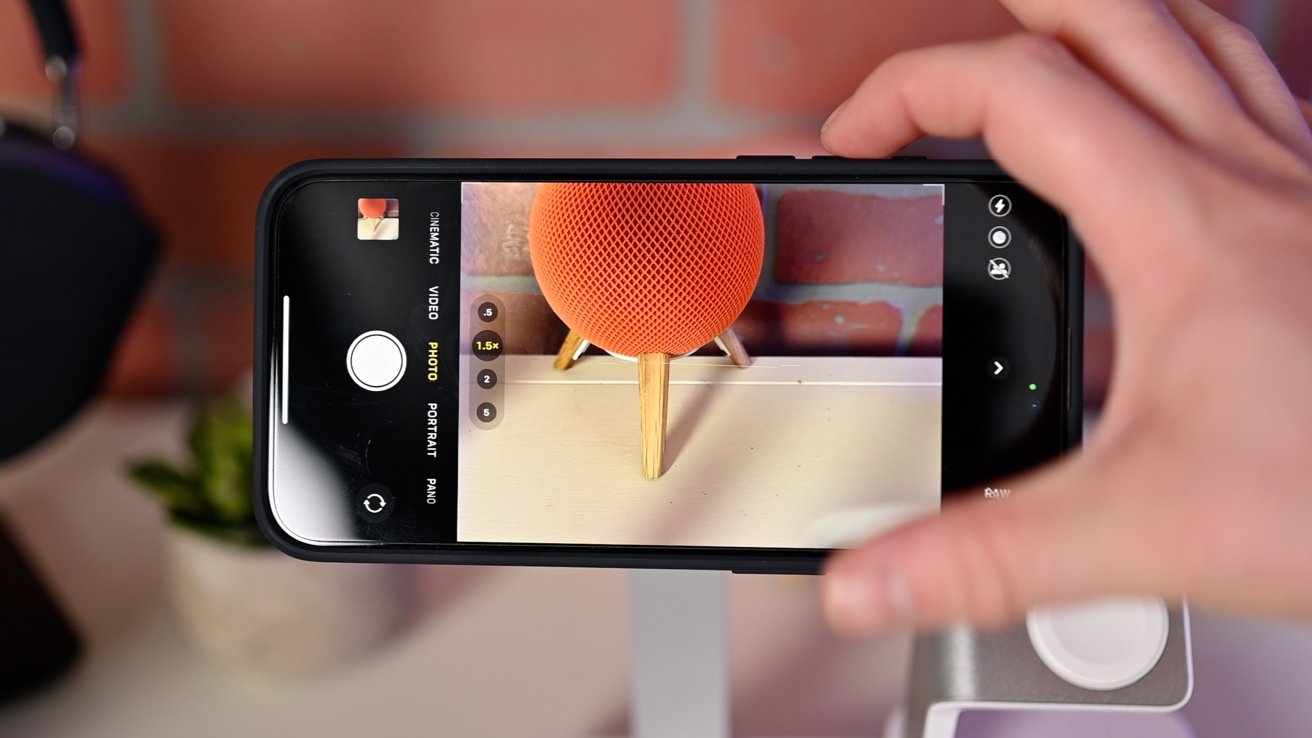
Jak opanować aplikację aparatu na iPhonie 15 Pro – przyciski głośności migawki aparatu
Advertisement
Jeśli przytrzymasz którykolwiek przycisk, rozpocznie się nagrywanie wideo. Przycisk migawki na ekranie zmieni się w czerwone kółko, a u góry ekranu pojawi się czerwony licznik czasu, wskazujący, że trwa przechwytywanie wideo.
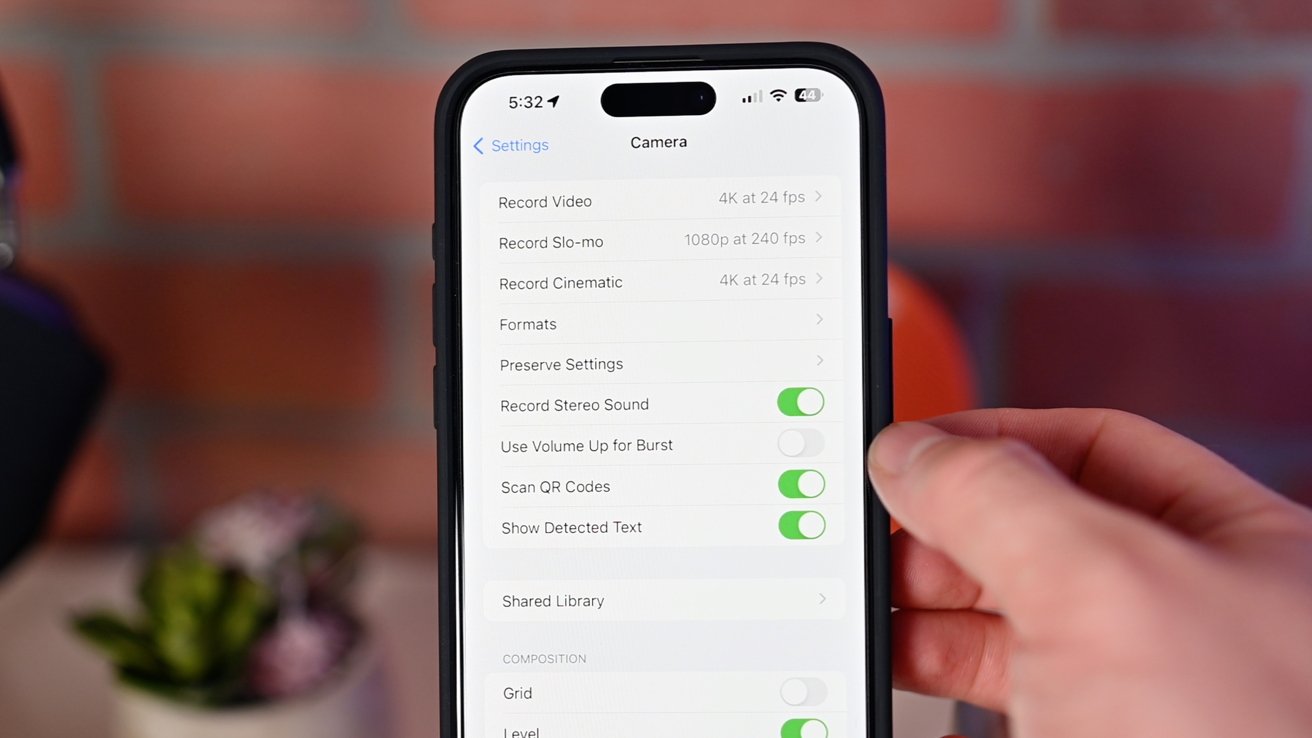
Jak opanować aplikację aparatu na iPhonie 15 Pro — Zwiększanie głośności umożliwia robienie zdjęć seryjnych
Kierując się do Ustawienia i wybieranie Kameramożesz włączyć opcję używania przycisku zwiększania głośności do robienia zdjęć seryjnych.
W takiej sytuacji nadal przytrzymujesz przycisk zmniejszania głośności, aby rozpocząć nagrywanie wideo, ale zwiększenie głośności spowoduje zarejestrowanie serii zdjęć seryjnych, dopóki nie zwolnisz przycisku.

Jak opanować aplikację aparatu na iPhonie 15 Pro – Przycisk akcji
Obydwa telefony profesjonalne mają nowy programowalny przycisk akcji. W ustawieniach możesz wybrać jedną z kilku różnych funkcji tego przycisku, m.in. włączenie latarki czy rozpoczęcie notatki głosowej.
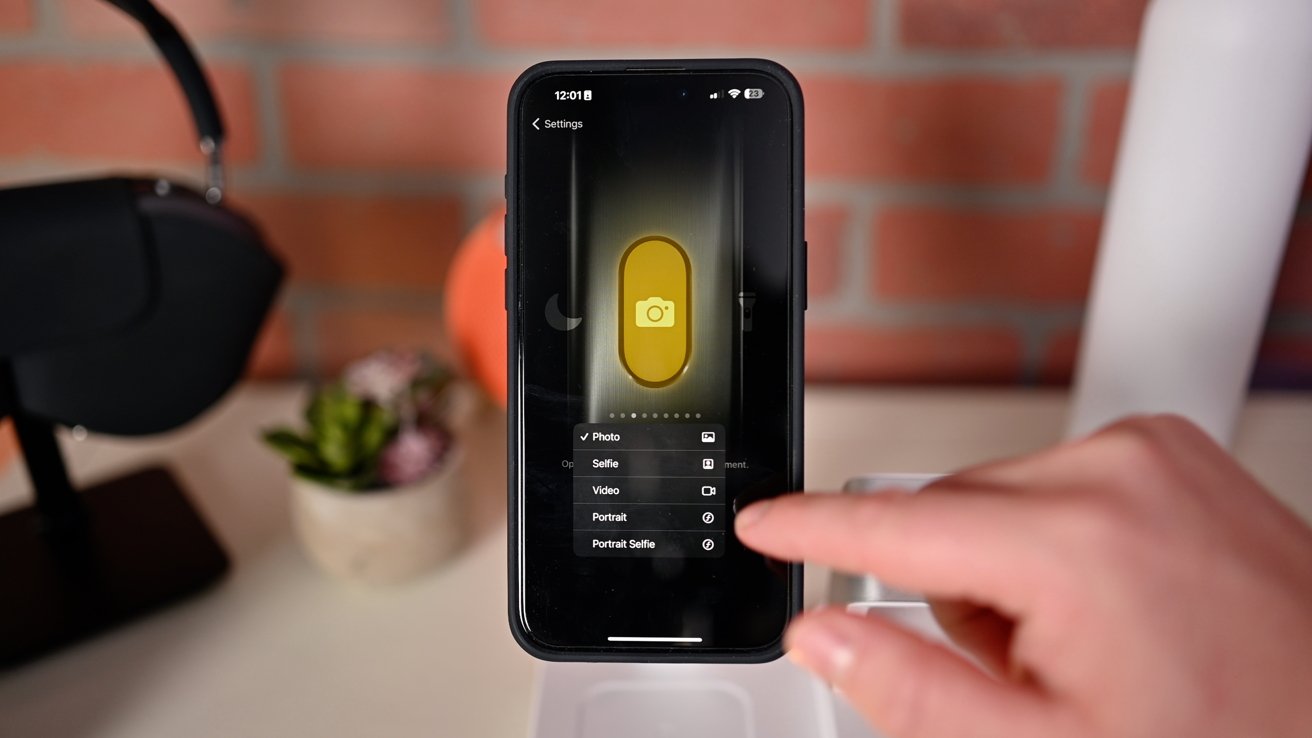
Jak opanować aplikację aparatu na iPhonie 15 Pro – menu ustawień przycisku akcji
Advertisement
Ponieważ mówimy o kamerach, jedną z gotowych opcji przycisku akcji jest otwarcie standardowej aplikacji Aparat. Ma nawet opcje przechodzenia do różnych trybów, w tym zdjęć, selfie, wideo, portretów i portretów.
Aby jeszcze bardziej dostosować, otwórz aplikację aparatu innej firmy. Wybierz opcję Skrót, a następnie „otwórz aplikację”.
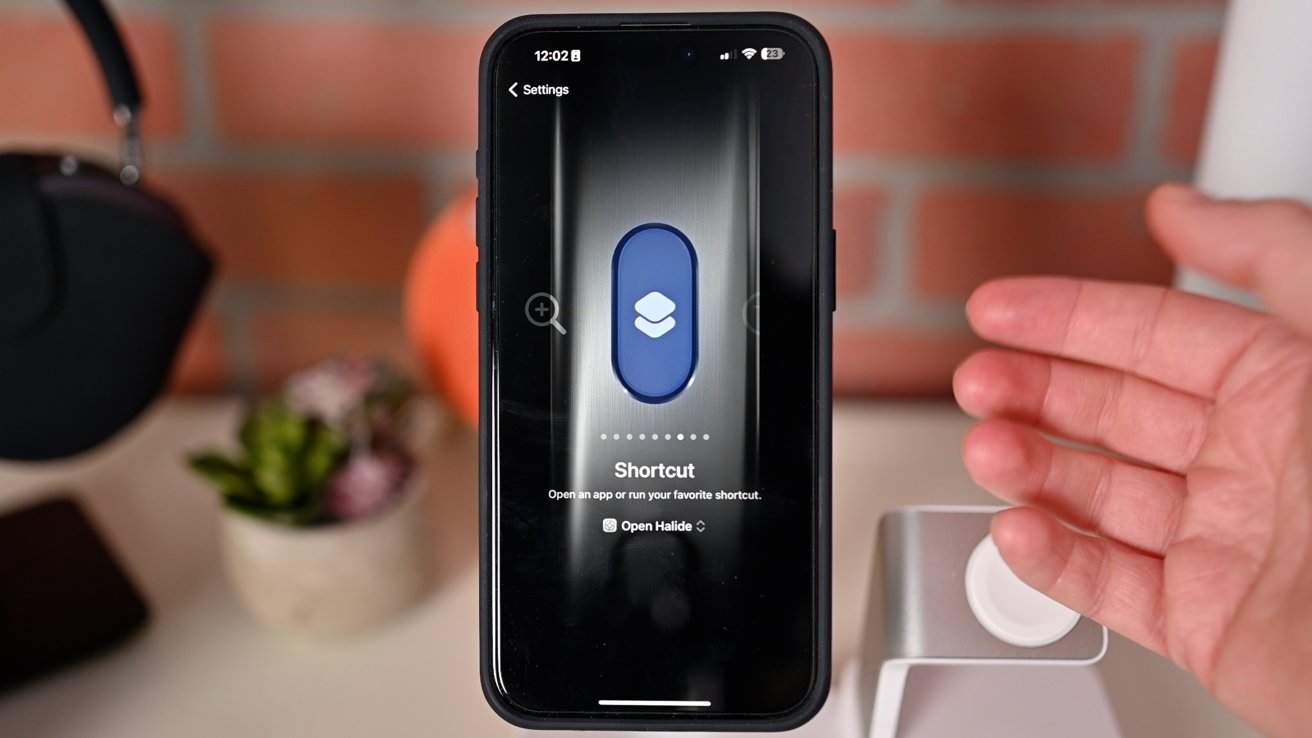
Jak opanować aplikację aparatu na iPhonie 15 Pro – Przycisk akcji uruchamiający Halide
Możesz wybrać dowolną aplikację innej firmy, ale my lubimy Halide ze względu na obsługę nowych funkcji, takich jak migawka z zerowym opóźnieniem i nadchodząca obsługa HDR.
Jak opanować aplikację aparatu na iPhonie 15 Pro – Sterowanie na ekranie
W aplikacji aparatu dostępnych jest wiele elementów sterujących, a niektóre z nich nie są od razu widoczne. Jeden z nich kryje się w samym przycisku migawki.
Wszyscy wiedzą, że zdjęcie można zrobić, dotykając przycisku migawki, ale niektórzy mogą nie wiedzieć o QuickTake. Dzięki QuickTake możesz zacząć robić zdjęcia seryjne lub nagrywać filmy bez zmiany trybów fotografowania.
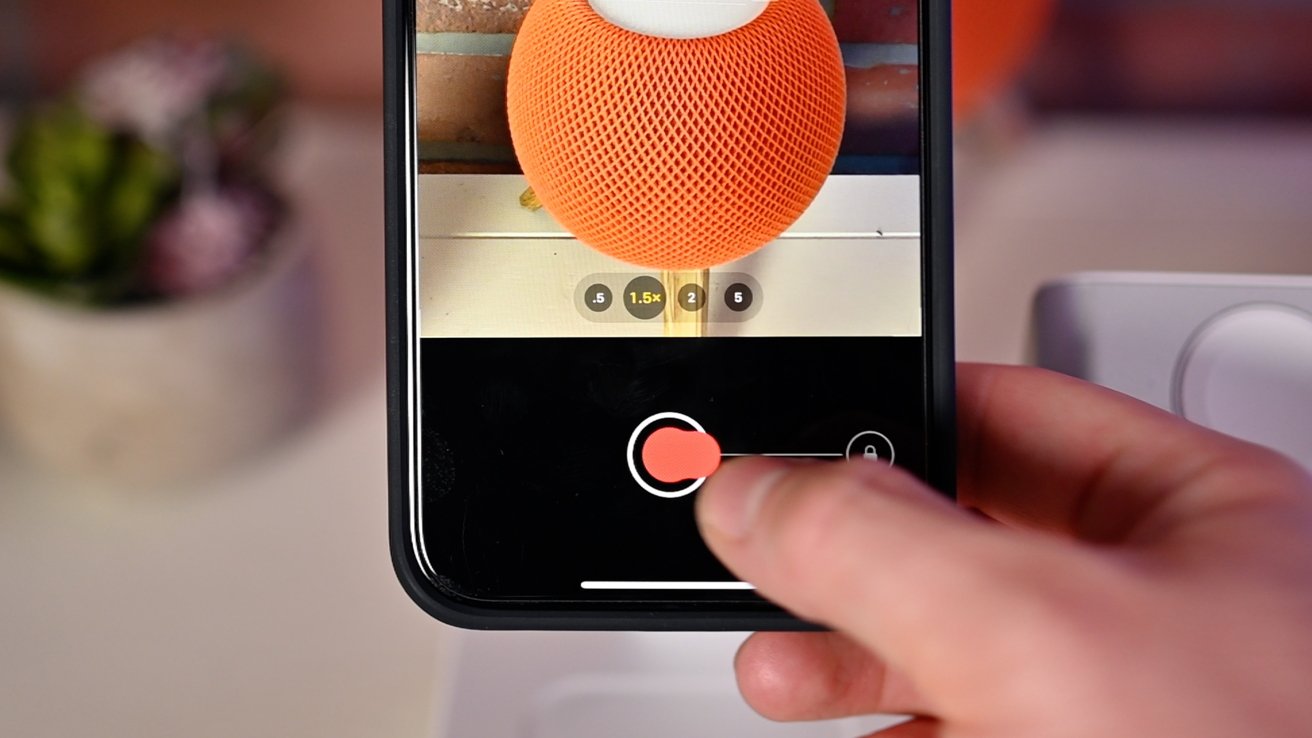
Szybkie nagranie wideo
Po dotknięciu i przytrzymaniu przycisku migawki rozpocznie się nagrywanie wideo. Po zwolnieniu spustu migawki nagrywanie wideo zostanie zatrzymane.
Podczas nagrywania filmu QuickTake możesz przesunąć spust migawki w prawo, co spowoduje zablokowanie trybu wideo, dzięki czemu nie będziesz musiał przytrzymywać przycisku.
Apple dodaje nawet tę wspaniałą animację, w której czerwony kwadrat oznaczający nagranie wideo zmieni się podczas przeciągania w czerwone kółko. Nawiasem mówiąc, ten okrąg można dotknąć, aby zrobić zdjęcie podczas nagrywania wideo.
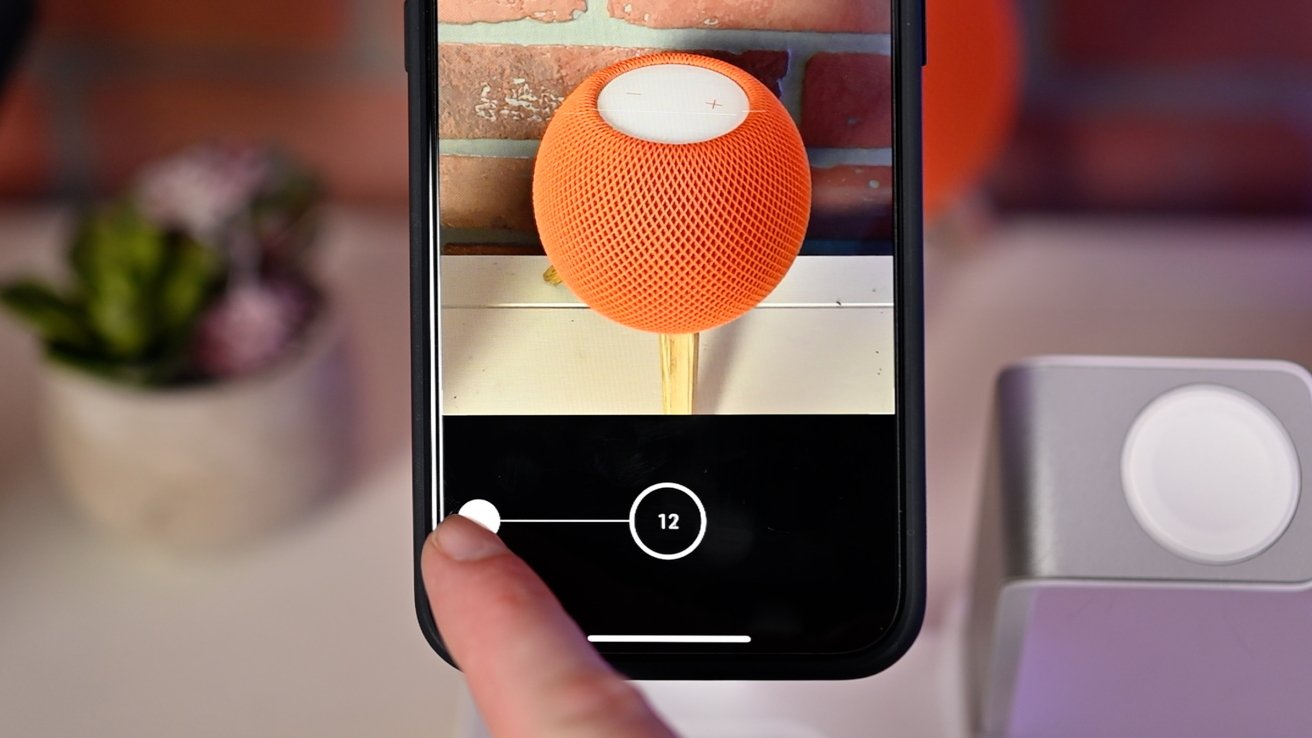
Zdjęcia seryjne QuickTake
Podobnie, przytrzymanie spustu migawki i szybkie przeciągnięcie w lewo rozpocznie wykonywanie zdjęć seryjnych. Po zwolnieniu migawki zdjęcia seryjne zostaną zatrzymane.
Poziomy powiększenia na iPhonie 15 Pro i iPhonie 15 Pro Max
Zarówno iPhone 15 Pro, jak i iPhone 15 Pro Max mają te same dwa aparaty główny i ultraszerokokątny. Główny aparat to zoom 1X, natomiast ultraszerokokątny to zoom 0,5X.
Advertisement
Różnią się one tym, że iPhone 15 Pro Max ma 5-krotny zoom optyczny w teleobiektywie, podczas gdy iPhone 15 Pro ma 3-krotny zoom optyczny.
Sterowanie nimi działa bardzo podobnie. Możesz dotknąć dowolnego z czterech przycisków ekranowych, aby przełączać się pomiędzy poziomami powiększenia 0,5X, 1X, 2X i 3X/5X.
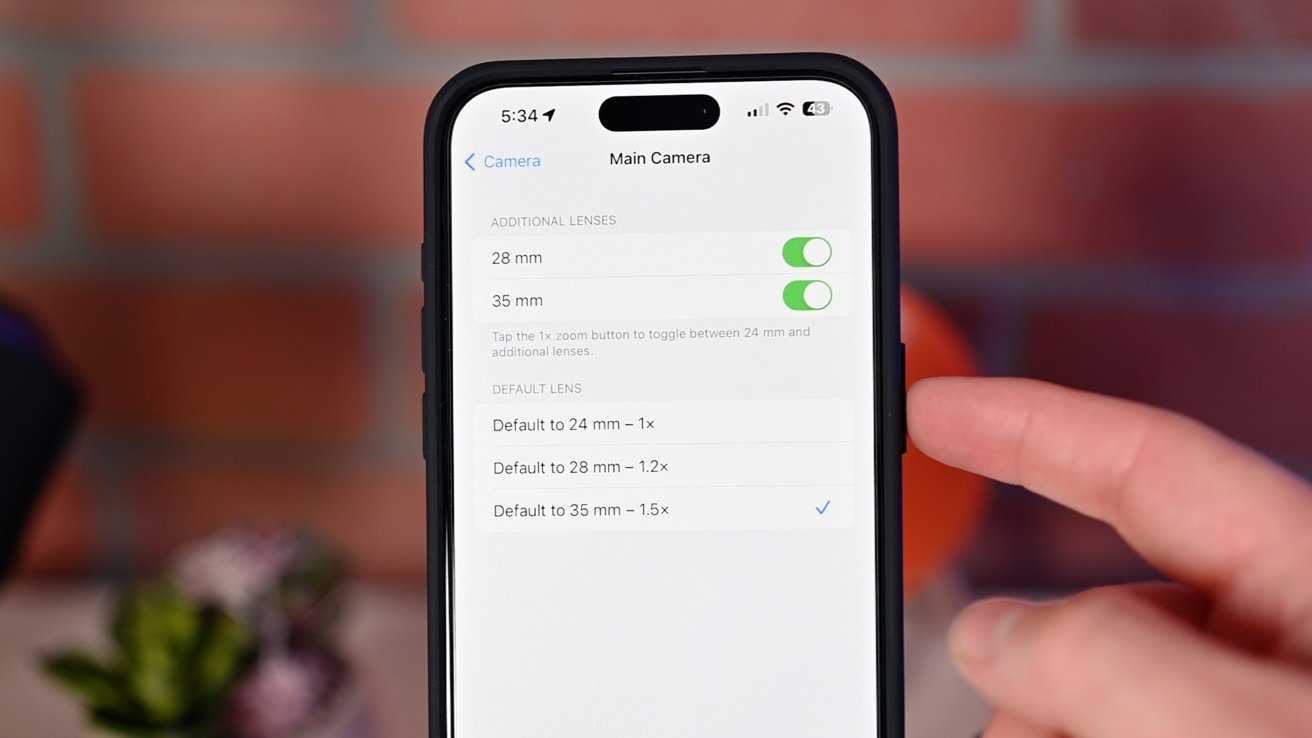
Jak opanować aplikację aparatu na iPhonie 15 Pro – Główne ogniskowe aparatu
Główny aparat ma dodatkową sztuczkę, dzięki której naciśnięcie przycisku 1X umożliwia regulację głównego zoomu na 1,2X lub 1,5X. Są to ogniskowe 24 mm, 28 mm i 35 mm.
Wchodząc ponownie do ustawień kamery, możesz wybrać jedno z nich jako domyślne dla tej kamery głównej.
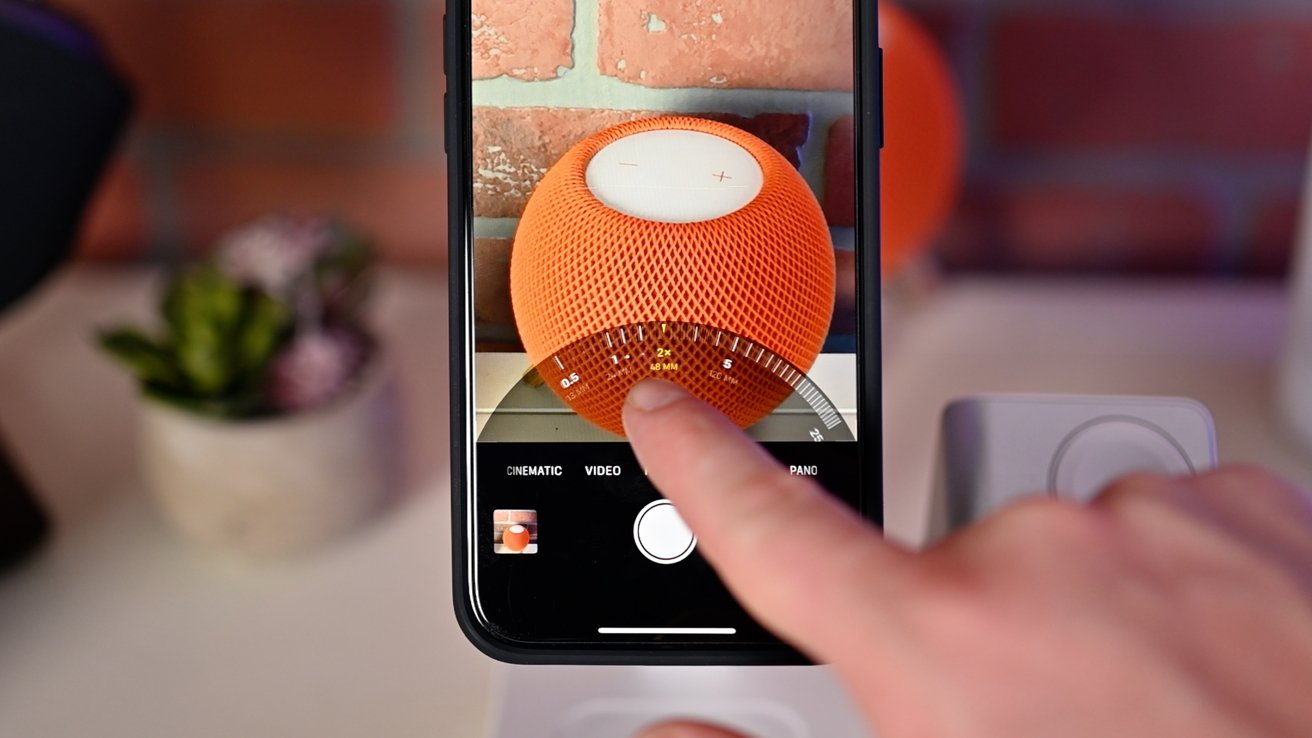
Jak opanować aplikację aparatu na iPhonie 15 Pro — przesuń, aby dostosować zakres
Po dotknięciu i przytrzymaniu dowolnego poziomu powiększenia możesz przesunąć palcem w lewo lub w prawo, aby otworzyć szczegółowe koło regulacji. Daje znacznie większą kontrolę nad stopniem przybliżania w porównaniu z próbą przybliżania lub oddalania ekranu.
To świetny sposób na dostosowanie strzału jedną ręką. Kółko automatycznie się cofnie, gdy puścisz ekran. Możesz też je przesunąć.
Jak opanować aplikację aparatu na iPhonie 15 Pro – dodatkowe elementy sterujące i ustawienia
Podczas robienia zdjęć lub nagrywania filmów możesz przesuwać palcem w lewo i w prawo, aby przełączać się między różnymi trybami aparatu. W przypadku trybów fotograficznych możesz przełączać się między zdjęciem, portretem i panoramą, natomiast w przypadku wideo masz tryb kinowy i zwolniony.
Możesz dotknąć dowolnego miejsca na ekranie, aby ustawić ostrość zdjęcia, a przytrzymanie spowoduje zablokowanie ekspozycji. Dotykanie obiektu i przesuwanie palcem w górę i w dół pozwala na bieżąco regulować poziom ekspozycji.
Po zapoznaniu się z podstawami możemy przejść do bardziej zaawansowanych elementów sterujących. Na interfejsie aplikacji aparatu znajduje się kilka elementów sterujących.
Advertisement
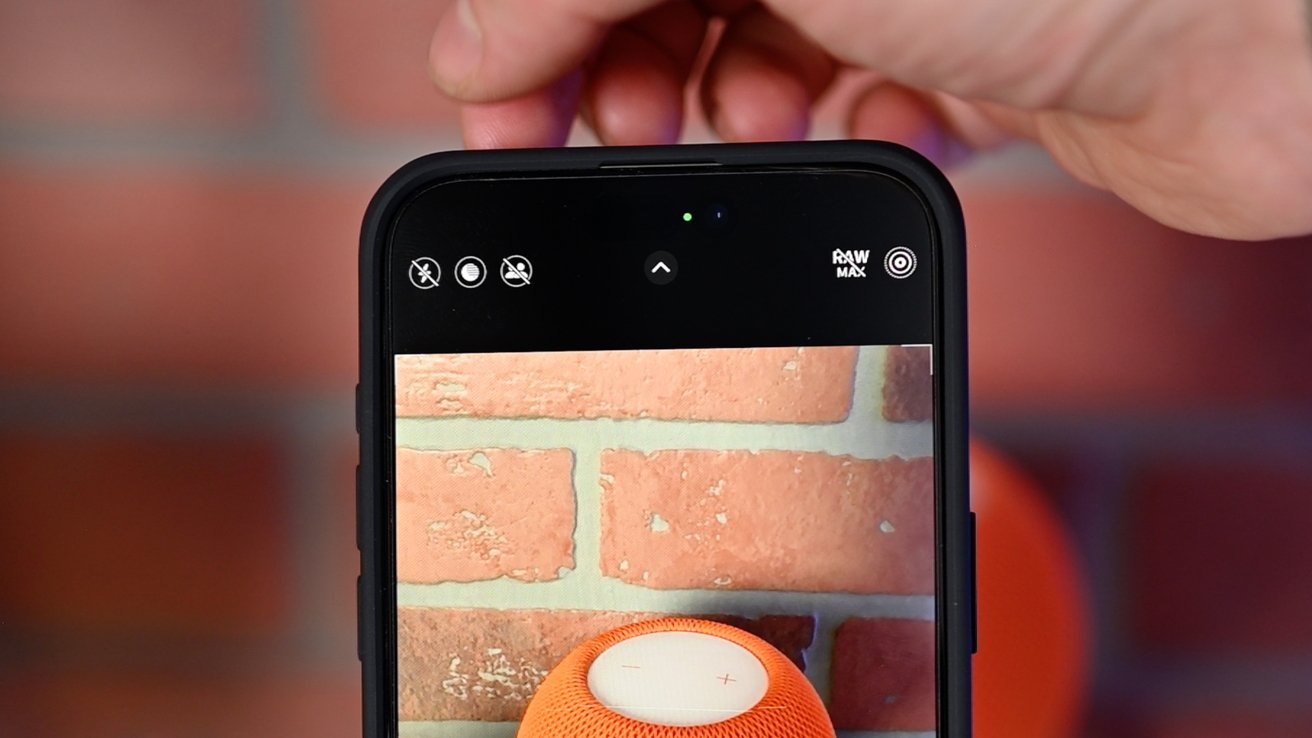
Ustawienia aplikacji aparatu u góry
Te, które są wyświetlane na górze aplikacji, są najczęściej używane, np. ikona lampy błyskowej, trybu nocnego i biblioteki współdzielonej po lewej stronie, a przełącznik Live Photos po prawej.
Dotknięcie kursora pośrodku spowoduje otwarcie paska ustawień na dole aplikacji, znajdującego się tuż nad przyciskiem migawki. Niektóre narzędzia mogą być duplikatami od góry, ale mogą zapewniać większą kontrolę.
Najpierw znowu mamy ikonę flashowania. Na górze masz tylko włączanie i wyłączanie, podczas gdy na tym pasku możesz wybierać spośród włączania, wyłączania lub trybu automatycznego.
Następnie znajduje się przełącznik trybu nocnego, ale w przeciwieństwie do góry, tutaj możesz także wybrać czas trwania migawki. Automatycznie dostosuje długość w zależności od tego, jak ciemne jest pomieszczenie i jak stabilnie trzymasz telefon.
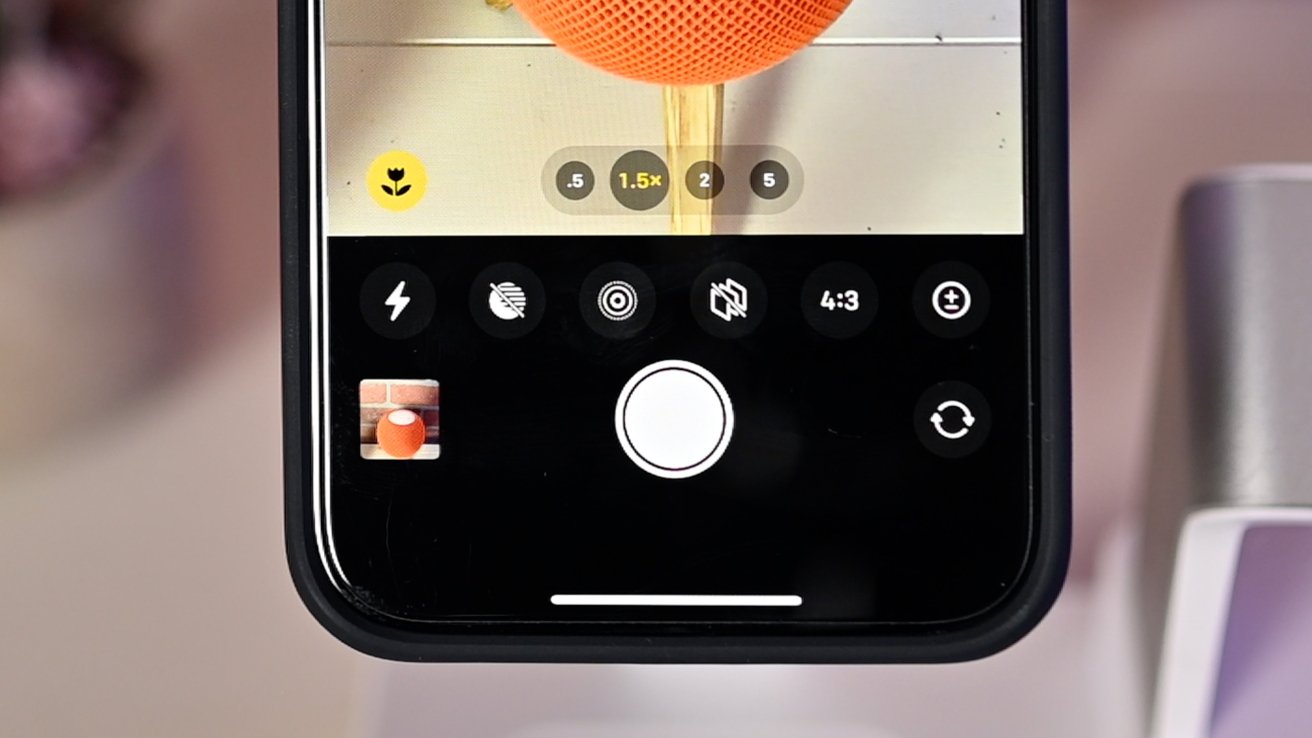
Taca narzędziowa aplikacji aparatu
Jeśli się trochę poruszasz, migawka potrwa maksymalnie trzy sekundy, ale jeśli telefon jest na statywie, może pozostać otwarty nawet przez 30 sekund.
Zdjęcia na żywo — Ty też możesz wybrać opcję włączoną, automatyczną lub wyłączoną. Uwielbiamy Life Photos, ponieważ rejestrują klatki przed i po zrobieniu zdjęcia, a nawet mogą animować Twoje zdjęcia po zrobieniu.
Style fotograficzne są następne w kolejce, reprezentowane przez ułożone kwadraty. Do wyboru jest pięć stylów — standardowy, bogaty, żywy, ciepły i chłodny.
Każdy z nich można dostosować, dostosowując ton i ciepło. Dla każdego stylu istnieje przycisk resetowania, umożliwiający przywrócenie ustawień domyślnych.
Współczynniki proporcji (opcje 4:3, 1:1 i 16:9), kompensacja ekspozycji, timer, filtry i biblioteka współdzielona uzupełniają pozostałe ustawienia.
Oprócz standardowych trybów istnieją dodatkowe tryby dla zdjęć i filmów, które możesz włączyć. Pokrótce omówiliśmy powyżej tryb nocny, który włącza się automatycznie, ale jest jeszcze kilka innych do omówienia.
Advertisement
Tryb makro wykorzystuje ultraszerokokątny obiektyw do robienia zdjęć blisko obiektów. Podobnie jak tryb nocny, włącza się on automatycznie, gdy aparat wykryje obiekt blisko telefonu.
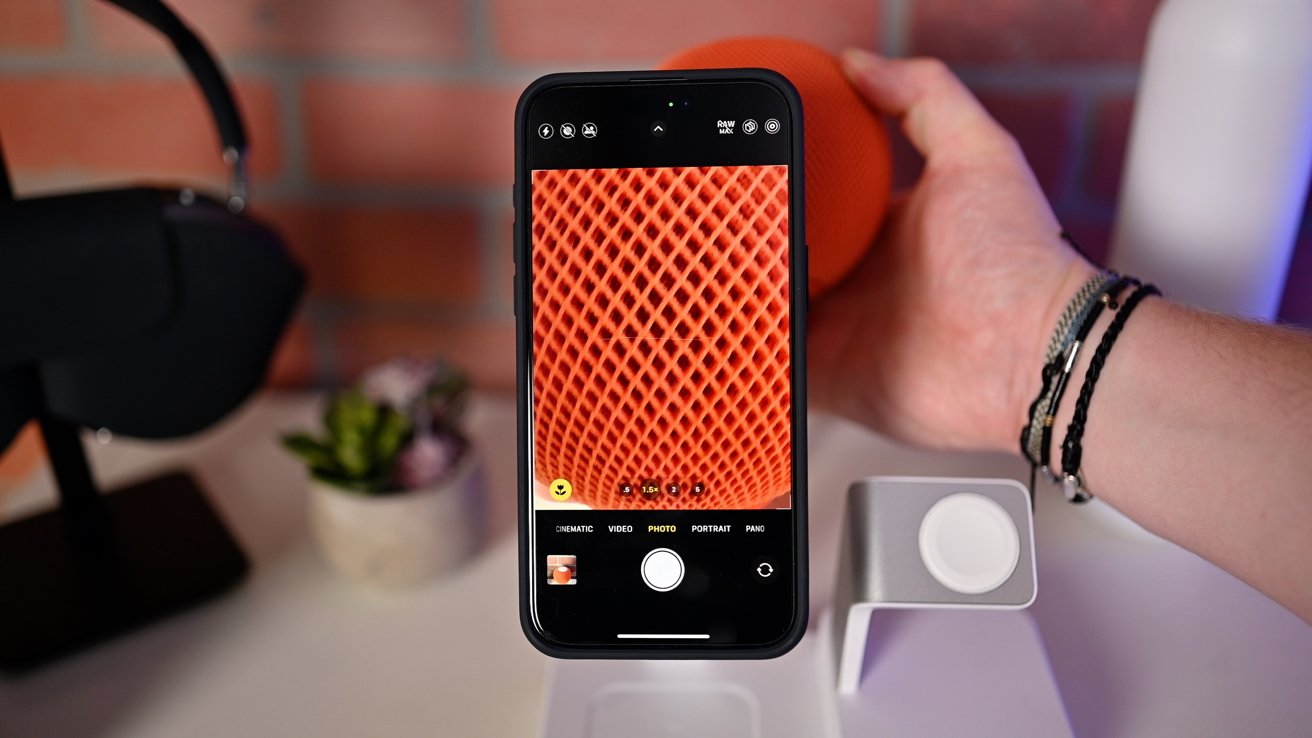
Tryb makro
Będziesz wiedzieć, że jest w trybie makro, gdy w lewym dolnym rogu interfejsu pojawi się mała ikona kwiatka. W ustawieniach aplikacji Aparat dostępna jest opcja, dzięki której tryb makro jest opcjonalny i można go wyłączyć, dotykając ikony kwiatka.
To prowadzi nas do trybu portretowego. Nie zawsze musisz przełączać się w tryb portretowy na nowych iPhone’ach, aby zrobić zdjęcie portretowe.
Brzmi to myląco, ale gdy aplikacja Aparat wykryje na ekranie osobę, psa lub kota, przechwyci dane dotyczące głębi na potrzeby zdjęcia portretowego. Dowiesz się, że dzieje się to po stylizowanym F pojawia się w dolnym rogu, gdzie możesz dostosować stopień rozmycia.
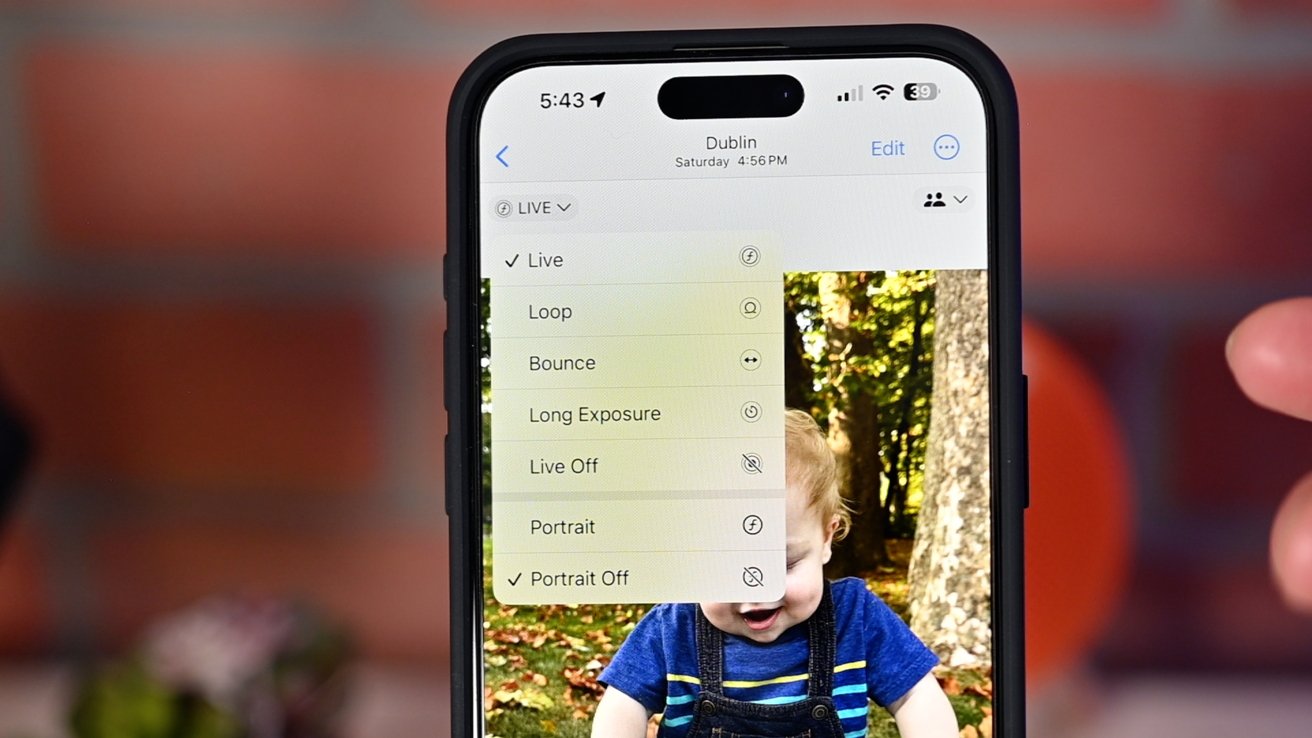
Jak opanować aplikację aparatu na iPhonie 15 Pro – tryby na żywo i portret
Jeśli robisz standardowe zdjęcie Live Photo i rejestrowane są również dane dotyczące głębokości, podczas przeglądania zdjęcia możesz wybrać jeden z dwóch typów.
To idealna sytuacja z obu światów, ponieważ każde zdjęcie Twojego zwierzaka lub dziecka może być zdjęciem na żywo w trakcie jego ruchu lub możesz przełączyć je w tryb portretowy, aby uzyskać stylizowany wygląd.
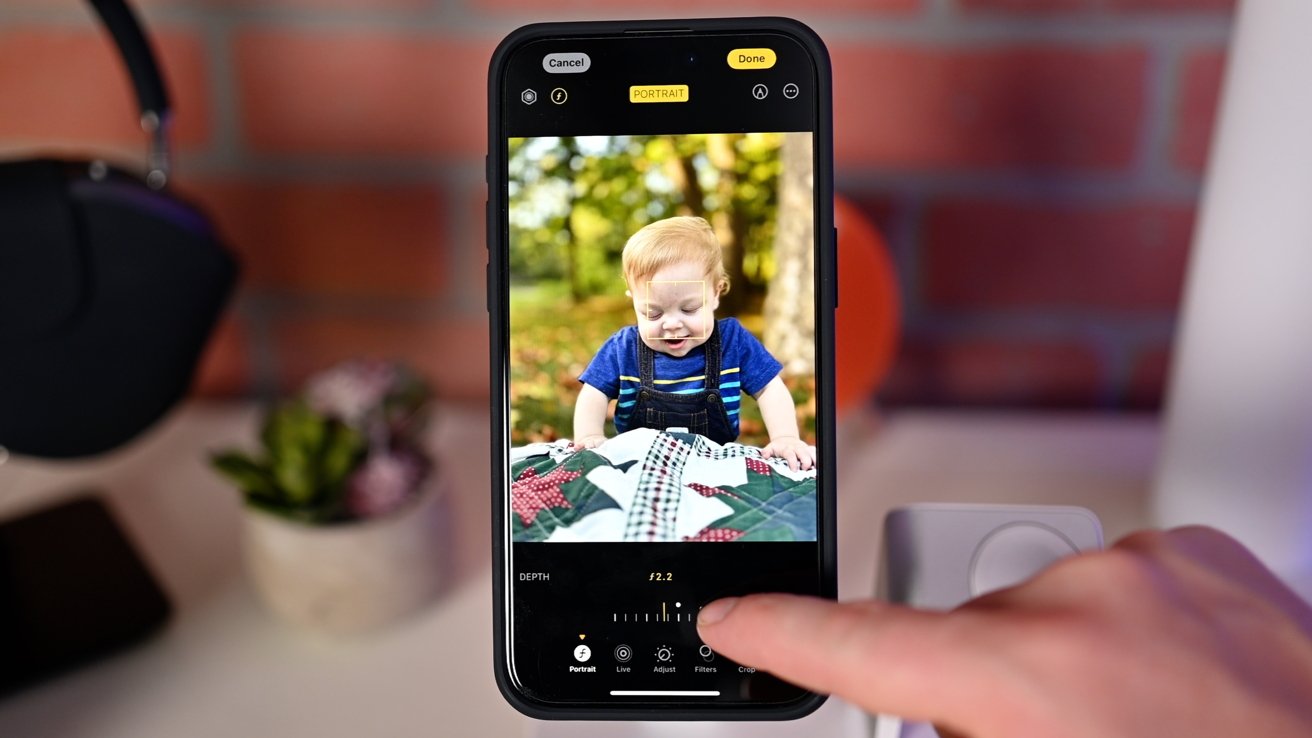
Jak opanować aplikację aparatu na iPhonie 15 Pro – Regulacja zdjęcia portretowego
Jednak w aplikacji Aparat nadal istnieje tryb portretowy, który jest przydatny, jeśli próbujesz zrobić zdjęcie koktajlu, przedmiotu lub innego zwierzęcia.
Tryb akcji służy do nagrywania filmów i stabilizuje niesamowicie drżące ujęcia. Można ją włączyć, dotykając ikony działania w trybie wideo.
Wideo na iPhonie 15 Pro i iPhonie 15 Pro Max
Możesz wybrać tryb slo-mo, który nagrywa wideo z prędkością do 240 klatek na sekundę, lub tryb kinowy podczas nagrywania wideo.
Advertisement
Kinowy to mniej więcej tryb portretowy dla wideo. Śledzi obiekt, utrzymując jego ostrość i jednocześnie rozmywając tło.
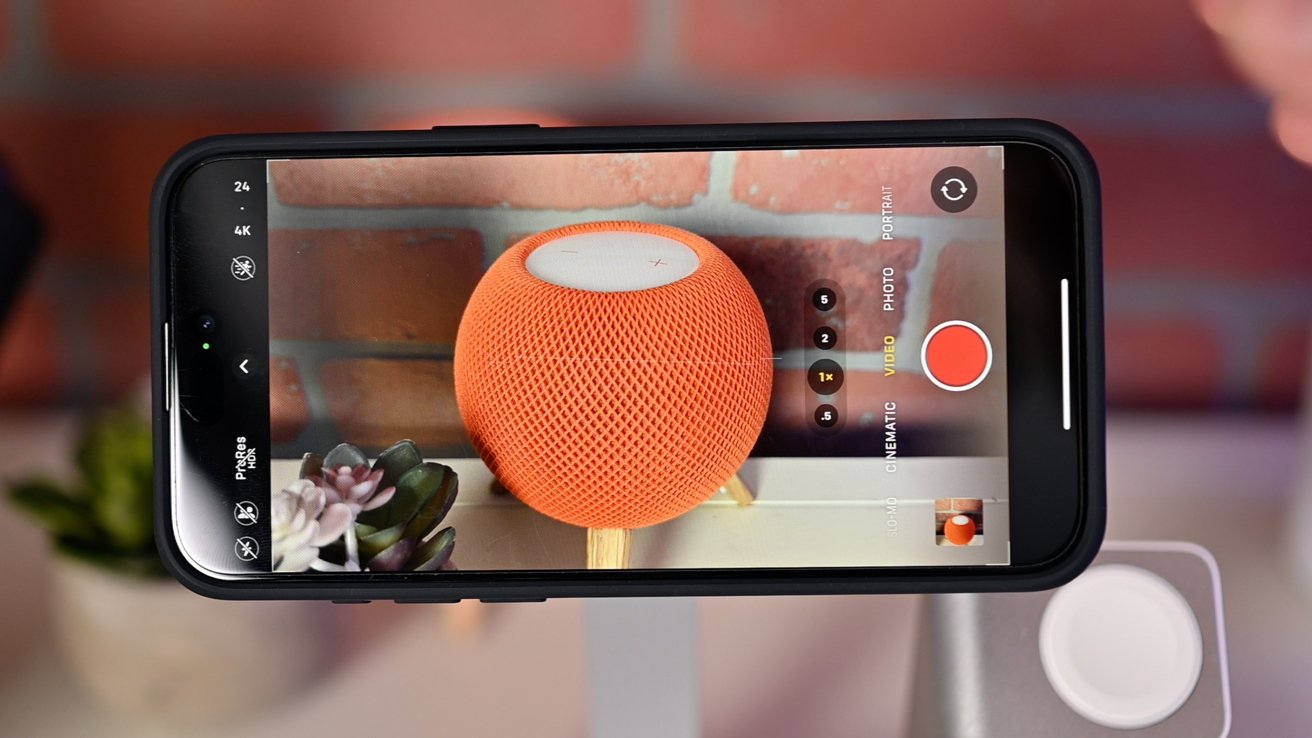
Tryb wideo
Ostrość można przesuwać pomiędzy punktami na ekranie, a nawet regulować ją po fakcie. Został zaktualizowany do serii iPhone 15, aby przechwytywać 24, 35 lub 30 klatek na sekundę.
W przypadku profesjonalistów lub tych, którzy chcą większej kontroli, wideo można nagrywać w rozdzielczości ProRes z opcjami kolorów HDR, SDR lub log. Wideo można nagrywać bezpośrednio na zewnętrzny dysk SSD po podłączeniu przez USB-C.
Jak opanować aplikację aparatu na iPhonie 15 Pro – Inne ustawienia
Jeśli to nie wystarczy, oto kilka bardziej szczegółowych ustawień, które należy wziąć pod uwagę podczas konfigurowania aplikacji Aparat.
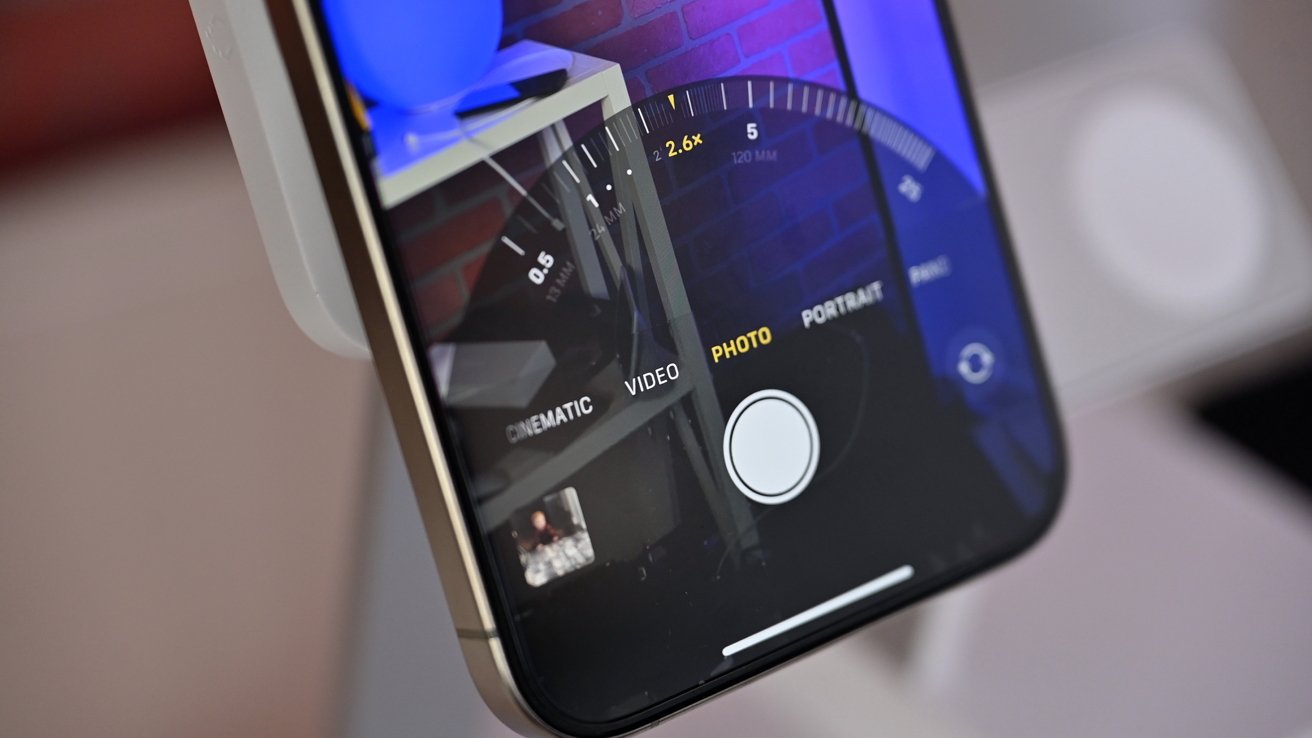
Aplikacja aparatu na iPhone’a
W przypadku zdjęć możesz włączyć RAW. RAW uchwyci więcej szczegółów w światłach i cieniach, które użytkownicy mogą wydobyć podczas edycji zdjęć.
Apple łączy ustawienia zdjęć RAW w ustawieniach „Pro Default” i pozwala użytkownikom wybierać pomiędzy dużymi zdjęciami JPEG o rozdzielczości 48 MP, zwanymi JPEG Max, zdjęciami ProRAW o rozdzielczości 12 MP lub ProRAW Max o rozdzielczości 48 MP.
Zwykłe zdjęcia robione głównym obiektywem można teraz rejestrować w nowym trybie 24 MP w porównaniu z wcześniejszym trybem, w którym zawsze był to skompresowany tryb 12 MP.
Wideo może mieć włączony lub wyłączony HDR. Chociaż HDR i Dolby Vision wyglądają świetnie, edycja może być bardziej skomplikowana, jeśli przeniesiesz ją do czegoś takiego jak Final Cut Pro.
Dzięki systemowi iOS 17 dostępne jest także nowe narzędzie poziomu w aplikacji aparatu, które wyświetla na ekranie małą linię, dzięki czemu można zachować horyzont podczas robienia zdjęcia lub nagrywania filmu.
Zacznij strzelać
Obejmuje to prawie wszystkie tajniki coraz potężniejszej aplikacji Apple Camera na iPhone’a 15 Pro i iPhone’a 15 Pro Max.
Advertisement
Wykorzystaj swoją nowo zdobytą wiedzę i zrób naprawdę niesamowite zdjęcia i filmy.
