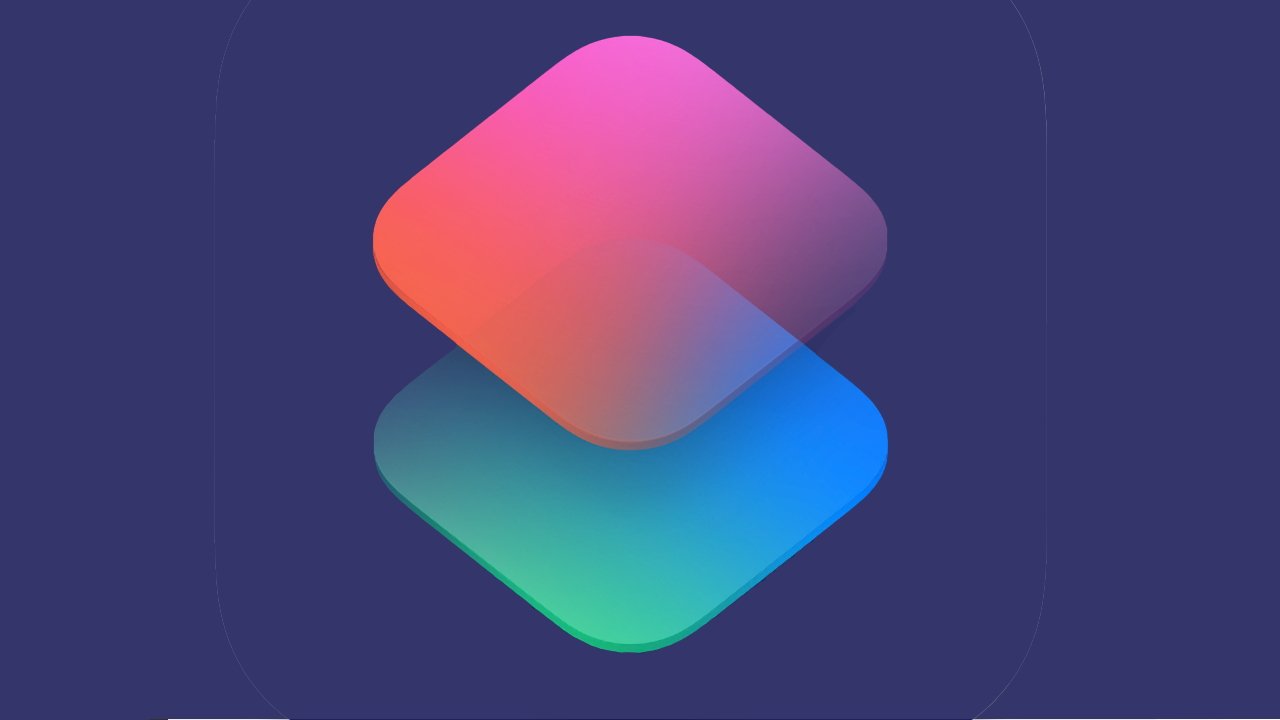Skróty zostały zaktualizowane w iOS 17
Firma Apple dodała do swojej listy wyzwalaczy aktywacji skrótów — co oznacza, że możesz teraz sprawić, że Twój iPhone lub iPad będzie mógł teraz automatycznie robić więcej za Ciebie w iOS 17 i iPadOS 17.
Advertisement
Gdy następnym razem podłączysz monitor do iPada, możesz automatycznie przełączyć go w tryb ostrości, uruchomić aplikację i odtworzyć informację prasową. Możesz też wyświetlić listę pierwszych zadań, gdy przyjdziesz do pracy, w aplikacji To Do na iPhonie.
A kiedy w końcu znajdziesz chwilę na lunch i kupisz sobie kanapkę, koszt tej przyjemności będzie można zapisać w arkuszu kalkulacyjnym, bez konieczności zadawania sobie nawet wyrzutów sumienia.
To właśnie mogą zrobić dla Ciebie Skróty, a konkretnie zaktualizowana wersja na iOS 17 i iPadOS 17, przynajmniej w teorii. W praktyce wszystko to jest w większości prawdą i naprawdę istnieje tysiąc powodów, aby zacząć używać skrótów, ale czasami jest to zaskakująco niepewne.
Nowe wyzwalacze iOS 17
Możesz samodzielnie uruchomić skrót w dowolnym momencie, ale jest wiele rzeczy, które potrafi Twój iPhone, a które mogą uruchamiać skróty za Ciebie, jeśli tak zdecydujesz. Należą do różnych kategorii, ale w przypadku iOS 17 nowe to:
Advertisement
- Transakcje na iPhone’a i iPada
- Wyświetlacz dla iPada
- Menedżer sceny na iPada
Transakcje
Transakcje są prawdopodobnie najciekawsze, ponieważ są potencjalnie przydatne w wielu sytuacjach. Kiedy kupujesz cokolwiek za pomocą Apple Pay, szczegóły transakcji mogą zostać przesłane do Twojego arkusza kalkulacyjnego.
Jest to w szczególności Apple Pay, a nie, powiedzmy, Apple Card, więc wszystko, co kupujesz w Internecie lub za każdym razem, gdy korzystasz z iPhone’a lub zegarka Apple Watch w sklepie, może zapisać te dane.
Problem w tym, że jest to wyzwalacz automatyzacji skrótów, który – anegdotycznie – wydaje się najtrudniejszy w pomyślnym użyciu.
Advertisement
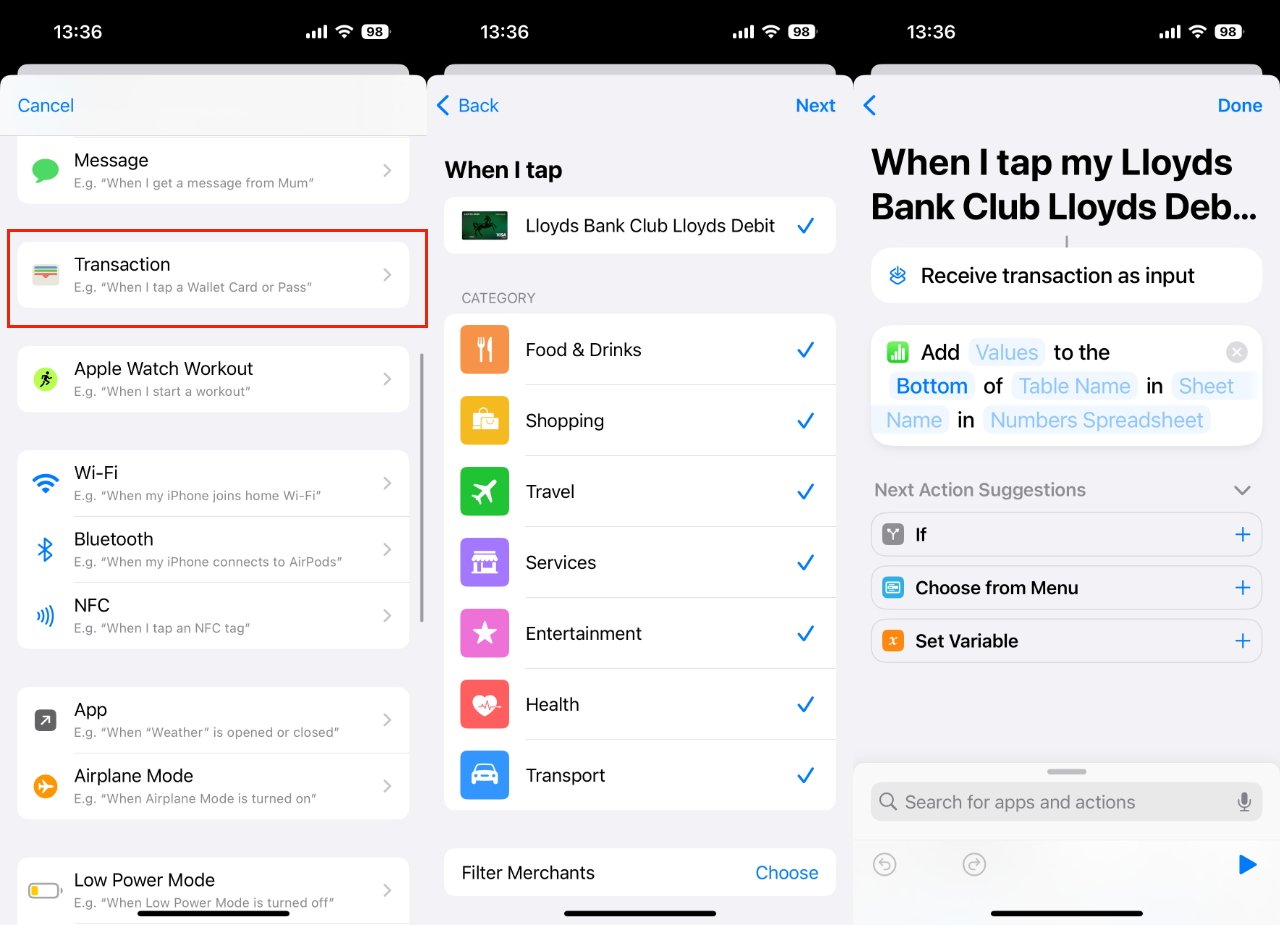
Za każdym razem, gdy kupujesz cokolwiek za pomocą Apple Pay, każdy szczegół można zapisać w arkuszu kalkulacyjnym budżetu
Możesz łatwo wyznaczyć arkusz kalkulacyjny, a nawet tylko notatkę Apple. Szczegóły dotyczące treści, które należy wysłać do notatki lub arkusza kalkulacyjnego Numbers, są nieco trudniejsze, ale aby to wszystko skonfigurować, wykonaj następujące czynności:
- Otwórz Skróty i dotknij Automatyzacja zakładka na dole
- Na następnym ekranie dotknij znaku plusa w prawym górnym rogu
- Przewiń w dół do Transakcja i dotknij
- Pod Kiedy stuknęupewnij się, że u góry jest wybrana karta bankowa
- Opcjonalnie zaznacz, aby wybrać kategorie, takie jak Podróże, Zakupy i tak dalej
- Przewiń w dół i opcjonalnie wybierz Kupcy
- Upewnij się, że na dole ekranu Uciekaj natychmiast jest zaznaczona
Najważniejszym krokiem jest posiadanie karty bankowej wymienionej. Będzie to ten lub te, które skonfigurowałeś osobno w Portfelu.
Pozostałe opcje dotyczą filtrowania rejestrowanych płatności kartą, ale wydaje się to bezcelowe.
Na przykład lista Sprzedawców będzie zawierać sklepy lub usługi, z których ostatnio korzystałeś. Wydaje się mało prawdopodobne, że chcesz rejestrować wydatki tylko w jednym sklepie, a jest to sklep, w którym na pewno byłeś ostatnio.
Podobnie kategorie są sposobem na powiedzenie, że chcesz tylko nagrywać Jedzenie picie, mowić. Jeśli to prawda, musisz kupować u sprzedawcy, który niewątpliwie specjalizuje się w branży spożywczej; więc zamawianie czekolady z Amazon może się nie liczyć.
Jeśli musisz filtrować wyniki lub jeśli interesuje Cię wyłącznie jeden konkretny aspekt wydatków, pozwól, aby automatyzacja skrótów i tak wszystko rejestrowała. Pobierz go, aby zapisać wszystkie szczegóły w arkuszu kalkulacyjnym, a następnie możesz dowolnie kroić te dane.
Tyle że nawet po zakończeniu okresu beta systemu iOS 17 ten wyzwalacz automatyzacji skrótów był problematyczny. Bez wątpienia iPhone lub Apple Watch rozpoznaje dokonanie płatności i podejmuje próbę uruchomienia automatyzacji.
Po prostu zwykle kończy się niepowodzeniem i wyświetla się komunikat o błędzie.
Wyświetlacz dla iPada
Mimo że można teraz podłączyć wyświetlacz do portu USB-C iPhone’a 15 Pro, wyzwalacz automatyzacji wyświetlania jest dostępny wyłącznie dla iPadów.
- Otwórz Skróty na iPadzie i dotknij Automatyzacja sekcję w menu po lewej stronie
- Naciśnij znak plus w górę, nad nagłówkiem Automatyzacja
- Przewiń w dół do Wyświetlacz i dotknij
- Wybierz jedną z opcji wyświetlania Łączy złoto Rozłącza
- Upewnij się, że na dole ekranu Uciekaj natychmiast jest wybrany i Powiadom o uruchomieniu jest wyłączony
- Wybierz skrót, który będzie uruchamiany po uruchomieniu
Wspaniałą rzeczą jest to, że ponieważ ten wyzwalacz uruchamia skrót, nie jest on ograniczony w taki sam sposób, jak w przypadku transakcji. Po podłączeniu lub rozłączeniu się z wyświetlaczem zewnętrznym na iPadzie można uruchomić dowolny wybrany skrót.
Advertisement
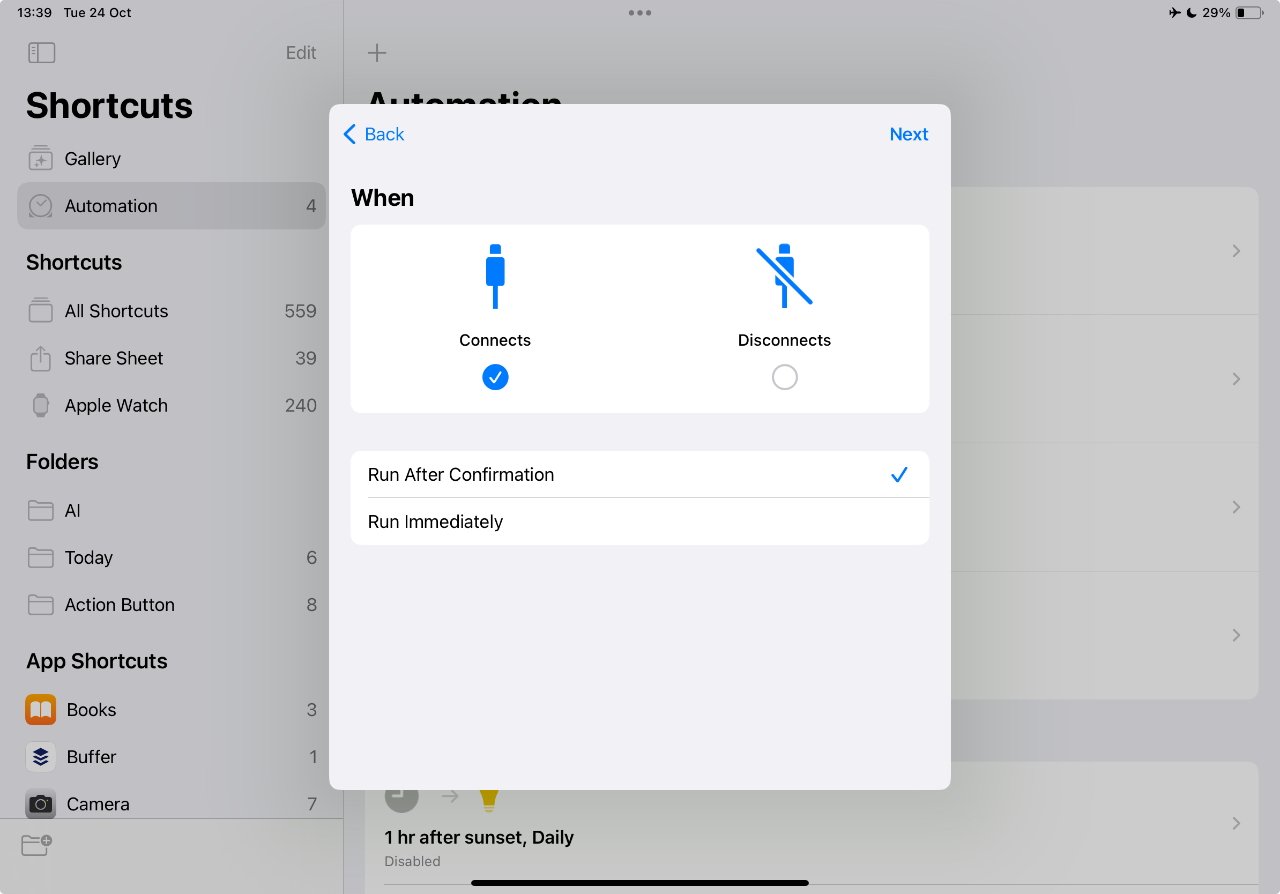
Możesz teraz uruchamiać skróty na iPadzie po każdym podłączeniu lub odłączeniu wyświetlacza zewnętrznego
Oznacza to, że iPad nie jest w stanie zrobić nic po uruchomieniu. Załóżmy, że używasz zewnętrznego wyświetlacza tylko w pracy; rozłączenie oznacza, że prawdopodobnie skończyłeś pracę na dany dzień.
Możesz więc mieć skrót, który wysyła dziennik e-mailem do szefa, oblicza czas dojazdu do domu i wysyła SMS-a do partnera. Wszystko podczas ustawiania podcastu, którego chcesz posłuchać jako następny.
Nieco mniej niesamowite jest to, że ten wyzwalacz nie rozróżnia wyświetlaczy. W pewnym momencie testów beta dostępny był opcjonalny dodatkowy krok, który umożliwiał skrótowi otrzymanie nazwy wyświetlacza po podłączeniu, ale obecnie nie jest to dostępne.
A przynajmniej tak będzie, jeśli tylko na tym wyzwalaczu będziesz polegać. Możesz na przykład napisać skrót uruchamiany po odłączeniu monitora, który następnie sprawdza Twoją lokalizację, porę dnia i tak dalej.
W rezultacie możesz napisać skrót, który będzie informował, że jeśli w biurze podłączę wyświetlacz, uruchomię wszystkie moje nudne arkusze kalkulacyjne. A jeśli zrobię to, gdy jestem w domu, zwiększ głośność Apple Music do ogłuszającego.
Menedżer sceny na iPada
Podobnie jak w przypadku wyświetlacza, nowy wyzwalacz automatyzacji Stage Manager sam w sobie jest prostym włączaniem/wyłączaniem.
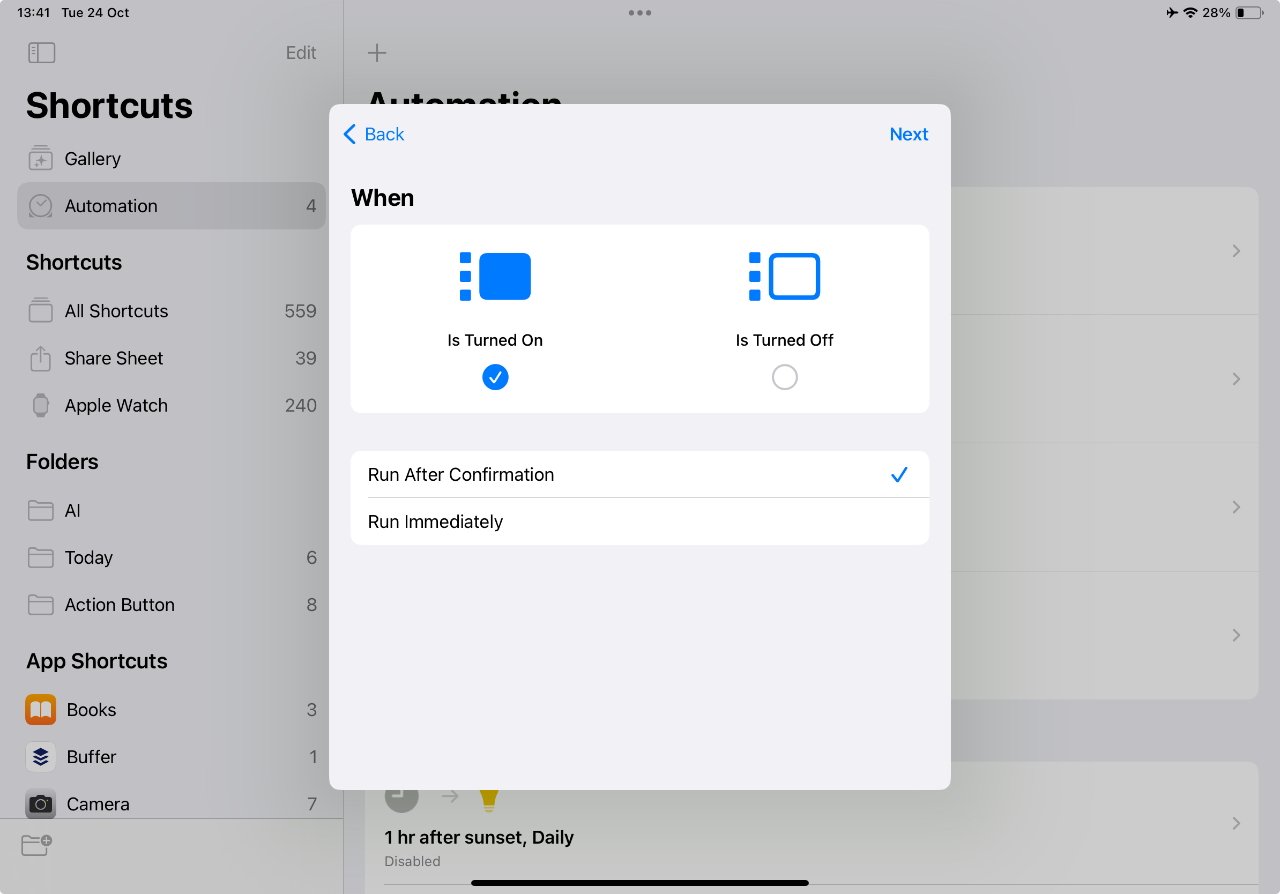
Samo włączenie lub wyłączenie Stage Managera może teraz uruchomić skrót
- Otwórz Skróty na iPadzie i dotknij Automatyzacja sekcję w menu po lewej stronie
- Naciśnij znak plus w górę, nad nagłówkiem Automatyzacja
- Przewiń w dół do Kierownik sceny i dotknij
- Wybierz, kiedy Stage Manager jest włączony złoto jest wyłączony
- Upewnij się, że na dole ekranu Uciekaj natychmiast jest wybrany i Powiadom o uruchomieniu jest wyłączony
- Wybierz skrót, który będzie uruchamiany po uruchomieniu
Ponownie, fakt, że włączenie lub wyłączenie Stage Managera spowoduje uruchomienie dowolnego skrótu, który wybierzesz, jest ogromny. Być może używasz Stage Managera tylko wtedy, gdy chcesz skoncentrować się na pracy, więc oznacza to, że możesz automatycznie włączyć na przykład tryb Nie przeszkadzać.
Skróty Wyzwalacze automatyki domowej
Nowe wyzwalacze transakcji, wyświetlania i menedżera scen dołączają do wielu istniejących wyzwalaczy automatyzacji.
Twój iPhone może wykonywać za Ciebie czynności tylko dlatego, że jest na przykład południe lub godzina 18:00 we wtorki i piątki. Lub samo przybycie gdzieś – lub opuszczenie tego miejsca – może być czynnikiem wyzwalającym.
Advertisement
Teraz, gdy Apple udostępnia również to ustawienie Uciekaj natychmiast. Oznacza to, że akcje można wykonywać bez konieczności każdorazowego potwierdzania.
W związku z tym możesz myśleć, że często korzystasz z iPhone’a, ale równie dobrze możesz to zrobić bez ciebie.