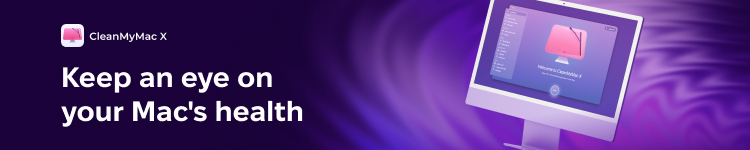Jedną z głównych nowych funkcji iOS 17 jest inteligentny tryb wyświetlania poziomego dla iPhone’a podczas ładowania. Dzięki różnym tarczom zegara, widżetom, dostępowi do zdjęć i nie tylko, oto jak używać i dostosowywać wyświetlacz iPhone’a w trybie gotowości z systemem iOS 17.
Advertisement
iOS 17 zawiera wiele zmian w Wiadomościach, FaceTime, Telefonie, nowej aplikacji Dziennik i wielu innych.
Ale jedną z najbardziej przyciągających uwagę funkcji będzie prawdopodobnie nowy widok StandBy iPhone’a, który zamienia smartfon w mini inteligentny wyświetlacz podobny do Echo show Amazona.
Pokazane powyżej i poniżej, używam Ładowarka Nomad Stand One MagSafe. Oto jak działa tryb gotowości.
iOS 17 iPhone StandBy: jak używać i dostosowywać
- Upewnij się, że korzystasz z systemu iOS 17 beta (przewodnik instalacji)
- Z Twoim Zablokowany ekran iPhone’aumieść go krajobraz na pionowej ładowarce (tryb nie będzie działać na ładowarkach płaskich lub pod niskim kątem lub gdy ekran jest odblokowany)
- iPhone StandBy pojawi się automatycznie – funkcja jest domyślnie włączona
- StandBy działa na każdym iPhonie z systemem iOS 17, ale musisz dotknąć ekranu, aby zobaczyć zegar, widżety, zdjęcia itp. – iPhone 14 Pro/Pro Max z opcją Always-on zawsze pokazuje wyświetlacz StandBy
- Klasyczny zegar analogowy i widżet kalendarza po prawej stronie to domyślny widok StandBy, przesuń palcem w górę, aby je zmienić
- Naciśnij i przytrzymaj jeden z nich, aby dodać lub usunąć widżety
- W pierwszym widoku StandBy wykonaj duże przesunięcie od prawej do lewej, aby zmienić widoki
- Naciśnij i przytrzymaj inne widoki StandBy, aby je dostosować
- iOS 17 iPhone StandBy obsługuje Aktywności na żywo, Siri, połączenia przychodzące i większe powiadomienia
- Tryb StandBy zapamiętuje „preferowany widok” i przyciemnia do czerwieni i nocy
- Możesz dostosować ustawienia trybu gotowości, wybierając Ustawienia> Tryb gotowości
Oto jak iPhone StandBy z systemem iOS 17 wygląda w użyciu:
Advertisement
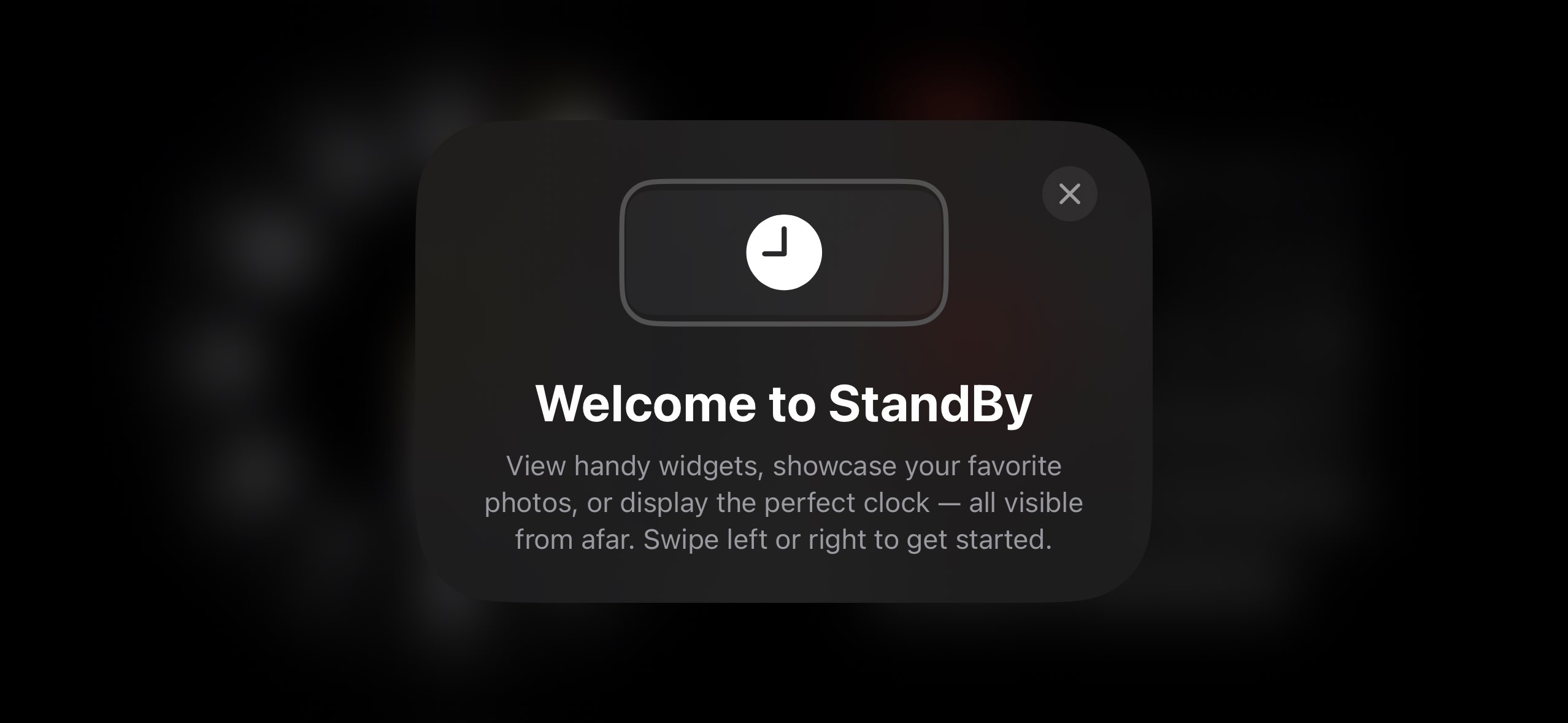
Gdy po raz pierwszy umieścisz zablokowanego iPhone’a poziomo na pionowej ładowarce, zobaczysz powitalny ekran powitalny.
Teraz zobaczysz to jako domyślny widok trybu gotowości:
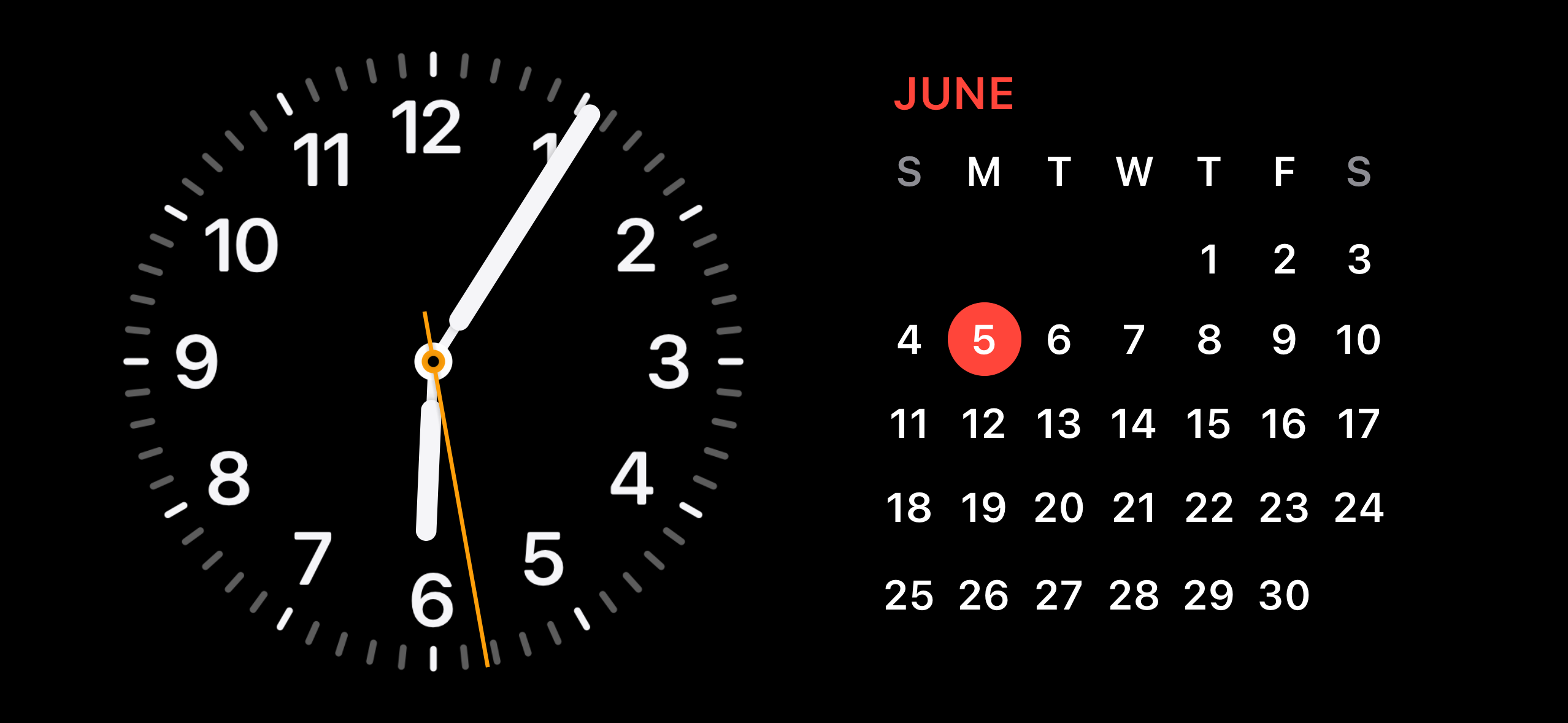
Przesuń palcem w górę po tarczy zegara lub kalendarzu, aby uzyskać więcej opcji (domyślnie kalendarz jest sugestią inteligentnego stosu):
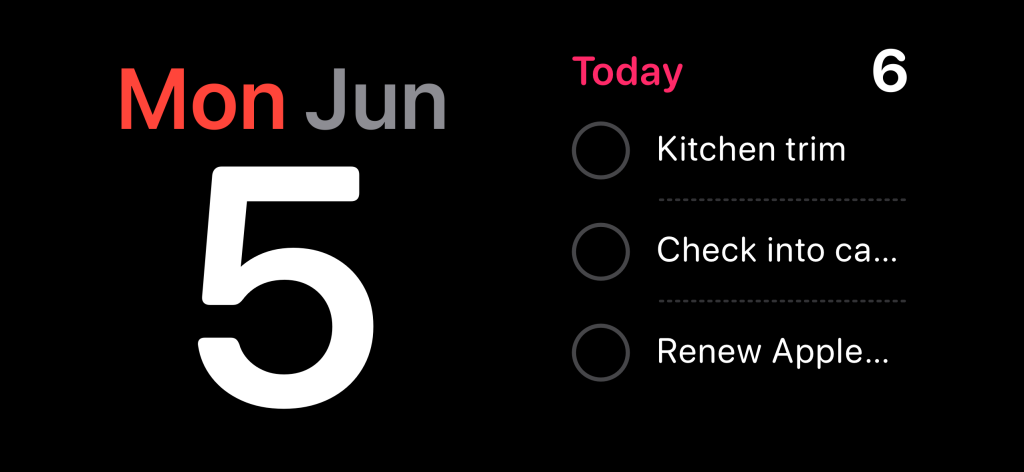
Aby bardziej dostosować ten ekran trybu gotowości, naciśnij i przytrzymaj lewy lub prawy widżet. Teraz możesz usunąć opcje lub dotknąć ikony + w lewym górnym rogu, aby dodać widżety:
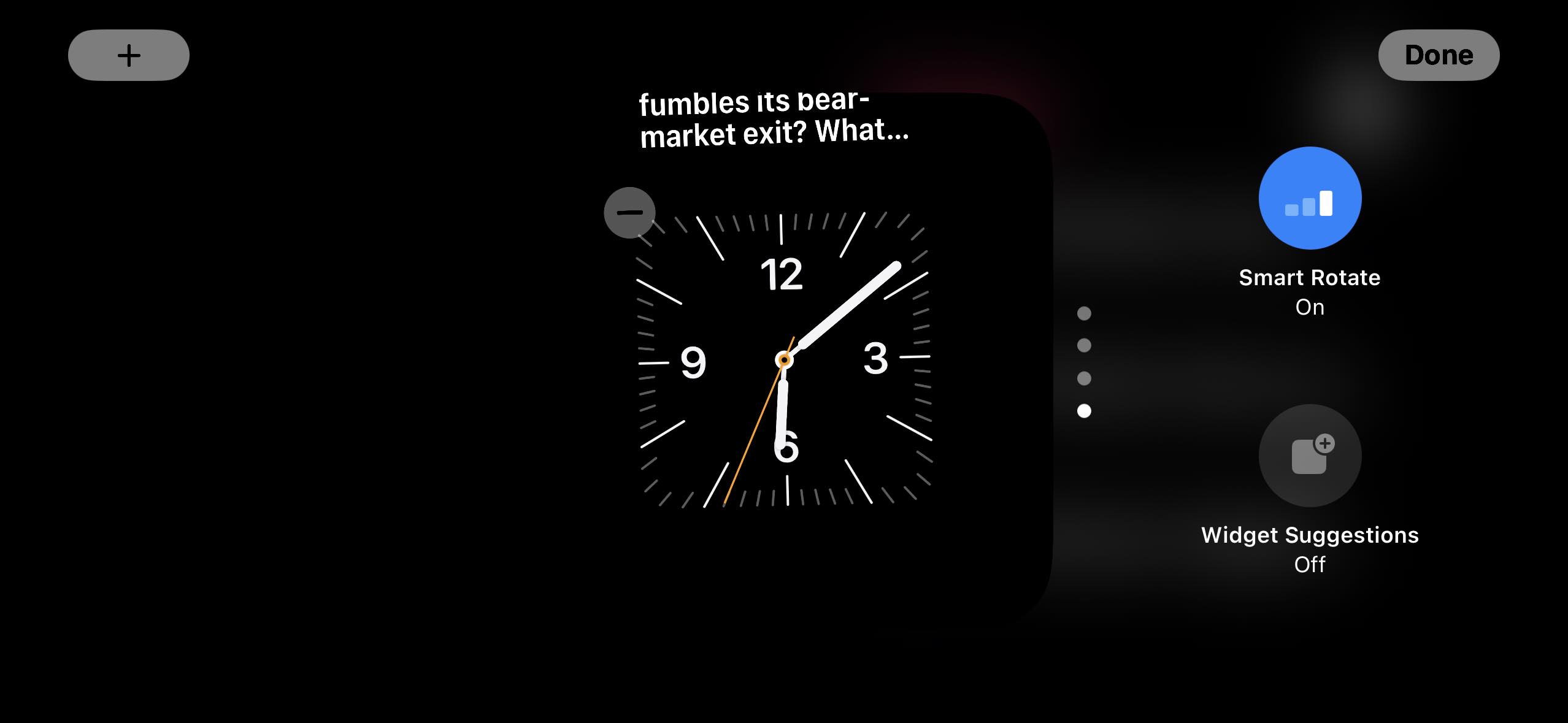
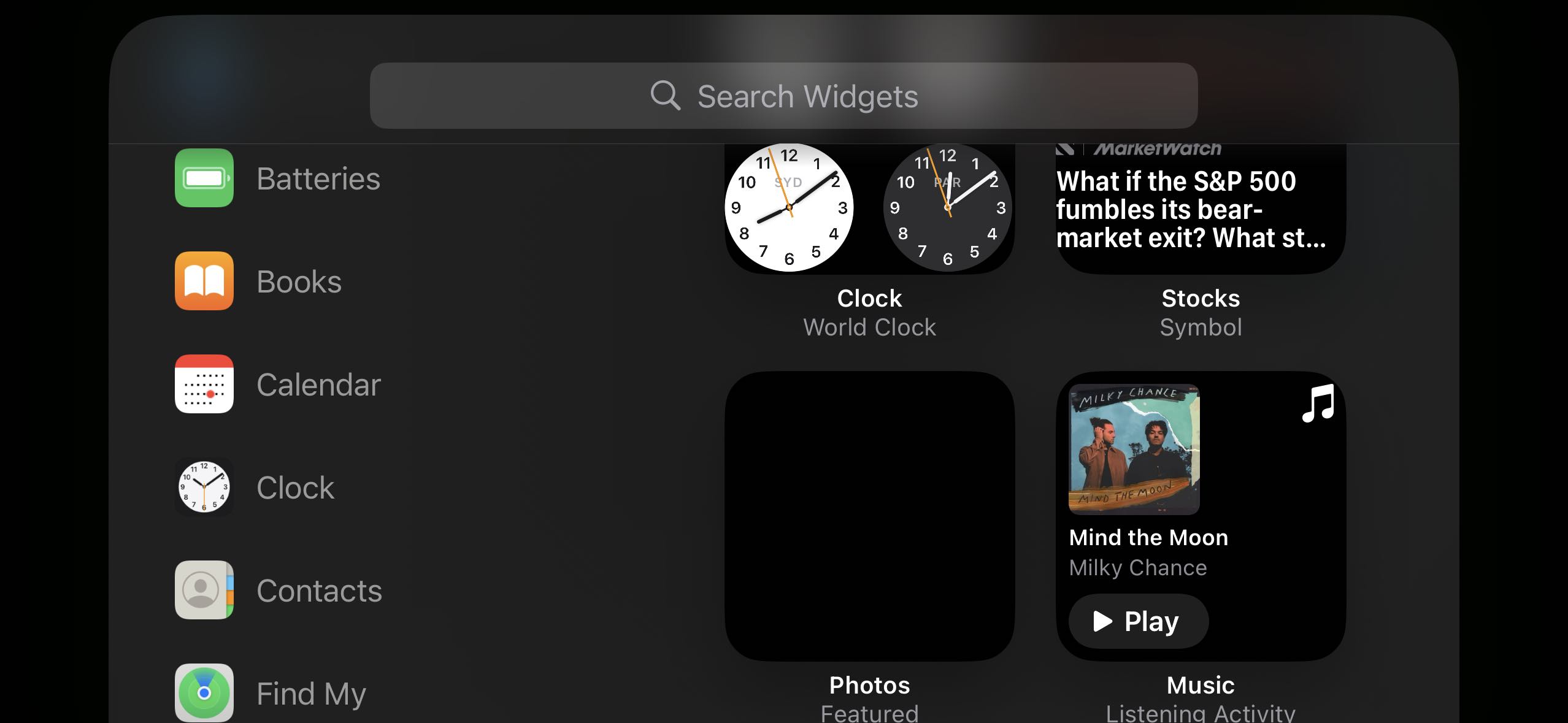
W pierwszym widoku zegara/widżetu StandBy możesz przesunąć palcem od prawej do lewej, aby przejść do widoku Photos StandBy:
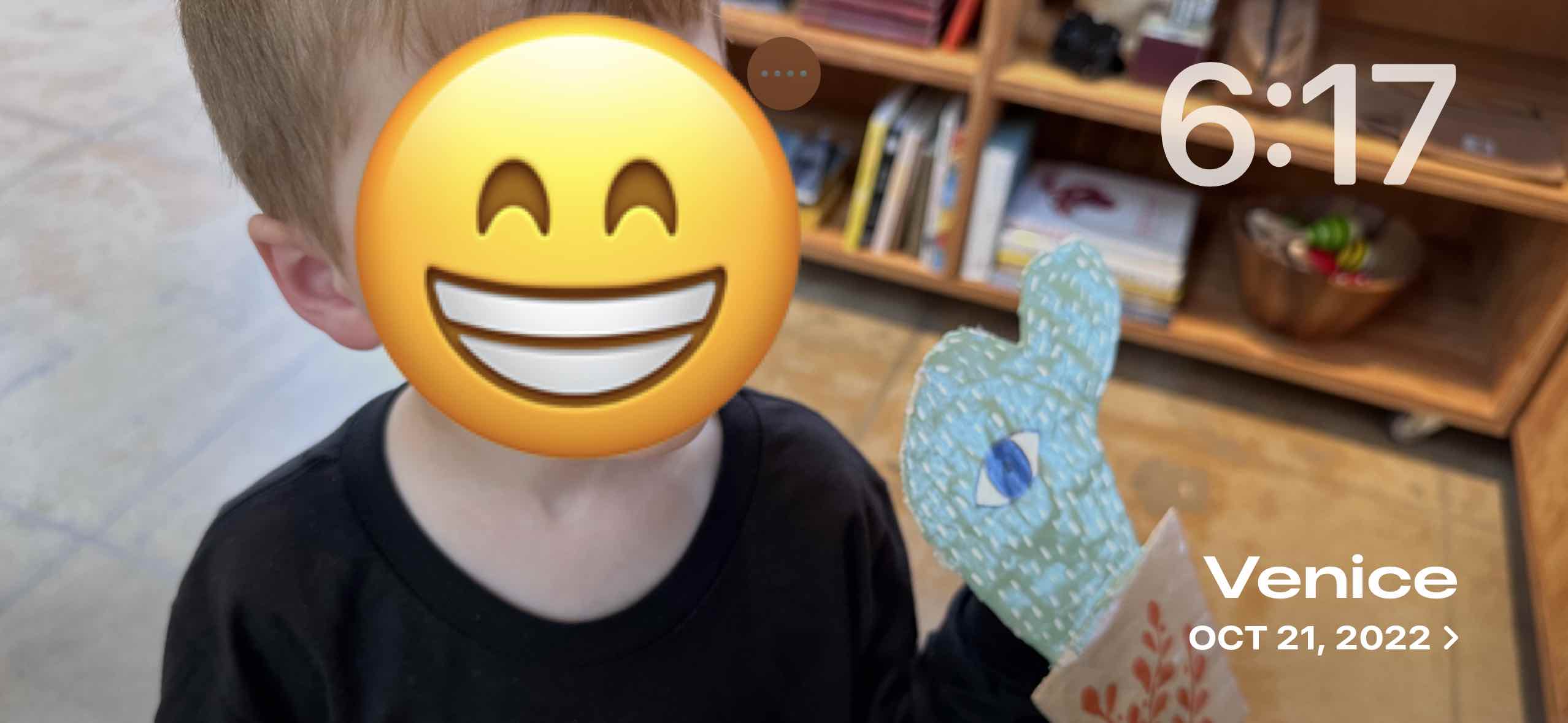
I przesuń ponownie, aby zmienić ostatni widok, który zawiera różne konfigurowalne tarcze zegara:

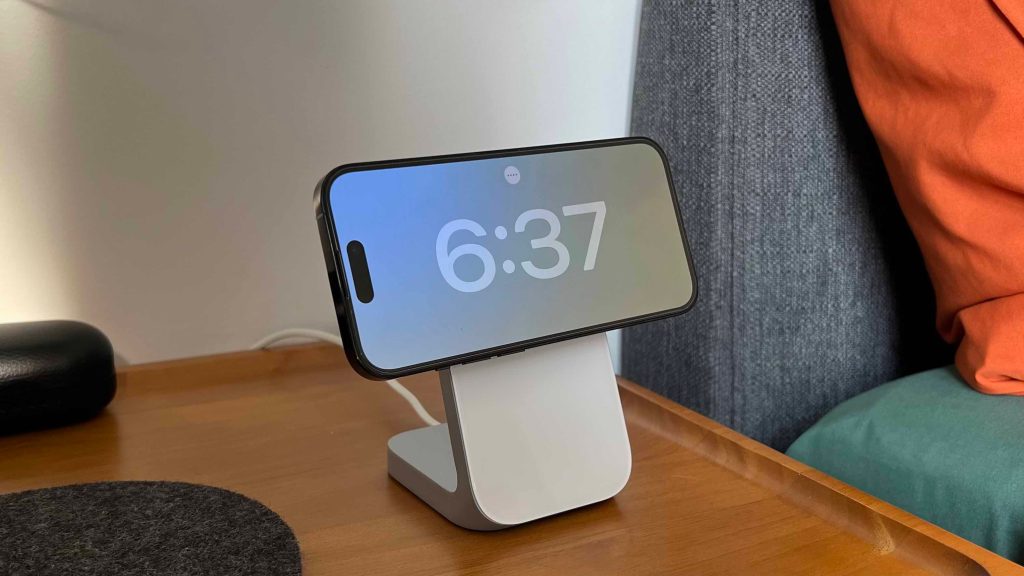


Naciśnij i przytrzymaj dowolny z nich, aby dostosować schematy kolorów, ale nie możesz dodawać widżetów do tych tarcz zegara.
Możesz dotknąć „…” ikonę w górnej środkowej części, aby w dowolnym momencie uzyskać dostęp do muzyki, która prezentuje przyjemny interfejs użytkownika multimediów:
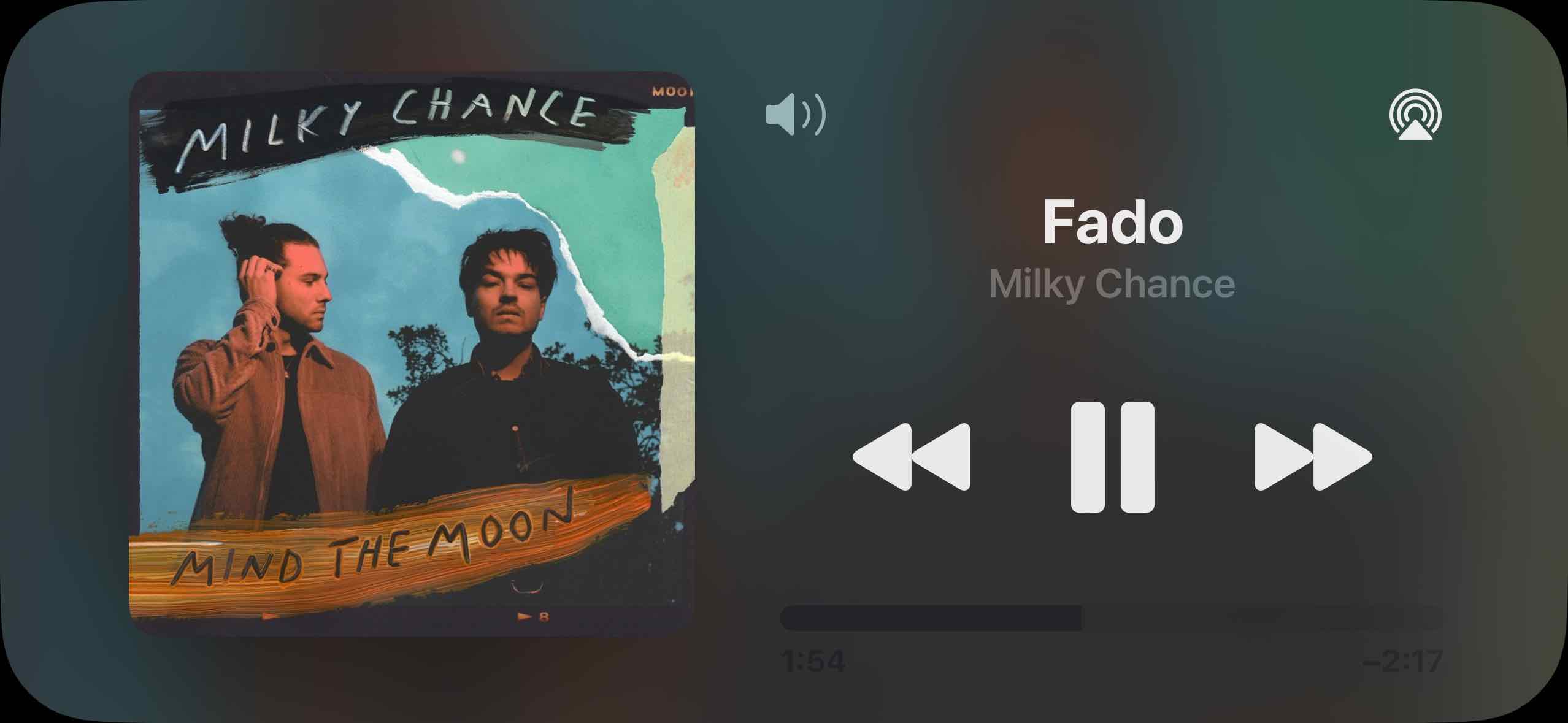
Aby nie zakłócać snu, iPhone StandBy dla tych z zawsze włączonymi wyświetlaczami automatycznie przyciemni się w nocy do czerwonego:
Advertisement
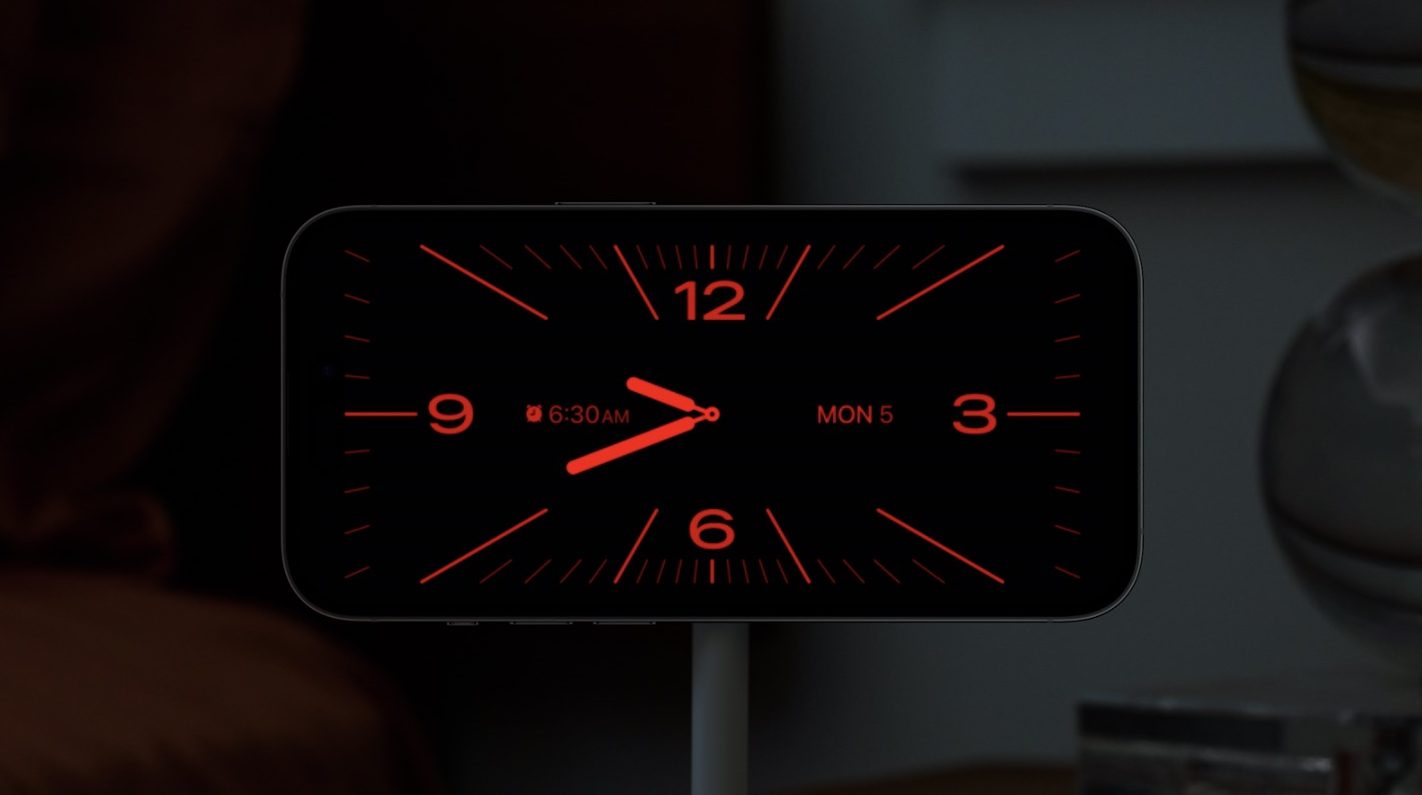
Czy jesteś podekscytowany trybem gotowości iPhone’a z systemem iOS 17? Podziel się swoimi przemyśleniami w komentarzach!