Czasami możesz natknąć się na tapetę, która naprawdę Ci się podoba i chcesz użyć jej gdzie indziej lub dostosować ją dalej. Chociaż lokalizacja tapety może być oczywista, jeśli ręcznie zapisałeś ją w określonej lokalizacji, może nie być od razu jasne, czy tapeta jest częścią pokazu slajdów, czy została wybrana losowo przez system Windows. W takich przypadkach przeszukiwanie wielu folderów i katalogów w celu znalezienia miejsca przechowywania bieżącej tapety w systemie Windows 11 może być frustrujące.
Na szczęście w systemie Windows 11 dostępnych jest kilka metod, które pozwalają szybko znaleźć lokalizację i nazwę bieżącej tapety. W tym artykule przyjrzymy się trzem metodom zlokalizowania bieżącej tapety w systemie Windows 11.
Advertisement
Gdzie jest przechowywana aktualna tapeta w systemie Windows 11?
Istnieje kilka metod znajdowania lokalizacji bieżącej tapety w systemie Windows 11, w tym użycie polecenia PowerShell, dodanie opcji „znajdź tapetę” do menu kontekstowego, sprawdzenie ustawień tła pulpitu i użycie Edytora rejestru. Każda metoda ma swoje zalety i wady i możesz wybrać metodę, która najbardziej Ci odpowiada.
Metoda 1: Użyj polecenia programu PowerShell
Użycie polecenia PowerShell jest prawdopodobnie najłatwiejszą metodą, ponieważ wystarczy tylko jedno polecenie, aby szybko znaleźć lokalizację pliku bieżącej tapety w systemie Windows 11. Ta metoda jest szczególnie przydatna dla użytkowników, którzy wolą korzystać z narzędzi wiersza polecenia lub dla tych, którzy chcą zautomatyzować proces wyszukiwania lokalizacji tapety.
Zobacz także: Lokalizacja obrazów ekranu blokady systemu Windows 11/10
Aby znaleźć lokalizację bieżącej tapety za pomocą programu PowerShell, wykonaj następujące czynności:
Advertisement
- Otwórz PowerShell, naciskając Wygrać + X i wybierającWindows PowerShell (administrator)„. Spowoduje to otwarcie PowerShell z uprawnieniami administratora, które są niezbędne do wykonania niektórych zadań.

- Wpisz następujące polecenie:
$TIC=(Get-ItemProperty 'HKCU:Control PanelDesktop' TranscodedImageCache -ErrorAction Stop).TranscodedImageCache [System.Text.Encoding]::Unicode.GetString($TIC) -replace '(.+)([A-Z]:[0-9a-zA-Z\])+','$2'
To polecenie pobiera ścieżkę folderu bieżącej tapety z rejestru systemu Windows i wyświetla ją w oknie PowerShell. Jeśli zwraca błąd podczas wprowadzania wiersza poleceń, spróbuj wprowadzać po jednym wierszu na raz.
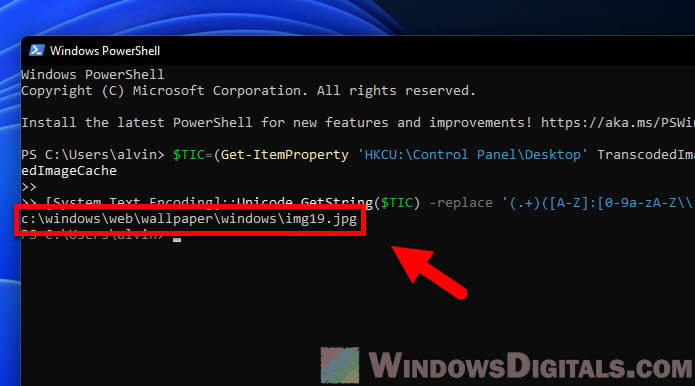
- Naciskać Wchodzića lokalizacja bieżącej tapety zostanie wyświetlona w oknie programu PowerShell.
Korzystając z tej metody, możesz łatwo znaleźć lokalizację bieżącej tapety bez konieczności przeszukiwania wielu folderów. Jednak ta metoda wymaga pewnej znajomości poleceń programu PowerShell i może nie być odpowiednia dla użytkowników, którzy nie mają doświadczenia w korzystaniu z narzędzi wiersza polecenia.
Przydatna wskazówka: Jak ustawić animowaną tapetę w systemie Windows 11
Metoda 2: Dodaj opcję „Znajdź lokalizację tapety” do menu kontekstowego
Aby było jeszcze łatwiej, możesz dodać „Znajdź lokalizację tapety”w menu kontekstowym prawym przyciskiem myszy w systemie Windows 11. Ta opcja użyje polecenia PowerShell, którego używaliśmy wcześniej, ale bez konieczności otwierania okna PowerShell. Po prostu klikając pulpit prawym przyciskiem myszy i wybierając opcję „Znajdź lokalizację tapety”, skrypt automatycznie uruchomi się i wyświetli lokalizację pliku bieżącej tapety.
Aby dodać opcję „Znajdź lokalizację tapety” do menu kontekstowego prawego przycisku myszy, wykonaj następujące czynności:
- Pobierz nasz plik „find-wallpaper-location-Windows-11.zip”, który zawiera skrypt PowerShell i plik rejestru.
- Wyodrębnij plik zip i przenieś „znajdź tapetę.ps1„Skrypt Powershell do”C:Windows„.
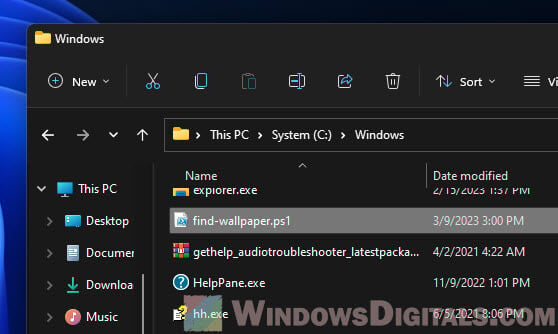
- Następnie uruchomfind-wallpaper-location.reg”, aby zarejestrować opcję „Znajdź lokalizację tapety” w menu kontekstowym prawym przyciskiem myszy w systemie Windows 11.
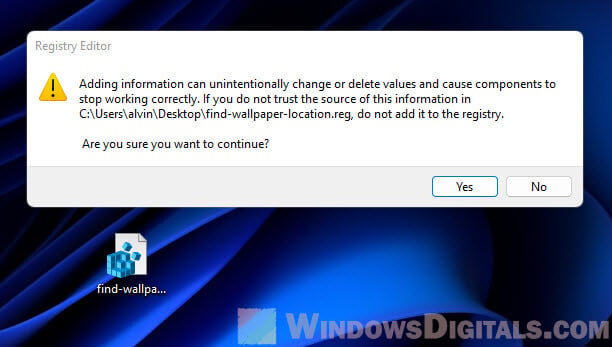
- Po uruchomieniu pliku .reg kliknij prawym przyciskiem myszy w dowolnym miejscu na pulpicie i wybierz „Pokaż więcej opcji„i wtedy”Znajdź lokalizację tapety„.
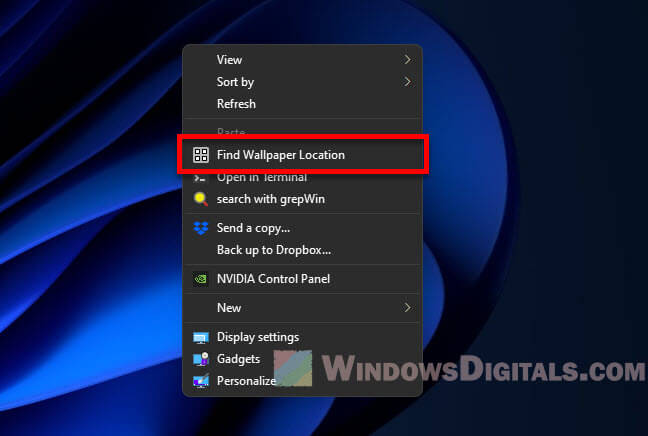
- Skrypt uruchomi się automatycznie i wyświetli lokalizację bieżącej tapety w oknie PowerShell.
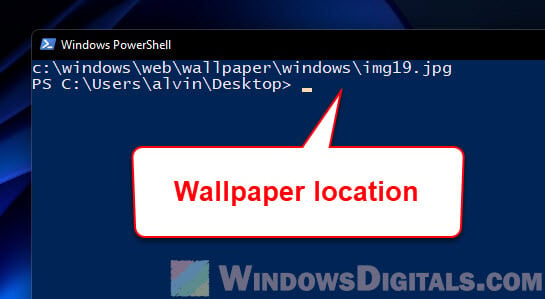
Ta metoda to wygodny i oszczędzający czas sposób na znalezienie lokalizacji bieżącej tapety bez konieczności otwierania okna programu PowerShell lub korzystania z Edytora rejestru.
Powiązane kwestie: Windows 11 Różne tapety na każdym monitorze nie działają
Usuń opcję „Znajdź lokalizację tapety” z menu kontekstowego
Jeśli nie potrzebujesz już opcji „Znajdź lokalizację tapety” w menu kontekstowym, możesz ją łatwo usunąć za pomocą Edytora rejestru. Alternatywnie możesz zapoznać się z naszym artykułem „Jak usunąć elementy z menu prawego przycisku myszy w systemie Windows 11”, aby uzyskać więcej informacji na temat usuwania opcji z menu kontekstowego w systemie Windows 11.
Nutowy: Edytowanie rejestru systemu Windows może być ryzykowne i może spowodować poważne problemy z systemem, jeśli zostanie wykonane nieprawidłowo. Podczas pracy z Edytorem rejestru należy zachować ostrożność i zawsze tworzyć punkt przywracania systemu przed wprowadzeniem jakichkolwiek zmian.
Aby usunąć wcześniej dodaną opcję „Znajdź lokalizację tapety” z menu prawego przycisku myszy, wykonaj następujące kroki:
- Otwórz Edytor rejestru, naciskając Wygrać + R aby otworzyć okno dialogowe Uruchom, a następnie wpisz „regedit” i kliknij OK.

- W Edytorze rejestru przejdź do następującej gałęzi rejestru:
ComputerHKEY_CLASSES_ROOTDesktopBackgroundShell
- ZlokalizujDesktopBackgroundFileLocationklucz rejestru.
- Kliknij prawym przyciskiem myszy klucz i wybierz „Usuwać” z menu kontekstowego.
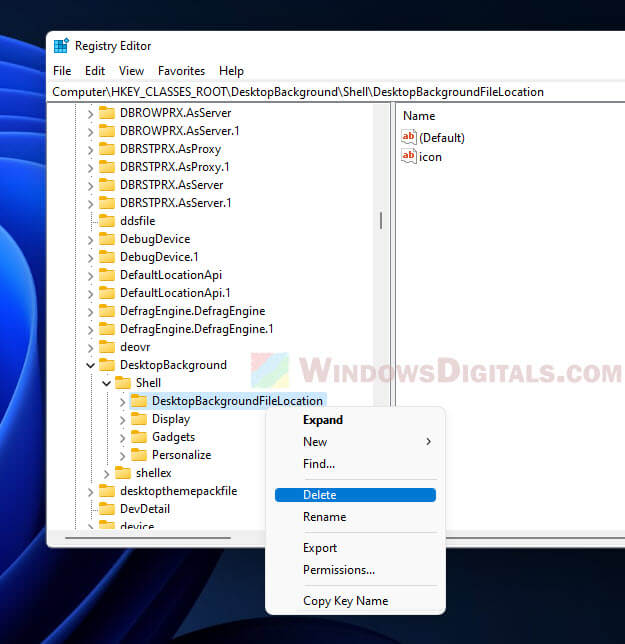
- Potwierdź usunięcie, klikając „Tak” w oknie dialogowym potwierdzenia.
Po wykonaniu tych kroków opcja „Znajdź lokalizację tapety” nie będzie już dostępna w menu kontekstowym. Jeśli później zmienisz zdanie i zechcesz przywrócić tę opcję, możesz ją ponownie zarejestrować, ponownie uruchamiając plik „find-wallpaper-location.reg”.
Metoda 2: Użyj ustawień tła pulpitu
Innym sposobem na znalezienie lokalizacji bieżącej tapety w systemie Windows 11 jest użycie ustawień tła pulpitu. Ta metoda jest prosta i nie wymaga żadnej znajomości poleceń programu PowerShell ani Edytora rejestru.
Advertisement
Aby uzyskać dostęp do ustawień tła pulpitu, wykonaj następujące kroki:
- Naciskać Okna + R aby otworzyć okno dialogowe Uruchom.
- Wpisz następujące polecenie:
shell:::{ED834ED6-4B5A-4bfe-8F11-A626DCB6A921} -Microsoft.PersonalizationpageWallpaper - Naciskać Wchodzić.
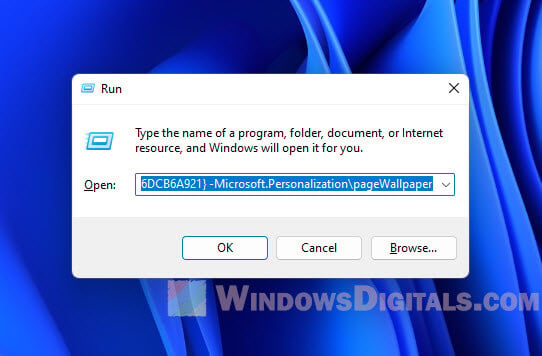
- Otworzy się okno ustawień tła pulpitu. Najedź kursorem myszy na bieżącą tapetę, a lokalizacja jej pliku zostanie wyświetlona w etykiecie narzędzia.
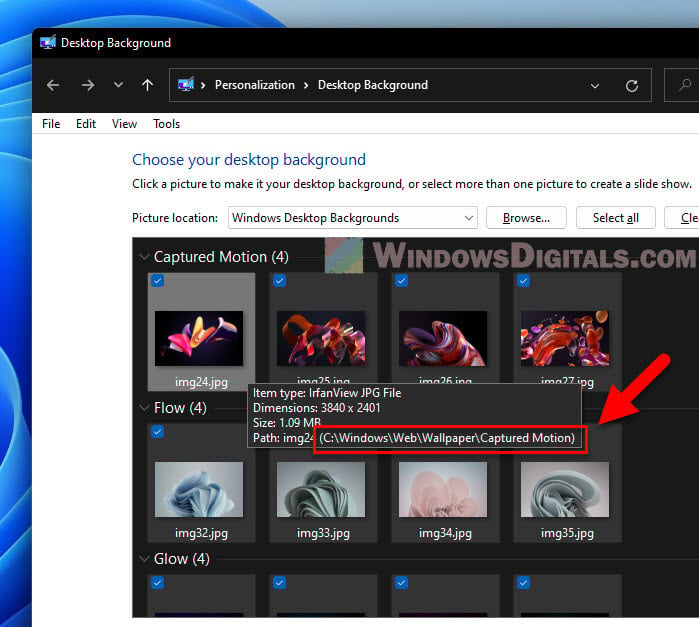
Ta metoda jest przydatna dla użytkowników, którzy wolą korzystać z interfejsu graficznego systemu Windows 11 zamiast narzędzi wiersza poleceń. Wymaga to jednak kilku kroków więcej niż metoda poleceń PowerShell i może nie być tak szybka.
Metoda 3: Znajdź bieżącą lokalizację tapety za pomocą Edytora rejestru
Rejestr systemu Windows to hierarchiczna baza danych, w której przechowywane są ustawienia konfiguracji i opcje systemu Windows 11. Możesz użyć Edytora rejestru, aby znaleźć lokalizację bieżącej tapety w systemie Windows 11.
Należy pamiętać, że edytowanie rejestru systemu Windows może być ryzykowne i może spowodować poważne problemy z systemem, jeśli zostanie wykonane nieprawidłowo. Podczas pracy z Edytorem rejestru należy zachować ostrożność i zawsze tworzyć punkt przywracania systemu przed wprowadzeniem jakichkolwiek zmian. Umożliwi to przywrócenie systemu do poprzedniego stanu na wypadek, gdyby coś poszło nie tak podczas procesu edycji.
Aby znaleźć lokalizację tapety za pomocą Edytora rejestru, wykonaj następujące kroki:
- Naciskać Okna + R aby otworzyć okno dialogowe Uruchom.
- Wchodzić „regedit” i kliknij OK, aby otworzyć Edytor rejestru.

- Przejdź do następującego klucza rejestru:
HKEY_CURRENT_USERControl PanelDesktop
- Spójrz naTapeta” w prawym okienku. Ta wartość wyświetli lokalizację bieżącej tapety w systemie Windows 11.
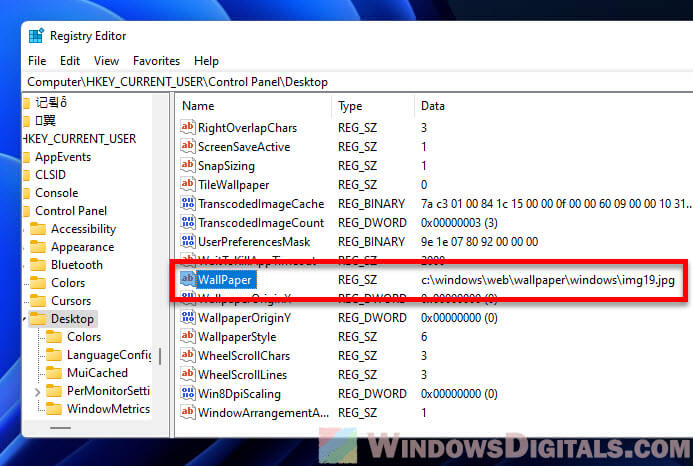
Dodatkowo, jeśli chcesz zobaczyć lokalizacje wcześniej używanych tapet, możesz je sprawdzić HKEY_CURRENT_USERSoftwareMicrosoftWindowsCurrentVersionExplorerWallpapers klucz rejestru. Ten klucz przechowuje historię tła pulpitu i może być przydatny do lokalizowania poprzednich tapet.
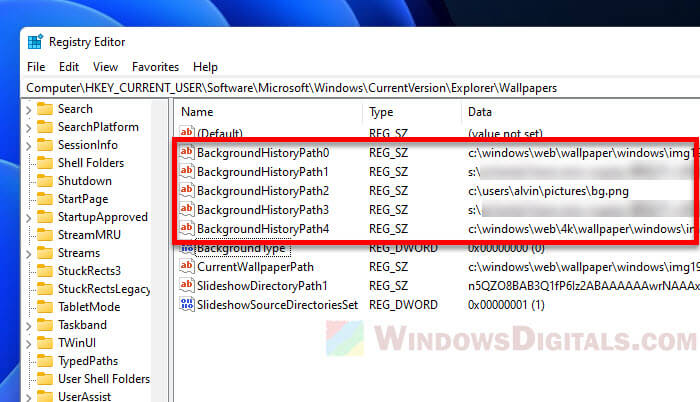
Ta metoda jest bardziej zaawansowana niż inne i powinna być używana tylko wtedy, gdy dobrze pracujesz z Edytorem rejestru. Jeśli wolisz prostszą metodę, zalecamy zamiast tego użycie metody 1 lub metody 2.
Streszczenie
Znalezienie lokalizacji bieżącej tapety w systemie Windows 11 może być przydatne z różnych powodów. Niezależnie od tego, czy chcesz użyć tapety do innego projektu, czy po prostu chcesz wiedzieć, gdzie jest ona przechowywana na komputerze, istnieje kilka metod wykonania tego zadania. Chociaż niektóre metody są prostsze i bardziej przyjazne dla użytkownika, metoda regedit może być bardziej odpowiednia dla zaawansowanych użytkowników, którzy czują się komfortowo w Edytorze rejestru.
Advertisement
Jeśli często musisz sprawdzać lokalizację bieżącej tapety, dodanie opcji „Znajdź lokalizację tapety” do menu prawego przycisku myszy zapewnia szybki i skuteczny sposób uzyskiwania dostępu do tych informacji. Ta opcja może zaoszczędzić czas i wysiłek, eliminując konieczność poruszania się po różnych ustawieniach lub używania narzędzi wiersza poleceń w celu znalezienia lokalizacji bieżącej tapety.