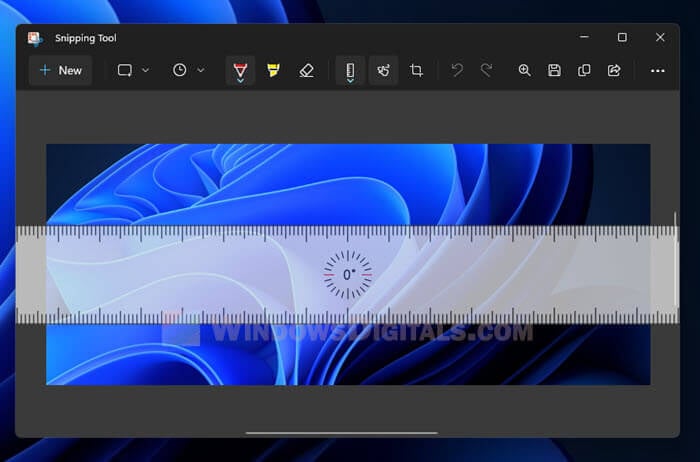Snipping Tool to narzędzie do zrzutów ekranu, które jest preinstalowane w systemach Windows 10 i Windows 11. Jednak w systemie Windows 11 narzędzie Snipping Tool zostało również połączone z aplikacjami Snip i Sketch — teraz jest to tylko narzędzie Snipping Tool z funkcjami obu aplikacji.
W narzędziu wycinania po zrobieniu zrzutu ekranu będziesz mógł wykonać kilka prostych edycji przechwyconego zrzutu ekranu, takich jak rysowanie linii i kształtów, podkreślanie słów itp. Aby narysować linie proste w Snipping Tool, możesz użyć linijki w aplikacji.
Advertisement
Jednak wiele osób nie wie, że linijka jest obrotowa. Można go używać nie tylko w poziomie. Możesz obróć linijkę pod dowolnym kątem. Na środku linijki znajduje się również wskaźnik kąta, który pokazuje aktualny kąt linijki. Domyślnie ten kąt będzie wynosił 0 stopni. W tym przewodniku dowiesz się, jak prawidłowo obrócić linijkę w narzędziu do wycinania.
Obróć linijkę w narzędziu wycinania
W narzędziu wycinania, aby prawidłowo obrócić linijkę, wykonaj poniższe czynności.
- W narzędziu wycinania wybierz Linijka z paska narzędzi.
- Następnie przesuń kursor myszy na środek linijki, na której wyświetlany jest kąt.
- Teraz, używając kółka przewijania myszy, przewiń do góry obrócić linijkę zgodnie z ruchem wskazówek zegara lub przewiń w dół aby obrócić go w kierunku przeciwnym do ruchu wskazówek zegara.
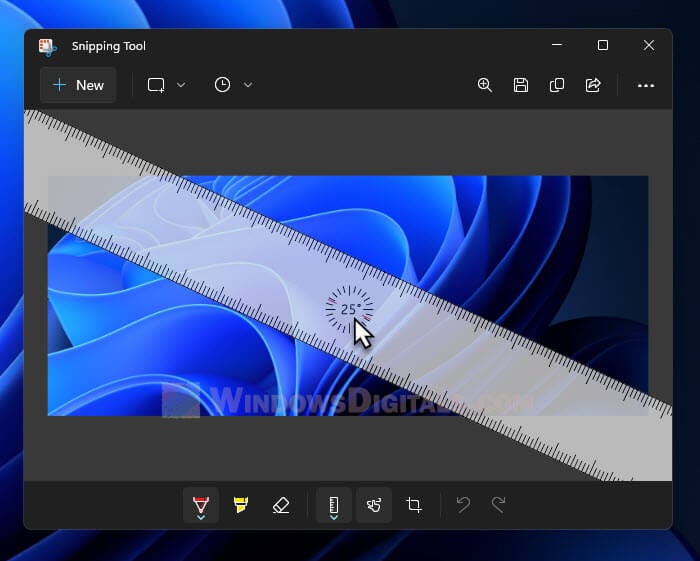
- Następnie możesz użyć obróconej linijki do rysowania linii, zaznaczania tekstu lub mierzenia rzeczy na przechwyconym zrzucie ekranu.
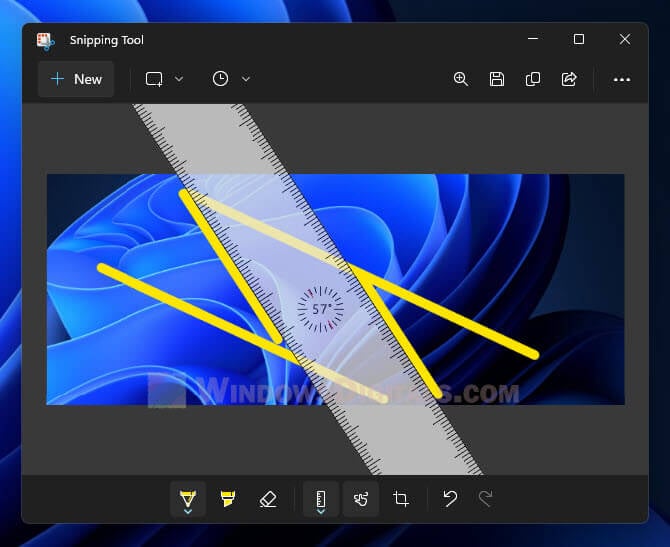
Jeśli używasz touchpada na laptopie lub ekranu dotykowego na tablecie, przesuń wskaźnik myszy nad linijkę i przesuń dwoma palcami w górę lub w dół, aby zmienić kąt linijki.
Przewijanie myszy nie może obrócić linijki w narzędziu wycinania
Jeśli masz problemy z tym, że linijka się nie obraca, nawet gdy najedziesz na nią kursorem i przewiniesz kółko myszy, dzieje się tak dlatego, że w jakiś sposób linijka zareaguje na przewijanie myszy tylko wtedy, gdy włączysz opcję w systemie Windows 11 lub 10 o nazwie „Przewijaj nieaktywne okna po najechaniu na nie kursorem„.
Advertisement
Włączenie tej opcji umożliwi przewijanie okien nawet wtedy, gdy nie są one aktywne. Okno nieaktywne oznacza, że okno nie jest na pierwszym planie (w tle) i nie jest aktualnie wybrane.
Z jakiegoś powodu linijka reaguje tylko na przewijanie myszą po włączeniu tej opcji. Jeśli nie możesz obrócić linijki w narzędziu Wycinanie (nic się nie dzieje, gdy przewijasz kółkiem myszy nad linijką), spróbuj włączyć opcję „przewijaj nieaktywne okna” i sprawdź, czy problem został rozwiązany. Aby włączyć tę opcję w systemie Windows 11 lub 10, wykonaj następujące kroki.
- Naciskać Wygrać + ja aby otworzyć Ustawienia.
- W oknie Ustawienia wybierz „Bluetooth i urządzenia” z lewego panelu.
- Następnie wybierz Mysz po prawej
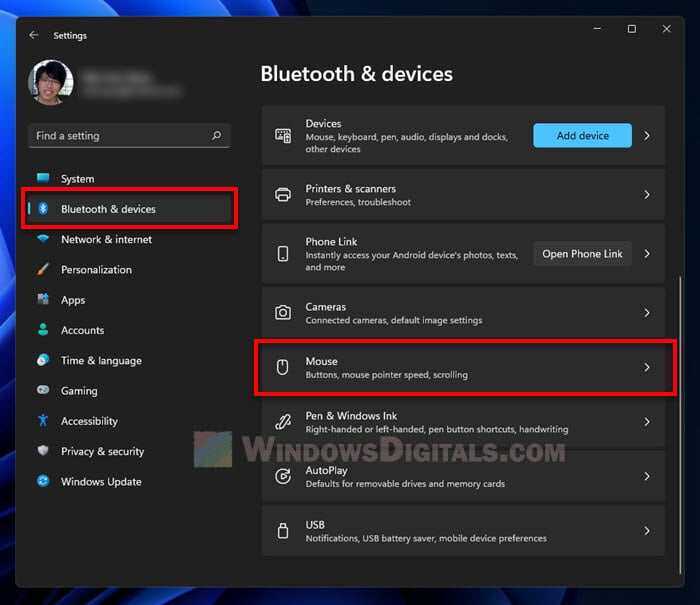
- Pod Przewijanie sekcji, włącz opcję „Przewijaj nieaktywne okna po najechaniu na nie kursorem„.
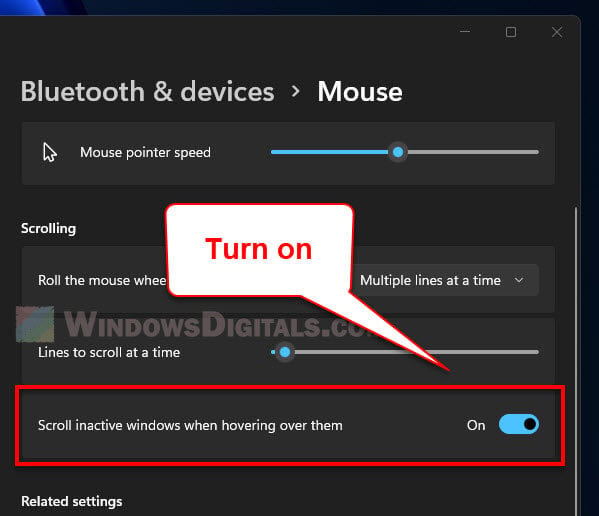
Po włączeniu powyższej opcji spróbuj ponownie wykonać te same instrukcje, co w poprzedniej sekcji, aby obrócić linijkę w narzędziu wycinania. Linijka powinna teraz reagować na przewijanie myszą i zmieniać kąt podczas przewijania kółkiem myszy.