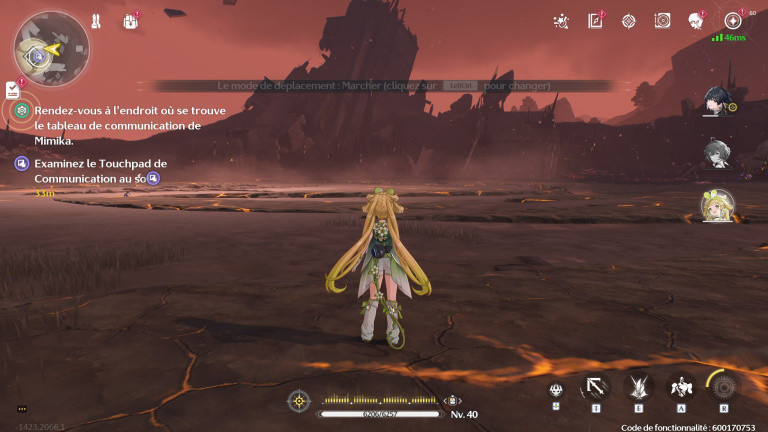News tip Wuthering Waves graphics settings: AO Capsule, 120 FPS… How to optimize your game?
Advertisement
Do you feel like Wuthering Waves isn't running smoothly on your PC or mobile? Let's see together how to optimize the game, and how to unlock the frames per second / fps limit on the PC version.
Advertisement
Beyond its (many) qualities, it is difficult not to recognize that Wuthering Waves, an open-world which is reminiscent of Genshin Impact, is quite poorly optimized, especially on PC. Indeed, it is not uncommon to have jerks which cause the frames per second of the game to drop. Here are the settings that we recommend on PC or Android/iOS mobile if you ever feel that the game is not perfectly fluid. We will also explain to you a method to apply on PC to unlock the FPS limit (currently at 60).
The optimal settings for Wuthering Waves on iOS / Android mobile
If your game isn't smooth on mobile, try putting these settings in the game's graphics options on your phone.
- Resolution: Low
- Frame rate: 60fps
- Shadow quality: Low
- Special effects quality: Low
- FSR: Disabled
- LOD Bias: Medium
- AO Capsule: Disabled
- Anti-Aliasing: Enabled
The optimal settings for Wuthering Waves on PC
On the PC side, you will have more options available. Here is what we recommend if your computer is having trouble running the game smoothly:
- Graphics quality: Average
- Display mode: Full screen
- Resolution: Low
- Frame rate: 60fps
- Shadow quality: Low
- Special effects quality: Low
- LOD Bias: Medium
- AO Capsule: Disabled
- Volumetric fog: Disabled
- Volumetric Light: Off
- Motion blur (???): On or Off depending on your tastes
- Nvidia DLSS: Enabled
- Super Resolution: Performance
- Dimming: Zero
- Anti-Aliasing: Enabled
- V-Sync: Disabled
- Nvidia Reflex: Enabled
During the beta of Wuthering Waves, the option to play in 120fps was available. But surprise when the game was released, the latter had disappeared! Obviously according to Kuro Games, the developers of the game, this posed certain problems, and they preferred to remove it temporarily while they resolved them. However, it is still possible to activate this option, provided you get your hands dirty…
Attention !
By doing this, you will modify a line in the game's database. We don't think that Kuro Games will punish players who want to put their game at 120 fps, but this is still technically a violation of the game's terms of use. Don't do it if you're hesitant!
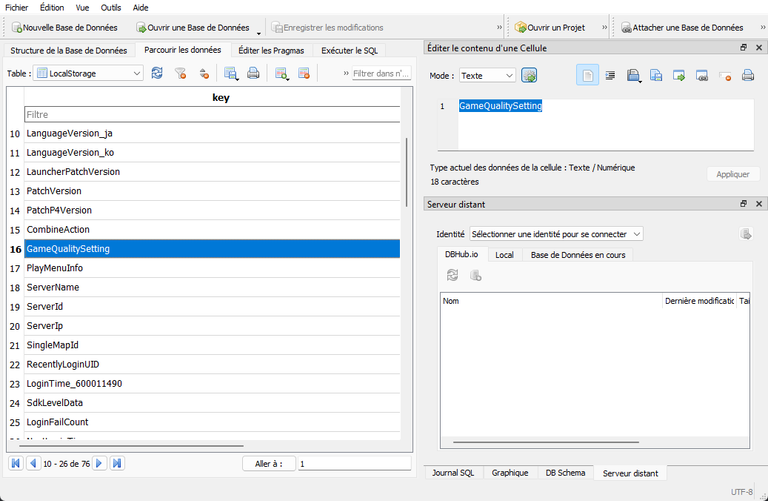
To do this, you must first download the “DB Browser for SQLite” application. by following this link. This will actually allow you to go into the game files to modify a line in the database. Download the “.zip no installer 64-bit” version then extract it.
Then click on “SQLite.exe”, then once in the app, go to “File” and click on “Open database”. Then navigate to the game's installation folder. Then go to “Wuthering Waves Game”, then “Client”, then “Saved”, then “LocalStorage” and open the “LocalStorage.db” file.

Once open, click “Browse Data” and choose the “LocalStorage” table. Next, find the “GameQualitySetting” key and select it by clicking on the second column on the right with {“KeyQualityLevel”. You will notice purple colored lines at the top right. The first will normally be this:
- {“KeyQualityLevel”:3,”KeyCustomFrameRate”:60,
Change the “60” to “120” then press “Apply” below. There you go, your game will now be in 120 fps.