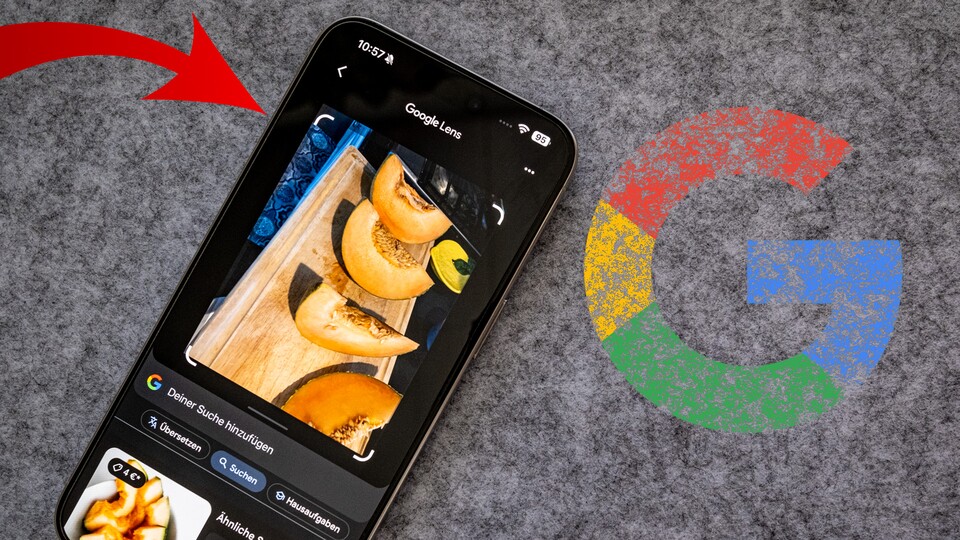
With the action button on the iPhone 15 Pro you can access a function similar to Circle to Search – and the effort is minimal!
Advertisement
Circle to Search is one of Android's best new features and is available on a range of Samsung and Google smartphones.
What makes the feature so good? By holding down the home button you can circle areas of the current screen. You will then receive seamless, matching results from Google searches.
This not only works precisely, but also quickly and reliably, without having to change the app.
In a roundabout way, there is a modified version of this function for the iPhone (via Techradar). So much in advance: It works surprisingly well, the effort is minimal and you don't even need the latest iPhone, as you can read at the end of the article.
Advertisement
iPhone: Search your Screenshot instead of Circle to Search
As described on the page linked above, the original idea for Search your Screenshot came from Minsang Choi, Design Manager on the Google Lens team.
How exactly do you use the modified version of Circle to Search?
- Press the action button (or use tap back) to take a screenshot of the current screen. The screenshot is not saved.
- Let Google Lens run the function and search the screen contents. You will now receive search results that match the screen content.
We will demonstrate how exactly (and accurately) this works in the following short video:
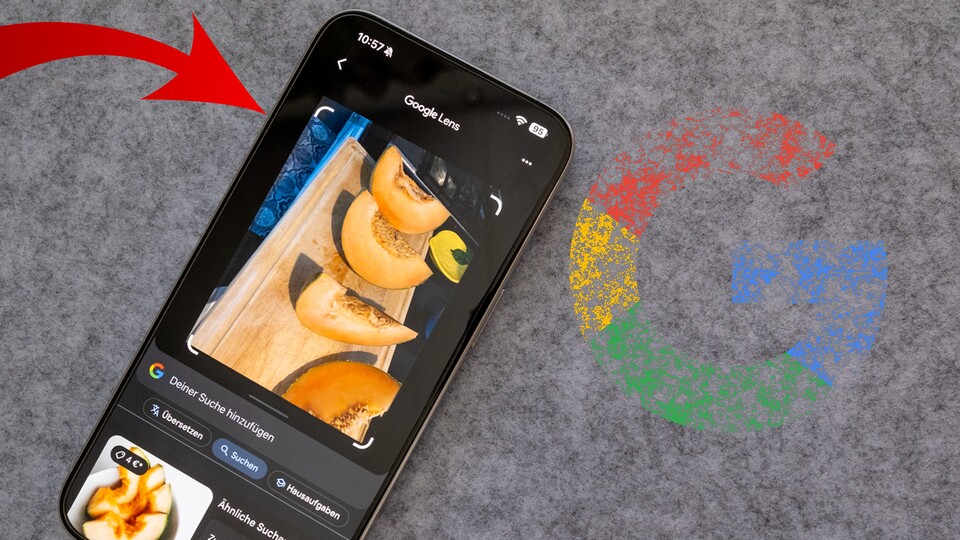
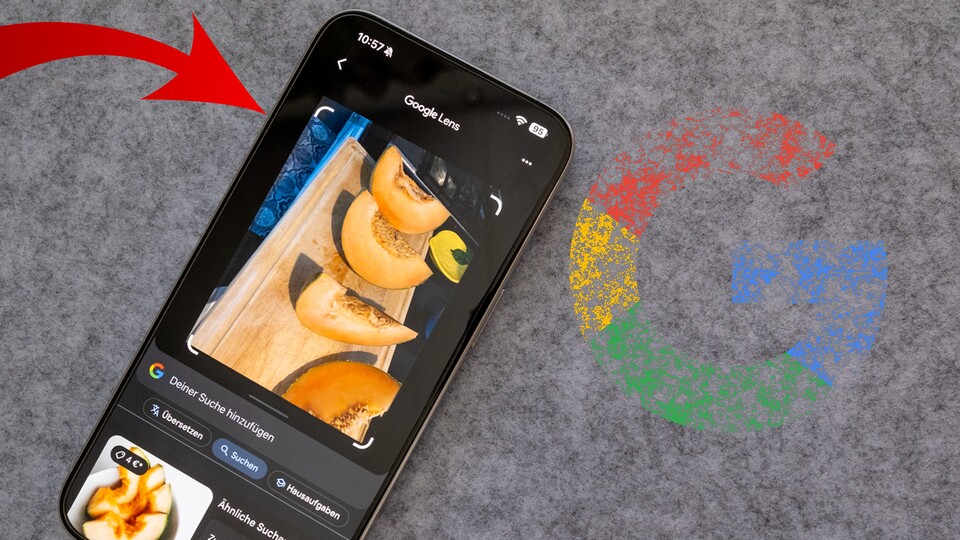
0:19
This is how Search your Screenshot works on the iPhone
The biggest disadvantage of the iPhone variant: Unlike Circle to Search, it is not possible to manually circle areas of the screen, which can be useful when there are multiple elements in the image.
To put it simply, Circle to Search is based on Google Lens. Therefore, the accuracy is usually similar as long as a clear subject can be seen in the photo.
This is how you create the shortcut
Techradar has one in the article iCloud link shared, which you can use to download the shortcut quickly and easily with your iPhone. Please note that you need to install the Google app on your smartphone.
Alternatively, you can quickly create the shortcut yourself, as it essentially consists of two simple commands.
- Take a screenshot
- Search the image with Lens
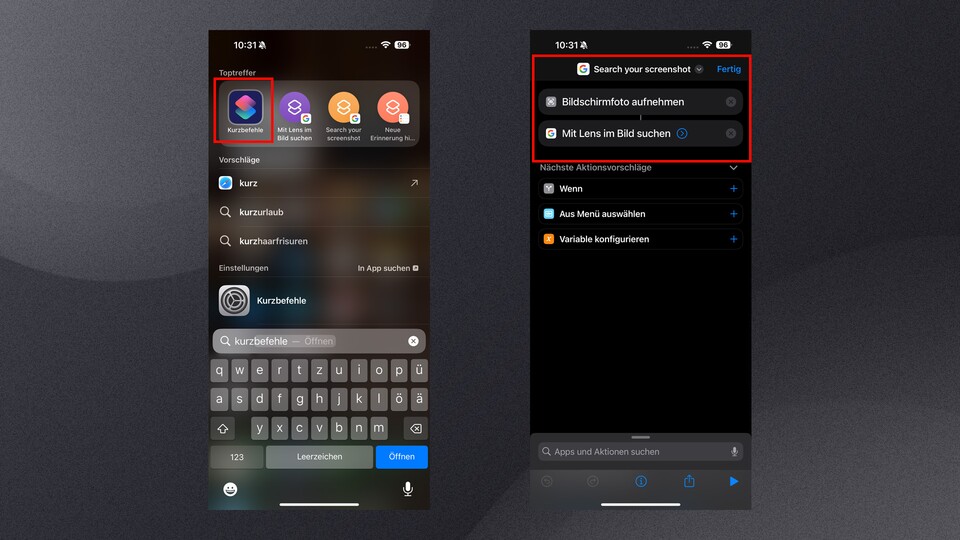
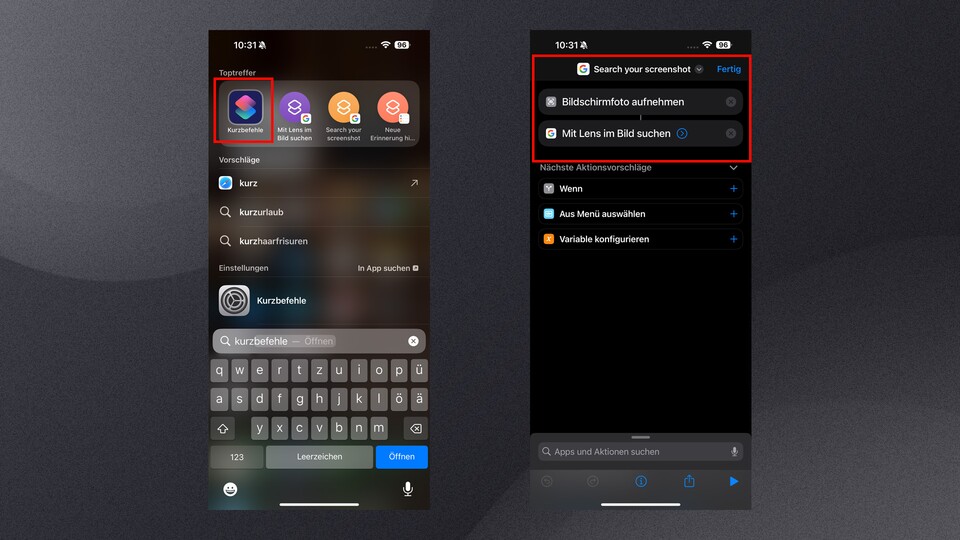
As in this example, shortcuts are a powerful tool on the iPhone.
To do this, open the app Shortcuts
and tap the “+” symbol at the top. Now select the two actions, as shown in the image above.
This is how you activate “Search to Screenshot” on the iPhone 15 Pro
Once you have created the shortcut, proceed as follows on the iPhone 15 Pro or iPhone 15 Pro Max:
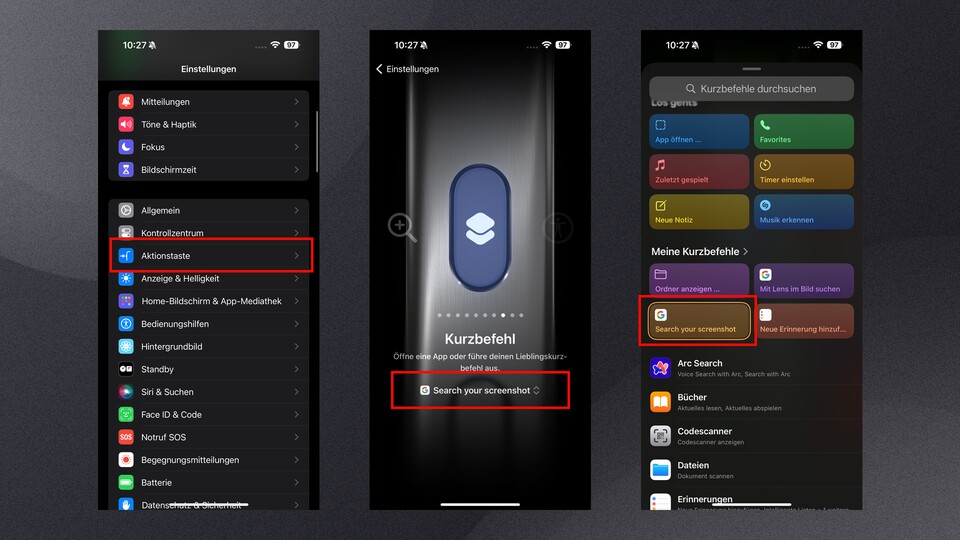
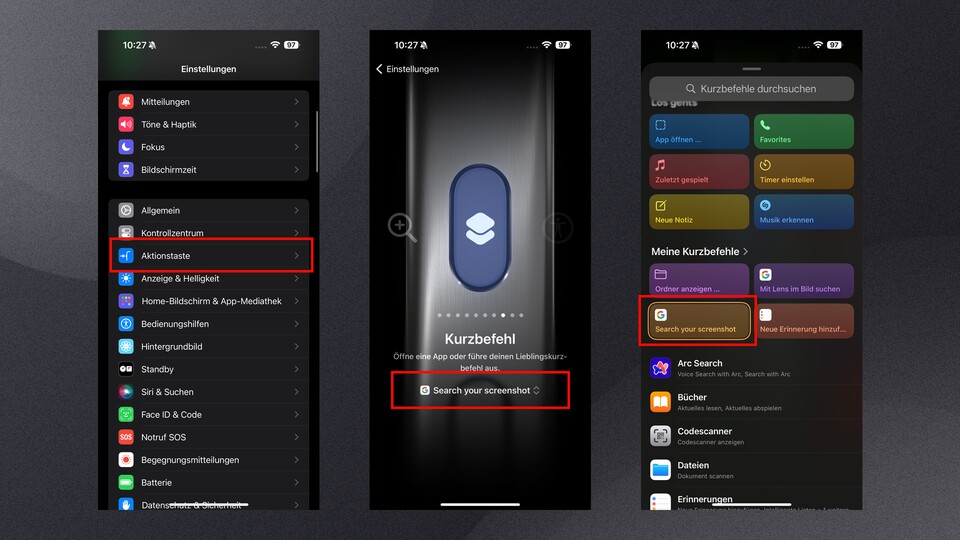
The action button on the iPhone 15 Pro (and Pro Max) can be assigned shortcuts.
- Opens Settings on the iPhone
- Scroll to the “Action button” item.
- Now select the “Shortcut” action and look for the corresponding shortcut below.
This is how you activate “Search to Screenshot” on older iPhone models
The iPhone 15 Pro and iPhone 15 Pro Max are the only Apple smartphones that have an action button. However, it is possible to use the “hidden” button on the back of the device for quick access.
To do this, proceed as follows:
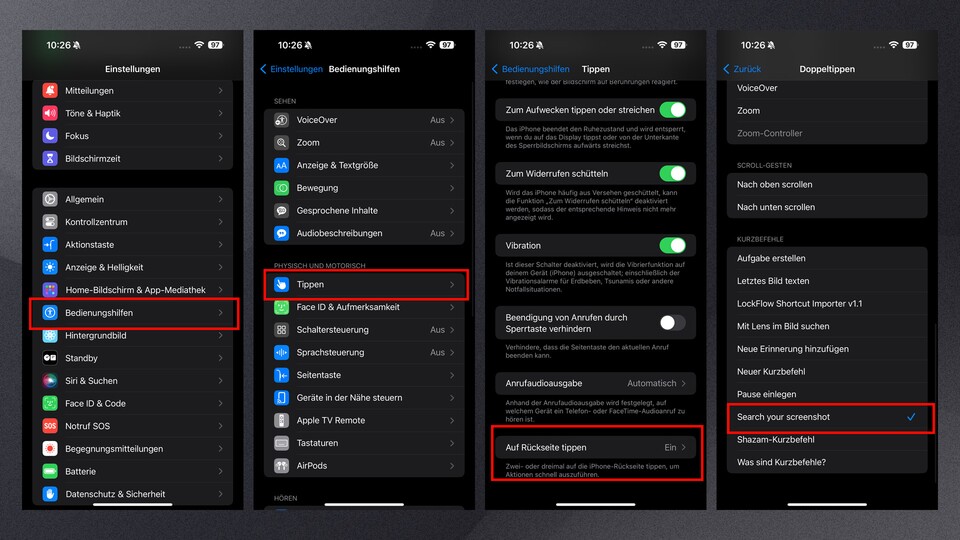
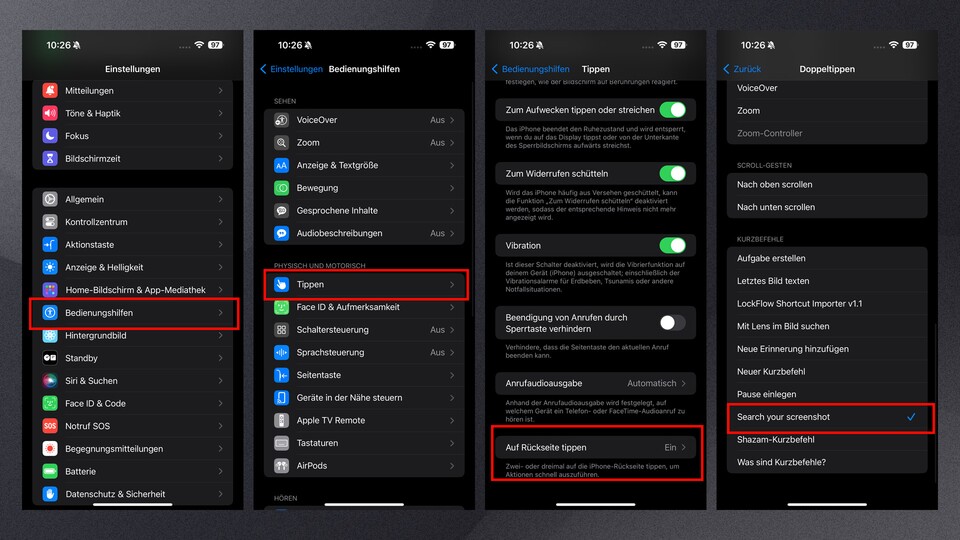
A double or triple tap on the back of the iPhone can trigger various actions.
- Opens Settings on the iPhone.
- Now switch to “Accessibility” and then to “Typing”.
- Scroll down to “Tap on back”.
- Now select “double tap” or “triple tap” depending on your preferences
- Now scroll down to the “Shortcuts” section and select the corresponding shortcut for “Search your Screenshot”.
Does this also work on Android smartphones that don't support Circle to Search? Yes, via the Google Assistant! Linh describes exactly how this works in his detailed article.