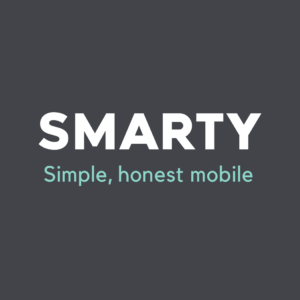그래픽 드라이버 재설정은 Windows PC의 다양한 시나리오에 유용한 옵션입니다.
이상한 화면 깜박임이 발생하거나 업데이트 후 그래픽 카드가 비정상적으로 작동하는 것을 발견한 경우 그래픽 드라이버를 재설정하면 PC가 다시 올바르게 작동하도록 쉽게 해결할 수 있습니다.
Advertisement
Windows에서 그래픽 드라이버를 재설정하는 가장 빠른 방법은 키보드 단축키 Ctrl + Windows + Shift + B를 사용하는 것입니다. 이 키 콤보를 누른 후 디스플레이가 검게 변했다가 다시 보기 전에 경고음이 들려야 합니다.
키보드 단축키가 작동하지 않는 경우를 대비해 아래의 수동 방법도 자세히 설명했습니다.
필요한 것
짧은 버전
- 장치 관리자 열기
- 디스플레이 어댑터 확장
- 그래픽 드라이버를 마우스 오른쪽 버튼으로 클릭하고 속성을 클릭하세요.
- 드라이버 탭을 클릭하세요.
- 장치 비활성화를 선택한 다음 예를 선택하십시오.
- 장치 활성화를 선택하십시오.
단 £8에 50GB SIM
Smarty는 16GB SIM을 강화하여 추가 비용 없이 계약 기간 중 첫 15개월 동안 50GB를 제공합니다. 이는 현재 데이터 요금제에서 찾을 수 있는 최고의 가격 대비 가치 중 일부입니다.
- 똑똑하다
- 기간 한정 혜택
- 단 £8/월
- 장치 관리자 열기
작업 표시줄에 있는 Windows 검색 표시줄에 장치 관리자를 입력하여 이를 찾을 수 있습니다.
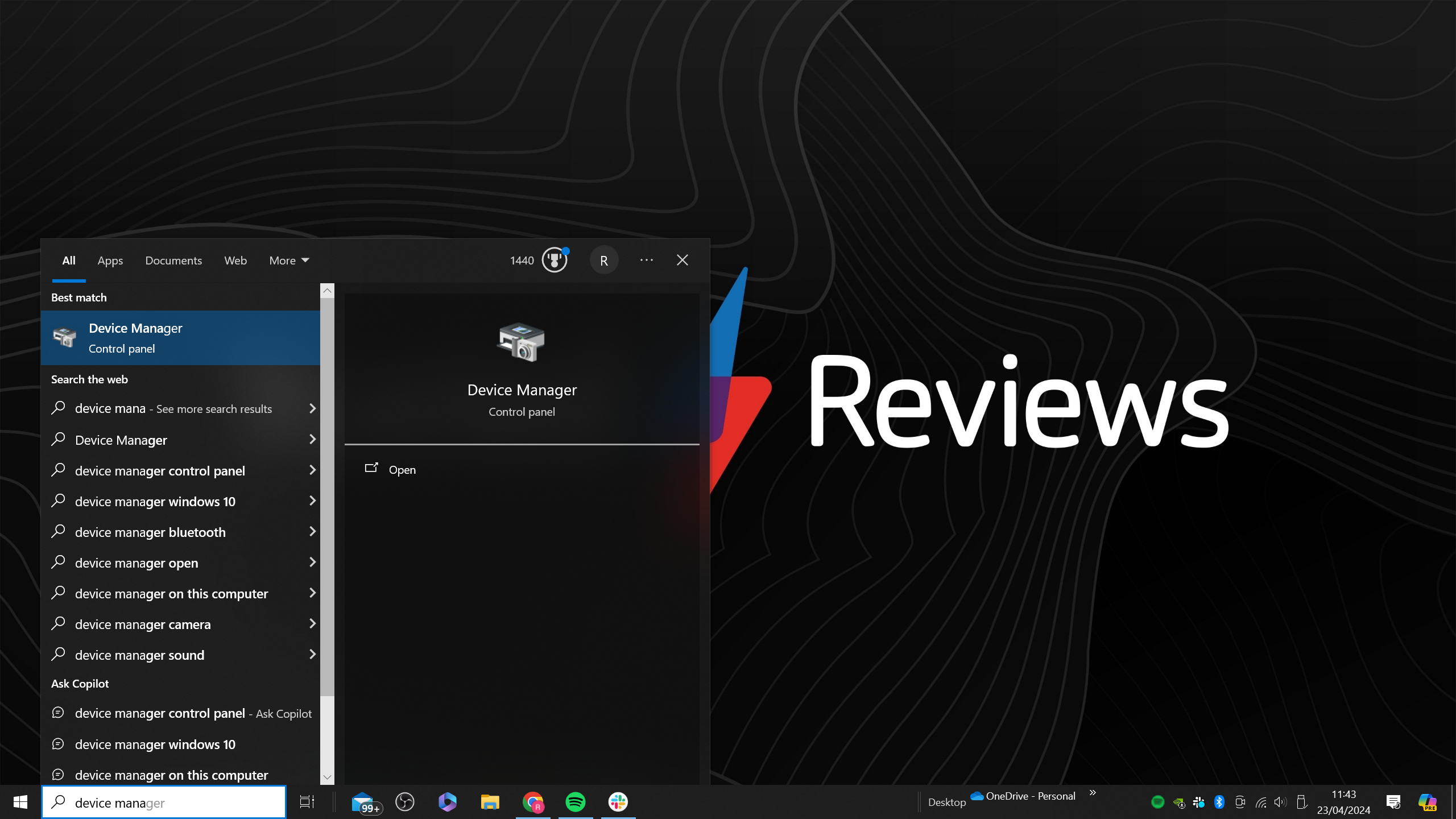
- 디스플레이 어댑터 확장
이것은 아래의 여섯 번째 옵션이어야 합니다. 아래에 있는 작은 화살표를 눌러 디스플레이 어댑터를 확장할 수 있습니다.
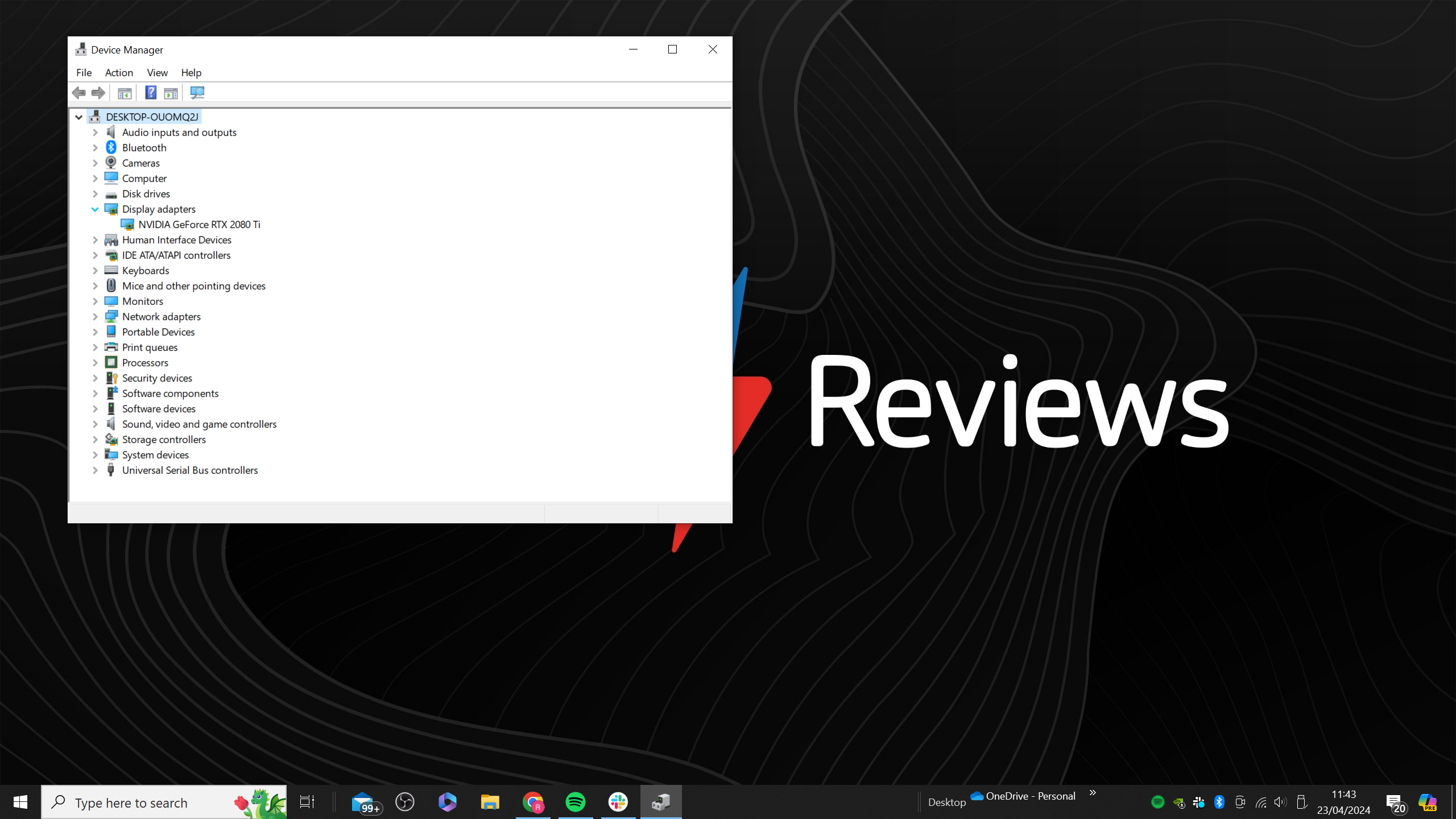
- 그래픽 드라이버를 마우스 오른쪽 버튼으로 클릭하고 속성을 클릭하세요.
이제 GPU 이름이 그래픽 드라이버를 나타내는 것으로 나타납니다. 이를 마우스 오른쪽 버튼으로 클릭한 후 팝업 창 하단의 속성을 선택합니다.
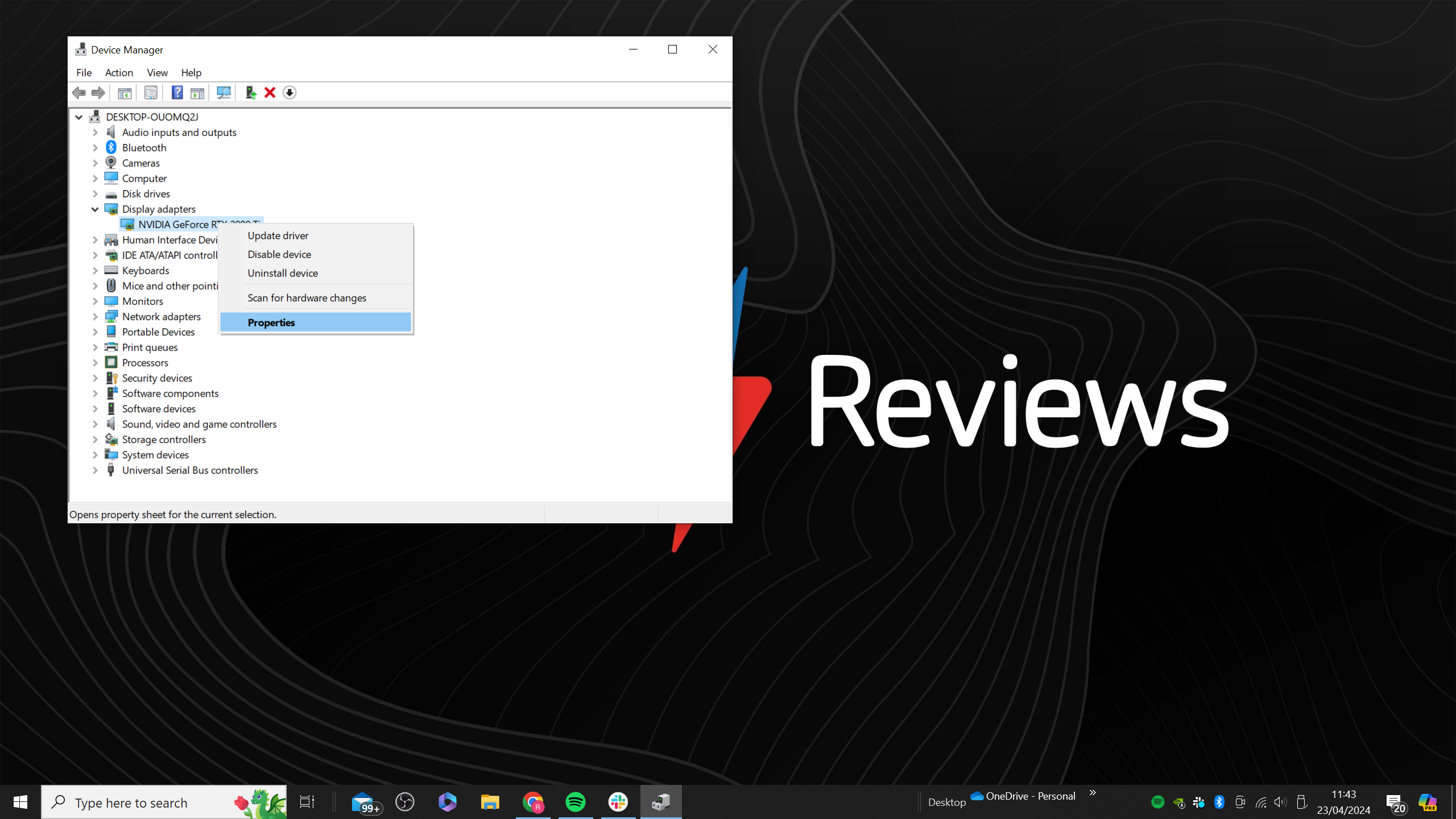
- 드라이버 탭을 클릭하세요.
팝업 창 상단에 탭 행이 있습니다. Driver라는 라벨이 붙은 두 번째 항목을 클릭하세요.
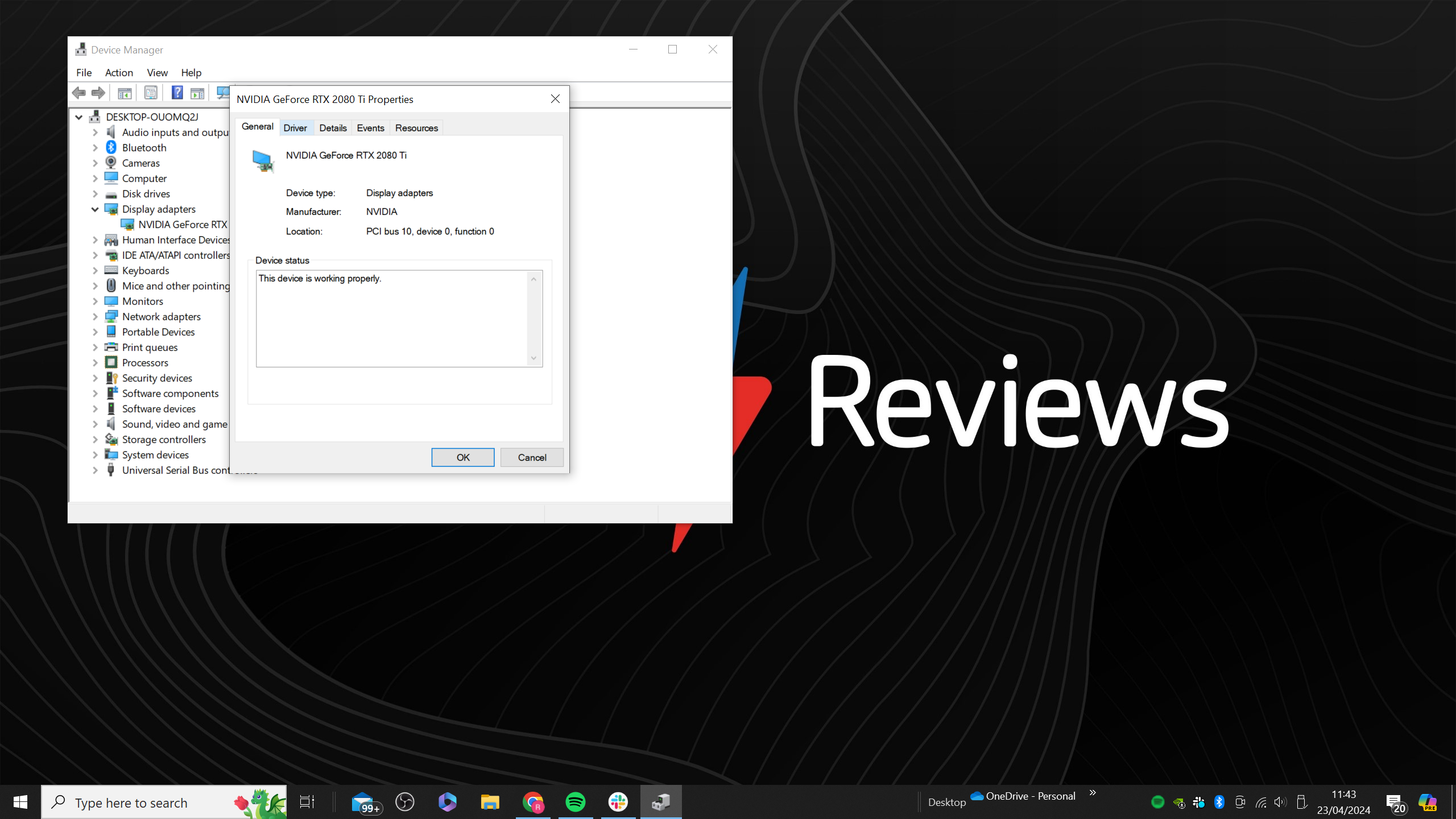
- 장치 비활성화를 선택한 다음 예를 선택하십시오.
창 하단 근처에 장치 비활성화 옵션이 있습니다. 이것을 클릭하세요. 그러면 경고 팝업 메시지가 나타납니다. 예를 눌러 결정을 확인하세요. 이제 화면이 다시 나타나기 전에 몇 초 동안 검게 변합니다. 이제 디스플레이가 약간 이상해 보일 수도 있지만 걱정할 필요는 없습니다.
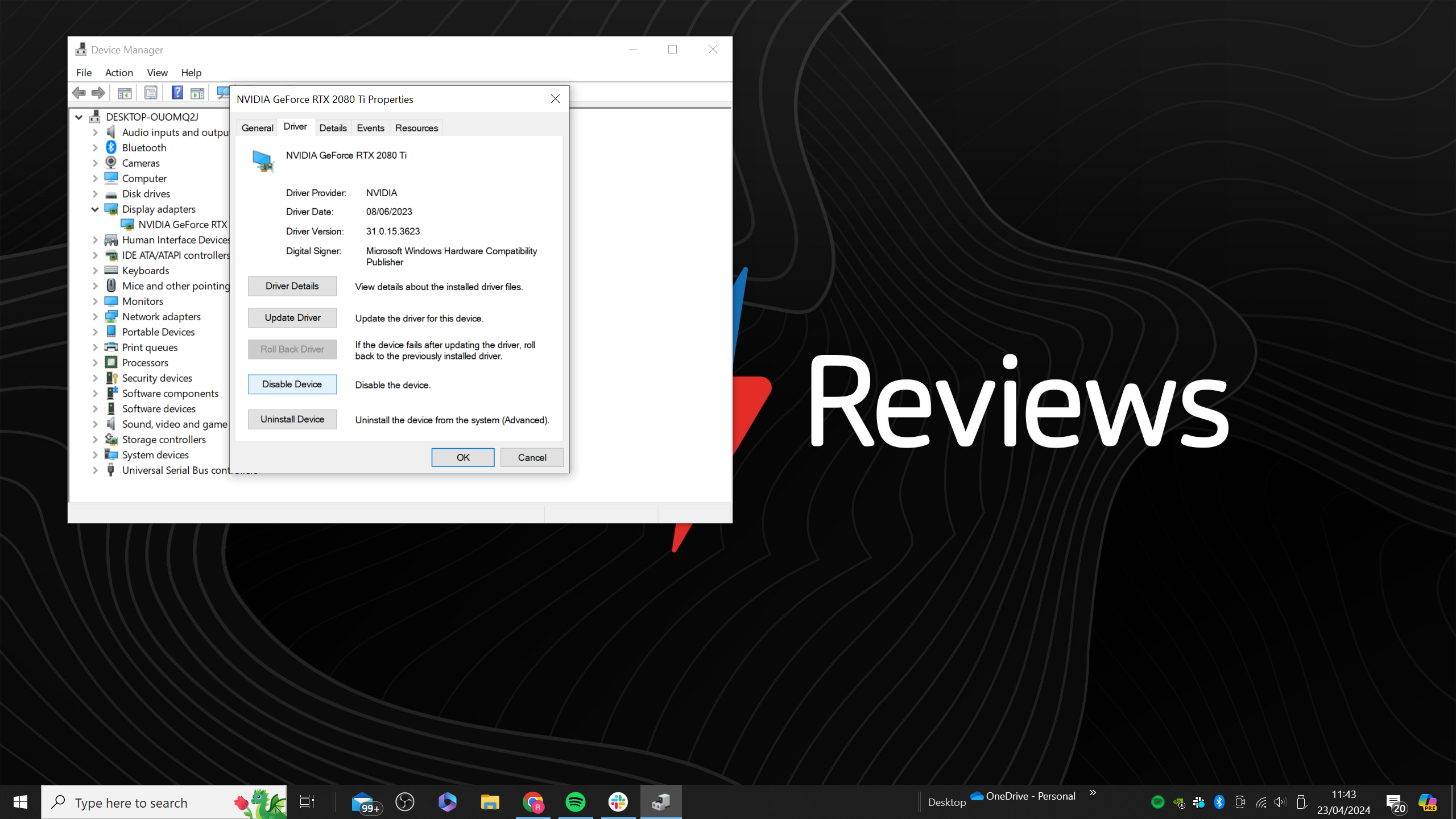
- 장치 활성화를 선택하십시오.
잠시 후 디스플레이가 돌아오면 장치 활성화를 클릭하십시오. 그러면 화면이 다시 검게 변했다가 다시 정상으로 돌아옵니다. 이제 그래픽 드라이버가 재설정되었으며 디스플레이 문제가 해결되기를 바랍니다.
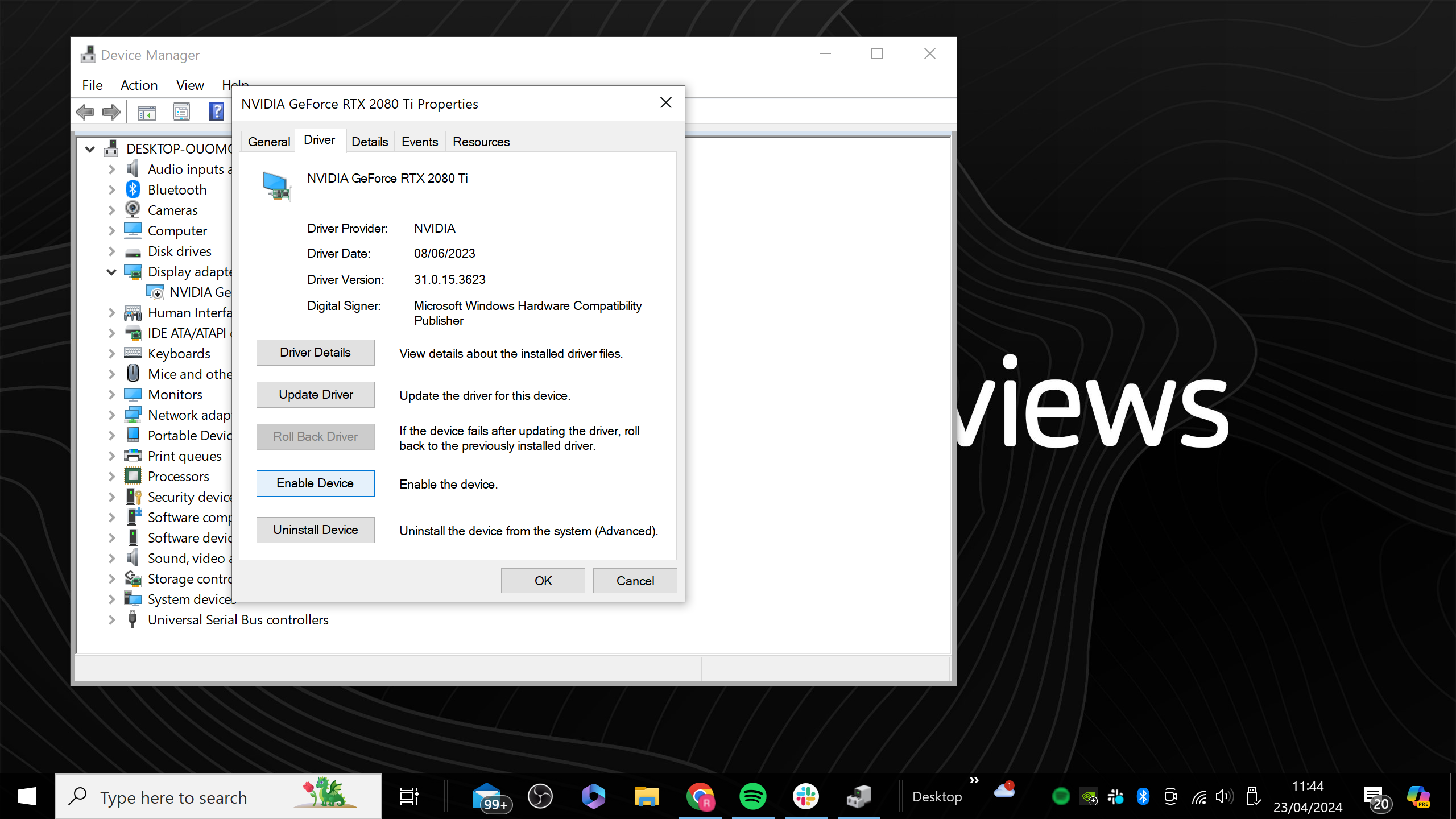
문제 해결
그래픽 드라이버를 재설정했는데도 여전히 디스플레이 문제가 발생하는 경우 드라이버를 제거한 다음(5단계에서 옵션을 찾을 수 있음) 관련 제조업체 웹 사이트를 방문하여 특정 GPU에 대한 최신 드라이버를 설치하는 것이 좋습니다. PC를 업데이트하는 것도 시도해 볼 가치가 있습니다.
키보드 단축키 Ctrl + Windows + Shift + B를 사용하면 그래픽 드라이버가 즉시 재설정됩니다.