Zoom에서 중요한 온라인 수업이나 회의를 하던 중 갑자기 세션이 자동으로 종료된 적이 있나요? 그렇다면 플랫폼의 무료 사용자에 대한 40분 시간 제한으로 인해 발생했을 수 있습니다. 그런 식으로 중요한 교훈이나 토론을 놓치면 답답하지 않나요? 다행히도 이제 도움이 될 수 있는 솔루션이 있습니다. 이 글에서는 40분 제한을 무료로 초과하여 Zoom 회의 시간을 연장하는 방법을 보여 드리겠습니다.
Zoom 회의 시간 제한을 무료로 연장하는 방법
Zoom이 40분 통화를 제거했기 때문에 이제 회의는 40분 타이머에 도달하기 전에 단축되고 일정을 변경해야 하므로 하이브리드 사무실과 학교를 포함한 모든 사람에게 불편을 초래합니다. 하지만 그것에 대해 스트레스를 받을 필요는 없습니다! 이 기능을 제거하고 장시간 회의를 쉽게 즐길 수 있는 해결 방법을 심층적으로 살펴보겠습니다!
Advertisement
빠른 답변
다음은 Zoom 시간 제한을 연장하기 위해 취할 수 있는 빠른 단계입니다.
1. Zoom 데스크톱 앱 그리고를 클릭하세요 일정.
2. 회의 설정 날짜와 시간.
3. 선택 기타 캘린더 그리고를 클릭하세요 구하다.
4. 복사 회의 링크 그리고 그것을 공유하세요 참가자들.
5. 시작 회의를 클릭하고 회의 나가기 40분 지점에 도달하면.
6. 모든 참가자 호스트 다음에 종료하고 다음을 클릭하여 다시 참여해야 합니다. 초대 링크 타이머를 재설정합니다.
Zoom의 40분 제한이 제거되었나요?
아니요, Zoom의 40분 시간 제한은 모든 상황에서 영구적으로 제거되지 않습니다. 이 제한이 해제된 일부 예외는 다음과 같습니다. 크리스마스, Kwanzaa, 새해 등 특별 이벤트 사람들이 가족과 함께 시간을 보낼 수 있도록 말이죠.
이전에는 Zoom에서 무료 사용자가 최대 24시간 동안 회의를 주최할 수 있도록 허용했지만 이 정책은 2022년 7월에 변경되었습니다. 이제 무료 사용자가 진행하는 모든 회의에는 참가자 수에 관계없이 동일한 40분 시간 제한이 적용됩니다.
또한 읽어보세요: Google Meet에 시간 제한이 있나요?
줌 시간 제한을 어떻게 변경하나요?
Zoom의 40분 제한을 초과할 수 있는 방법을 알고 싶다면 가장 먼저 할 수 있는 일은 최대 100명에 대해 시간 제한을 30시간까지 연장할 수 있는 Zoom Pro 구독 플랜을 구입하는 것입니다. 프리미엄 구독을 받을 계획이 없다면 다음을 수행하세요. 회의가 종료되기 전에 동일한 링크를 사용하여 여러 번 회의에 다시 참여하세요.. 그렇게 하는 방법을 살펴보겠습니다.
참고 1: 귀하가 회의 주최자이고 이 절차를 따르고 있는지 확인하세요.
노트 2: 이 접근 방식은 Zoom 회의 시간 제한을 연장하는 데에만 효과적입니다. 예정된 회의; 갑작스러운 Zoom 회의에는 적합하지 않습니다.
1. 일정 옵션에서 사용 가능 집 탭의 줌 앱.
![]()
2. 설정 원하는 날짜 그리고 시간 회의가 일반적으로 시작되고 끝나도록 합니다.

3. 다음을 선택하세요. 기타 캘린더 라디오 버튼 달력 섹션을 클릭하고 구하다.
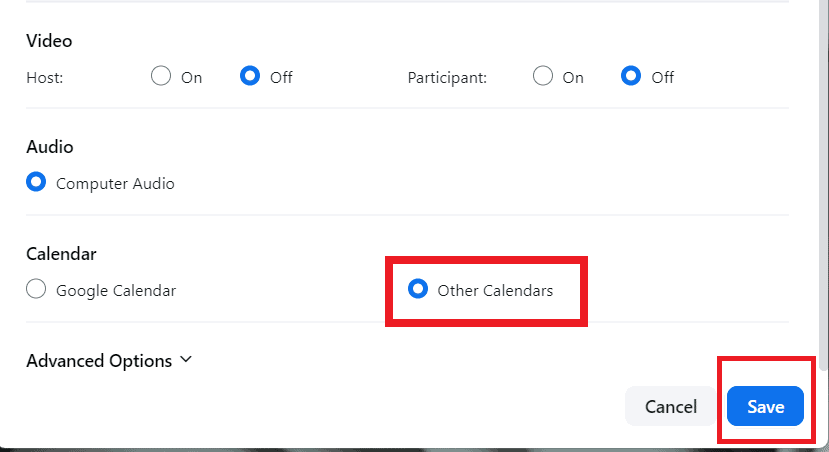
4. 회의 저장 후, 클립 보드에 복사 그리고 보내세요 회의 링크 에게 다른 참가자.
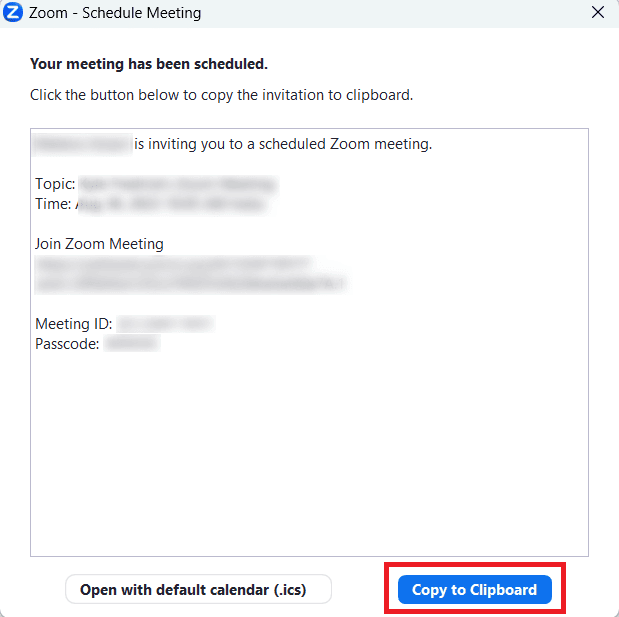
5. 다음을 클릭하여 회의를 시작하세요. 시작. ㅏ 시간제 노동자 회의가 약 40분쯤 되면 팝업이 시작됩니다.
6. 이제 다음을 클릭하세요. 회의 나가기 진행 중인 회의에서 나가려면 회의 창에서 나가세요. Zoom 회의 시간 제한을 연장하는 데 도움이 됩니다.
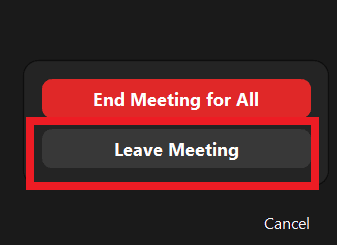
7. 호스트인 당신이 떠난 후, 모두 다른 멤버들 또한 예정된 회의에서 나가야 합니다.
8. 이제 모두가 다음을 클릭해야 합니다. 초대 링크 먼저 회의에 다시 참여하도록 보냈습니다. 줌 타이머가 40분으로 재설정됩니다 다시.
그렇게 하면 Zoom을 속여 하나의 긴 회의가 아닌 여러 개의 간단한 회의에 참여하고 있다고 믿게 될 수 있습니다.
또한 읽어보세요: LinkedIn 연결 제한을 우회하는 방법
이제 알 수도 있겠네요 Zoom 회의 시간 제한을 무료로 연장하는 방법 이 튜토리얼의 도움으로. 이제 이 기술을 사용하면 시간 제한 없이 중단 없이 회의를 즐길 수 있습니다. 이 가이드가 귀하의 모든 질문에 답변이 되었기를 바랍니다. 여전히 질문이나 제안 사항이 있으면 아래 댓글로 공유해 주세요. 댓글 섹션에서 여러분의 생각을 알려주시고 더 통찰력 있는 기사를 기대해 주세요!
Advertisement
