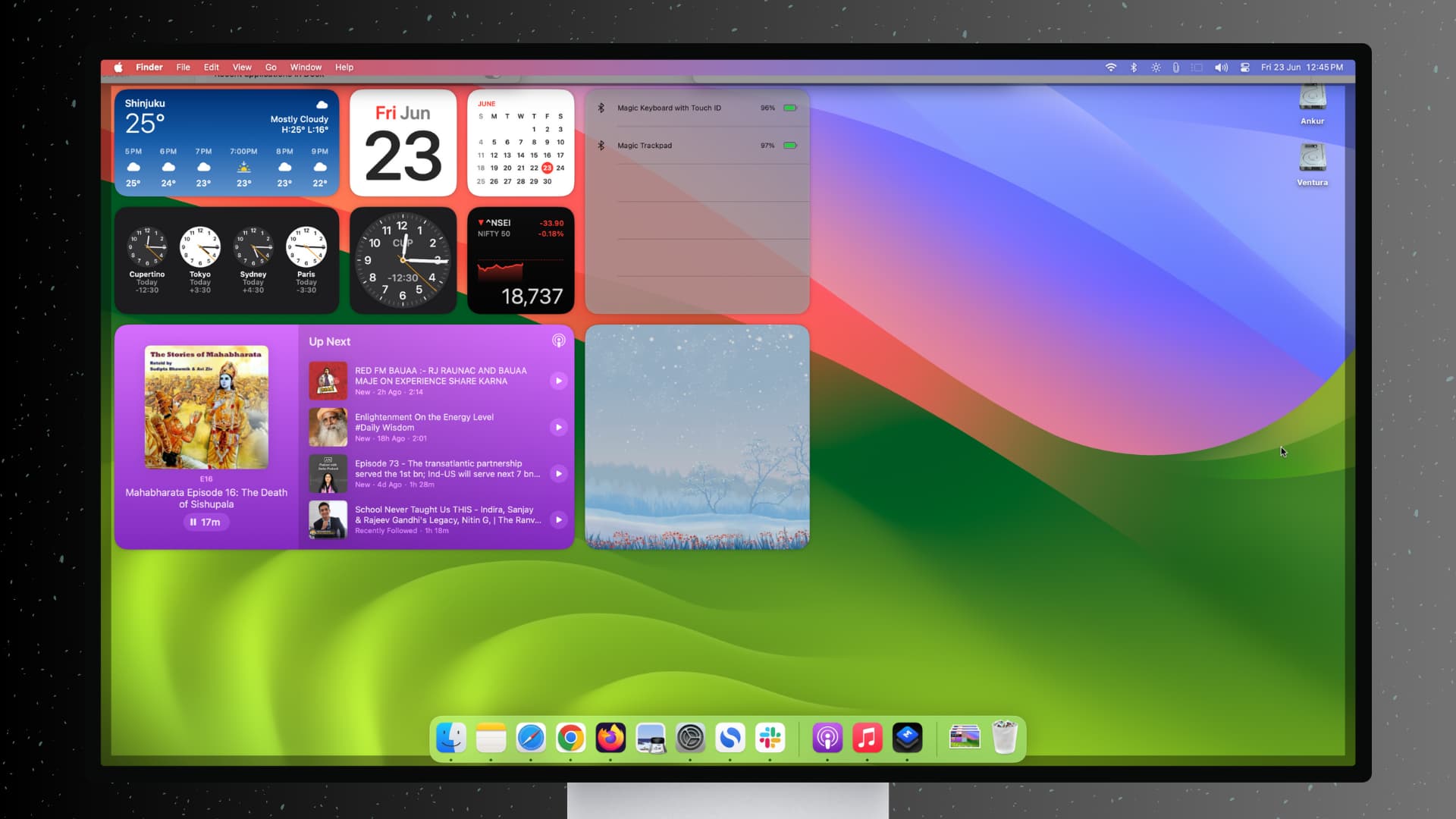열려 있는 앱 창 외부에서 바탕 화면 배경 무늬를 클릭하면 모든 Mac 앱 창이 화면에서 사라지고 추가된 위젯과 같은 바탕 화면 항목이 표시됩니다. 이 동작이 마음에 들지 않으면 macOS Sonoma 및 macOS Ventura를 실행하는 Mac에서 발생하지 않도록 하는 방법을 알려드리겠습니다.
Advertisement
macOS Ventura 이상의 Stage Manager는 창 밖을 클릭하면 화면 앱을 숨깁니다. 그리고 macOS Sonoma에 데스크탑 위젯이 도입되면서 앱 창 밖을 클릭하면(Stage Manager가 꺼진 경우에도) 화면의 모든 앱이 숨겨지므로 위젯을 한 눈에 볼 수 있습니다.
나는 이 기능이 마음에 들지 않으며, 당신이 이 게시물에 있기 때문에 같은 배에 있다고 생각합니다. 따라서 Mac의 배경화면을 클릭할 때 데스크탑 항목 및 위젯 표시를 중지하는 방법은 다음과 같습니다.
메모: 이 글을 쓰는 시점에서 macOS Sonoma는 개발자 베타 단계에 있으며 Mac에 설치하는 방법은 다음과 같습니다.
앱 창 외부를 클릭할 때 Mac 앱이 숨겨지지 않도록 중지
- 열려 있는 환경 설정 macOS Sonoma를 실행하는 Mac에서.
- 선택하다 데스크톱 및 도크.
- ” 옆에 있는 드롭다운 메뉴를 클릭합니다.바탕 화면 항목을 표시하려면 바탕 화면을 클릭하십시오.“를 선택하고 스테이지 매니저에서만.
- 이제 꺼 무대 감독.
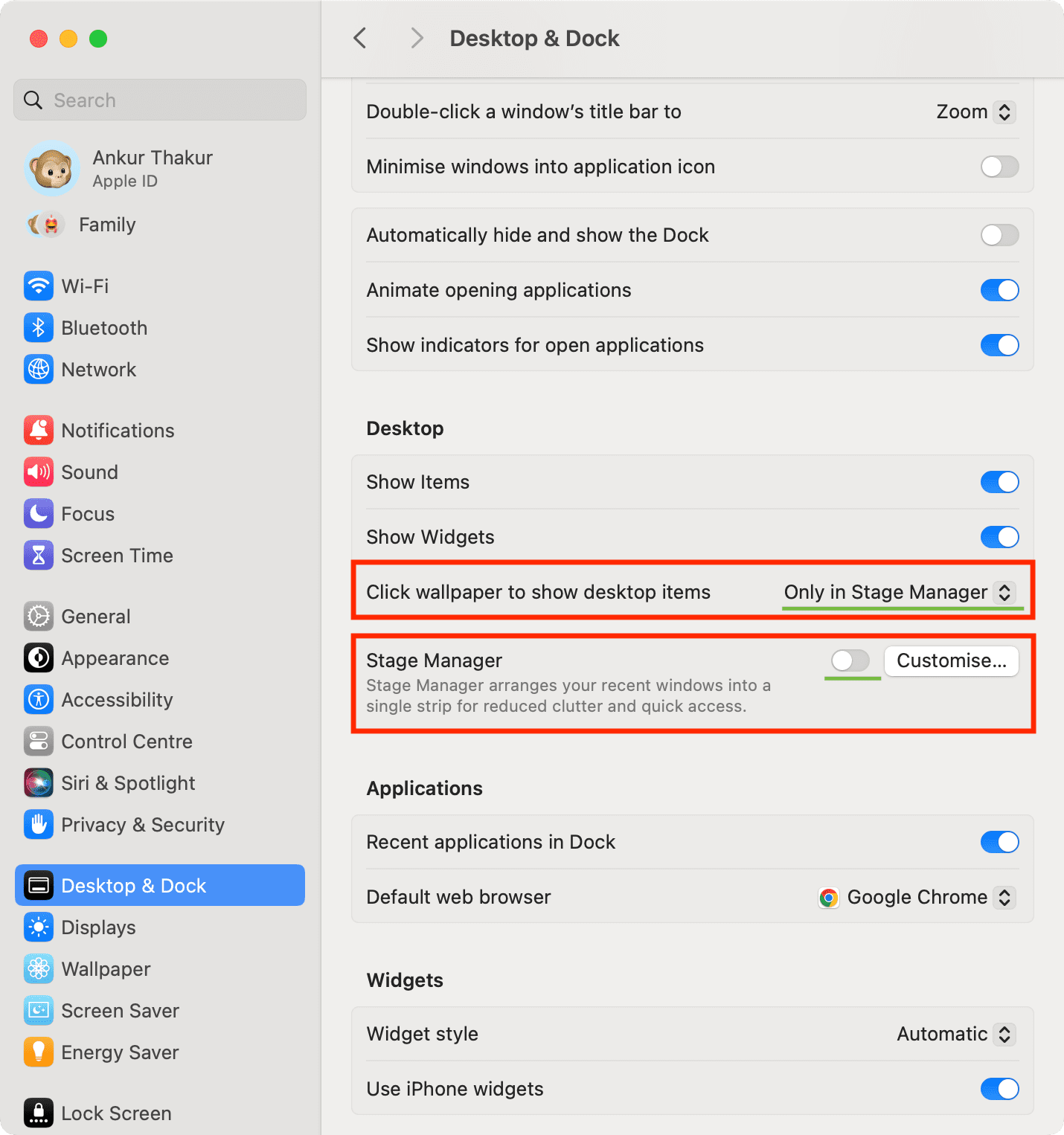
배경화면을 클릭할 때 데스크탑 항목을 표시하기 위해 열려 있는 모든 앱 창을 숨기지 않도록 Mac을 설정했습니다. 테스트하려면 시스템 설정 창 밖을 클릭하면 숨겨지거나 Stage Manager 사이드바로 최소화되지 않습니다.
macOS 벤추라에서
macOS Ventura를 사용 중인 경우 시스템 설정 또는 제어 센터에서 Stage Manager를 끄기만 하면 열려 있는 큰 앱 창이 화면 왼쪽의 작은 최소화 타일로 변환되지 않습니다(도크가 화면에 있는 경우 오른쪽). 왼쪽).
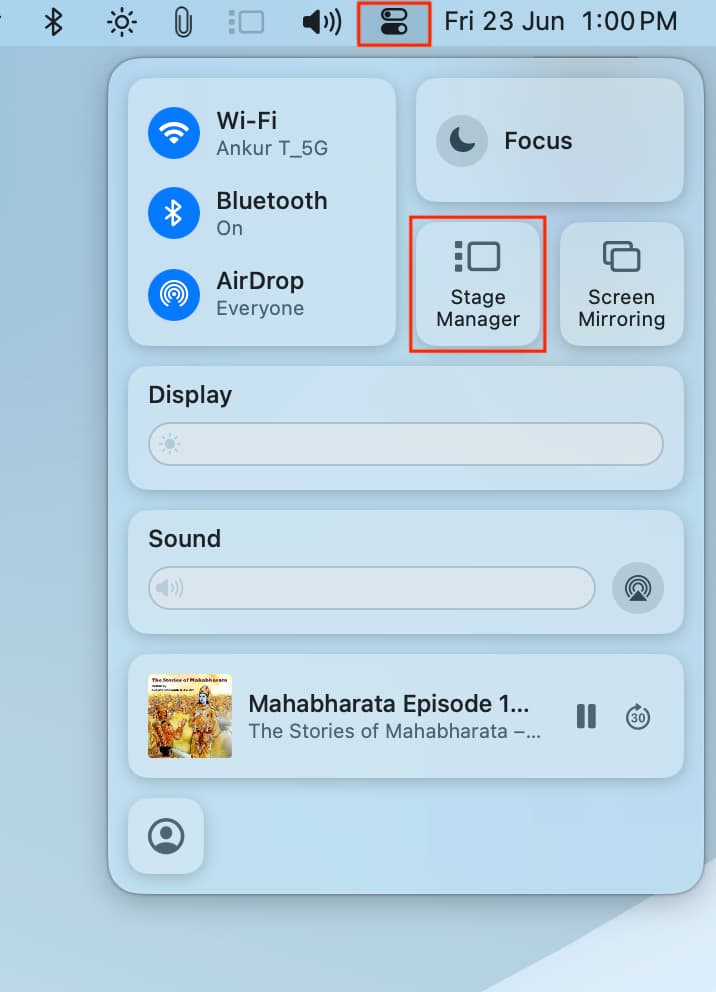
그러면 내 Mac 위젯을 어떻게 볼 수 있습니까?
바탕 화면을 클릭하여 바탕 화면 항목 표시를 중지하면 위젯이 열려 있는 앱 창 뒤에 숨겨질 가능성이 높습니다. 그래서, 당신은 그들을 어떻게 봅니까? 다음은 몇 가지 쉬운 대안입니다.
1) 다른 데스크톱 공간을 만들고 앱 없이 비워 둡니다. 트랙패드에서 네 손가락으로 왼쪽 및 오른쪽으로 스와이프하여 이 데스크탑 Space로 이동하고 추가된 위젯을 볼 수 있습니다.

2) Mac에서 핫 코너를 설정하고 코너 중 하나를 선택하여 데스크탑. 그런 다음 마우스 포인터를 화면의 해당 모서리로 가져가면 열려 있는 모든 앱이 자동으로 숨겨지고 위젯 및 기타 항목이 있는 바탕 화면이 표시됩니다. 동일한 모서리로 포인터를 다시 가져가면 열려 있는 모든 앱 창이 화면에 다시 나타납니다. 매우 부드럽고 마음에 듭니다.
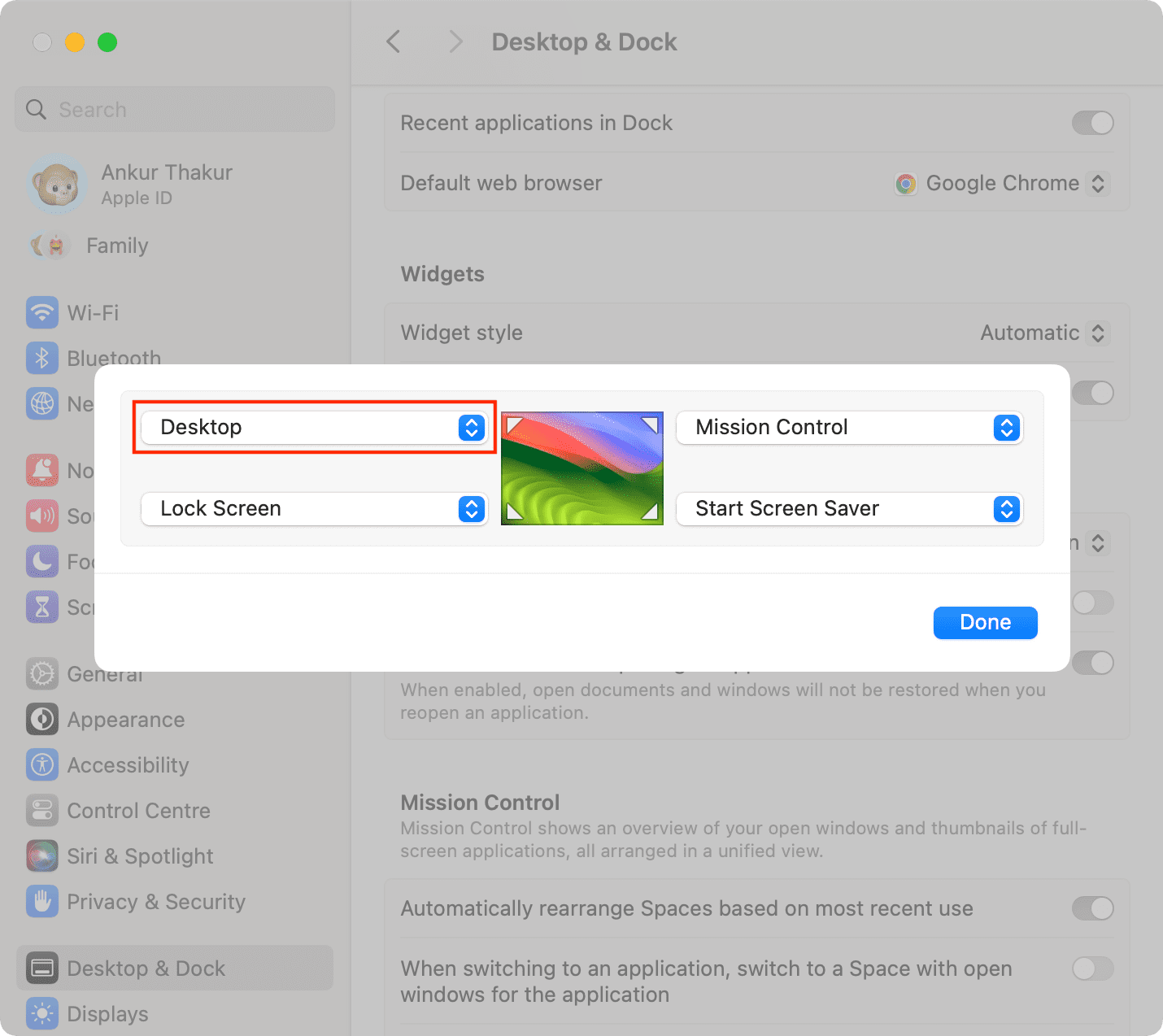
삼) 데스크탑을 보려면 앱을 최소화하십시오. 다음을 클릭하여 이 작업을 수행할 수 있습니다. 노란색 버튼 앱 창의 왼쪽 상단 모서리에서 또는 명령 + M. 관련된: Mac에서 앱 최소화와 숨기기의 차이점
4) 클릭하여 활성 앱 창 숨기기 커맨드 + H. Dock에서 해당 앱 아이콘을 클릭하거나 다음을 사용하여 다시 열 수 있습니다. 명령 + 탭 열쇠. 관련된: Mac에서 활성 앱을 제외한 모든 앱을 빠르게 숨기는 방법
5) 마지막으로 데스크탑에 위젯을 추가하는 대신 Mac의 알림 센터에 위젯을 추가하고 화면 오른쪽 상단의 날짜 및 시간 표시기를 클릭하여 위젯을 볼 수 있습니다.
다음을 확인하십시오.