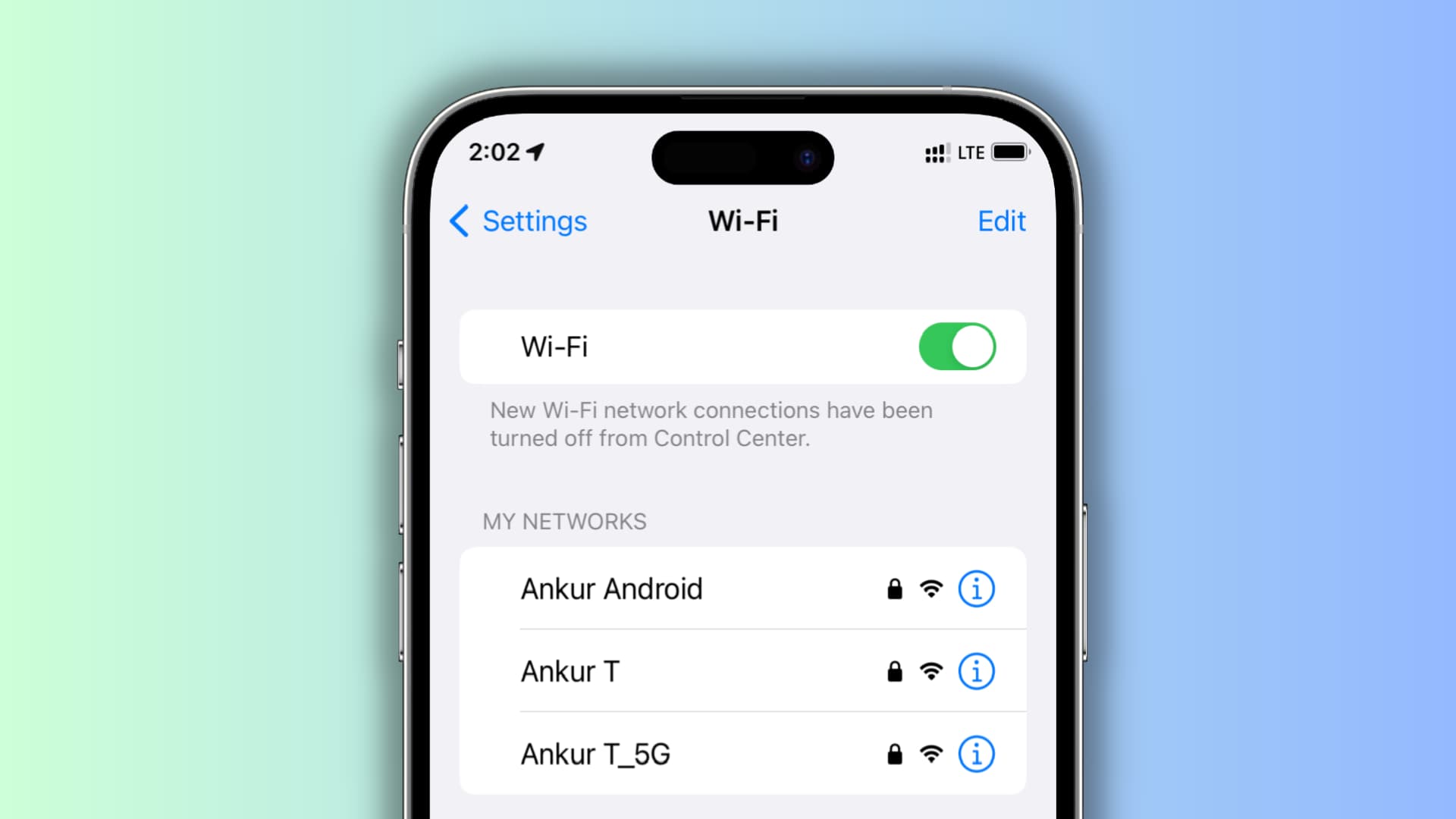iPhone이 알려진 Wi-Fi 네트워크에서 계속 연결 해제되고 셀룰러 데이터를 사용하기 시작하는 경우 수행할 작업에 대해 알아봅니다.
Advertisement
iPhone 또는 셀룰러 iPad가 때때로 Wi-Fi 사용을 중지하고 자동으로 5G, LTE, 4G 또는 3G로 전환된다는 사실을 알고 계셨습니까?
이런 일이 발생하면 속도가 느려지고, 앱/시스템 업데이트 및 사진 동기화와 같은 작업이 일시 중지되고, 타사 응용 프로그램이 데이터 저장을 위해 일부 기능을 제한할 수 있으며, 마지막으로 제한된 셀룰러 데이터 요금제가 소진될 수 있습니다.
다음은 이러한 상황을 방지하고 iPhone이 Wi-Fi에서 셀룰러 데이터로 계속 전환되는 문제를 해결하기 위해 취할 수 있는 단계입니다.
Wi-Fi 지원 끄기
iPhone이 Wi-Fi 사용을 자동으로 중지하고 셀룰러 데이터로 대체하기로 결정한 가장 분명한 이유는 Wi-Fi Assist라는 기능 때문입니다. 연결된 Wi-Fi의 속도나 범위가 기준에 미치지 못할 때 모바일 데이터로 자동 전환되도록 설계되었습니다.
여기서의 계획은 Wi-Fi 불량으로 고통받는 대신 더 빠른 셀룰러 커버리지를 사용하는 것입니다! 그러나 수년에 걸쳐 나는 Wi-Fi가 단 하나의 신호 막대로 일반 브라우징 및 소셜 미디어에 대해 잘 작동할 수 있는 경우에도 Wi-Fi 지원이 시작된다는 것을 알게 되었습니다.
이 문제를 해결하려면 iOS 설정에서 Wi-Fi 지원을 끄면 iPhone이 계속해서 Wi-Fi를 사용하고 셀룰러 데이터로 이동하지 않습니다.
- 열기 설정 iPhone의 앱.
- 수도꼭지 셀룰러 또는 모바일 데이터.
- 끝까지 아래로 스크롤하여 끄십시오. Wi-Fi 지원.
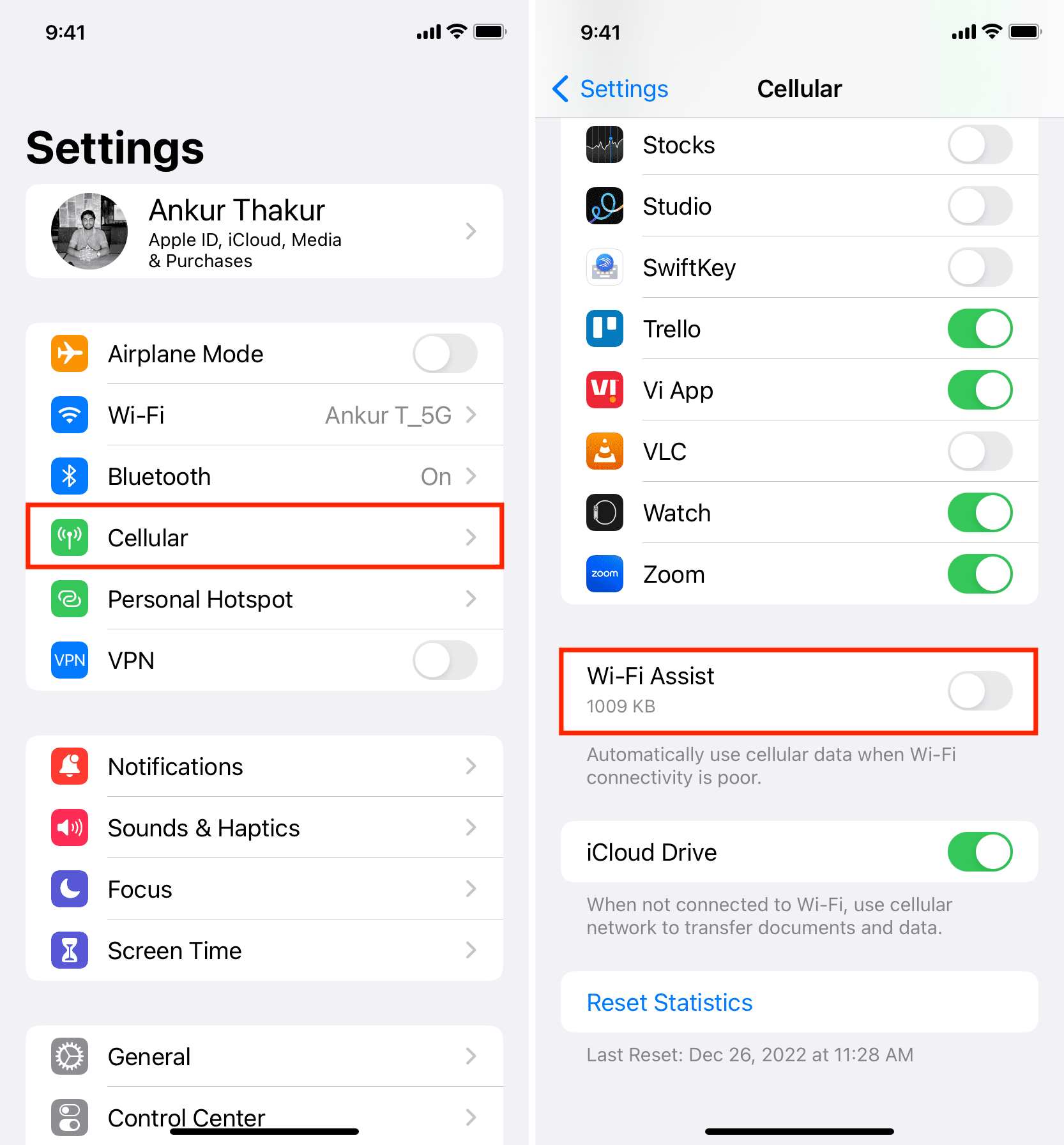
Wi-Fi 저데이터 모드 끄기
저데이터 모드는 Wi-Fi뿐만 아니라 셀룰러 데이터에도 사용할 수 있습니다. 연결된 네트워크의 데이터 사용량을 저장하도록 설계되었습니다.
사용 중인 경우 기기를 잠글 때 iPhone에서 데이터 저장을 위해 Wi-Fi 사용을 자동으로 중지할 가능성이 있습니다. 결과적으로 셀룰러 네트워크로 대체됩니다. Wi-Fi 저데이터 모드를 끄면 이 문제를 해결할 수 있습니다.
- 열기 설정 앱을 선택하고 와이파이.
- 을 누릅니다 정보 버튼 ⓘ 연결된 Wi-Fi 옆에 있습니다.
- 끄다 저데이터 모드.
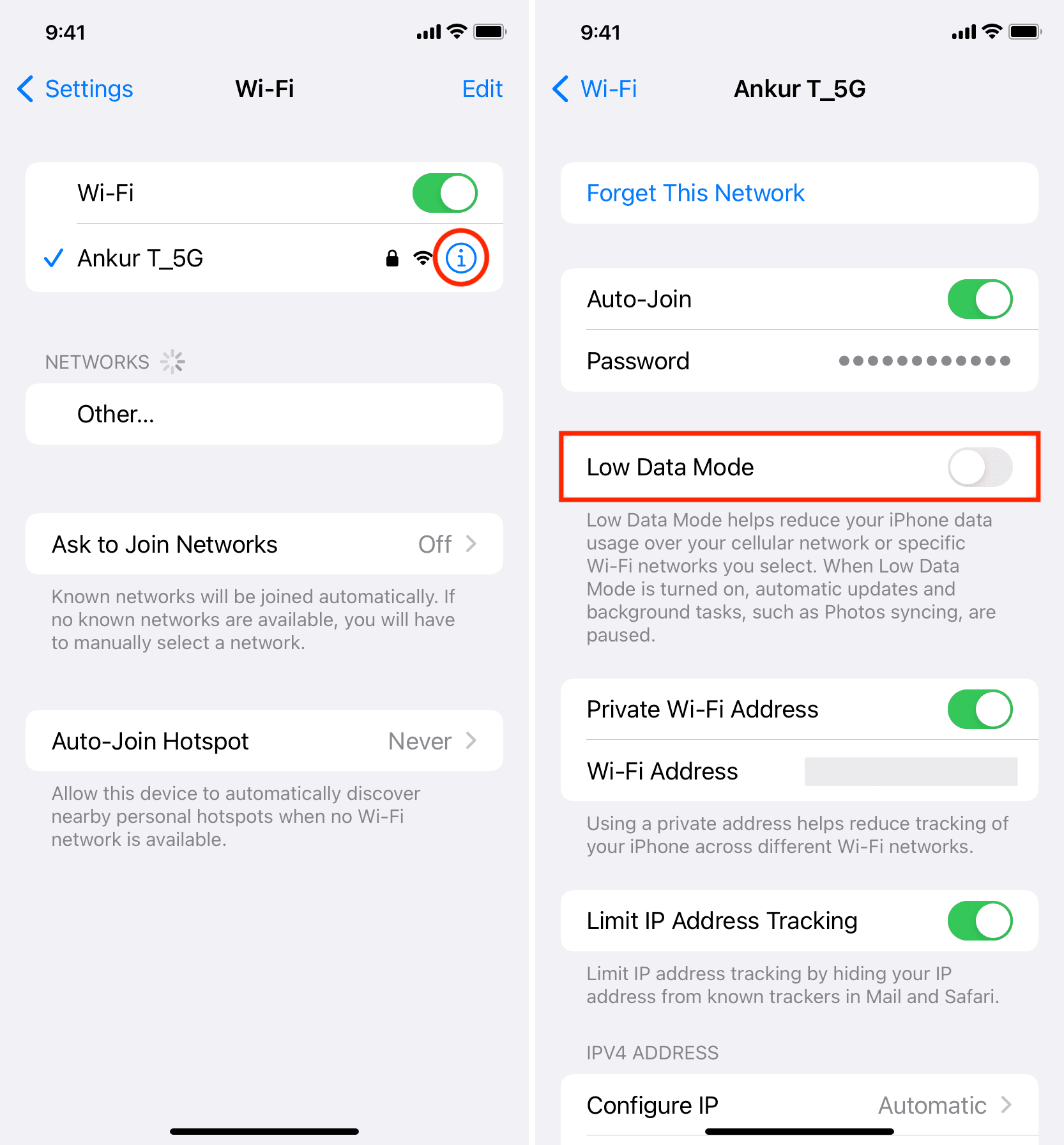
5GHz 대역 대신 2.4GHz 대역 사용
최신 Wi-Fi 라우터는 2.4GHz 및 5GHz 대역을 모두 지원합니다.
- 5GHz 대역은 더 빠른 속도를 제공하지만 적용 범위가 제한적이며 몇 개의 문과 벽으로 쉽게 차단될 수 있습니다.
- 반면에 2.4GHz 대역은 약간 느릴 수 있지만 범위와 장애물을 통과하는 능력이 더 좋습니다.
나는 항상 더 빠른 5GHz Wi-Fi를 선호하도록 iPhone을 설정했으며 집 전체에서 잘 작동합니다. 하지만 뒷창고에 가면 iPhone이 Wi-Fi에서 자동으로 연결이 끊어집니다. 그 후, 내가 갈 때 설정 > 와이파이, 사용 가능한 표준 2.4GHz 대역만 표시되고 5GHz는 표시되지 않습니다. 그래서 집에서 그 먼 곳에서 상당한 시간을 보내야 한다면 2.4GHz 대역을 선택하기만 하면 iPhone이 Wi-Fi를 사용하는 상태로 돌아갑니다.
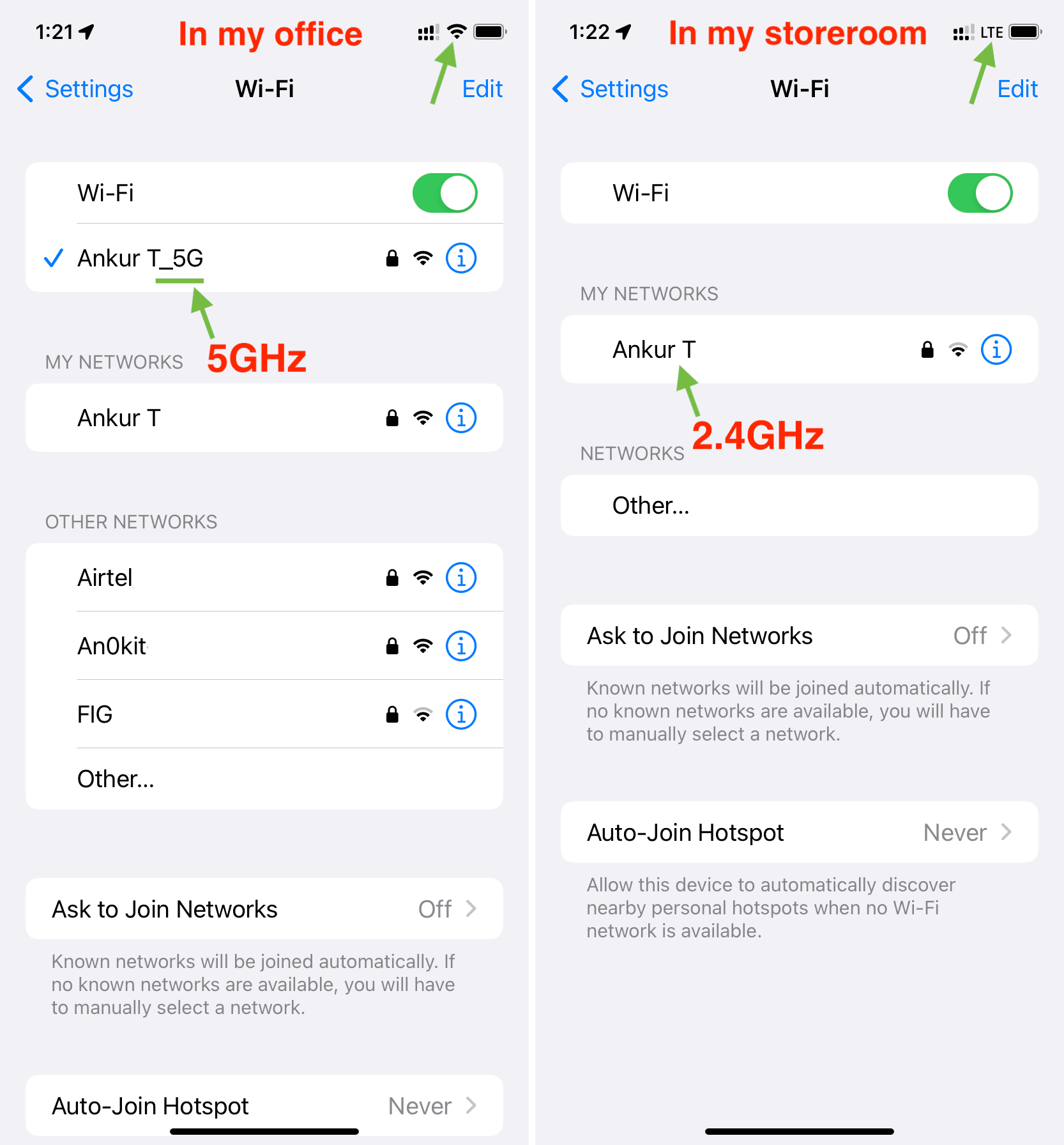
비슷한 시나리오에 자주 직면하는 경우 iPhone이 항상 5GHz 네트워크보다 2.4GHz 네트워크를 선호하도록 설정하십시오. 대부분의 경우(대용량 파일 다운로드 제외) 상대적으로 느린 대역과 큰 차이를 느끼지 못하지만 확장된 커버리지를 즐길 수 있습니다.
Wi-Fi 라우터 범위 내에 있는지 확인하세요.
이 점은 위에서 논의한 것과 유사합니다. 대부분의 소비자 Wi-Fi 라우터의 신호 범위는 150피트 (45미터) ~까지 300피트 2.4GHz 스펙트럼에서 (92미터). 그리고 5GHz Wi-Fi 대역에 있다면 50피트 (15미터). 또한 장애물은 그 범위를 크게 줄일 수밖에 없습니다.
이를 바탕으로 라우터의 범위를 벗어나면 iPhone이 자동으로 Wi-Fi 연결을 끊고 셀룰러 데이터가 활성화되면 Wi-Fi 연결로 전환된다는 것은 로켓 과학이 아닙니다. 셀룰러 데이터가 꺼져 있으면 iPhone이 인터넷에 연결되지 않습니다.
Wi-Fi 라우터를 다시 시작하십시오.
때때로 라우터에 사소한 문제가 발생하여 원치 않는 연결 끊김이 발생할 수 있습니다. 나머지 솔루션으로 이동하기 전에 주 전원 스위치를 사용하여 Wi-Fi 라우터를 끄고 30초 동안 기다린 후 다시 켜십시오.
Wi-Fi에 인터넷 액세스가 있는지 확인하십시오.
연결된 Wi-Fi 네트워크가 인터넷에 연결되어 있지 않으면 iPhone에서 자동으로 무시하고 셀룰러 데이터를 사용할 수 있습니다. 확인하려면 설정 앱 > 와이파이 ‘라고 말하지 않도록 합니다.인터넷에 연결되지 않음‘ 연결된 Wi-Fi 네트워크 이름 아래 노란색으로 표시됩니다. 그렇다면 문제를 해결하는 방법을 알아보세요.
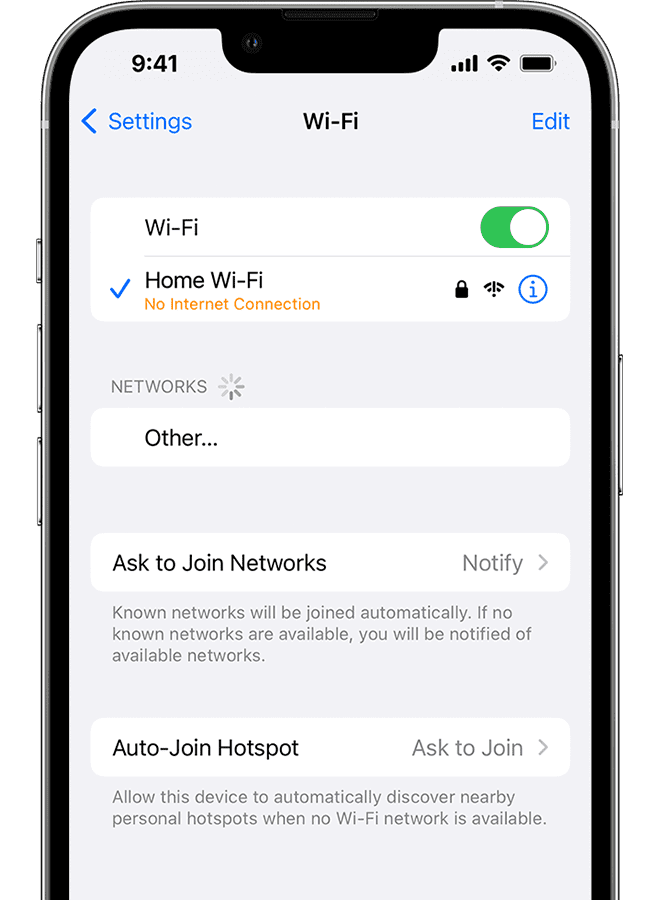
iPhone을 재시동하십시오
iPhone은 임의의 결함에 대해 안전하지 않으며 이 문제를 해결하는 가장 빠른 방법은 기기를 다시 시작하여 Wi-Fi를 떠나 모바일 데이터로 이동하는 것을 방지하는 것입니다.
Wi-Fi 소스 확인
Wi-Fi 소스는 다양한 모양이나 형태로 제공될 수 있습니다. 작은 TP-Link와 같은 표준 라우터가 될 수 있습니다. 배터리로 작동되는 휴대용 Wi-Fi 라우터Wi-Fi로 인터넷을 브로드캐스트하는 Mac 또는 단순히 모바일 핫스팟을 공유하는 다른 Android 전화.
위의 모든 소스에서 오는 Wi-Fi 연결이 동일하게 보일 수 있지만 그렇지 않습니다. 표준 라우터를 제외하고 휴대용 라우터 또는 Android 휴대폰은 Wi-Fi를 사용하지 않거나 잠시 동안 iPhone을 잠글 경우 자동으로 Wi-Fi를 중지할 수 있습니다. 이 문제를 해결하려면 Wi-Fi 라우터 설정으로 이동하여 배터리 세이버 또는 일정 기간 후에 Wi-Fi를 비활성화하는 유사한 옵션을 끄십시오.
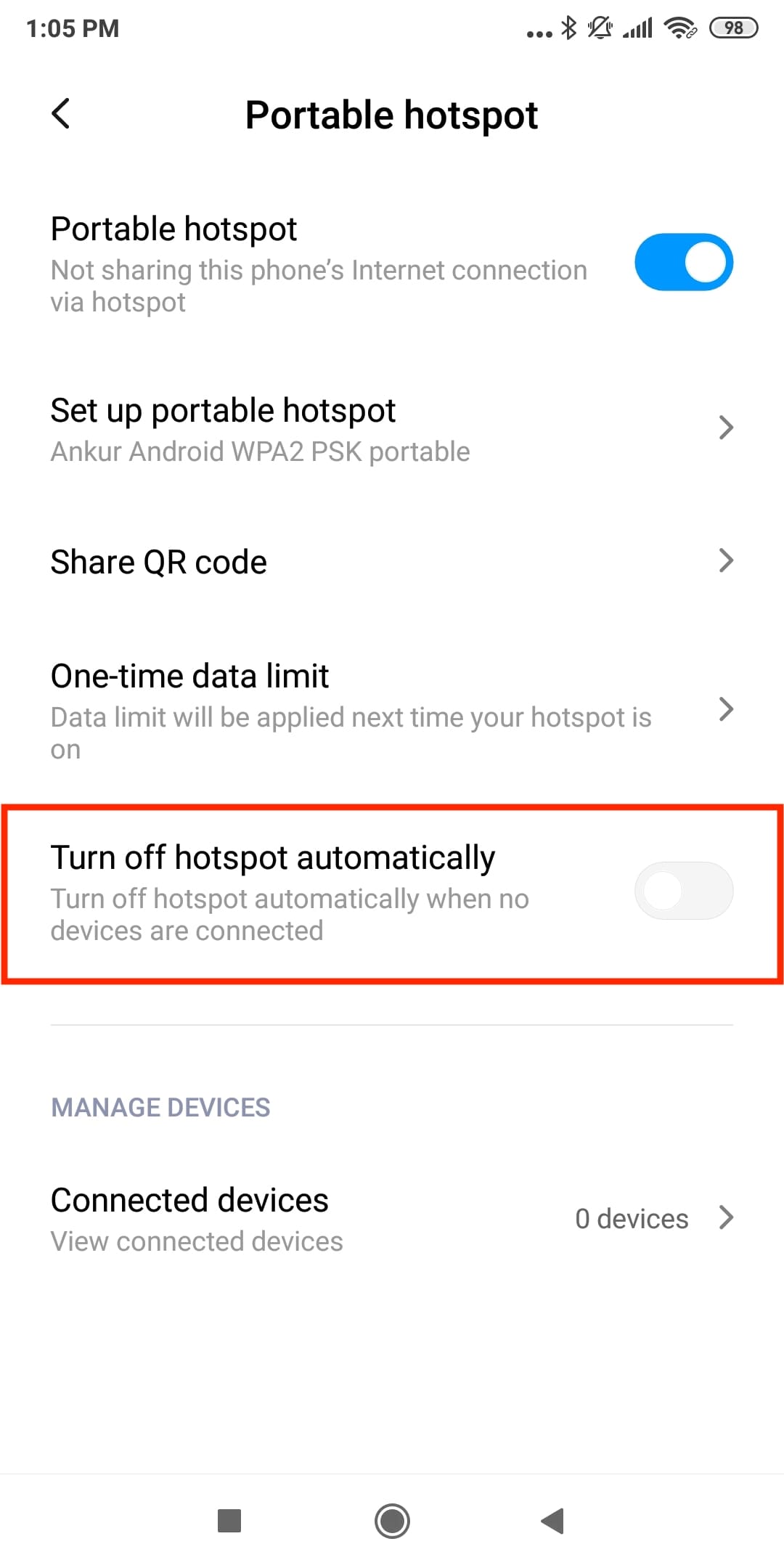
메모: 일부 공용 Wi-Fi 네트워크는 오랫동안 사용하여 시간 또는 데이터 제한을 소진한 경우 자동으로 연결을 끊거나 인터넷을 중지할 수 있습니다.
Advertisement
iPhone을 최신 버전의 iOS로 업데이트
iPhone이 업데이트되지 않은 경우 버그가 Wi-Fi 연결 끊김의 가능한 원인 중 하나일 수 있습니다. 로 이동 설정 앱 > 일반적인 > 소프트웨어 업데이트 최신 버전의 iOS를 받으세요.
Wi-Fi 삭제 후 다시 가입
네트워크를 삭제하고 다시 연결하면 연결이 갱신되고 진행 중인 연결 끊김 문제를 해결할 수 있습니다.
시작하기 전에: Wi-Fi 비밀번호를 알고 있는지 확인하십시오. 그렇지 않은 경우 iPhone 또는 iPad에서 쉽게 볼 수 있습니다.
Wi-Fi 네트워크를 삭제하고 다시 연결하는 방법은 다음과 같습니다.
- 로 이동 설정 앱과 탭 와이파이.
- 을 누릅니다 정보 버튼 ⓘ Wi-Fi 네트워크 이름 옆.
- 수도꼭지 이 네트워크를 잊어버리세요 > 잊다.
- iPhone을 재시동하십시오.
- 돌아가기 설정 > 와이파이 네트워크 이름을 탭합니다. 마지막으로 Wi-Fi 비밀번호를 입력하여 연결합니다.
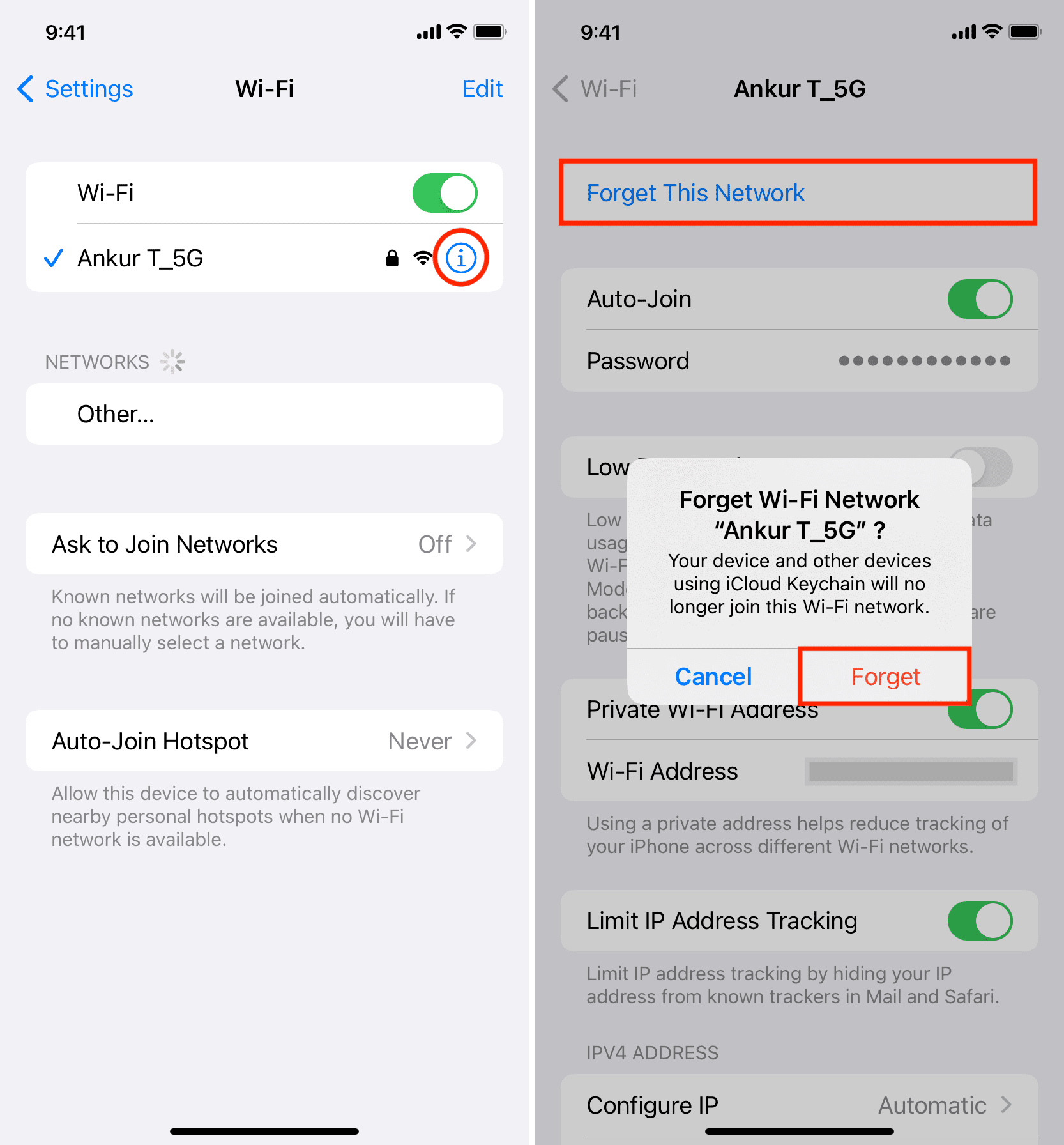
iPhone 네트워크 설정 재설정
네트워크 설정 재설정은 Wi-Fi 또는 셀룰러 연결 문제를 해결하는 검증된 방법입니다. 직면한 문제는 두 가지 모두와 관련이 있으므로 계속해서 iPhone 네트워크 설정을 재설정하십시오.
일시적으로 IP 주소 추적 제한 끄기
- 열기 설정 앱과 탭 와이파이.
- 을 치다 정보 버튼 ⓘ 연결된 Wi-Fi 이름 옆에.
- 끄다 IP 주소 추적 제한.
- iPhone을 다시 시작하면 더 이상 Wi-Fi에서 셀룰러로 전환되지 않기를 바랍니다.
![]()
ISP에 문제가 있는지 확인
경우에 따라 인터넷 서비스 제공업체(ISP)가 인터넷 연결이 고르지 못하고 휴대전화에서 Wi-Fi 사용이 중지되고 셀룰러 데이터로 대체되어 계속 반복되는 문제에 직면할 수 있습니다.
인터넷 제공업체에 문의하거나 동일한 ISP를 사용하는 이웃에게 문의하거나 ‘~이다 인터넷 공급자 이름 에서 일하지 않음 당신의 지역 이름,’ 하고 답을 얻어야 합니다.
라우터가 재부팅 루프에 있습니까?
Wi-Fi 라우터의 어댑터, 메인 스위치, 전원 케이블 또는 전원 콘센트에 문제가 있는 경우 자동으로 꺼졌다 켜졌다를 반복할 수 있습니다. 이것은 분명히 iPhone에서 Wi-Fi 연결 및 연결 해제로 이어질 것입니다.
따라서 위의 사항을 모두 확인하시기 바랍니다.
그 외에도 정전이 자주 발생하는 지역에 살고 있고 라우터가 백업 전원이 있는 전원 콘센트에 연결되어 있지 않은 경우 Wi-Fi 라우터용 파워 뱅크 가동 중지 시간을 피하기 위해.
Advertisement
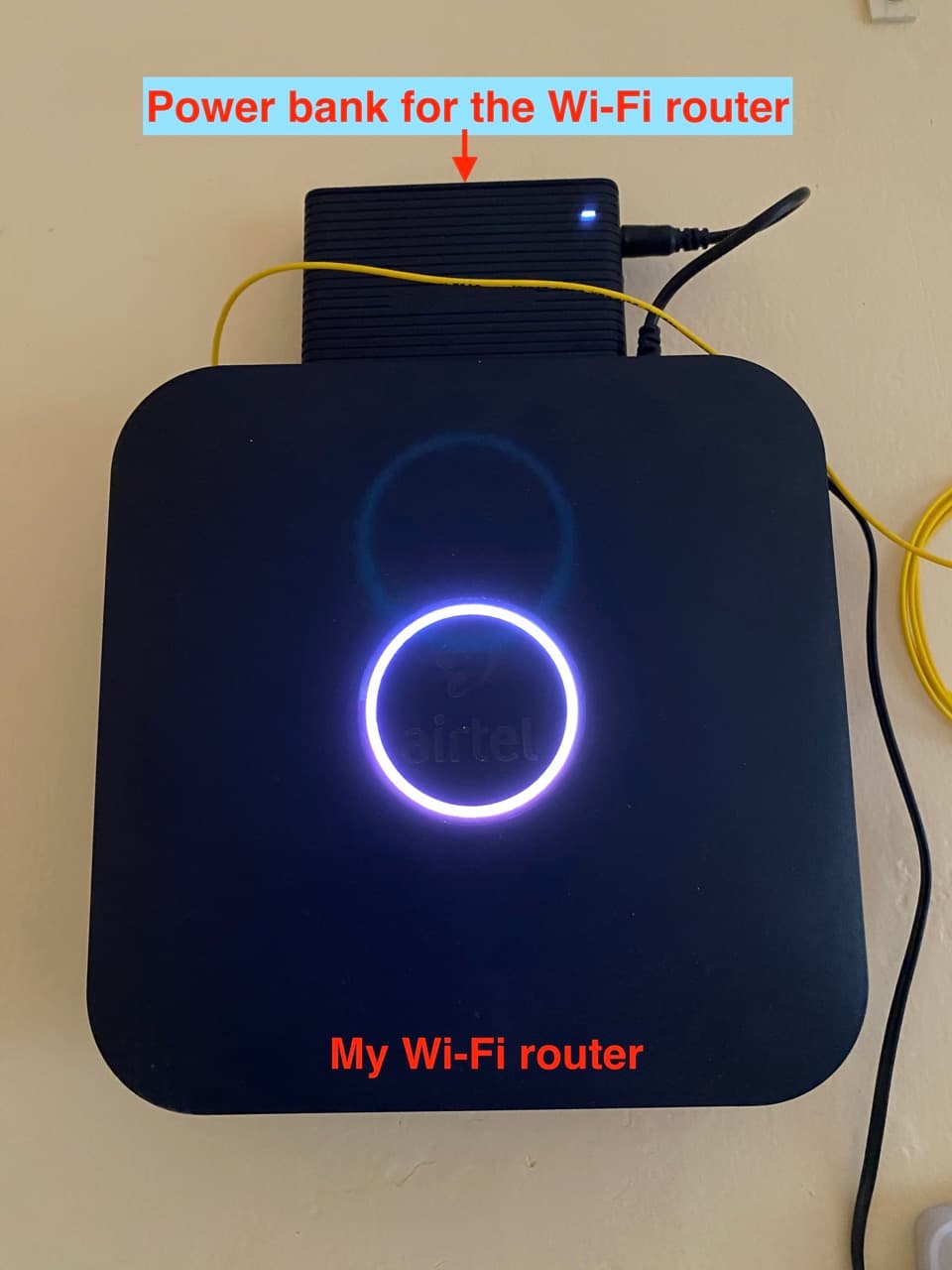
라우터 펌웨어 업데이트
대부분의 최신 Wi-Fi 라우터는 업데이트를 받습니다. 여러 장치에서 Wi-Fi 연결이 끊긴 경우 라우터 뒷면을 보거나 제조업체 웹 사이트를 방문하여 펌웨어 업데이트 지침을 찾으십시오.
더 나은 Wi-Fi 라우터 또는 부스터를 사용하여 범위를 최대화하십시오.
마지막으로, iPhone이 계속 Wi-Fi 연결을 끊고 집이나 사무실과 같은 특정 위치에서만 셀룰러로 돌아가는 경우 라우터에 문제가 있을 가능성이 있습니다.
현재 라우터를 재설정하고 설정하면 도움이 될 수 있습니다.
그렇지 않은 경우 더 강력한 Wi-Fi 라우터를 구입하거나 다음을 사용하여 적용 범위를 확장할 수 있습니다. 범위 확장기 또는 메시 Wi-Fi 네트워크.