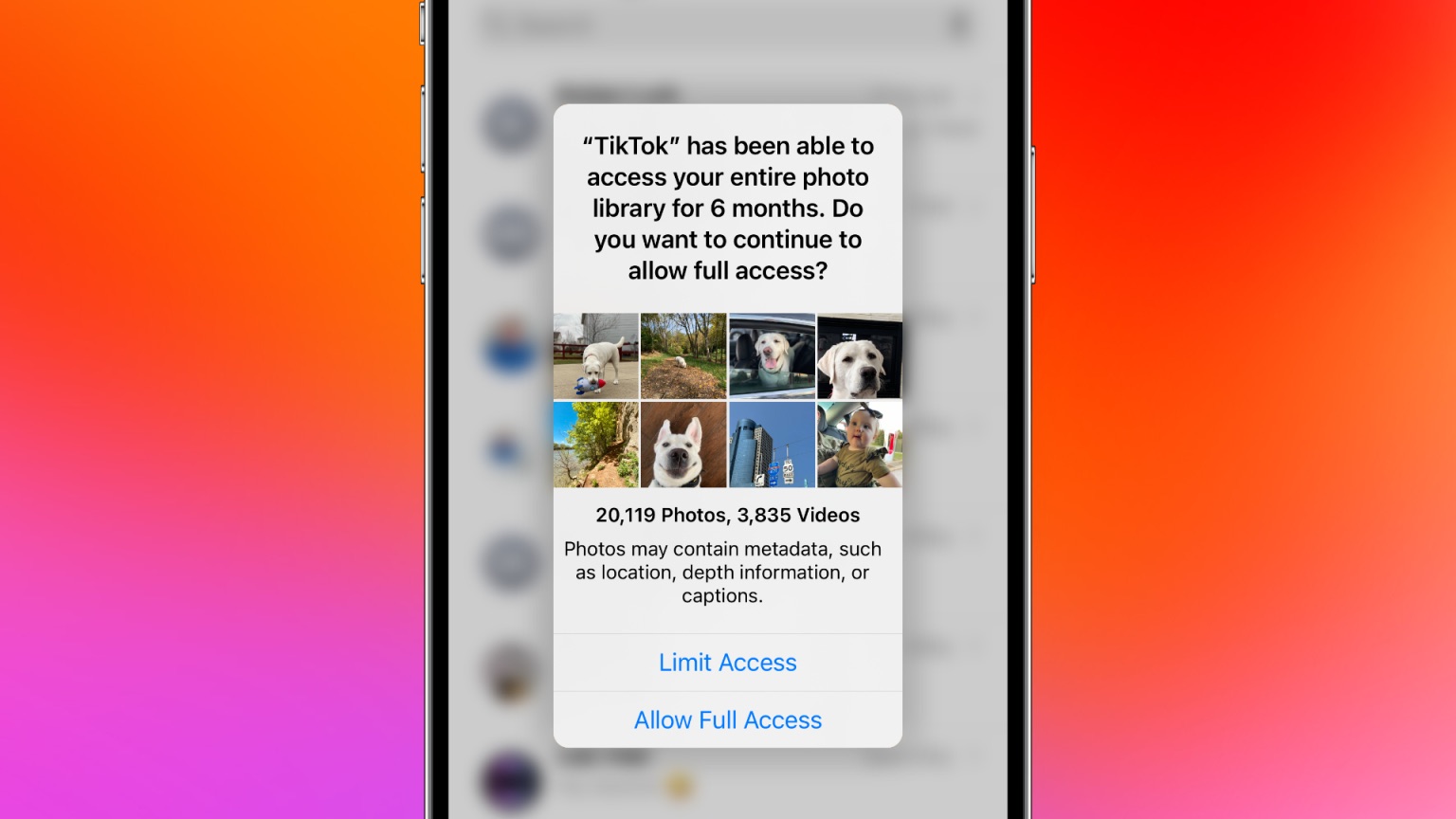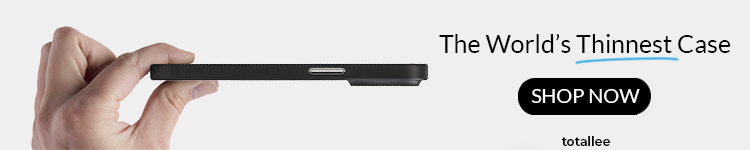iOS 17의 새로운 개인 정보 보호 개선 사항 중 하나는 타사 앱을 위한 새로운 내장형 사진 선택기와 어떤 앱이 사진 라이브러리에 대한 전체 액세스 권한을 가지고 있는지에 대한 경고입니다. iOS 17이 설치된 앱에 대해 iPhone 사진 앱 액세스를 제한하는 방법을 따르세요.
Advertisement
Apple에는 iOS 16에서 선택된 콘텐츠에 대한 제3자의 사진 및 비디오 접근을 제한하는 기능이 포함되어 있지만, iOS 17에서는 이 영역에 대한 인식과 개인정보 보호를 개선하기 위한 몇 가지 업그레이드가 있습니다.
새로운 사진 선택기 및 앱에 대한 전체 액세스 권한이 있는 앱에 대한 알림과 함께 아이폰 Apple은 카메라 롤에 대해 iOS 17에서 앱이 사진 앱 권한을 요청하면 사용자에게 “공유할 내용에 대한 추가 정보가 표시됩니다…”라고 말합니다.
여기에는 앱이 위치 데이터와 이미지 캡션을 볼 수 있음을 사용자에게 알리고, 앱이 사진 앱 액세스를 원하는 이유와 라이브러리에 있는 현재 사진 및 비디오의 양을 설명하는 것이 포함됩니다.
iOS 17이 설치된 앱에 대해 iPhone 사진 앱 액세스를 제한하는 방법
- iPhone에 iOS 17을 설치한 후 사진 앱 라이브러리에 대한 전체 액세스 권한이 있는 앱에 대한 자동 경고를 찾아보고 계속 허용할지 결정하세요.
- 다음 중에서 선택할 수 있습니다. 제한된 액세스, 전체 액세스 허용또는 허용하지 않음
- 앱에서 처음으로 사진 앱 권한을 요청할 때도 알림이 표시됩니다.
- 언제든지 iPhone 사진 앱 액세스를 제한하려면 다음으로 이동하세요. 설정 > 아래로 스와이프하여 앱을 찾아보세요 제한하고 싶은 경우 > 선택 사진 > 탭 없음 또는 제한된 액세스
iOS 17 설정을 열고 타사 앱을 선택할 때 iPhone 사진 앱 액세스를 제한하는 방법은 다음과 같습니다.
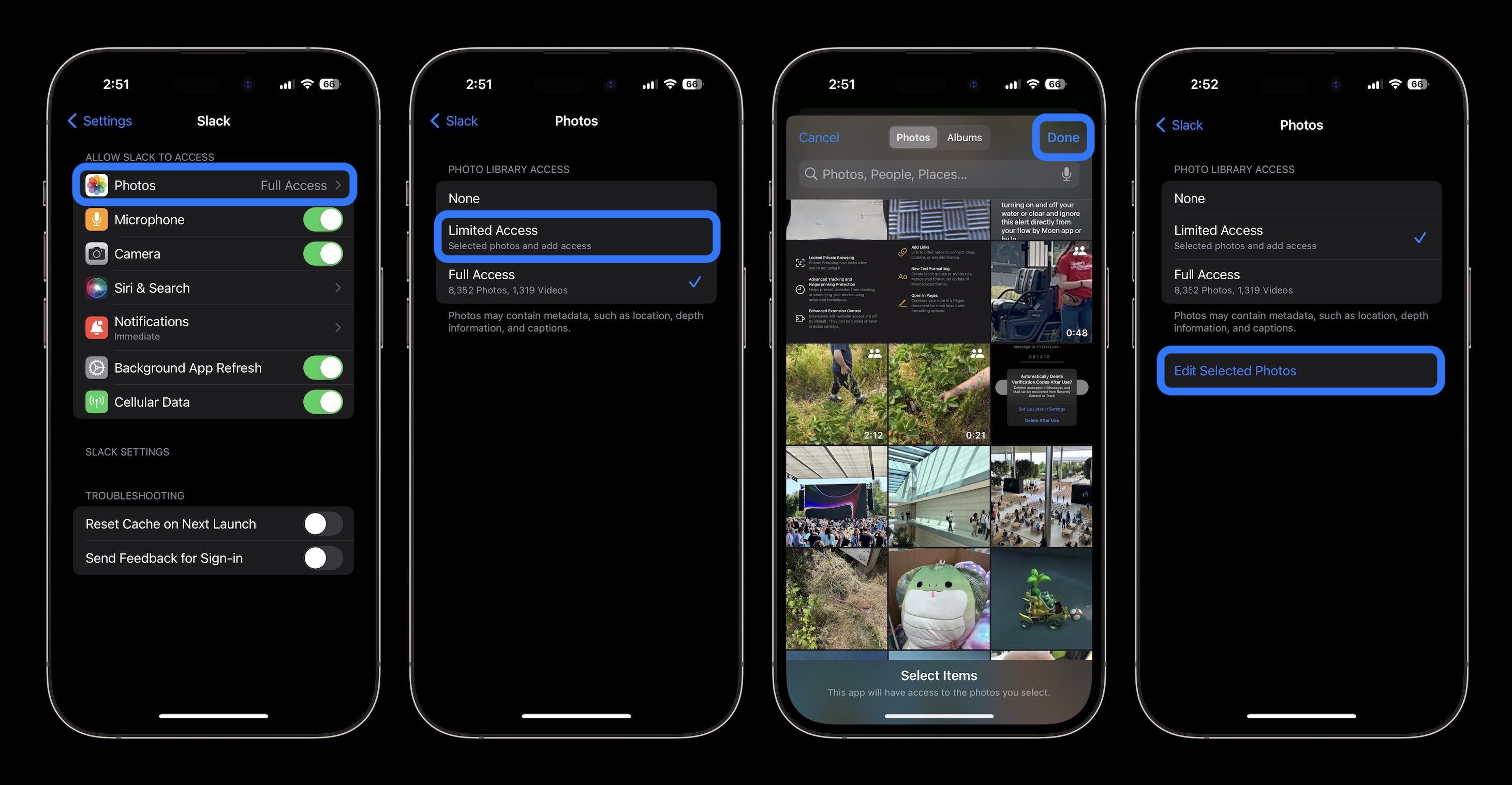
앱의 액세스를 전체에서 제한으로 전환하면 iOS 17 사진 선택기가 표시됩니다. 상단의 사진 또는 앨범 토글을 사용하거나, 검색창을 사용하거나, 살짝 밀어서 선택할 수 있습니다.
완료되면 오른쪽 상단에 있는 완료를 탭하세요.
앱에 대한 제한된 사진 앱 액세스를 설정한 후 설정 > 앱 > 사진 > 선택한 사진 편집으로 돌아가 언제든지 다시 방문하여 변경할 수 있습니다.
참고: iOS 17에서는 일부 앱에서 사용하는 사진 앱 액세스 수준이 더 낮습니다. 설정에는 “없음”과 “사진만 추가”라는 두 가지 옵션만 표시되며, 후자는 앱과 함께 사용/전송할 콘텐츠를 수동으로 선택하는 곳입니다.