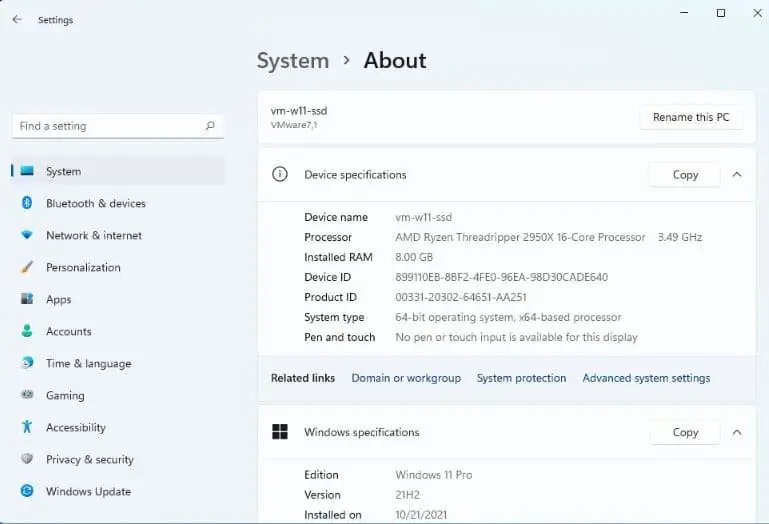最新の Windows 11 オペレーティング システムは、パフォーマンスの向上とビジュアル グラフィックスの強化によるシームレスなゲーム エクスペリエンスのために特別に最適化されています。 また、定期的な Windows アップデートにより、Microsoft は最新のセキュリティ機能強化やバグ修正を追加し、DirectStorage のサポート、自動 HDR、より優れたパフォーマンスの最適化などのゲーム向けの改善ももたらします。 ただし、場合によっては、 ゲームをプレイ中にコンピューターがクラッシュする。 オンラインでゲームをプレイしているときに Windows 11 がクラッシュするとユーザーが報告しています。 他のものでは、Windows 11 アップデート後にゲームがクラッシュし続け、ロードされなくなります。 この問題はイライラする可能性があり、お気に入りのゲームをプレイできなくなります。 この記事では、できるだけ早くゲームに戻ることができる、テスト済みのソリューションをいくつか紹介します。
Advertisement
ゲームのプレイ中に Windows 11 がクラッシュするのはなぜですか?
この問題が発生する原因は複数ありますが、最も一般的な理由はグラフィック ドライバーが古いことです。 ゲームをプレイ中にコンピューターがクラッシュする。 はい、グラフィックス ドライバーはスムーズなゲーム パフォーマンスに不可欠です。 古いドライバーまたは破損したドライバー ゲームプレイ中にクラッシュが発生する可能性があります。
また システムリソースが不十分です (RAM、CPU パワー、または GPU メモリ) が要求の高いゲームを処理するのに苦労し、システム クラッシュにつながる可能性があります。
バックグラウンドのアプリケーションまたはプロセスがゲームに干渉し、不安定性やクラッシュを引き起こす可能性があります。 時々 DirectX が見つからないか破損している Visual C++ 再頒布可能パッケージは、ゲームの起動時または実行時にクラッシュを引き起こす可能性があります。
Advertisement
ゲームプレイ中にコンピューターがクラッシュする
ゲームのプレイ中に Windows コンピューターがクラッシュした場合は、グラフィックス ドライバーを最新バージョンで更新または再インストールすると、おそらく問題が解決され、できるだけ早くゲームに戻ることができます。 何らかの原因で、システム ファイルの破損またはメモリ エラーが Windows 11 のクラッシュの原因である可能性があるため、問題を解決するには sfc とメモリ診断ツールを実行する必要があります。
また、クラッシュの問題に対処するために、Windows 11 とゲームを最新バージョンに更新してください。 場合によっては、システムを単純に再起動するだけで一時的な問題が解決され、システム リソースが解放され、クラッシュの問題が解決される可能性があります。
ゲームの最小要件を確認する
デバイスのハードウェアがゲームの仕様を満たしていない場合、ゲームがクラッシュする可能性があります。 オペレーティング システムの更新や変更を試みる前に、お使いのコンピュータがプレイしようとしているゲームの最小システム要件を満たしていることを確認してください。
コンピューターがゲームの最小システム要件を満たしていることを確認すると、ハードウェアがクラッシュせずにゲームを処理できることが保証されます。
お使いのコンピューターの仕様は、「設定」→「システム」→「バージョン情報」で確認できます。
ゲームの公式 Web サイトまたはゲームを購入したプラットフォームにアクセスして、最小システム要件を確認してください。
さらに、に行くことができます 実行できますか 特定のゲームと要件の詳細なレポートを確認します。
Advertisement
グラフィックドライバーを更新する
グラフィックス ドライバーは、グラフィックスのレンダリングとゲーム セッション中のスムーズなパフォーマンスの確保において重要な役割を果たします。 古いグラフィックス ドライバーが主な原因である場合があります。 ゲームをプレイ中に Windows 11 がクラッシュする。 また、グラフィックス ドライバーを最新バージョンに更新すると、GPU が最適に機能し、ゲームとの互換性が向上し、クラッシュの可能性が減ります。
NVIDIA と AMD は、新しいゲームと互換性を持たせるために、ゲーム ドライバーの定期的なドライバー アップデートをリリースします。
- 「スタート」ボタンを右クリックし、「デバイスマネージャー」を選択します。
- 「ディスプレイ アダプター」セクションを展開します。
- GPU を右クリックし、「ドライバーの更新」を選択します。
- 「更新されたドライバー ソフトウェアを自動的に検索する」を選択します。
- Windows が最新のドライバーを検索してインストールします。 プロンプトが表示されたら、画面上の指示に従ってください。
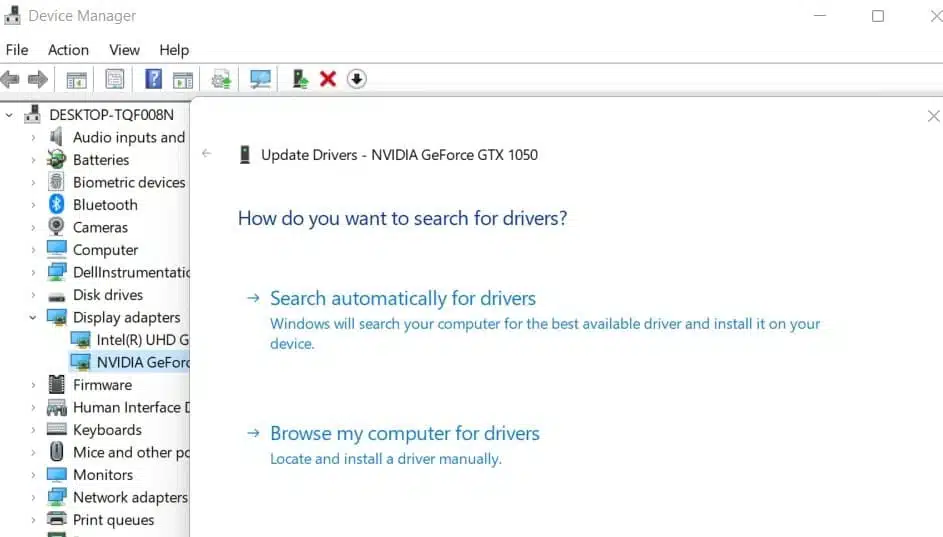
また、GPU メーカー (NVIDIA、AMD、Intel など) の公式 Web サイトにアクセスして、Windows 11 用の最新のグラフィック ドライバーをダウンロードしてインストールすることもできます。
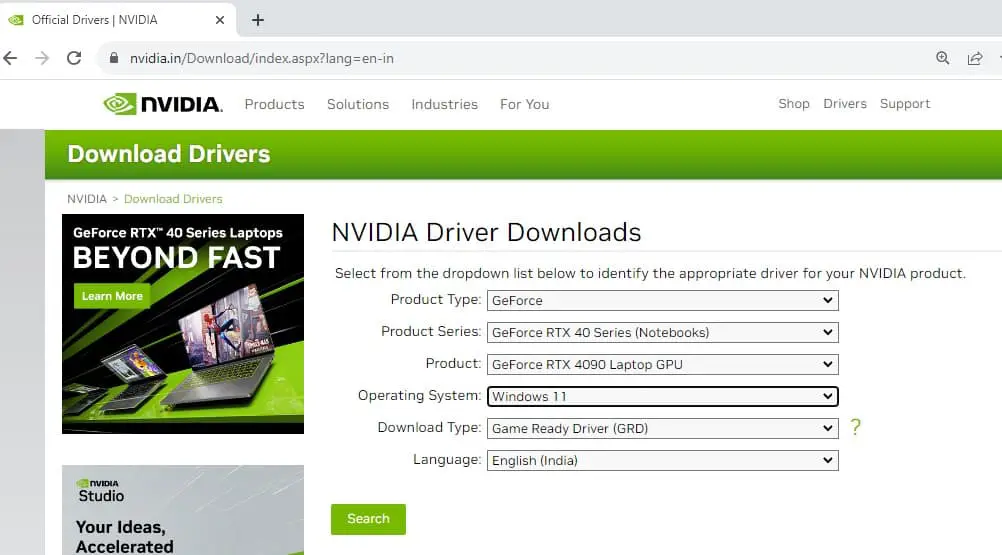
過熱の問題をチェックする
ゲームのプレイ中に Windows 11 がクラッシュする原因は、過熱が原因である場合があります。 冷却システムが不十分な場合、またはほこりや破片で詰まった場合、温度が危険なレベルまで上昇する可能性があります。 この問題に対処すると、ゲームのプレイ中にコンピューターがクラッシュする可能性が大幅に減少します。
過熱によりシステムが不安定になり、ゲーム中にクラッシュが発生する可能性があります。
- コンピューターが平らで換気の良い場所に置かれていることを確認してください。
- 圧縮空気を使用して、冷却通気口やファンから塵や破片を取り除きます。
- エアフローを改善するために、冷却パッドまたは外部ファンへの投資を検討してください。
- MSI Afterburner や HWMonitor などのソフトウェアを使用して CPU と GPU の温度を監視し、長時間のゲーム セッション中に休憩を取ります。
- ゲーム内のグラフィック設定を下げて GPU と CPU の負荷を軽減し、ゲームプレイ中の発熱を減らします。
DirectX および Visual C++ 再頒布可能パッケージを再インストールする
DirectX および Visual C++ 再頒布可能パッケージは、Windows システム上でゲームやその他のソフトウェアを実行するために不可欠なコンポーネントです。 これらのコンポーネントの問題は、実際にゲームのプレイ中にクラッシュを引き起こす可能性があります。
Advertisement
DirectX および Visual C++ 再頒布可能パッケージを再インストールすると、必要なゲーム コンポーネントが確実に配置され、ファイルの欠落または破損によるクラッシュが軽減されます。
- 「Windows + R」を押して、次のように入力します 「appwiz.cpl」 Enter キーを押して、「プログラムと機能」ウィンドウを開きます。
- Microsoft Visual C++ 再頒布可能パッケージのすべてのバージョンを見つけてアンインストールします。
- 公式にアクセスしてください Microsoft DirectX Web サイト 最新バージョンをダウンロードしてください。
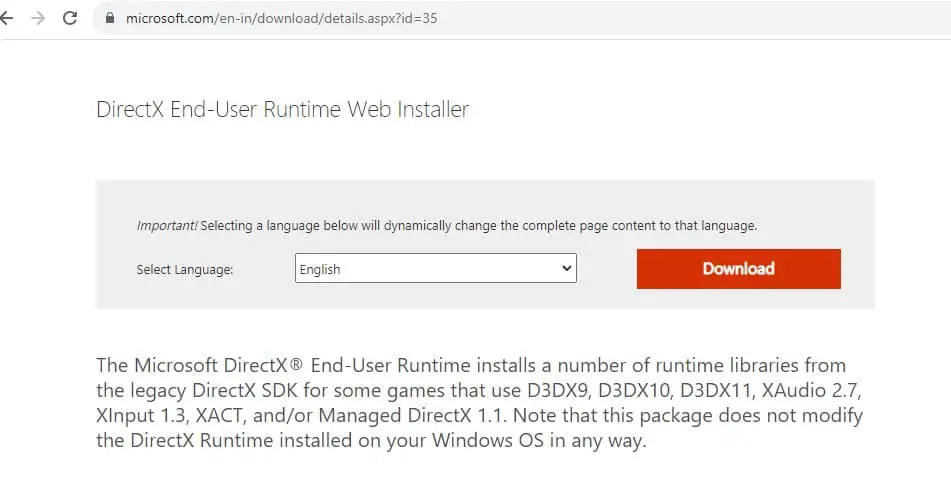
インストーラーを実行し、画面上の指示に従ってインストールを完了し、コンピューターを再起動します。
Microsoft の公式 Web サイトにアクセスし、最新の Visual C++ 再頒布可能パッケージをダウンロードします。 これらをインストールし、コンピュータを再起動します。
Windows 11 アップデートをインストールする
古いバージョンの Windows 11 を実行すると、特定のゲームとの互換性の問題が発生し、ゲームプレイ中に不安定性やクラッシュが発生します。 最新の Windows 更新プログラムをインストールすると、ゲーム関連のクラッシュを解決できるバグ修正と安定性の向上が含まれます。
- Windows キー + X を押して、[設定]を選択します。
- Windows Updateに移動し、「更新の確認」ボタンを押します。
- 利用可能なアップデートがある場合はダウンロードしてインストールします。
- 完了したら、コンピュータを再起動して変更を適用します。
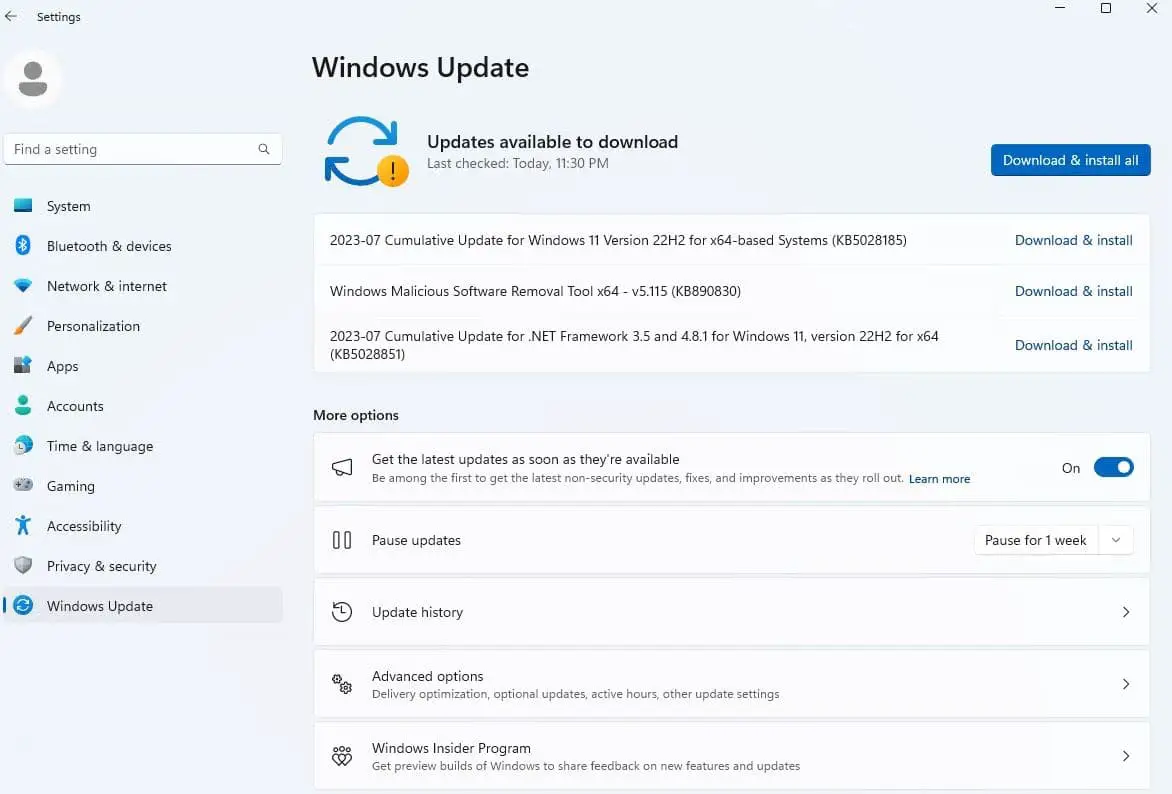
Advertisement
システムリソースの最適化
システム リソースを最適化すると、コンピューターがゲームをより効率的に処理できるようになり、リソース不足によるクラッシュのリスクが軽減されます。
- ゲームを起動する前に、不要なバックグラウンドアプリケーションを終了してください。
- ゲーム内のグラフィック設定を調整して、リソースの消費を抑えます。
- RAM をアップグレードするか、タスク マネージャーを使用して重要でないプロセスを閉じることを検討してください。
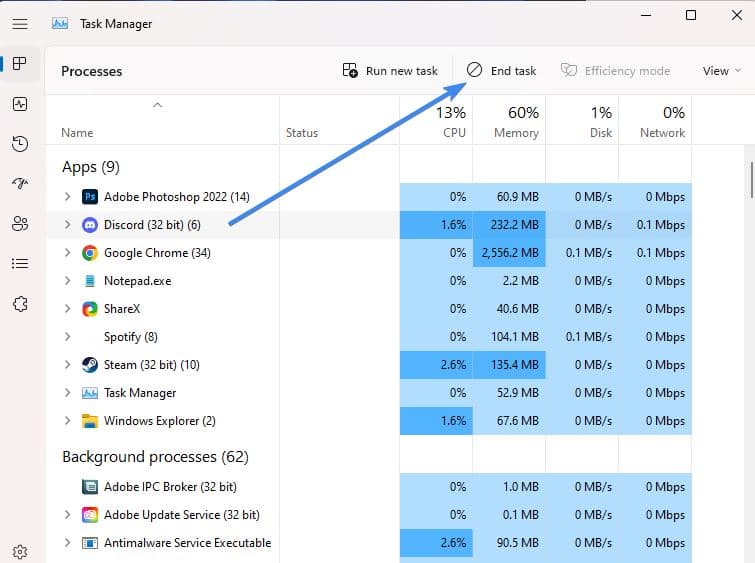
競合するバックグラウンド アプリケーションを無効にする
また、競合するバックグラウンド アプリケーションを無効にすると、ゲームプレイ中の潜在的な干渉源が排除されます。
- タスクバーを右クリックし、「タスクマネージャー」を選択します。
- リソースを大量に消費するアプリケーションや必須ではないバックグラウンド アプリケーションを特定して閉じます。
- 不要なスタートアップ プログラムを無効にして、ゲーム中に実行されないようにします。
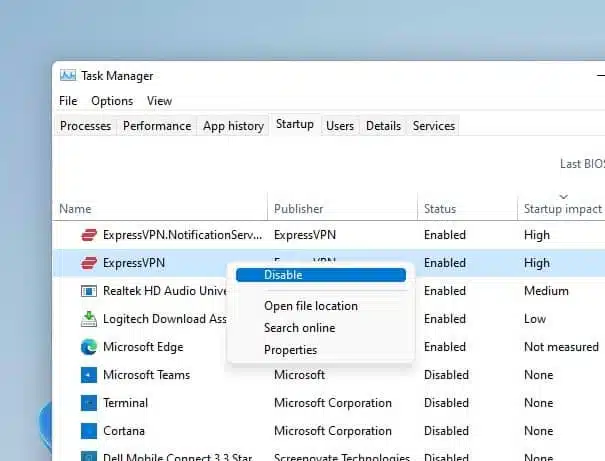
ハイパフォーマンスモードに切り替える
ハイパフォーマンス モードの電源プランを選択すると、電力効率よりもシステム パフォーマンスが優先され、ゲームなどの要求の厳しいタスク中に CPU と GPU により多くのリソースが提供されます。 これにより、ゲームプレイがよりスムーズになり、入力ラグが軽減され、全体的なパフォーマンスが向上します。
Advertisement
- Windows キー + R を押して、次のように入力します powercfg.cpl [OK]をクリックして電源オプションを開きます。
- 「追加の電源プランを表示」をクリックし、「高パフォーマンス」を選択します。
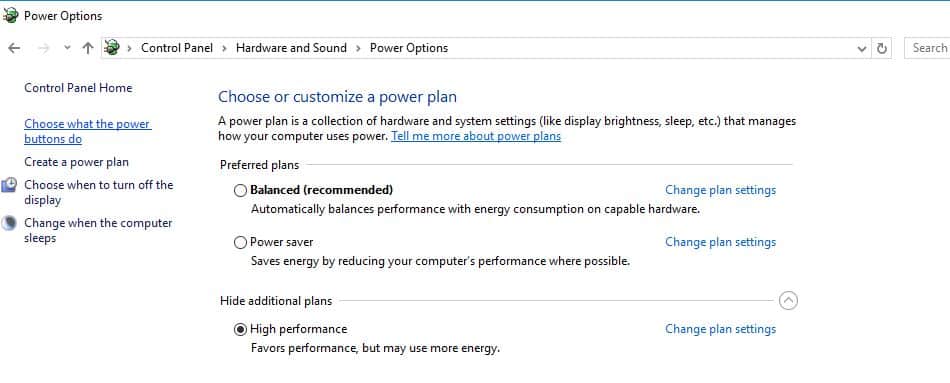
メモリ診断ツールでメモリエラーをチェックする
RAM の欠陥やメモリの破損などのメモリ関連の問題により、ゲーム セッション中にシステムが不安定になり、クラッシュが発生する可能性があります。 メモリ診断ツールを実行すると、これらの問題を特定して解決できる可能性があり、より安定したゲーム体験が得られます。
- Windows キー + R を押し、「タイプ」と入力します mdsched.exe そして Enter を押します。
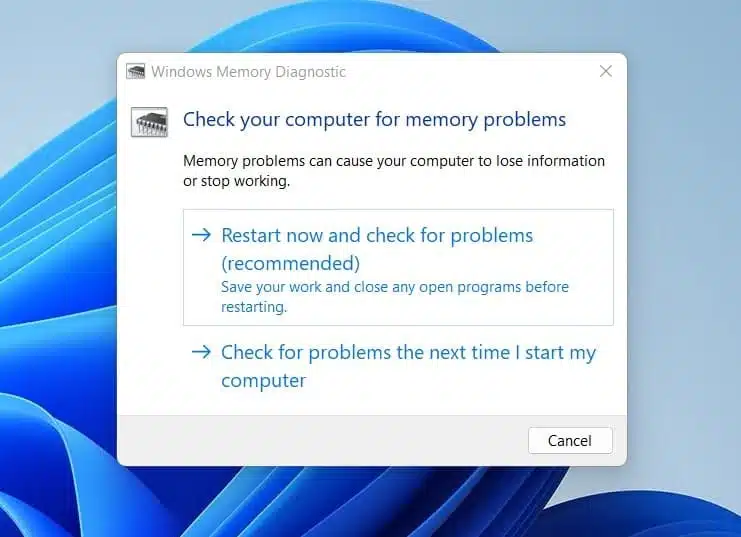
クリック 今すぐ再起動して問題がないか確認してください (推奨)。
これにより、コンピュータがすぐに再起動され、メモリ チェックが実行されます。 このツールは、メモリ チェック中に進行状況と検出された問題を表示します。
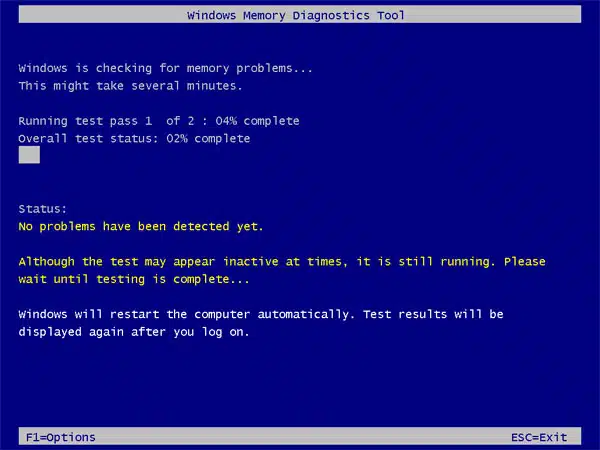
Advertisement
メモリ チェックが完了すると、コンピュータが再起動され、Windows イベント ビューアで結果を確認できます。
Windowsシステムファイルを修復する
システム ファイルはオペレーティング システムが適切に機能するために不可欠であり、破損したり紛失したりすると、ゲームプレイ中のクラッシュなどのさまざまな問題が発生する可能性があります。 実行できます SFCユーティリティ Windows PC 上の破損したシステム ファイルをスキャンして修復する DISM コマンド。
- Windows キー + S を押して「cmd」と入力し、「コマンド プロンプト」を右クリックして「管理者として実行」を選択します。
- まず、DISM 健全性復元コマンドを実行します。 DISM.exe /オンライン /Cleanup-Image /Restorehealth スキャンが 100% 完了するまで待ちます。
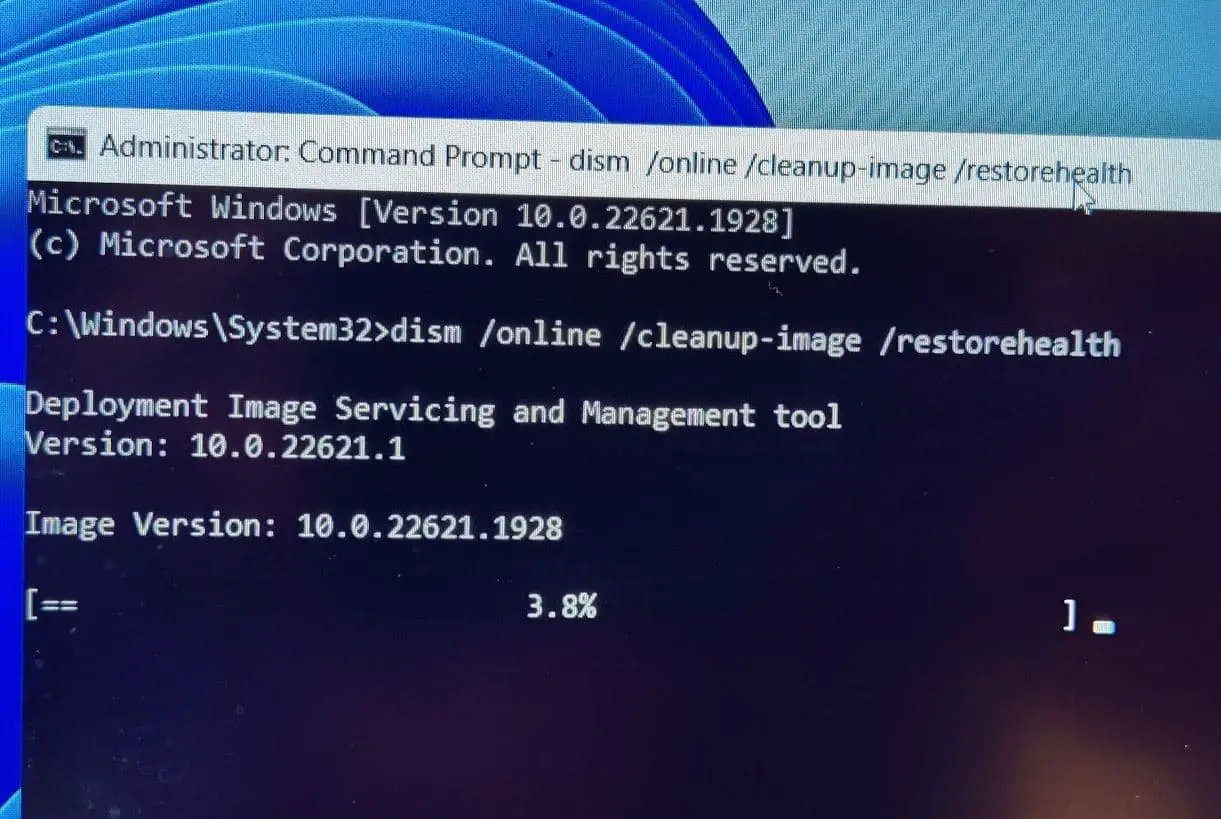
- 次に、システム ファイル チェッカー コマンドを実行します。 sfc /スキャンナウ、
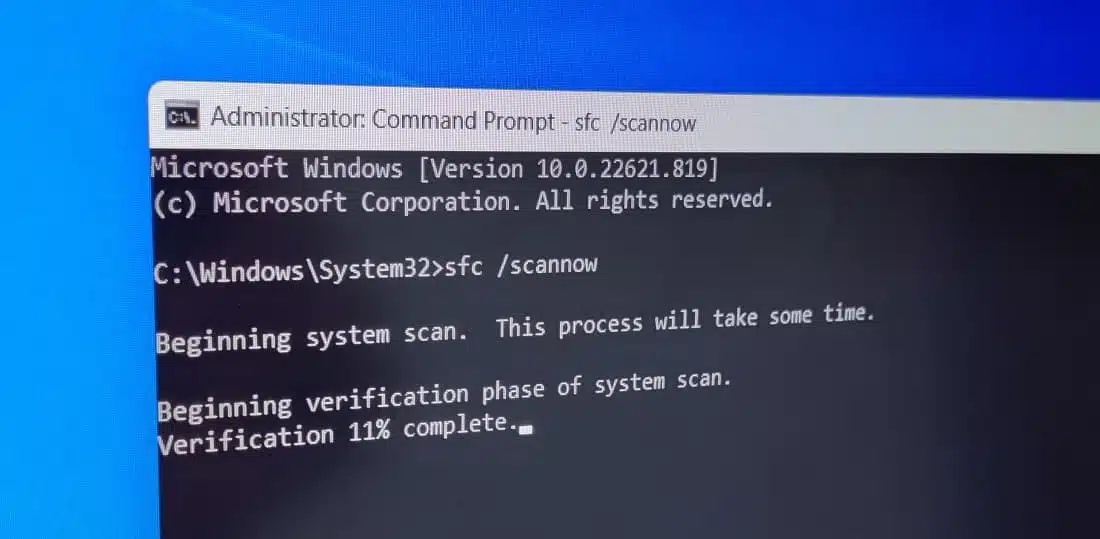
上記のコマンドは、保護されたシステム ファイルをスキャンします。 ファイルが破損していることが判明した場合、それらのファイルは、次の場所にある圧縮フォルダーに保存されたキャッシュされたコピーに置き換えられます。 %WinDir%System32dllcache。 スキャンが 100% 完了したら、コンピュータを再起動して変更を適用します。
Advertisement
こちらもお読みください: