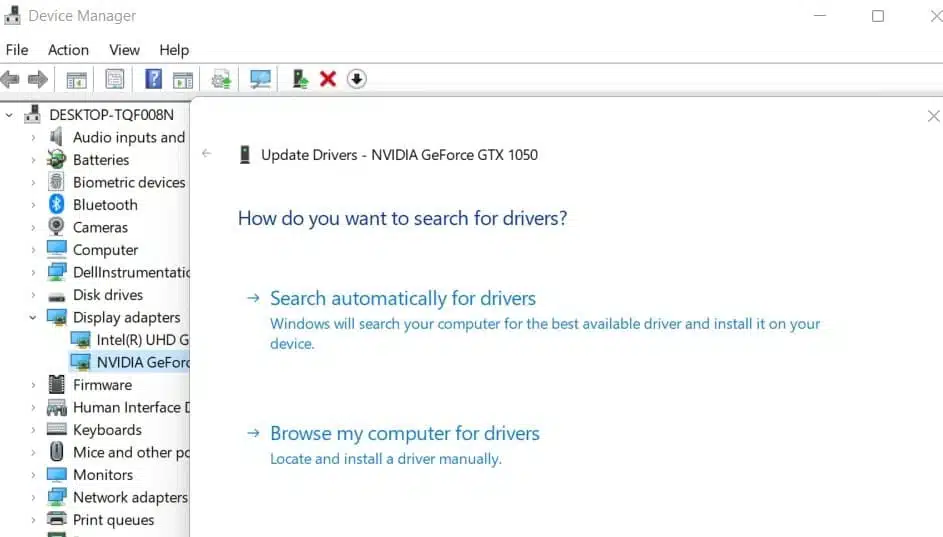最新の Microsoft Windows 11 は、CPU、GPU 使用率、および DirectStorage テクノロジの向上により、ゲームのパフォーマンスに特に最適化されています。 ただし、必要な場合もあります。 Windows 11でのゲームラグを修正。 ユーザー数 報告、 「最近すべてのゲームで遅延が発生し始めましたWindows 11 アップデート以降、コンピューターにインストールされているゲームのほとんどが明らかな理由もなく途切れるようになりました。 同様の問題「ゲームの起動後に数秒遅れが始まるWindows 11 でオンライン ゲームをプレイしているときに、「」という問題が報告されました。この問題の背後には複数の理由があります。この記事では、この問題について詳しく説明します。 Windows 11 でゲームが途切れる原因 および Windows 11 PC をゲーム用に最適化する方法。
Advertisement
Windows 11 をゲーム用に最適化する方法
Windows 11 でゲームが途切れる原因は複数あり、ハードウェアの互換性または PC にインストールされている古いグラフィックス ドライバーが一般的です。 繰り返しますが、Windows オペレーティング システムをしばらく更新していないか、一部の関連ゲーム サービスがシステム リソースを消費し、問題を引き起こしている可能性があります。
また、遅延の問題を解決し、Windows 11 をゲーム用に最適化するには、ゲームの最小システム要件を確保する必要があります。 さらに、グラフィック ドライバーを更新または再インストールし、電源設定を「高パフォーマンス モード」に変更し、バックグラウンド プロセスとリソースの使用を無効にし、ゲーム内のグラフィック設定を調整すると、Windows 11 のゲーム パフォーマンスを向上させることができます。
注 – オンライン ゲームをプレイしていて、Windows 11 で遅延の問題に気づいた場合は、インターネット接続が安定していることを確認する必要があります。
Advertisement
グラフィックカードドライバーを更新する
Windows 11 でゲームの遅延が発生する主な原因の 1 つは、グラフィック カードまたは GPU ドライバーです。 グラフィックス カード ドライバーはグラフィックス カードと通信して、ゲームのグラフィックスをレンダリングし、エフェクトを処理し、スムーズなゲームプレイに必要なリソースを提供します。 最新のグラフィックス ドライバーにより、特定のゲームの最新の最適化、バグ修正、互換性の更新が保証されます。 ほとんどの場合、グラフィック ドライバーを更新するか、最新バージョンで再インストールすると、Windows 11 でのゲーム ラグの問題が解決します。
ドライバーが古いか互換性がない場合、パフォーマンスの低下、グラフィックの不具合、さらにはゲームのクラッシュが発生する可能性があります。
Windows 11 でグラフィックス ドライバーを更新するには:
- Windows キー + X を押して、デバイス マネージャーを選択します
- [ディスプレイ アダプター]ツリーを展開し、グラフィック カードを右クリックして、[ドライバーの更新]を選択します。
- ドライバーを自動的に検索するオプションを選択するか、コンピューターを参照してドライバーを手動で更新するかを選択します。
また、新しいドライバーが見つからない場合は、GPU 製造元のソフトウェアにアクセスしてドライバーを更新することもできます。 たとえば、NVIDIA の GeForce Experience ソフトウェアでは、最新かつ最適なドライバーのアップデートが頻繁に見つかります。
Windows 11 にグラフィックス ドライバーを再インストールする
- Windows キー + R を押して、次のように入力します devmgmt.msc [OK]をクリックしてデバイス マネージャーを開きます。
- [ディスプレイ アダプター]オプションを展開し、グラフィック ドライバーを右クリックしてプロパティを選択します
- [ドライバー]タブの下で、[デバイスのアンインストール]オプションを見つけてクリックします。
- 確認を求めるメッセージが表示されたら、もう一度「アンインストール」をクリックし、PC を再起動します。
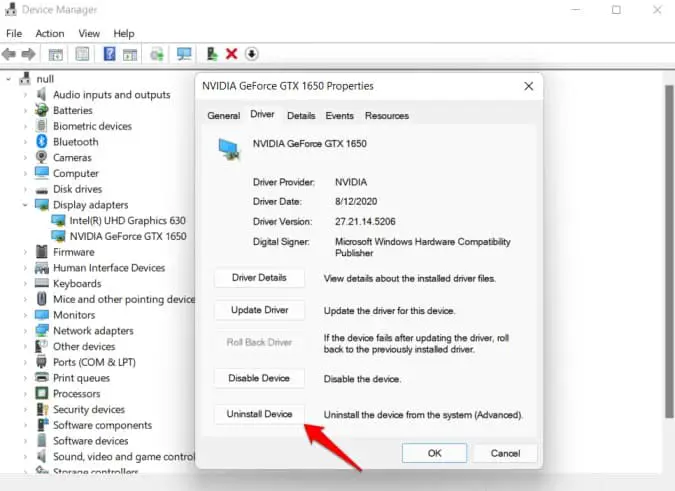
完了したら、デバイスの製造元の公式サイトにアクセスして、最新のグラフィック ドライバーをダウンロードして Windows 11 にインストールします。
Windows 11をアップデートする
繰り返しになりますが、Windows オペレーティング システムを長期間更新していない場合、ゲームの遅延やパフォーマンスの問題が発生する可能性があります。 通常、ゲームは、グラフィックス、オーディオ、および入力を処理するために、Microsoft が提供する API (アプリケーション プログラミング インターフェイス) のコレクションである DirectX に依存することがよくあります。 また、古いバージョンの Windows を実行すると、必要な DirectX バージョンがインストールされていない可能性があり、その結果、パフォーマンスの問題が発生したり、特定のゲームと互換性がなくなったりすることがあります。 ゲームの遅延を引き起こすシステム バグがある場合は、最新の Windows Update ヘルプ修正をインストールし、Windows 11 をゲーム向けに最適化します。
Advertisement
- Windows キー + X を押して設定を選択します
- 左側の列で[Windows Update]をクリックし、右側の[更新の確認]ボタンを選択します。
- 保留中のアップデートの場合は、Microsoft サーバーからのダウンロードとインストールが許可されます
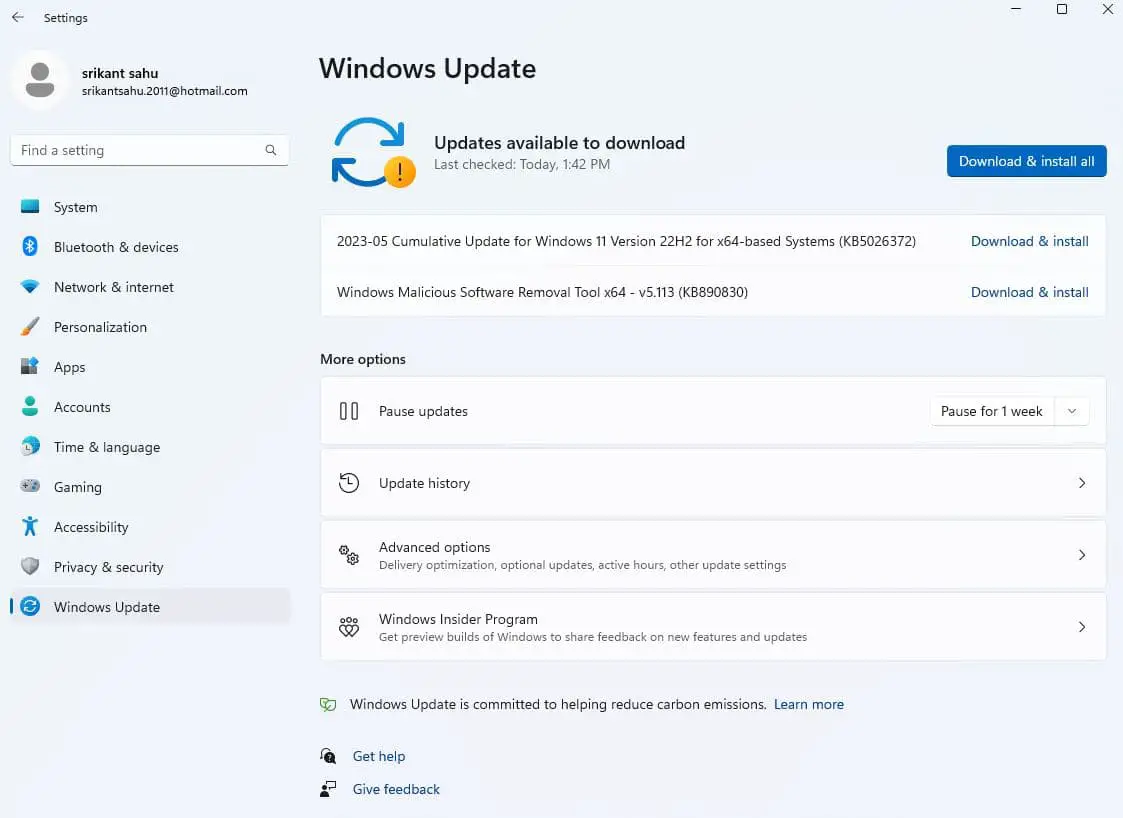
- さらに、[詳細オプション]をクリックし、[オプションの更新]をクリックします。保留中の更新がある場合は、ダウンロードしてインストールできます。
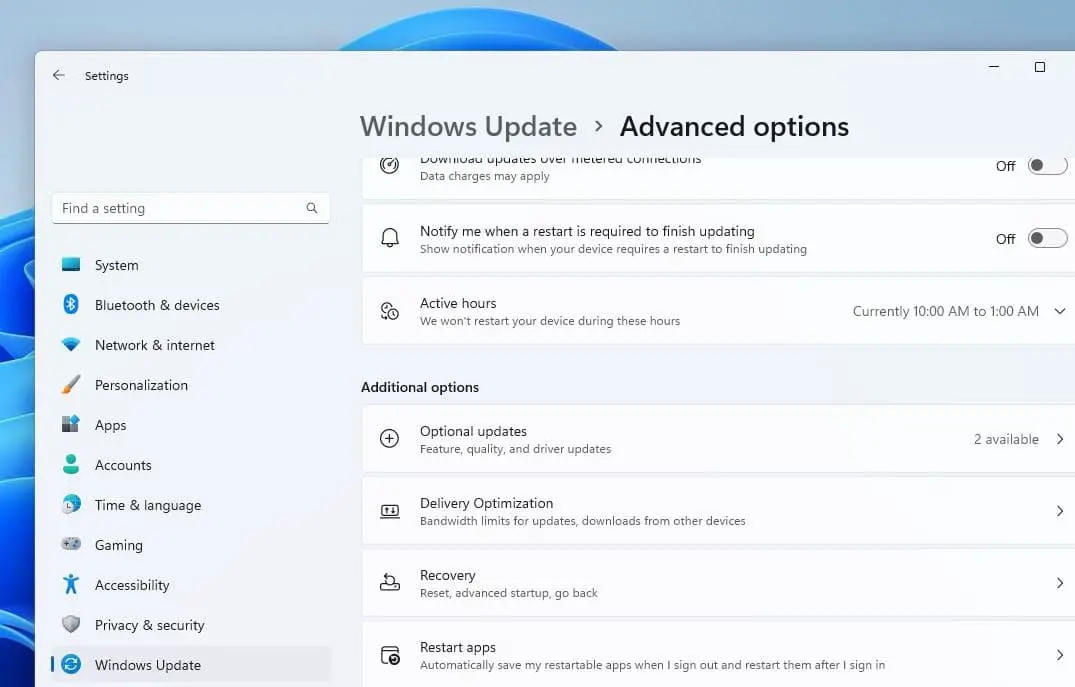
- 最後に、更新プロセスを完了するには、Windows 11 を再起動する必要があります。
Windowsレジストリを微調整する
多くのユーザーにとって、特定のレジストリ キーを調整すると、Windows 11 のゲームでの途切れを修正するのに役立ちます。
- Windows キー + R を押し、「regedit」と入力し、「OK」をクリックしてレジストリ エディターを開きます。
- さあ、ナビゲートして、 コンピューターHKEY_CURRENT_USERシステムGameConfigStore。
- 右側のペインで、 ゲームDVR_有効 キーを押して、値のデータを 0 に変更し、[OK]をクリックして変更を保存します。
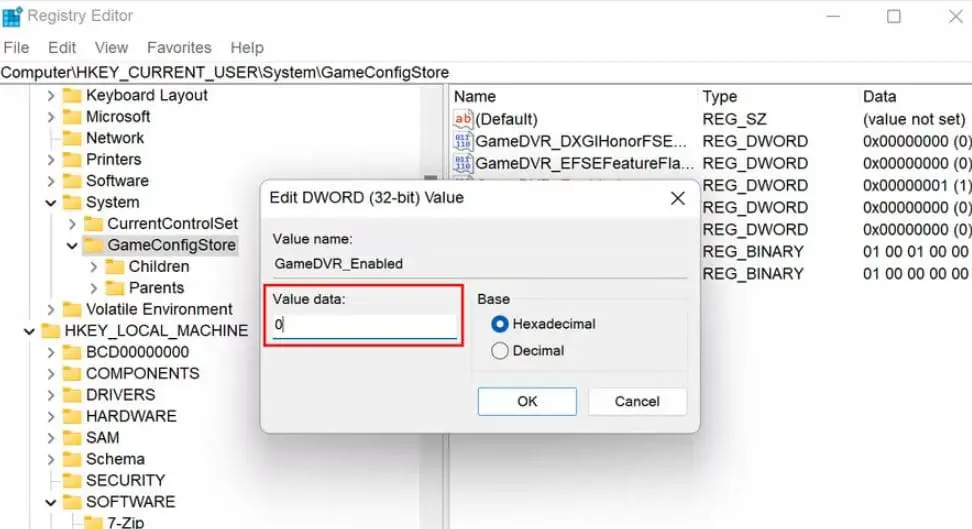
- 次にダブルクリックします GameDVR_FSEBehaviourMode その値を 2 に変更します
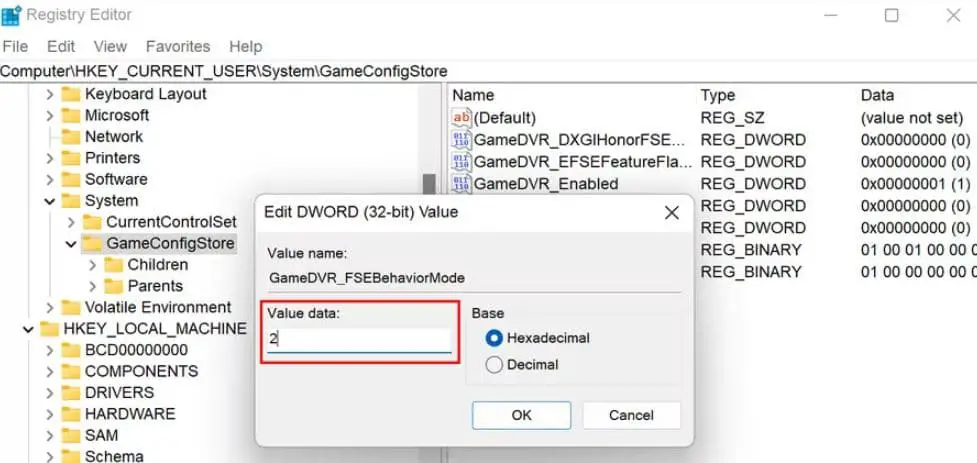
ComputerHKEY_LOCAL_MACHINESOFTWAREMicrosoftPolicyManagerdefaultApplicationManagementAllowGameDVR に移動します。
- ウィンドウの右側で「値」キーをダブルクリックし、その値を 0 に変更します。
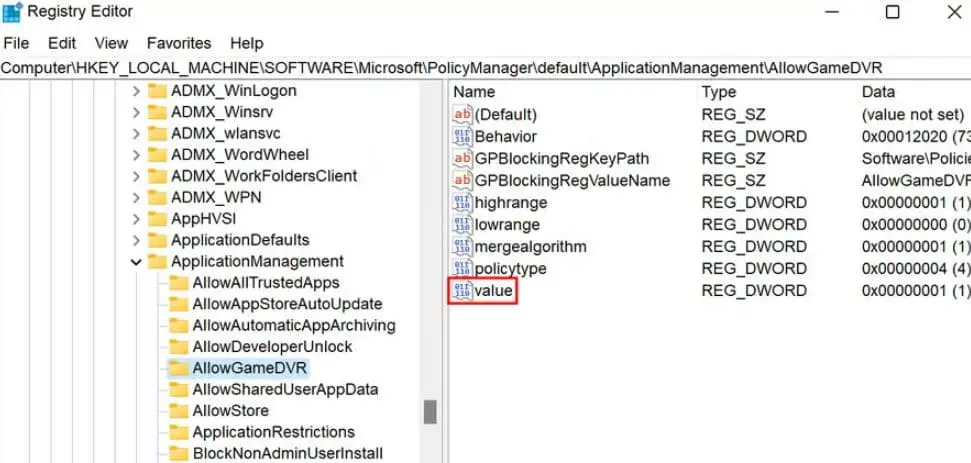
Advertisement
- 最後に、PC を再起動し、再起動時に問題が解決したかどうかを確認します。
高精度イベントタイマーを無効にする
また、高精度イベント タイマー (HPET) デバイスをオフにすることで、Windows 11 でのゲームのラグを修正できます。 高精度イベント タイマー (HPET) は、より正確な時間管理機能を提供する最新のコンピューターのハードウェア タイマーです。 また、HPET 設定が正しくない、または競合していると、Windows 11 でゲームのパフォーマンスの問題が発生する可能性があります。
- Windows キー + X を押して、デバイス マネージャーを選択します
- これにより、コンピュータに接続されているデバイスと周辺機器のリストが表示されます。
- システムデバイスセクションを見つけて展開します
- [高精度イベント タイマー]を右クリックし、メニューから[無効にする]を選択します。
- 確認通知が表示されたら、「はい」をクリックします。
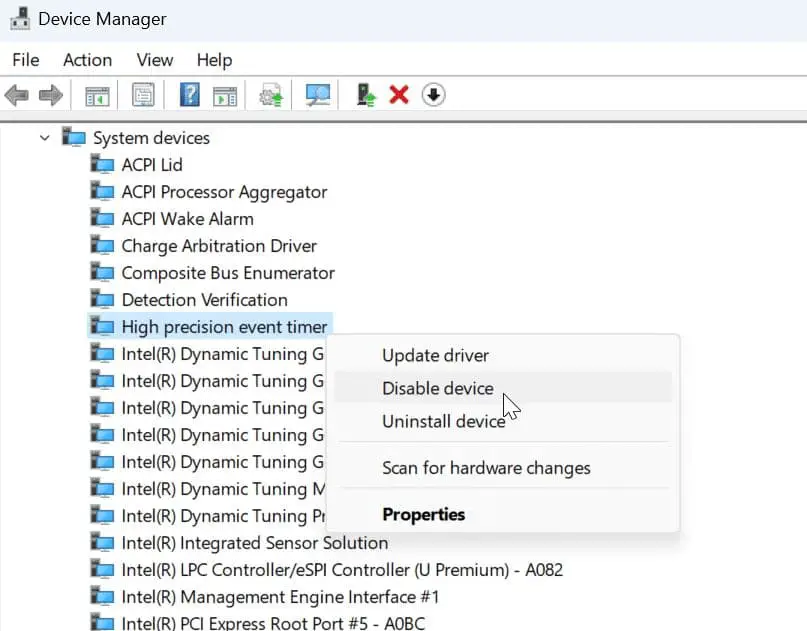
ゲームを起動して、FPS やその他のパフォーマンス領域が向上したかどうかを確認します。
メモリ整合性機能を無効にする
メモリ整合性セキュリティ機能は、悪意のあるコードによる高レベルの攻撃からデバイスを保護します。 ただし、この機能は遅延などのゲームパフォーマンスに影響を与える場合があります。 上記の解決策で問題が解決しない場合は、以下の手順に従ってメモリ整合性機能を無効にし、問題が解決するかどうかを確認してください。
- Windows キー + S を押し、「Windows セキュリティ」と入力し、一番上の結果を選択します。
- [デバイスのセキュリティ]、[コア分離の詳細]の順に移動します。
- 最後に、メモリ整合性スイッチをオフに切り替えます。
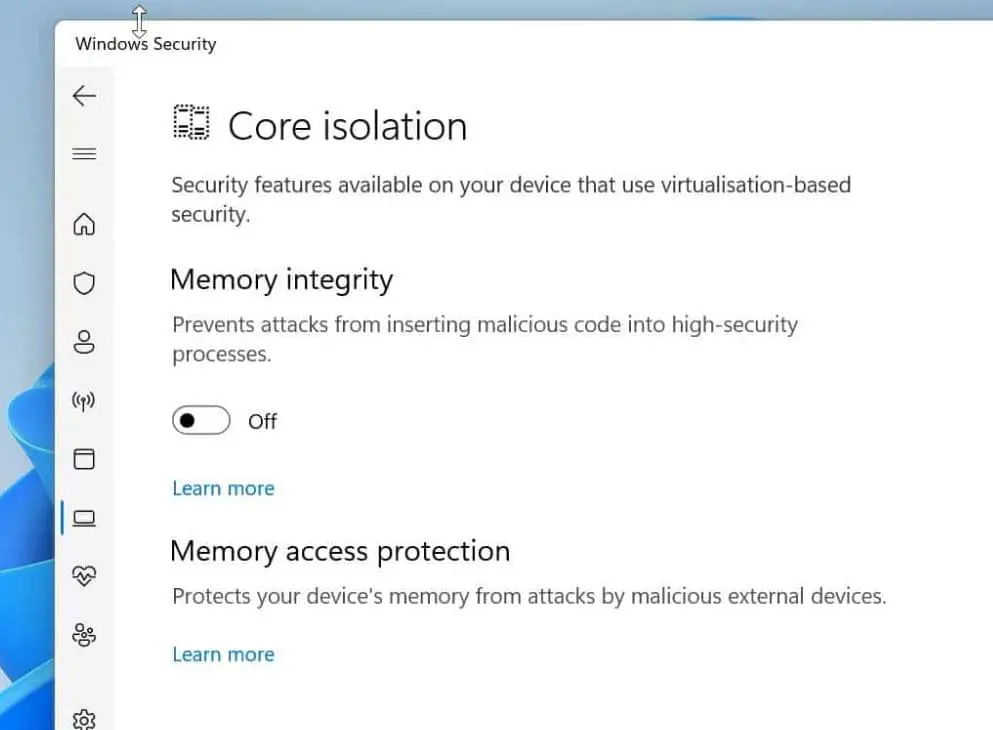
Advertisement
ここで Windows セキュリティを終了し、PC を再起動します。ゲーム セッションを開始して、Windows 11 でゲームの遅延の問題が解決されていることを確認してみましょう。
- さらに、不要なバックグラウンド アプリを閉じ、システム全体のスキャンを実行して、ウイルスやマルウェアの感染を確認して削除する必要があります。
- Windows キー + R を押して、次のように入力します powercfg.cpl [電源オプション]を開き、[高パフォーマンス]または[究極の電源]プランを選択します。
- また、CPU が熱くなり、パフォーマンスが低下し始め、処理が遅くなり、ゲーム中に途切れが生じる可能性があるかどうかも確認してください。
- 場合によっては、ユーザー アカウント プロファイルがゲームやアプリのパフォーマンスが低下する原因である場合があります。新しいユーザー アカウントを作成して、これが解決するかどうかを確認してください。
これらは、ゲーム用に Windows 11 を最適化し、遅延の問題を解決するためのいくつかの最良のヒントと調整です。
こちらもお読みください: