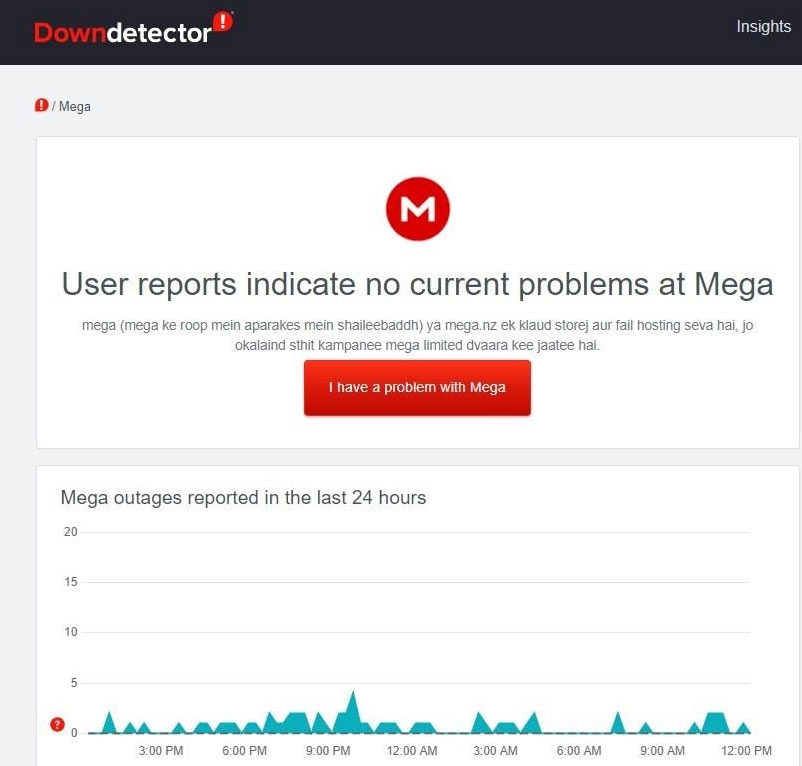MEGA Cloud 同期を使用すると、コンピュータ上のファイルやフォルダに加えられた変更を MEGA で最新の状態に保つことができ、またその逆も可能です。
こうすることで、常に最新バージョンのデータにアクセスできます。 MEGA クラウド ドライブは、Windows デスクトップ上の MEGA Sync Client を使用してアクセス、管理、同期できます。
Advertisement
ファイルは、Web ブラウザではなくデスクトップ アプリを使用して自動的にアップロードおよびダウンロードされます。 MegaSync についてはご存知だと思いますし、ユーザーが直面している問題についてもよくご存じだと思います。 はい、正しく聞こえました!
多くのユーザーが、PC で MegaSync が動作しないと報告しています。 そうですね、それが私たちがここにいる理由です。 この記事では、この問題の解決をお手伝いします。 それでは、ガイドを始めましょう。
PCでMegaSyncが動作しない問題を修正する方法は何ですか?
そこで、PC で MegaSync が動作しない問題を解決するのに確実に役立ついくつかの修正を紹介します。 したがって、それらをチェックしてみましょう。
MEGA 同期サーバーを確認する
最終的には、クラウド ストレージ サービスの公式サーバーで発生している問題の影響を感じることになります。
Advertisement
まず、問題を解決するためのさらなる手順を実行する前に、MEGA サーバー自体に問題が発生していないことを確認することをお勧めします。
サーバーがダウンしているかどうかを知るには、次のような Web サイトを使用できます。 今はダウンですか また ダウンディテクター。 MEGA サーバーがダウンした場合は、開発者が修正するのを待つ以外に何もすることはできません。
インターネット接続を確認する
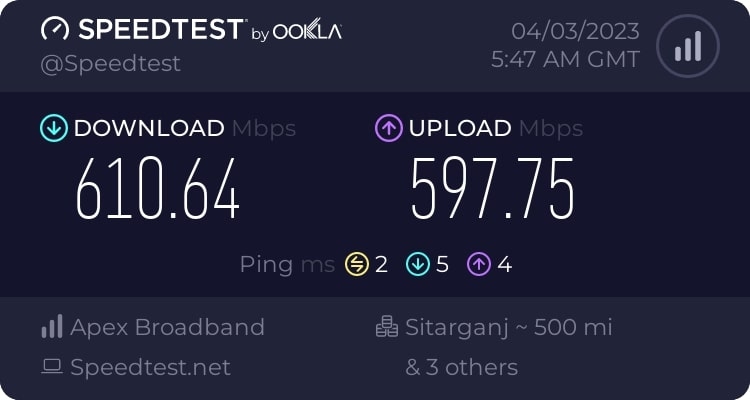
インターネット接続の障害が時間通りに修復されないと、重大な問題が発生する可能性があります。 すべてが正常に動作しているように見えても、インターネット接続が不十分な場合、MegaSync は動作しません。
さらに、Windows の DNS キャッシュをクリアまたはパージすると、インターネット関連の問題を解決できる場合があります。 したがって、DNS キャッシュをクリアするには、コマンド プロンプトを開いて次のように入力します。 ipconfig /flushdns。 最後になりましたが、Enter キーを押してください。 問題が解決しない場合は、高度なトラブルシューティングが必要になる可能性があるため、読み続けてください。
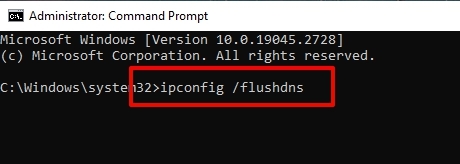
ウイルス対策と VPN を無効にする
MegaSync がサードパーティのウイルス対策ソフトウェアによって妨害される可能性もあります。 さらに、ウイルス対策ソフトウェアを一時的に無効にして、問題が解決したかどうかを確認することもできます。
VPN を使用すると、安全なトンネルを作成して ISP の DNS サーバーをバイパスできます。 MegaSync サーバーは VPN フィルターによってブロックされ、MegaSync のデータの取得と送信の機能に干渉する可能性があります。
MEGA Sync アプリを再起動します
まず、MEGA Sync アプリをシャットダウンして再起動して、Windows 11 PC を起動する必要があります。 アプリが適切に機能していることを確認するために必要なファイルの読み込み時に問題が発生することがよくあります。 したがって、このようなシナリオが発生すると、Windows 11 上の MEGA Sync で問題が発生する可能性があります。
- まず、開くには、 タスクマネージャーを押して、 Ctrl+Alt+Del キーボードのキー。
- その後、選択します タスクマネージャー オプションのリストから。
- で プロセス タブで、 メガシンク デスクトップクライアント。
- インターフェイスの下部にある タスクの終了。
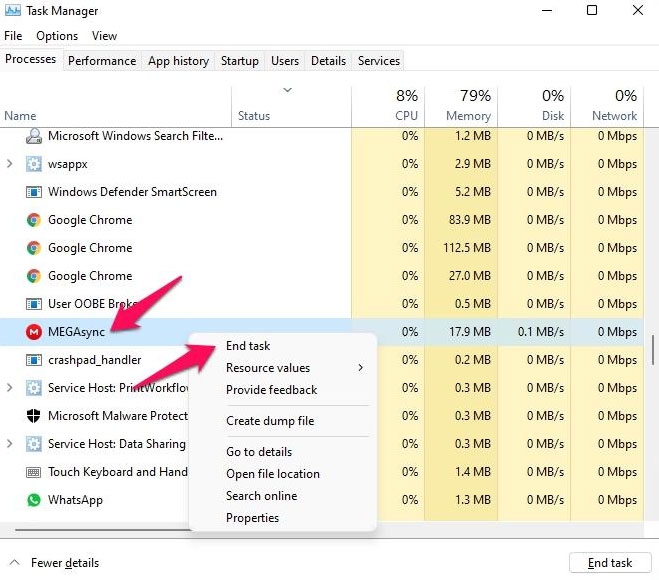
- これで問題が解決するかどうかを確認するには、ホーム画面で MEGA 同期デスクトップ クライアント アイコンをダブルクリックします。
MegaSync を管理者として実行する
Windows 上の MegaSync では、ソフトウェアが同期しない原因となる権限の問題が発生する可能性があります。 MegaSync を管理者として実行すると、ファイルを同期する権限がないためにアプリがクラッシュしないようにすることができます。 これを行うには、次の手順に従います。
- に行く 始める そして検索してください メガシンク。
- 選択する 管理者として実行。
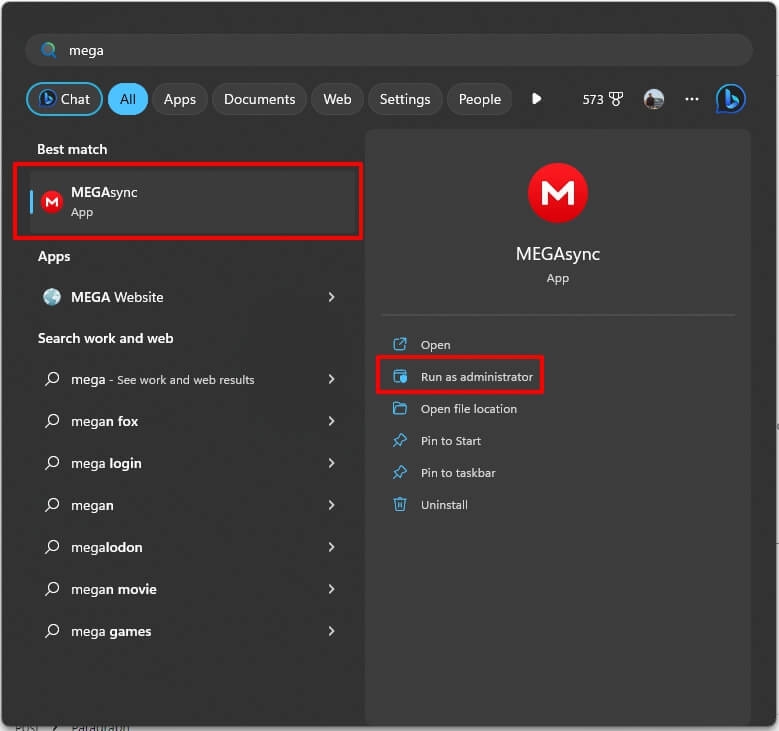
- MegaSync は現在正常に動作しているようで、MegaSync が同期しない問題は解決されました。
MegaSync 設定を正しく設定する
MegaSync では、選択した PC フォルダー内のすべてのファイルがメガドライブに同期され、選択したメガドライブ フォルダーが PC に表示されます。 同期をブロックしている誤った MegaSync 設定を特定するには、他の MegaSync 設定を確認してください。
- に行く 設定。
- に移動します。 同期 タブ。
- PC フォルダーと Mega フォルダーを同期するには、 右クリック 同期したいフォルダー上で。
- Mega Client では、 フォルダー 同期プロセスをブロックしているオプションのセクションを参照してください。
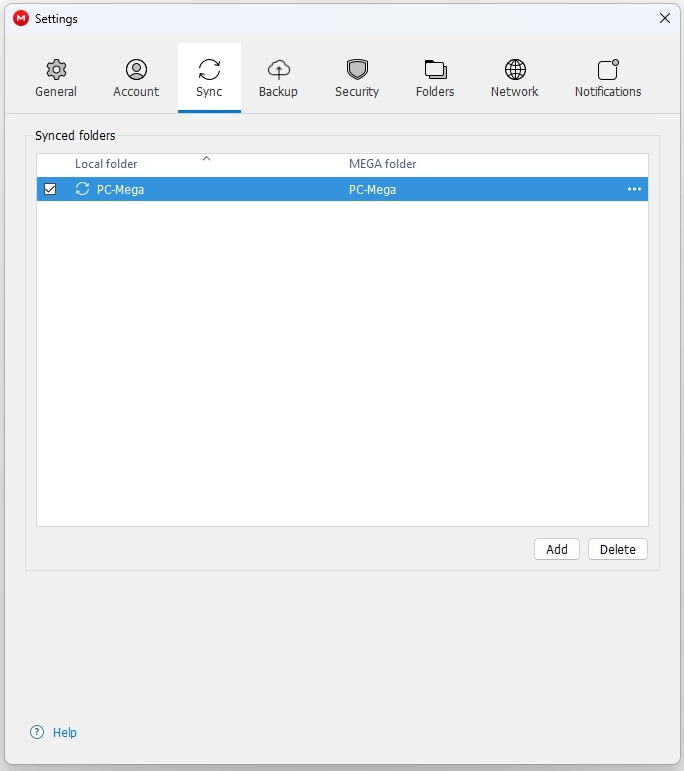
- 帯域幅の制限により同期が一時停止されている場合は、ネットワークなどの他の設定を確認してください。
Web クライアントに切り替える
クラウド ストレージ タスクの場合は、Windows 11 マシンでデスクトップ クライアントから Web クライアントに切り替えることをお勧めします。
Advertisement
MEGA を Web 上で実行するのに問題はなく、デスクトップ アプリケーションと同じ機能を提供します。 それまでは、今は Web アプリを使用し、後で問題を修正することについて心配する必要はありません。
アプリを更新する
デスクトップ アプリケーションの新しいアップデートもリリースされる予定です。 企業が新機能の追加とバグ修正の両方を行うアップデートを展開するのは一般的です。 MEGA Sync のバグが Windows 11 で動作しない原因である可能性があります。
安全のために、新しいアップデートが利用可能かどうかを確認することをお勧めします。 次に、デスクトップにインストールして、問題が解決されるかどうかを確認します。
MegaSync アプリを強制終了する
MegaSync アプリが応答しない場合は、タスク マネージャーを使用して強制終了します。 MegaSync を強制的に終了することで問題を解決できる場合があります。 開始するには、次の手順に従ってください。
- に行く 始める そして検索してください タスクマネージャー。
- クリック 開ける。
- 選ぶ メガシンク 検索結果から選択して右クリックします。
- 次に、をクリックします タスクの終了。
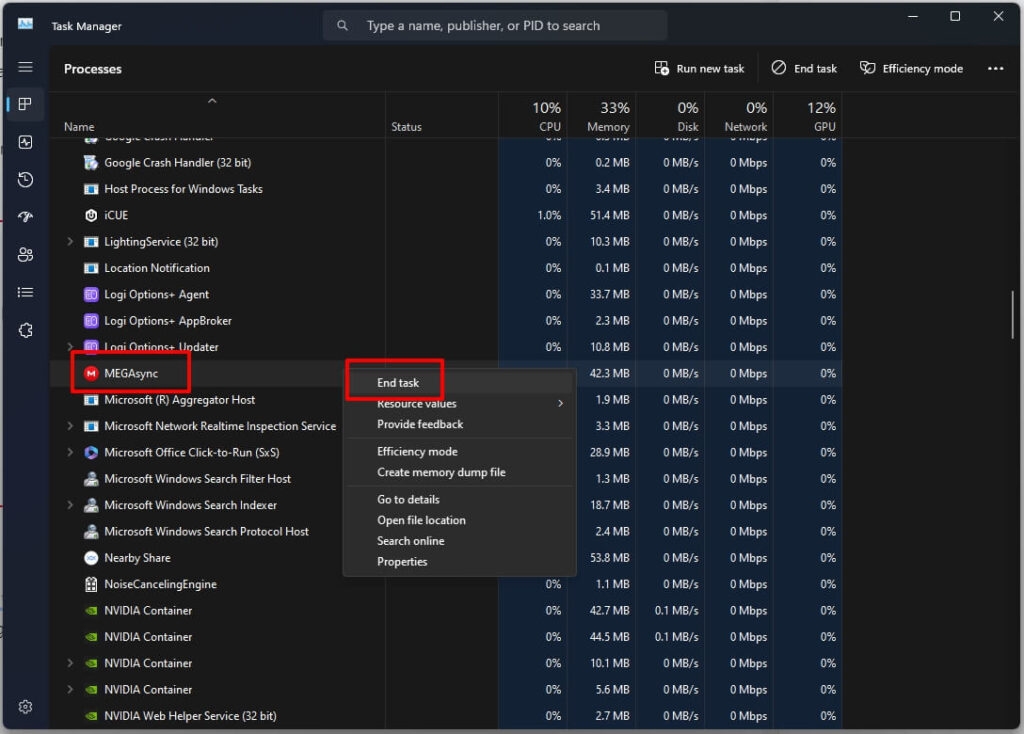
Winsock カタログをリセット
Winsock カタログでは、インターネット経由でデータを転送し、インターネットに接続するようにデバイスを構成できます。 Winsock カタログをリセットすることで MegaSync の問題を解決できる場合があります。 その方法は次のとおりです。
- 検索する コマンド・プロンプト スタートメニュー内。
- 管理者として実行するには、 管理者として実行 ボタン。
- 次のコマンドを入力します。 netsh Winsock リセット
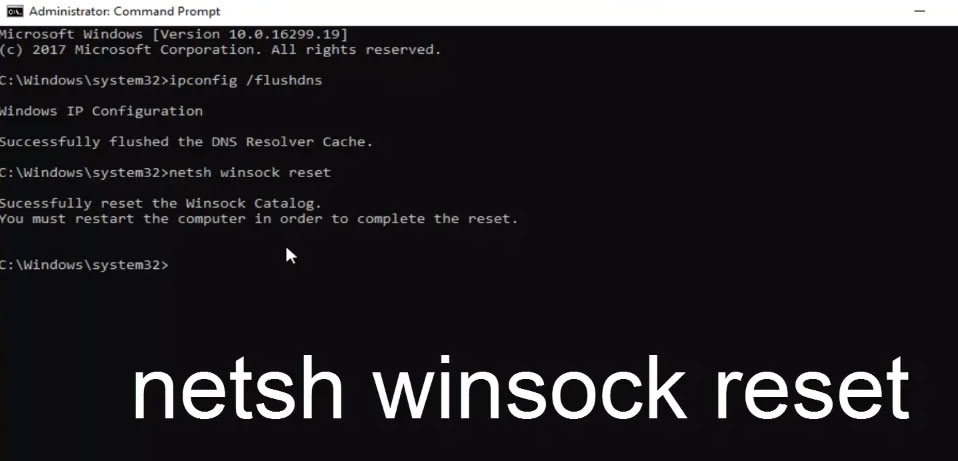
まとめ
以上が、PC で MegaSync が動作しない問題を修正する方法です。 このトラブルシューティング ガイドがお役に立てば幸いです。 それまでの間、さらに詳しい情報が必要な場合は、以下にコメントしてお知らせください。
参考文献: