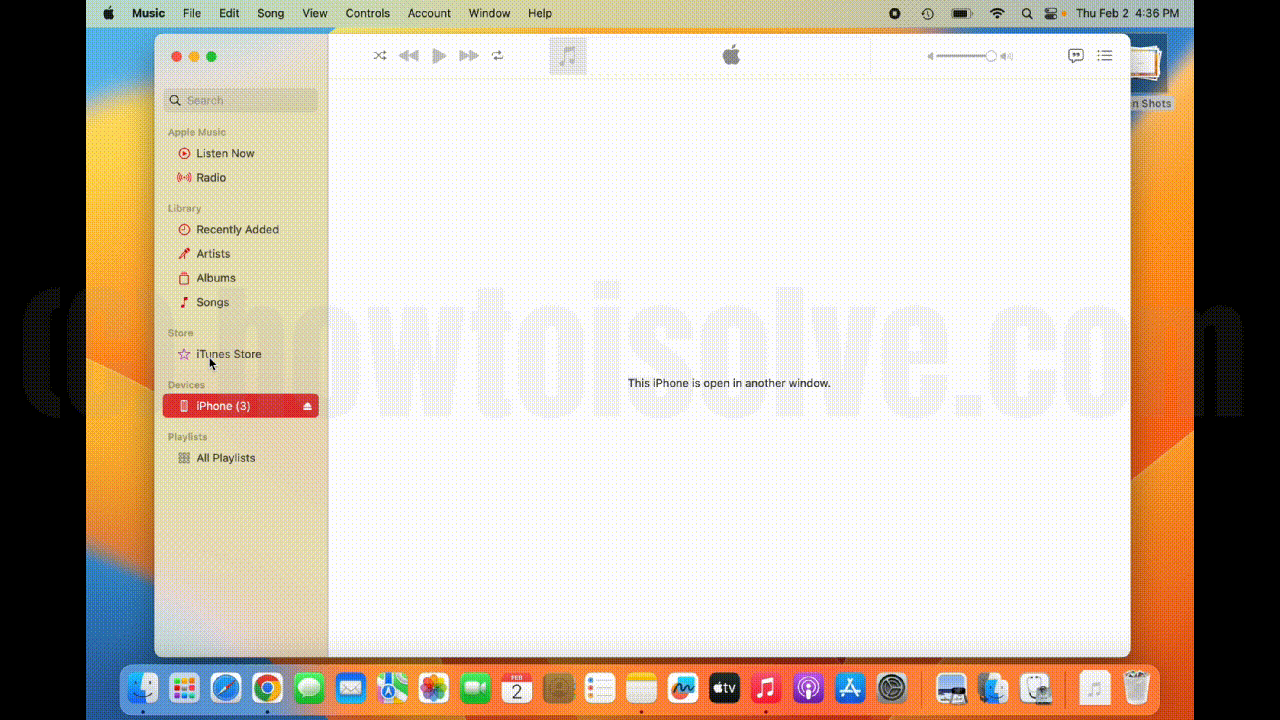最近、ほとんどの macOS 所有者は、USB ケーブルを使用して iPhone を Mac に接続すると、iTunes やミュージックなどで「この iPhone は別のウィンドウで開いています」と表示されます。 そして最悪のシナリオでは、バックグラウンドですべてのアプリケーションとサービスを閉じた後でも、問題は解決しません.
問題の背後にはさまざまな可能性があります。 破損したケーブル、アプリケーション、または macOS。 ただし、心配する必要はありません。この記事で後述するトラブルシューティングに従って修正できます。
Advertisement
この iPhone は別のウィンドウで開いています
1.iPhoneを再選択する
騙す: 通常、「このiPhoneは別のウィンドウで開いています」というエラーメッセージは、 サイドバーから別のオプションを選択してから、iPhone を再選択する または単に USB ケーブルを再接続します。 しかし、同じように動作しない場合は、トラブルシューティング ガイドに従って、「この iPhone は別のウィンドウで開いています。
2. Mac と iPhone を再起動する
基本的な解決策から始めて、システム内の小さなバグが問題を引き起こしている可能性があります。 ただし、Mac または iPhone を再起動すると問題が解決する場合があります。
Mac を再起動します。 クリックしてください アップルのロゴ 左上隅から。 ドロップダウンで、をクリックします 再起動…
iPhone を再起動します。 どちらかを押す 音量キー (上下キー) 一緒に サイドボタン 電源オフ画面が表示されるまでオフ スライダーをしっかりとドラッグし、電源オフ サイクルが終了するまで数秒間押し続けます。 もう一度、デバイスがオンになるまでサイドボタンを押します。
Advertisement
3. アプリケーションの強制終了
アプリ内のバグの可能性があります。 しかし心配はいりません。アプリケーションを強制終了することで問題を解決できます。
これを行う前に、すべての作業が保存されていることを確認してください。 すべてのアプリが警告ポップアップなしで強制的に終了するためです。
- 強制終了するには、 Apple ロゴ > 強制終了. 次に、 を押します コマンド + A すべてのアプリケーションを選択します。 最後にクリック 強制終了 ボタン。 それでおしまい!
4. macOS を更新する
あなたのMacコンピュータは時代遅れですか? はいの場合は、すぐに更新してください。 手順に従って macOS を更新してください。
- に行く アップルのロゴ。
- 選択する システム設定…
- 選ぶ ソフトウェアの更新 左サイドバーから。
システムに更新を確認させます。 空きがあればクリック 今すぐアップデート。 最後に、選択 今すぐ再起動。 また、iOSのアップデートもチェックしてください。
5. 別のケーブルを使用してみる
破損したケーブルは、多くの場合、両方の周辺機器間の接続を操作できます。 これを問題と考えて、iPhone と Mac からケーブルを取り外して再接続します。 うまくいけば、頑張ってください! だがしかし; 評判の良いブランドの別のケーブルを使用してみてください。
6. 別のポートを使用してみる
ケーブルとは異なり、Mac または iPhone のいずれかのポートが正しく再生されないことがあります。 このシナリオでは、柔らかい綿棒を使用してポートを掃除してみてください。 次に、通常どおり、両方のデバイスを相互に再接続すると、「この iphone は別のウィンドウで開いています」が解決されます。
7. Mac で USB 接続を確認する
Mac で問題が解決しない場合は、USB 接続に問題がある可能性があります。 というわけで今一度確認。
- を選択 アップルのロゴ。
- 選ぶ この Mac について.
- クリック より詳しい情報。
- ウィンドウの右側から、検索して選択します システム レポート。
- クリック USB 左サイドバーから。
接続すると、画面の横に iPhone が表示されます。 そこに表示されない場合は、接続の問題が確認されています。 同じペアの USB ケーブルを使用して再接続してみてください。
8.アクセサリの接続を許可する
アクセサリの接続を許可するようになったのと同様に、Mac 側の設定が間違っていると、Mac が iPhone を認識しない可能性があります。 以下の手順に従って、これが問題の原因ではないかどうかを確認してください。
ノート: この回避策は、Mac ラップトップにのみ適用されます。
Advertisement
- に行く アップルのロゴ。
- クリック システム設定…
- 左側からクリック プライバシーとセキュリティ。
画面の右側で下にスクロールし、[アクセサリの接続を許可]ドロップダウンを選択します。 次に、[新しいアクセサリを要求]をクリックします。
9. プロンプトが表示されたら、コンピューターを信頼する
可能性は低いですが、画面がこのコンピューターの信頼を求めたときに、誤ってポップアップを許可しなかった可能性があります。 これを修正するには、コンピューターを Mac に再接続します。 画面に iPhone の[このコンピューターを信頼する]ポップアップが表示されたら、[信頼]をタップします。
10. Apple サポートに連絡する
この記事が、iPhone が iTunes、Music、または Finder に表示されない問題を解決するのに役立つことを願っています。 問題が解決しない場合。 残念ながら、これはハードウェアの問題です。 Apple サポート チームに接続してみてください。