AppleInsider は、当社のサイトのリンクを通じて行われた購入に対してアフィリエイト コミッションを獲得する場合があります。
コンソールと Finder を使用すると、Mac 起動ディスクから古いログとクラッシュ レポートを消去してスペースを節約できます。 方法は次のとおりです。
Advertisement
macOS では、オペレーティング システムがさまざまな場所にログとクラッシュ レポート ファイルを保存します。 サードパーティのログも保存されます。
起動ディスクのスペースを解放するために、これらを一掃して削除したい場合があります。
macOS 起動ディスク上のログ ファイルとクラッシュ レポート ファイルの場所
- /ライブラリ/ログ
- /ユーザー/ユーザー名/ライブラリ/ログ/
- /プライベート/変数/ログ
診断レポートが存在する macOS 起動ディスク上の場所
- /ライブラリ/ログ/DiagnosticReports
- /Users/UserName/Library/Logs/DiagnosticReports
また、システムによって保持される一部のログは制限されているため、どのような状況でも削除しないでください。 一般に、Finder の隅に小さな赤いアイコンが表示されている制限付きフォルダは、システムによって制限されているため、触れないでください。
システム ログの一部は、システムによって継続的に維持されます。 デーモンであるため、それらを削除しても、システムは即座にそれらを再作成します。 ただし、それらを削除しても、古いログ データは消去されます。
Advertisement
/private/var/log フォルダーは、macOS では既定で非表示になっています。Finder で表示できるようにするには、macOS で非表示のファイルを使用する方法で説明した手順に従ってください。
あなたが実行している場合 アパッチ Mac 上の Web サーバーでは、ログ ファイルが /private/var/log/apache2/ に保存されます。 このフォルダーまたはその中の何かを削除しないでください。 その場合、Apache はログ ファイルを自動的に再作成せず、ここにあるログ ファイルが消えるとメッセージやエラーを記録しません。
ログとクラッシュ レポートの消去
管理者パスワードを持っている場合は、これらのディレクトリを開いて自分でログを削除できますが、より簡単で安全な方法があります: /Applications/Utilities/ にあるコンソール アプリを使用します。
アプリをダブルクリックして実行すると、左側に次の 4 つの項目が表示されます。
- クラッシュレポート
- ログレポート
- 診断レポート
- システムログ
まず、左側の Crash Reports をシングルクリックしてから、右側のリスト内の項目のセットを Control キーを押しながらクリックするか右クリックして、いずれかを選択します。 “ゴミ箱に移動” また 「ファインダーで表示」:
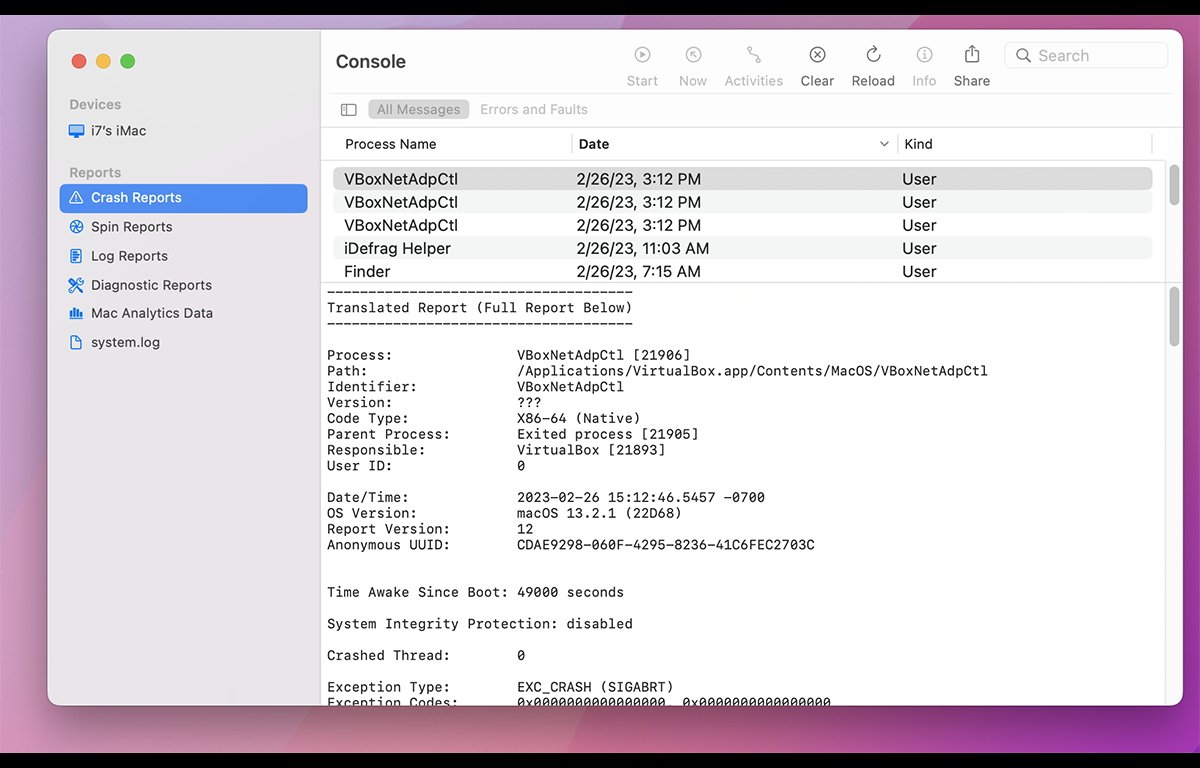
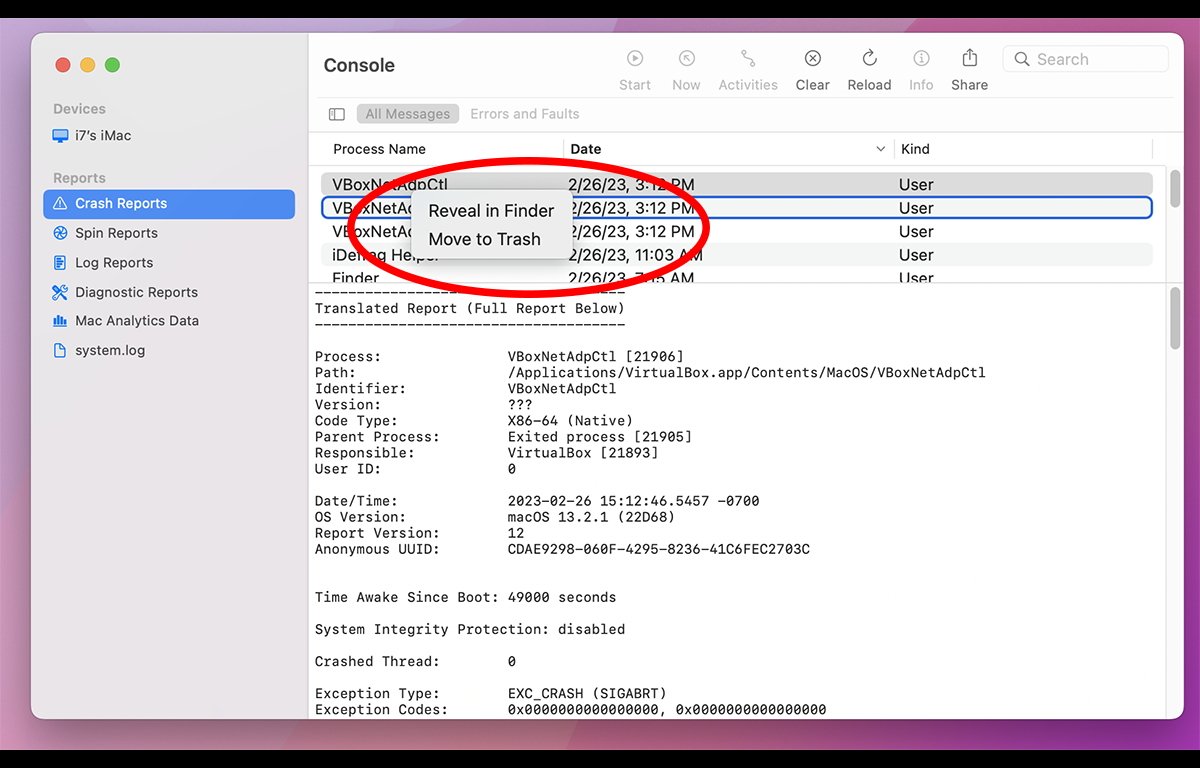
選択中 ゴミ箱に移動 選択したアイテムをゴミ箱に移動しますが、ディスクからはまだ削除しません。
選択中 ファインダーで表示 最初に表示できるアイテムを含むフォルダーを開きます。
プロセスは同じです 「ログレポート」 ただし、[Finder で表示]を選択すると、/Library/Logs または /Library/Logs/DiagnosticReports ではなく、各ログ ファイルの特定の格納フォルダーが開きます。
ために “システムログ”をシングルクリックすると、右側のペインにログの内容が表示されるだけです。 Finder で表示するには、左側にあるアイテム名自体を Control キーを押しながらクリックするか、右クリックする必要があります。 これにより、/private/var/log フォルダーが開き、項目が強調表示されます。
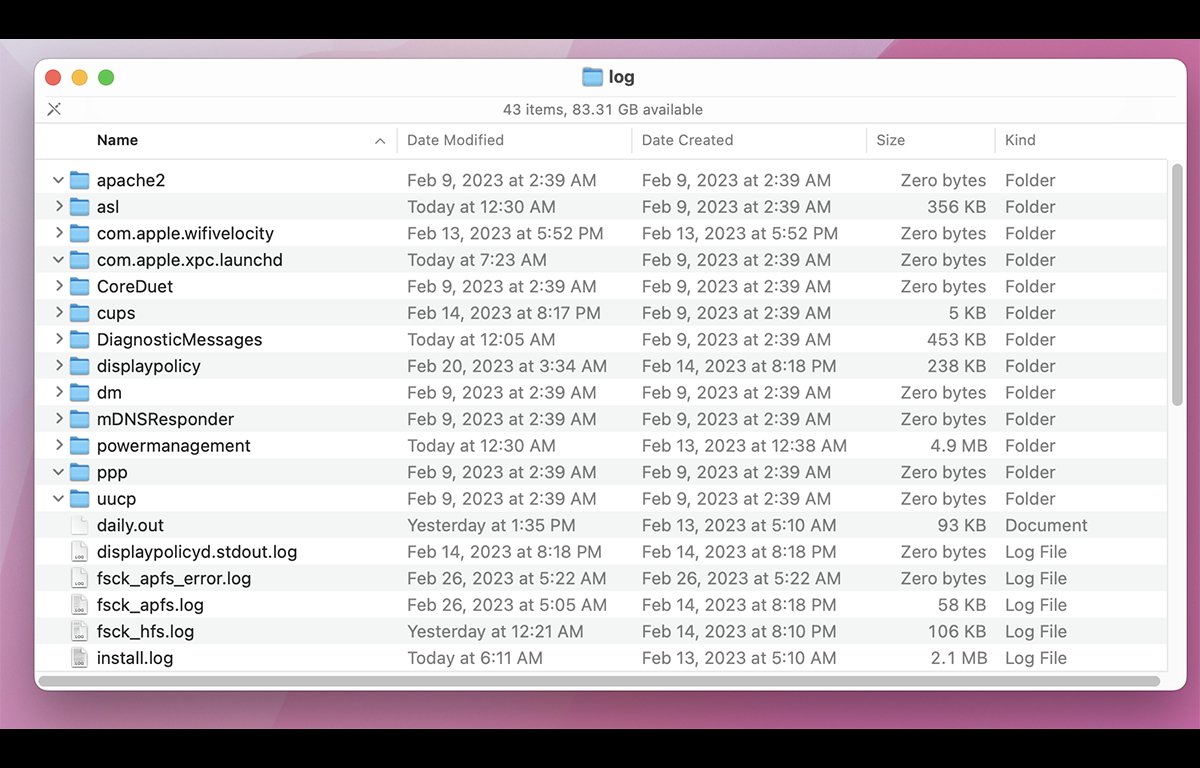
system.log と /private/var/log 内の他のほとんどのアイテムを削除するには、それらを Control キーを押しながらクリックするか、右クリックして、ポップアップ Finder メニューから[ゴミ箱に移動]を選択する必要があります。
Advertisement
/private/var/log のサブフォルダー (「apache2」を除く) については、フォルダーを削除せずに、各フォルダーを開いてその内容を削除します。 これらのフォルダーの多くで、システムは、複製して名前を変更することにより、最後の数回の反復を数時間ごとに自動的にバックアップします。 ほとんどの場合、重複も削除できます。
ファイルをゴミ箱に移動するには、Finder の管理者パスワードを入力する必要がある場合があります。
「asl」や「mDNSResponder」など、これらのサブフォルダーの一部については、何も削除する必要はありません。
削除したいアイテムをすべてゴミ箱に移動したら、メニューバーの Finder メニューから[ゴミ箱を空にする]を選択します。 完全を期すために Mac を再起動し、実行中のバックグラウンド デーモンを強制的にリセットすることもできます。
追加の潜伏ログ
起動ディスクには、ログ ファイルが隠れる場所が他にもいくつかあります。 すなわち:
- /ライブラリ/Application Support/CrashReporter
- /Users/UserName/Library/Application Support/CrashReporter/
Apple の Xcode 開発者ツールを使用している場合は、/Users/UserName/Library/Developer/Xcode にも大きなキャッシュとログ フォルダーがあります。
システムは、/Users/UserName/Library/Caches/ に大規模なアプリケーション ファイル キャッシュも維持します。
ほとんどの場合、このフォルダー内のアイテムを安全に削除できますが、最初に実行中のすべてのアプリケーションを終了し、削除する前にサードパーティのキャッシュ アイテムを調査して、重要なものを削除していないことを確認することをお勧めします。
Advertisement
キャッシュ フォルダ内のアイテムを削除した後、Mac を再起動することもできます。 このフォルダーは、時間の経過とともにサイズがギガバイトになることがあります。
追加のアプリケーション データが /Users/UserName/Library/Containers/ に保存されることがあります。後で Mac からサードパーティ アプリを削除する場合は、Containers フォルダーから各アプリケーションのフォルダーも削除できます。
起動ディスクに古いログやキャッシュを残さないようにすることで、スペースを節約し、ログ ファイルを読みやすくすることができます。
