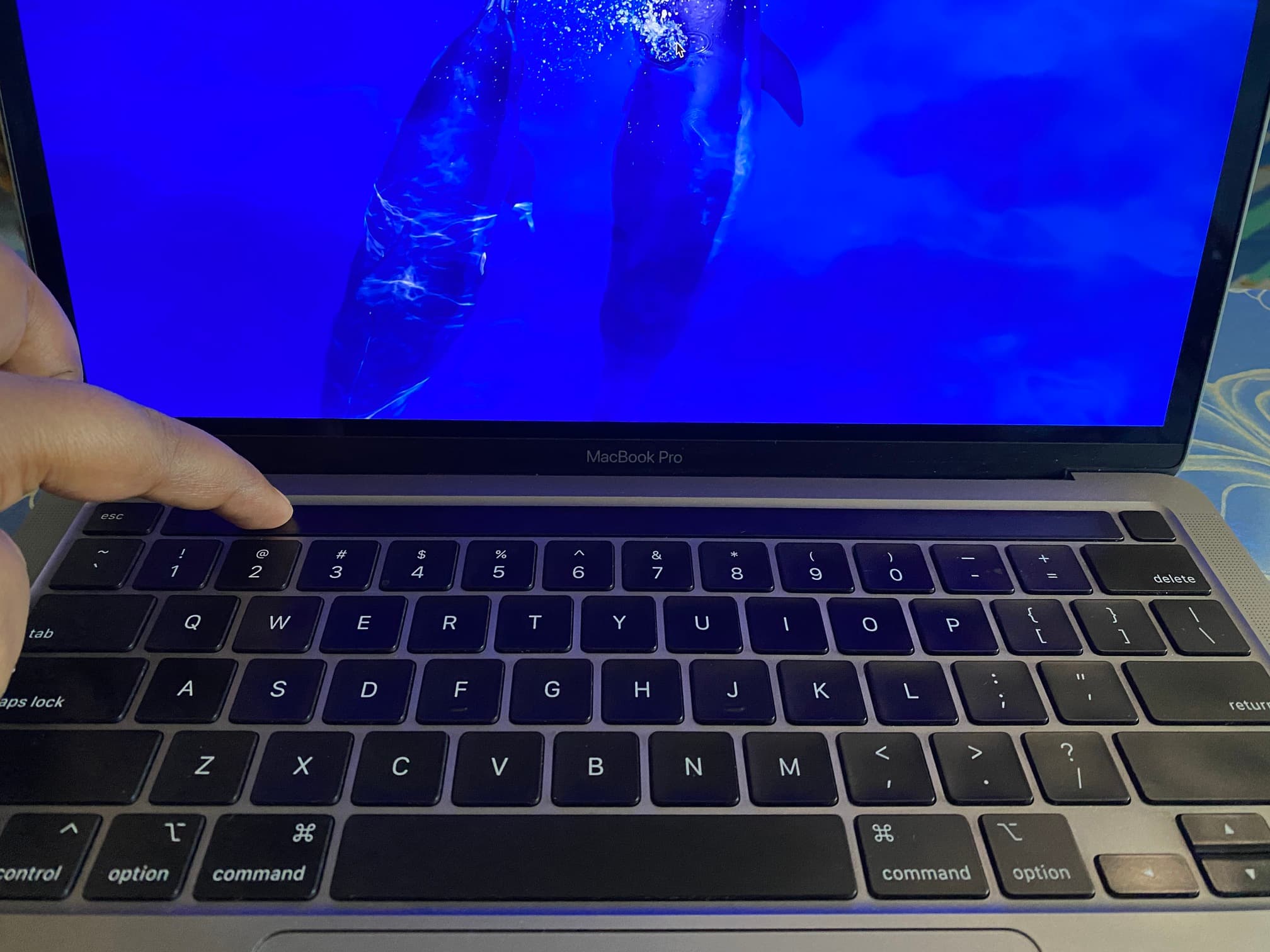macOS には、Touch Bar をオフにするオプションやターミナル コマンドがありません。 ただし、いくつかの簡単な調整を行うことで、Touch Bar の機能をオフにして無効にし、空の、点灯していない黒いストリップとして表示させることができます。
このチュートリアルでは、次の方法を示します。 MacBook Touch Bar を無効にして、タッチしても反応しないようにする.
Advertisement
Touch Bar を無効にする理由
夜にライトを止める: 設計上、Touch Bar 画面は非アクティブ状態がしばらく続くとオフになります。 そのため、動画を見始めると消えてしまいます。 ただし、夜に MacBook で映画を見ていると、Touch Bar のアイコン ライトが点灯したままになることがあります。
オプションの変更は混乱を招きます: Touch Bar のコントロールは、使用しているアプリによって異なり、最も便利なコントロールにアクセスするには余分なタップが必要になるため、Touch Bar を好まない人もいます。 これに対処するために、Touch Bar に常に同じボタン セットを表示させることができます。
外付けキーボードを使用する場合: MacBook で外付けキーボードを使用する場合、Touch Bar を使用するたびに腕を伸ばしたくない場合があるため、Touch Bar は役に立ちません。
Advertisement
Touch Bar をオフにするオプション
主な問題が Touch Bar の絶え間なく変化するボタンである場合は、ファンクション キーまたはメディア コントロールのいずれかを常に表示するように設定できます。 この後、Touch Bar には、使用中のアプリに基づくオプションが表示されなくなります。
ただし、タッチバーが本当に嫌いで無効にしたい場合は、以下の手順でそれを行うことができます.
Touch Bar を完全にオフにして何も表示しないようにする
- MacBook を開く システム設定.
- 左側のサイドバーを下にスクロールして、 キーボード.
- クリック タッチバーの設定.
- の横にあるドロップダウン メニューをクリックします。 タッチバーショー そしてそれをに設定します クイックアクション.
- 次に、’ をオフにします。コントロールストリップを表示‘ スイッチ。
- 設定 fnキーを長押しして クイック アクションを表示 ‘のスイッチもオフにします入力候補を表示.’
- 最後にクリック 終わり.
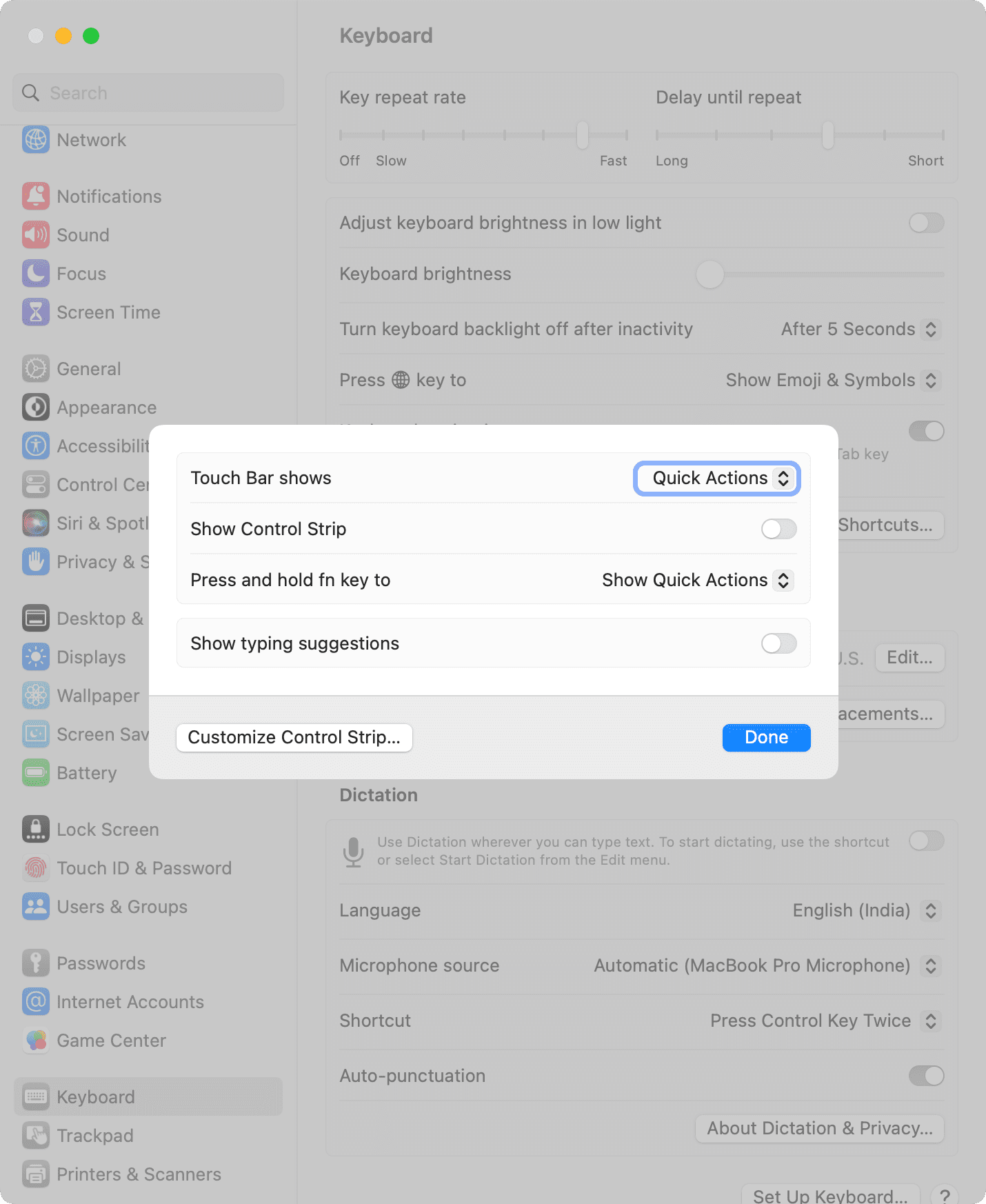
Mac の Touch Bar が空になり、ボタン、キー、コントロール、スライダーなどがないことがわかります。 キーボード上に黒いバーとして表示され、触れても何も起こりません! さらに、ファンクション キーを押したままにしても、Touch Bar には何も表示されません。
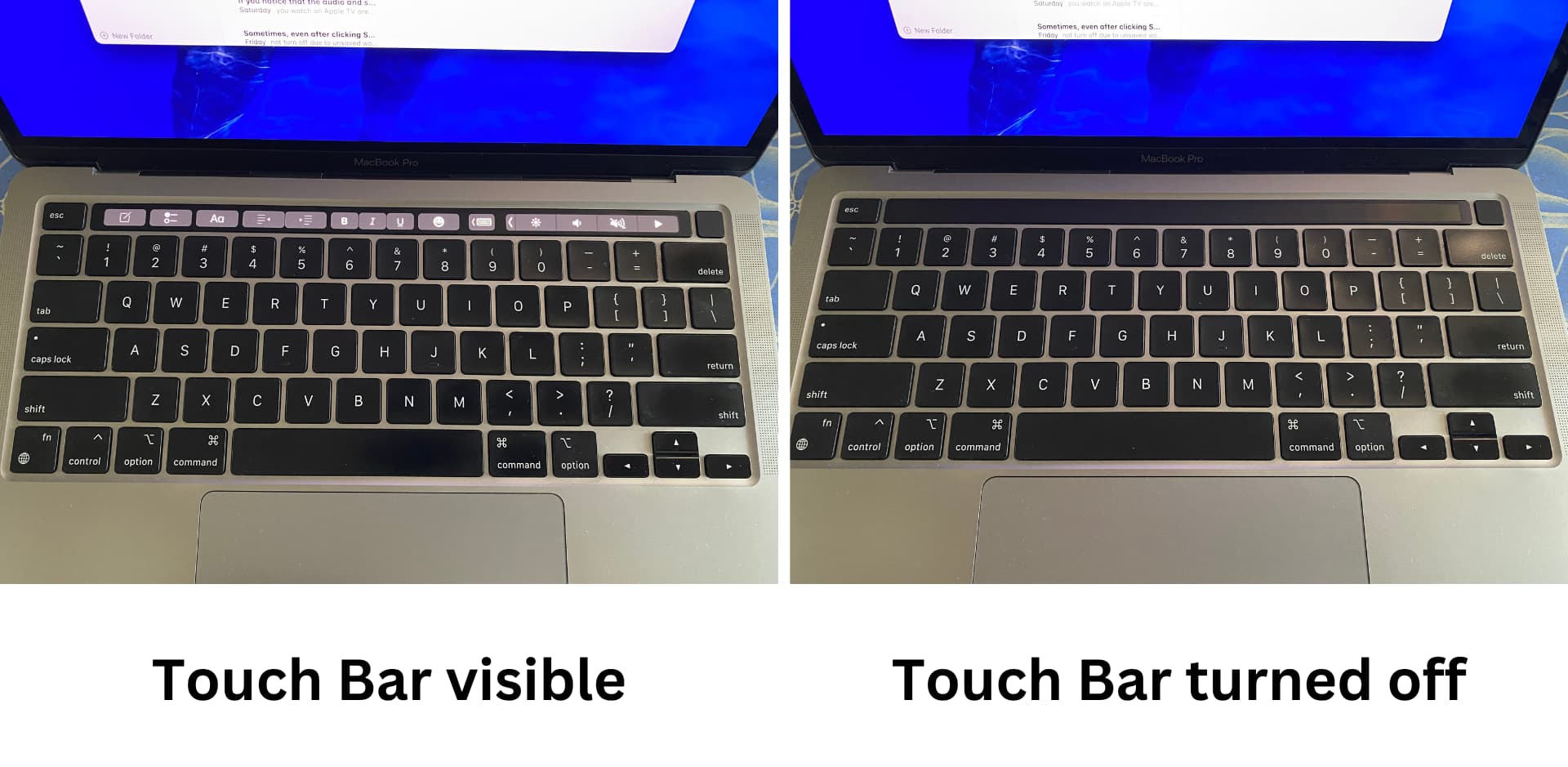
ただし、Touch Bar にまだいくつかのオプション (クイック アクション) が表示されている場合は、それらを取り除くには次のようにします。
- 最初に行く システム設定 画面をクリックして プライバシーとセキュリティ.
- クリック 拡張機能 下から。
- 中に入る タッチバーのクイックアクション.
- ここに表示されているすべてのチェックを外して、 終わり.
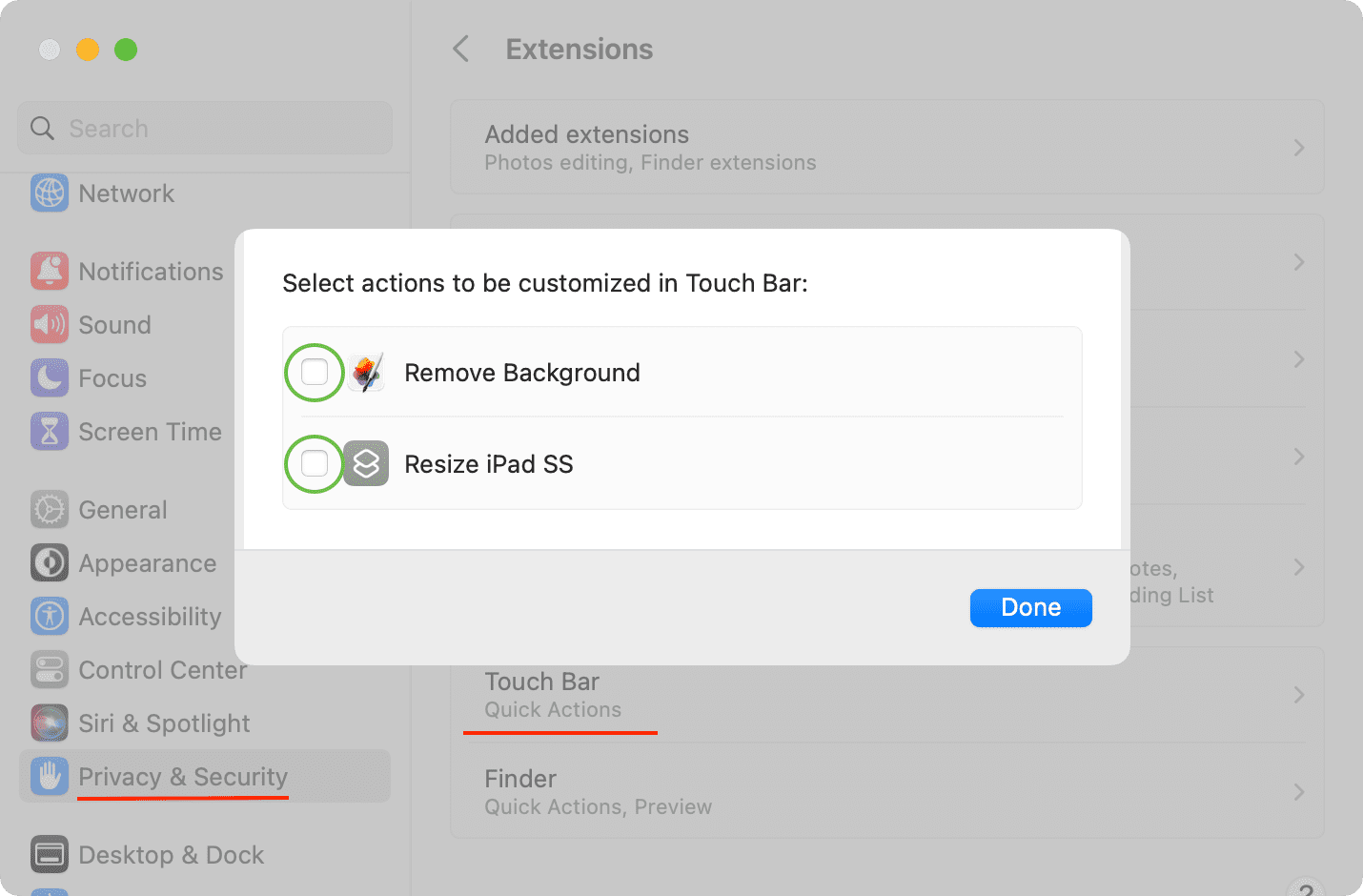
これで、Touch Bar が完全に無効になり、ボタンがなくなります。
Touch Bar を無効にした後の 3 つのヒント
Touch Bar を使用しないと、メディア、明るさ、音量、その他のクイック ボタンが明らかに失われます。 しかし、簡単な代替手段があります。
1. macOS コントロール センターを使用する
メニューバーの右上にあるコントロールセンターボタンを押して、明るさ、音量などを変更します。
Advertisement
2.トップメニューバーにいくつかのものを入れます
コントロール センターを開き、コントロール センター内からトップ メニュー バーにボタンをドラッグします。 メニュー バーからアイコンを削除するには、Command キーを押しながらアイコンをデスクトップにドラッグします。
別の方法として、次の場所に行くことができます システム設定 > コントロールセンター メニューバーにキーボードの明るさやSiriなどの便利なオプションを表示します。
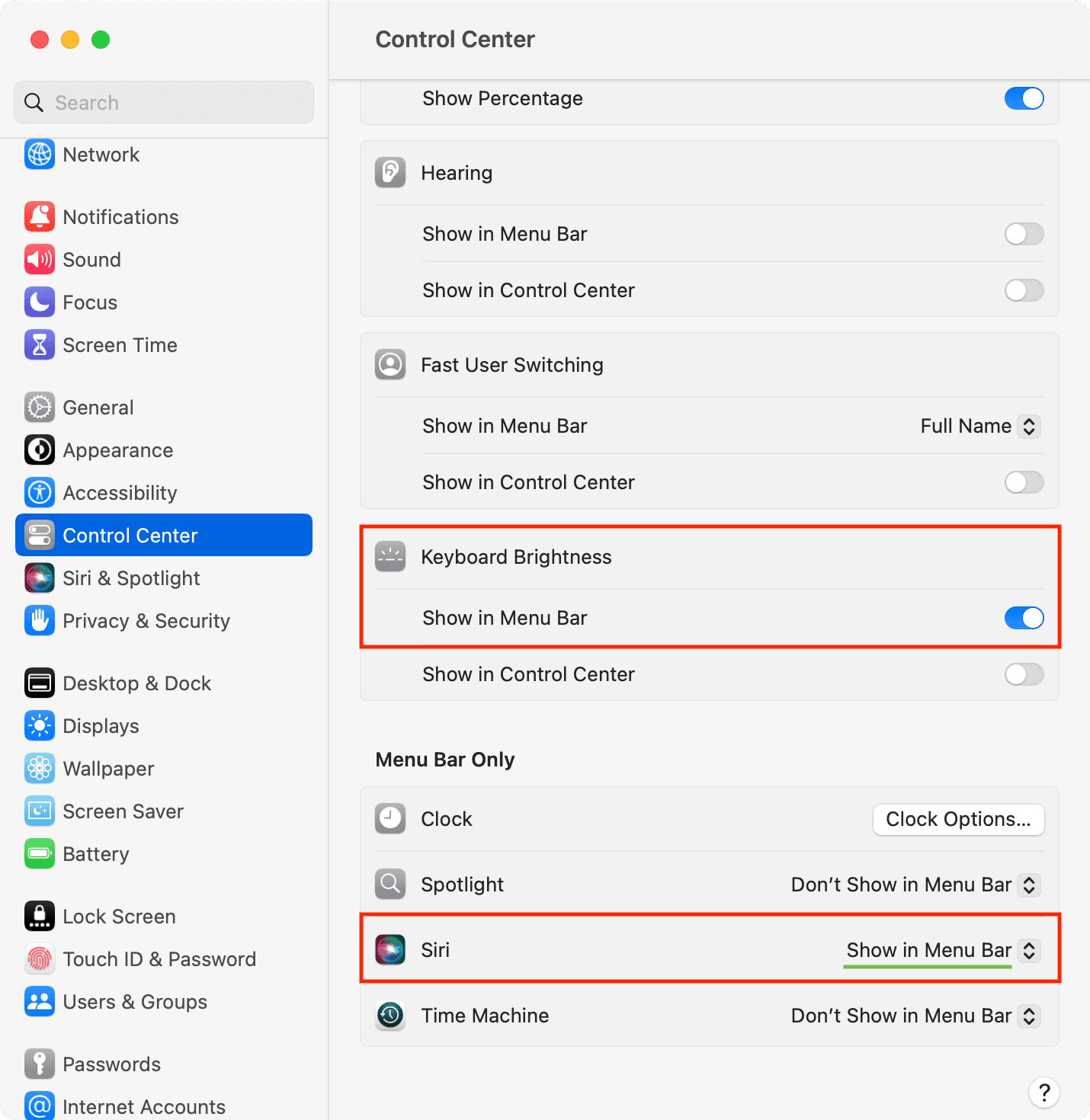
3. Touch Bar を完全に無効にしないでください
上記の手順に従って、Touch Bar ショーをクイック アクションに設定します。 また、コントロール ストリップが表示されないようにします。 ただし、設定 fnキーを長押しして 見せる アプリ コントロール、 拡張コントロール ストリップ、 ファンクションキー、またはクイック アクション以外のもの。 これが完了すると、Touch Bar は無効のままになります。 ただし、長押しすると fn キーを押すと、選択したコントロールまたはオプションが表示され、それらを使用できます。
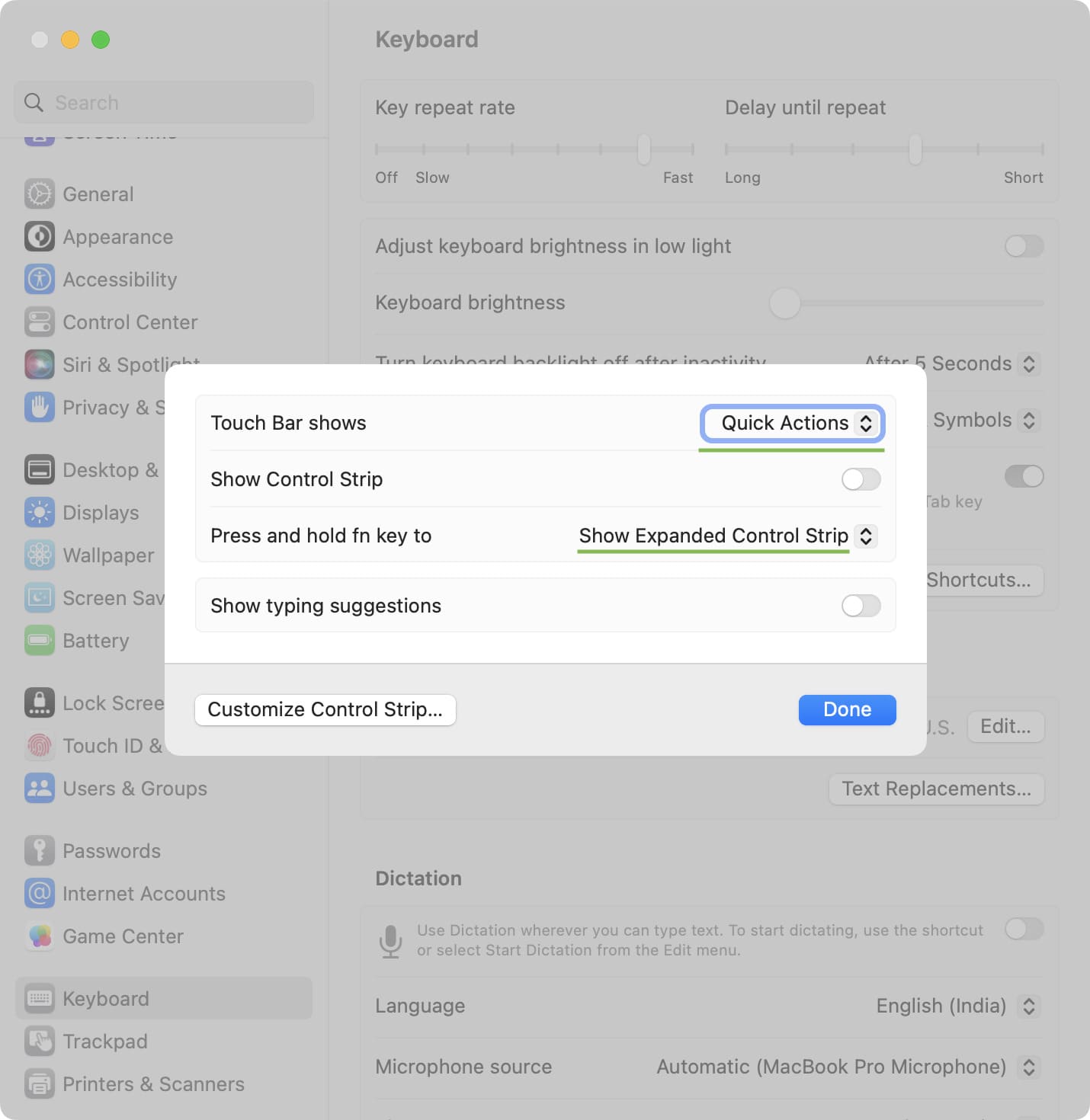
タッチバーを再度有効にする
MacBookに移動して、Touch Bar機能を復元できます システム設定 > キーボード > タッチバーの設定. そこから設定 タッチバーショー に アプリ コントロール また 拡張コントロール ストリップ またはクイックアクション以外のその他のオプション。
次にチェックしてください: