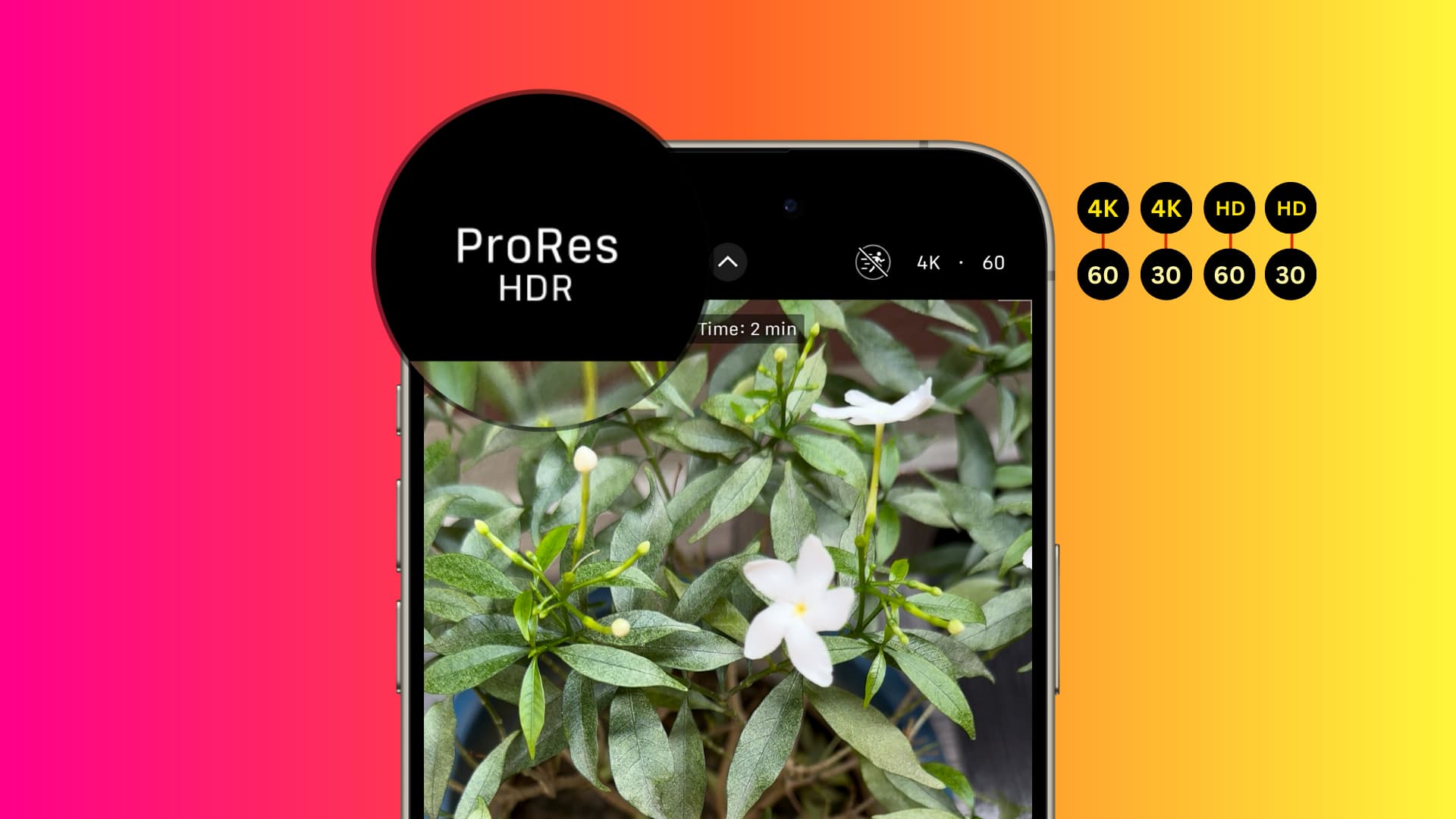iPhone を使用して ProRes ビデオを内部ストレージに録画する方法、または USB サム ドライブなどの外部接続ストレージ デバイスに直接録画する方法を学びます。
Advertisement
Apple ProRes は、映画や同様の規模のプロジェクトなどのプロのビデオ制作に高品質で高性能の編集を提供するビデオ フォーマット/コーデック テクノロジです。
iPhone には ProRes ビデオを録画、保存、編集、転送する機能があり、このチュートリアルでは、使い始めるのに役立つすべてについて説明します。
対応するiPhone
iPhone 13 Pro、13 Pro Max、iPhone 14 Pro、14 Pro Max、iPhone 15 Pro、および 15 Pro Max の背面カメラまたは前面カメラを使用して ProRes ビデオを録画できます。
M2 チップを搭載した iPad Pro を含む、どの iPad でも ProRes ビデオを録画することはできません。
Advertisement
ProResビデオ解像度
iOS 15.1 以降を実行している iPhone の標準カメラ アプリは、次の品質で ProRes ビデオを録画できます。
- 30 fps で 1080p
- 1080p、60 fps
- 4K 24 fps(フロントカメラ撮影時)
- 4K (30 fps)
- 60 fps の 4K (iPhone 15 Pro および 15 Pro Max でのみサポートされており、USB スティックなどの外部接続ストレージ デバイスに直接録画する場合も同様です)。
注記:
- 128 GB の内部ストレージを搭載した iPhone Pro および Pro Max モデルでは、1080p、30 fps の ProRes ビデオのみを録画できます。 ただし、128 GB iPhone 15 Pro は、外部ドライブが接続されている場合、最大 4K 60 fps で録画できます。
- ProRes で録音できるのは、iPhone のストレージの少なくとも 10% が空いている場合のみです。
- Apple によると、ProRes がオンになっていて、利用可能な録画時間が 5 分未満の場合、カメラ アプリはストレージを自動的に解放する可能性があります。 おそらく、アプリのキャッシュやその他の一時システムファイルをクリアすることによって行われると思います。
iPhone で ProRes ビデオを録画する方法
1) を開きます 設定アプリ そしてに行きます カメラ > フォーマット。 一番下までスクロールしてスイッチをオンにします Apple ProRes。 次に、ProRes カラー エンコーディングをデフォルトのままにすることができます。 HDR または次のように変更します SDR または ログ。
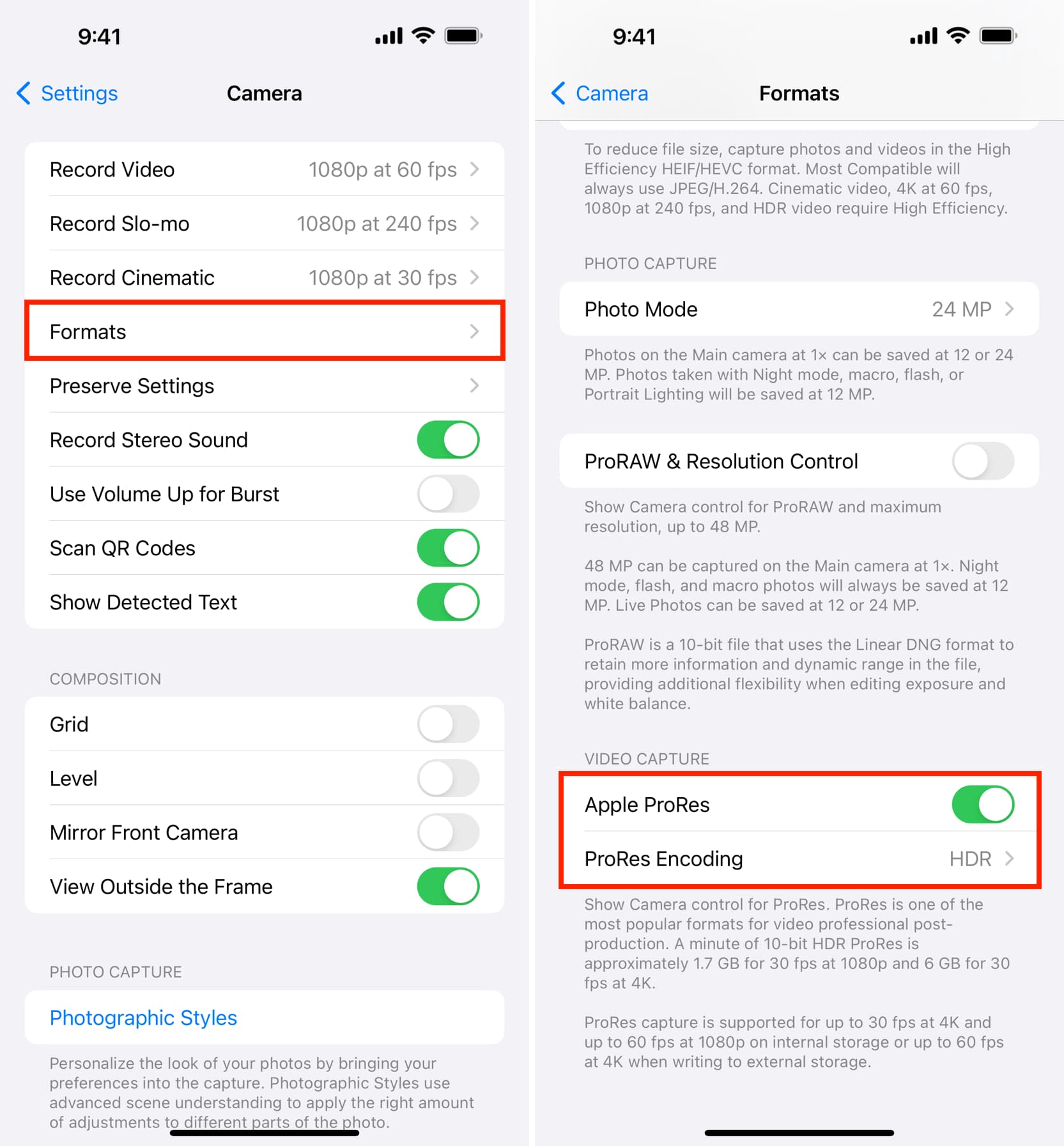
2) ProRes ビデオ録画を許可したら、iPhone を開きます。 カメラアプリ そしてに切り替えます ビデオ モード。
ProRes は、CINEMATIC、TIME-LAPSE、および SLO-MO モードでは使用できません。
3) 取り消し線をタップします ProRes HDR ボタンは左上から。
4) 次に、 HD または 4K ProRes ビデオ解像度を選択し、 をタップします。 30 または 60 をクリックしてフレーム レート (fps) を選択します。
オプションで、iPhone 14 以降でアクション モードをオンにして、ビデオを安定させることもできます。 ただし、解像度は 60 fps で最大 2.8K に制限されます。
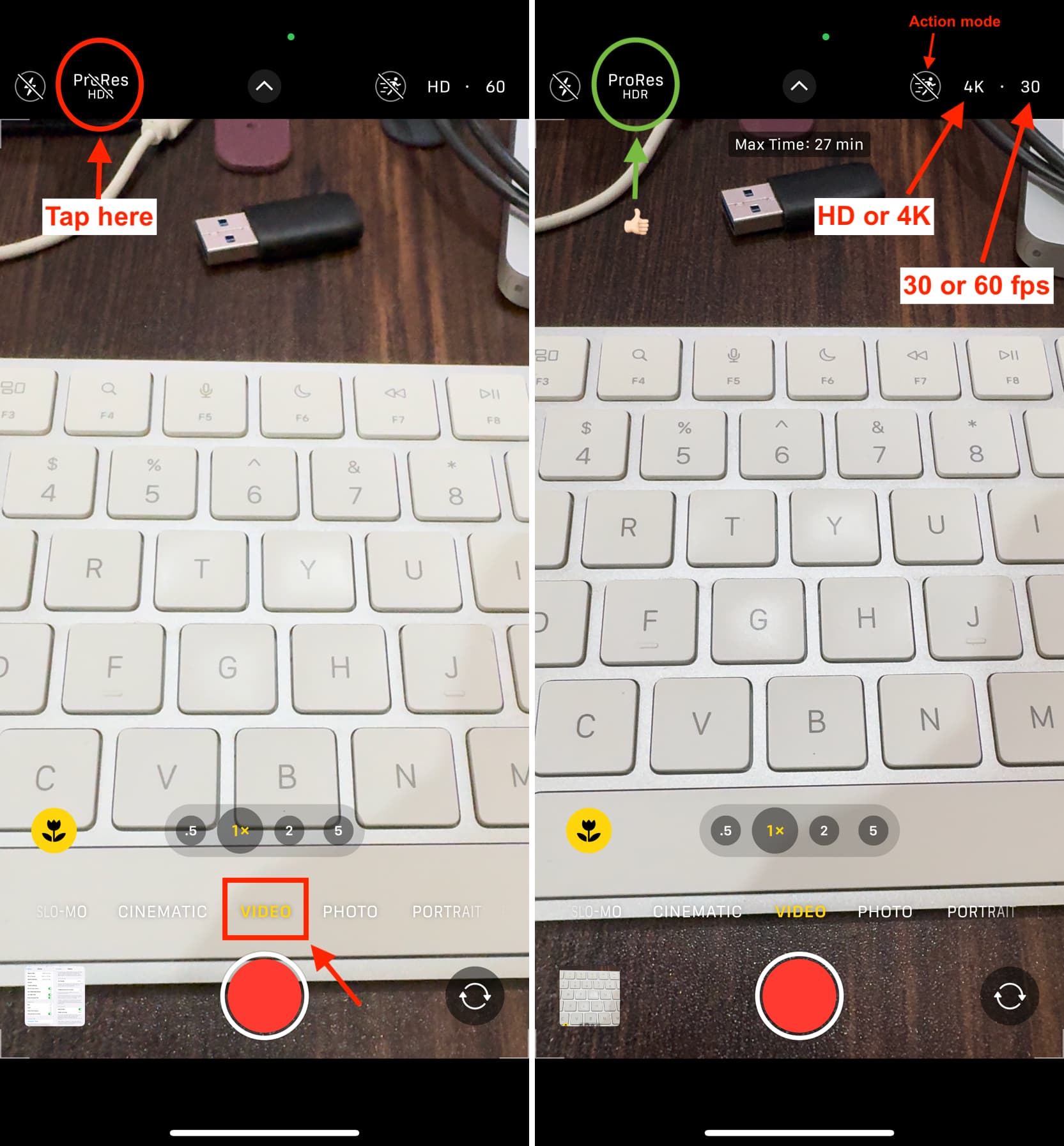
Advertisement
5) 最後に、ProRes で撮影できる最大時間をメモして、録画ボタンを押してください。 ここに表示される最大時間は、利用可能なストレージ容量によって異なります。
録画が終了したら、写真アプリに移動してビデオを見つけます。 専用のものもあります プロレス これらすべてのファイルのセクション。
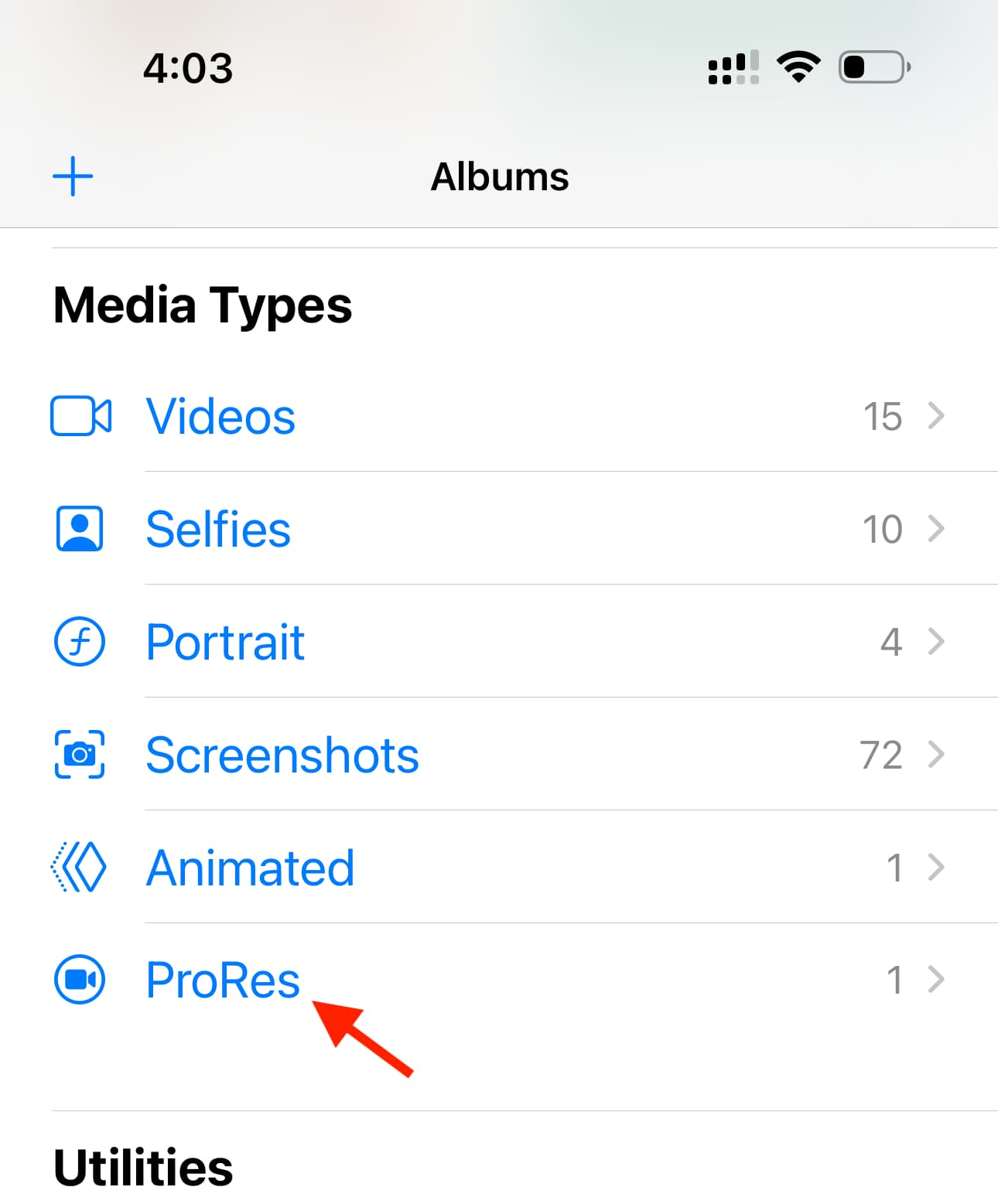
iPhone ProRes ビデオを 4K 60 fps で外部録画
最新のバージョンでは、Apple ProRes で 4K 解像度および 60 フレーム/秒でのみ録画できます。 iPhone15プロ そして 15プロマックス 外部ストレージ デバイスを電話機の USB-C ポートに接続した後。
1) 確認する Apple ProRes iPhoneの電源が入っている 設定 > カメラ > フォーマット。
2) サムドライブ、SSD、または同様のストレージデバイスを iPhone 15 Pro の USB-C ポートに接続します。 必要に応じて、USB-C ドングルを使用できます。

3) を開きます カメラアプリ そしてに行きます ビデオ モード。
4) タップ ProRes HDR。 その後、 をタップします HD それを作るために 4K そしてタップしてください 30 に変更する 60 fps。 ご覧のとおりです USB-C 下部には、外部ストレージ デバイスが iPhone に接続されており、そこに直接録音されることが通知されます。
Advertisement

5) 最後に、録画ボタンを押して、接続されたドライブに直接 ProRes ビデオのキャプチャを開始します。
iPhone で録画した 4K 60 fps ProRes ビデオにアクセス
ビデオは外部ドライブに直接記録されるため、iPhone から外して Mac または PC に接続してファイルにアクセスできます。 ただし、iPhone でこの ProRes ファイルにアクセスする場合は、次の簡単な手順に従ってください。
1) 外部ストレージデバイスがまだ iPhone の USB-C ポートに接続されていることを確認してください。
2) アップルを開く ファイルアプリ そしてタップしてください ブラウズ 「場所」という見出しが表示されるまで、
3) 接続されているものをタップします ドライブの名前 そしてに行きます DCIM > 100アップル ProRes ビデオ録画を表示します。
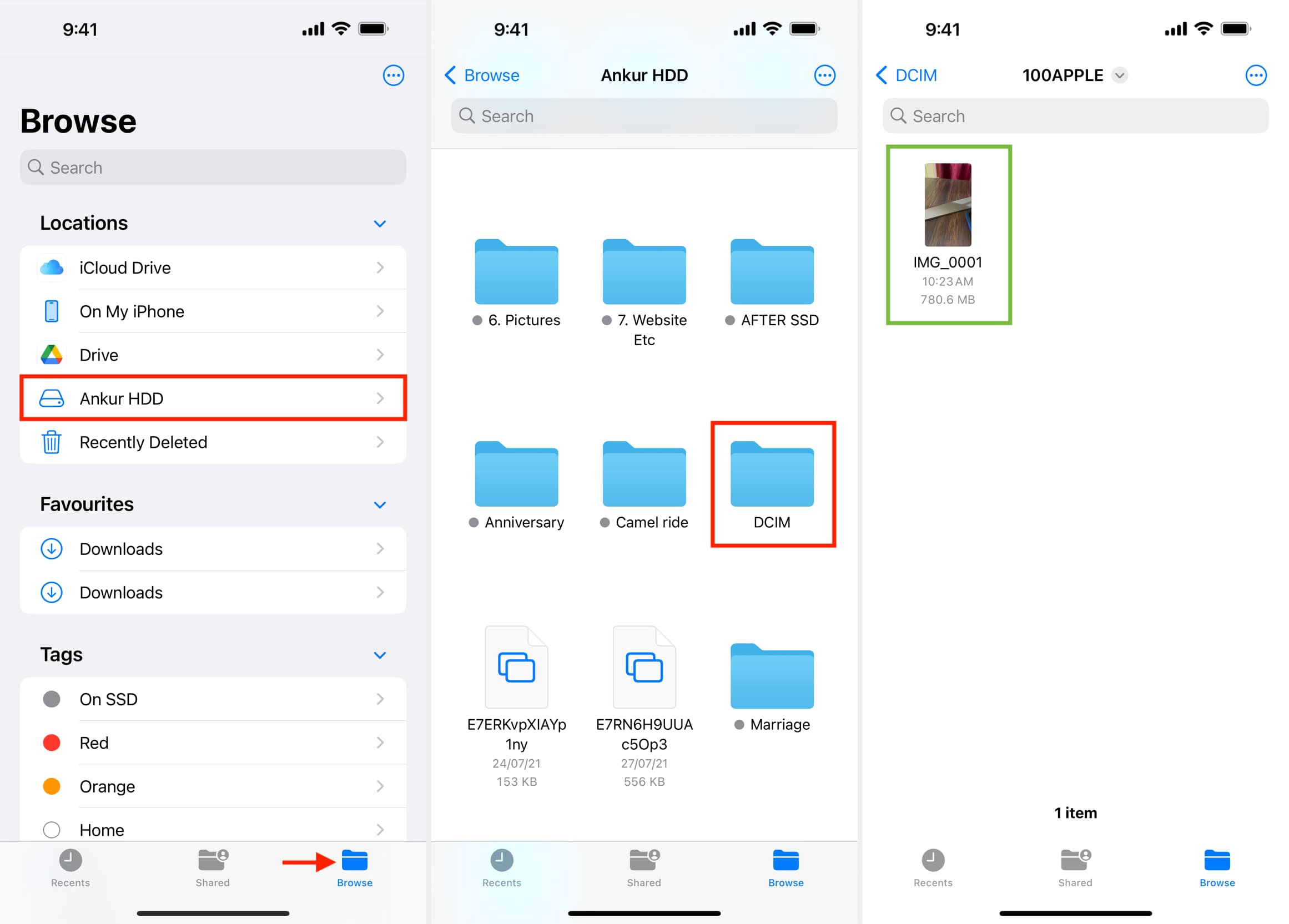
この 4K 60fps ProRes ファイルをここから iPhone のローカル ストレージである iCloud Drive にコピーするか、iOS 写真アプリに追加してそこで編集することができます。
Advertisement
iPhone での ProRes 録画に使用できる外部ストレージ ドライブの種類
ほとんど USB-C ストレージドライブと標準 USB-C ドングルで使用される USB-A ドライブ iPhone と連携して ProRes レコーディングを行うことができます。
Apple によると、ProRes 録画のために iPhone に接続する外部ストレージ ドライブは、次の速度をサポートしている必要があります。 少なくとも 220 MB/秒 そして 4.5ワットを超える電力を消費しないこと。 低速のドライブを接続すると、「記録速度が遅い」というメッセージが表示される場合があります。
さて、フォーマットについて話しましょう。
Apple は、外付けドライブを次の場所に置く必要があると言っています。 exFAT iPhone で ProRes ビデオ録画に使用する形式。 さらに、パスワードで暗号化しないでください。
そうは言っても、exFAT にフォーマットされていないドライブを次のような Apple フォーマットに使用することもできます。 Mac OS 拡張 (ジャーナリング)/HFS+。 私は Mac OS 拡張 (ジャーナリング) フォーマットで起動可能な macOS Sonoma インストーラー ドライブを持っていましたが、これは iPhone 上で ProRes 録画用に機能しました。
注記: ドライブがすでに exFAT にある場合はフォーマットする必要はありませんが、そうでない場合は、Mac で外部ドライブをフォーマットする方法を示す簡単なチュートリアルがあります。 Windows PC を使用してドライブを exFAT にフォーマットすることもできます。
ProRes ビデオの再生と編集をサポートするデバイス
録画した ProRes ビデオは次の場所で視聴または編集できます。
- iPhone 13 mini、iPhone 13、およびそれ以降のすべてのモデル
- iPad Pro 12.9インチ 第3世代以降
- iPad Pro 11インチの全モデル
- iPad Air(第5世代以降)
- iPad mini(第6世代以降)
- OS X 10.6 (Snow Leopard) 以降を実行している Mac
Apple 内で ProRes ビデオを編集できます。 写真アプリ、 iムービー、 ファイナルカットプロ (Mac および iPad)、またはその他 サポートされているサードパーティ製アプリ。
Advertisement
関連したメモ: