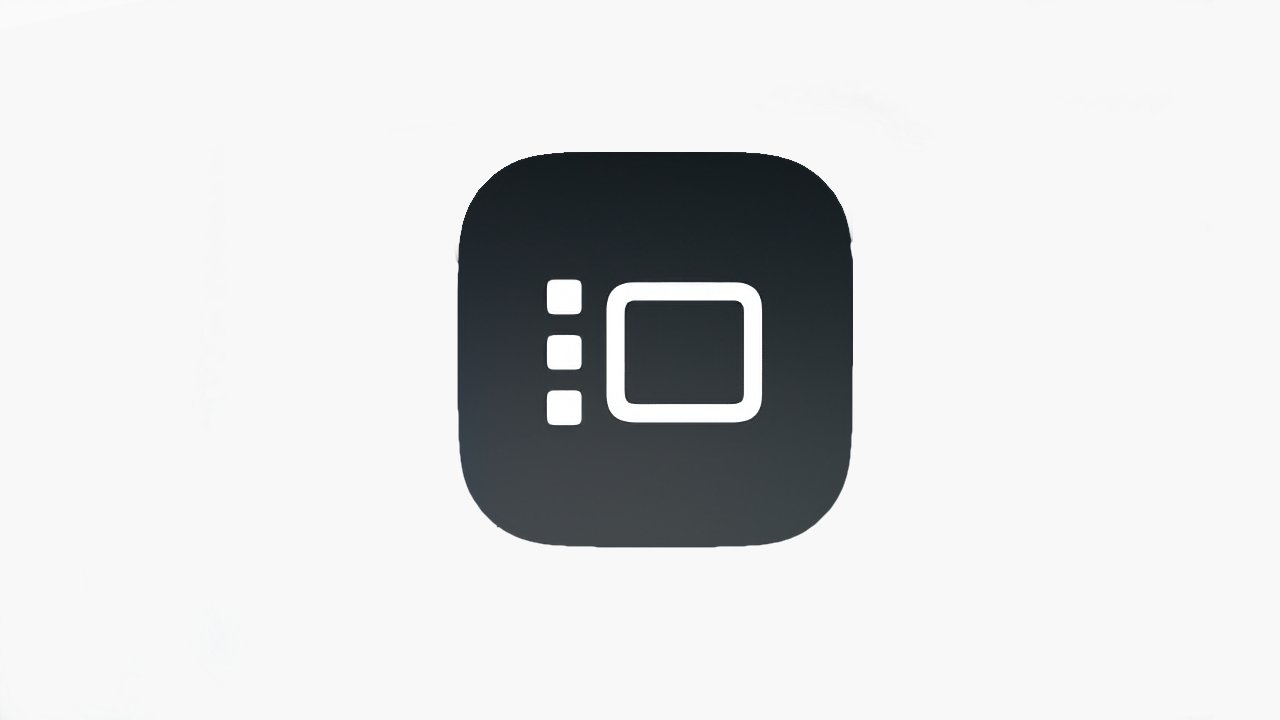iPadOS 17 のステージ マネージャー アイコン
Apple は、iPadOS 17 で Stage Manager の動作方法を根本的に変更していませんが、より使いやすくするために必要な改善を行っています。 使用方法は次のとおりです。
Advertisement
iPad と Mac の Stage Manager は、ユーザーが開きがちなすべてのドキュメントおよびアプリケーション ウィンドウを管理できるようにする Apple の試み、またはむしろ最新の試みです。 同社は、これまでの主要な試みであるSpacesを無視し、それを見つけた人々に任せ、一方でStage Managerの開発を進めることにしたようだ。
それは、ステージマネージャーが世界に火をつけることに失敗したように見えるにもかかわらずです。 ただし、ウィンドウ管理に関するサポートを求めるユーザーの関心をまだ集めていないだけかもしれません。
Stage Manager は、すでに多くのユーザーが密かに必要としているものである可能性があります。 その場合、彼らは iPadOS 17 での改善点に満足するでしょう。そしてこの変更は、より多くの人に適していることを意味するかもしれません。
この変更は、Stage Manager で開くウィンドウのサイズ、形状、および調整機能に関するものです。 この機能をより柔軟に使用できるようになりましたが、奇妙なことに、この機能にはもう少し批判すべき点もあります。
Advertisement
それがあなたにとって違いを生むかどうかを確認するには、Stage Manager に出入りする方法のコンテキストでそれを確認する必要があります。
iPadOS 17 での Stage Manager の起動
- iPad で、右上から下にスワイプしてコントロール センターを表示します
- Stage Manager アイコン (スクリーン状のアイコンの左側にある 3 つの縦の点) をタップします。
- 「ステージマネージャーがオンです」という標識が一瞬表示されていることに注目してください。
ちなみに、Stage Manager から戻るには、まったく同じ手順を実行します。 今度は、コントロール センターの Stage Manager アイコンが強調表示されていることがわかります。
それをタップしてオフにすると、「Stage Manager がオフです」という通知が表示されます。
むしろ、これらの通知も必要です。そうしないと、iPad のホーム画面にいる場合、Stage Manager の存在を知らせるものが何もないからです。
アプリを起動するときにのみ機能します。
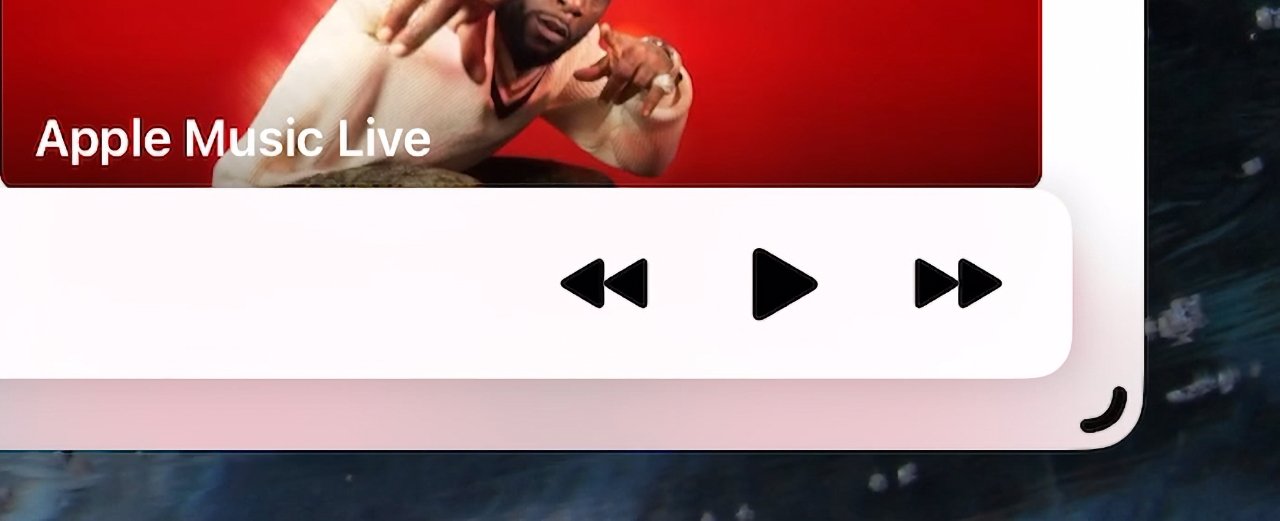
これは右下にあるサイズ変更グラブハンドルですが、代わりに左下に置くこともできます
Stage Manager でのアプリの起動と追加
- タップしてドック内のアプリを開きます
- アプリが全画面で開くのではなく、小さなウィンドウ内にしゃがみ込み、Dock が消えることに注目してください。
- 左下または右下にあるグラブハンドルを見つけて、必要に応じてウィンドウのサイズを変更します
- 一番上の行 (3 つの点を除く) を押したままドラッグして、ウィンドウの位置を変更します。
- 画面の下から上にスワイプしてドックを元に戻します
- 別のアプリをタップまたはドラッグして起動し、最初のアプリの横に画面上に表示します。
必要なアプリがそこにある限り、アプリを Dock から上にドラッグすると便利です。 また、慎重にドラッグしている限り、さまざまな時点でドラッグを放し、アプリを既存のアプリに追加せずに、単独で通常の全画面アプリとして開きます。
そして、あなたがそれを受け入れる限り、あなたがさらにアプリを追加したいかどうかに関係なく、Dock はあなたの上から消えてしまいます。 Dock を呼び出すには、画面の下からもう一度上にスワイプし、次のアプリをドラッグする必要があります。
それにもかかわらず、最初のアプリが以前よりも若干、しかし明らかに小さいウィンドウで開くようになったという事実は良いことです。 移動したりサイズを変更したりするよう求められます。
ステージマネージャーの大きな変化
そのため、Stage Manager に切り替えたときに表示されるアプリ ウィンドウのサイズをより柔軟に設定できるようになりました。 これは、画面上で 2 つ以上のアプリを簡単に同時に開きながら、両方を明確に読み取ったり、両方の間をスキップしたりできるようにするという、この機能の目的を達成するのに非常に役立ちます。
Advertisement
アプリを開いてステージ マネージャーがオンになっていると、アプリのウィンドウの左下に小さな 4 分の 1 円のアイコンのようなグラブ ハンドルが追加されます。 もしくは右下。
あるいは左下に戻ります。
理論的には、グラブ ハンドル アイコンは、ウィンドウのその側が画面の端にどれだけ近いかに応じて、どちらかの側に移動します。 実際には、それほど多くの機能があるようには見えず、間違った場所をタップしていることに気づくでしょう。
ただし、正しくタップしてドラッグできるようになったら、それをどのように行うかはほとんどあなた次第です。 たとえばウィジェットとは異なり、適切なサイズや位置を案内する粘着性はありません。
つまり、アプリとウィンドウが重なって醜い混乱が生じる可能性が十分にあります。 ドラッグするとウィンドウが狭くなりすぎて、フォントの見た目が悪くなってしまうことがありますが、放すと、iPadOS 17 はウィンドウを十分な幅にスナップして戻すので、これを防ぐことができます。
Apple も、画面上で同時に開くことができるアプリの数を制限することで混乱を防ごうとしていますが、その制限を強制する方法が独特です。
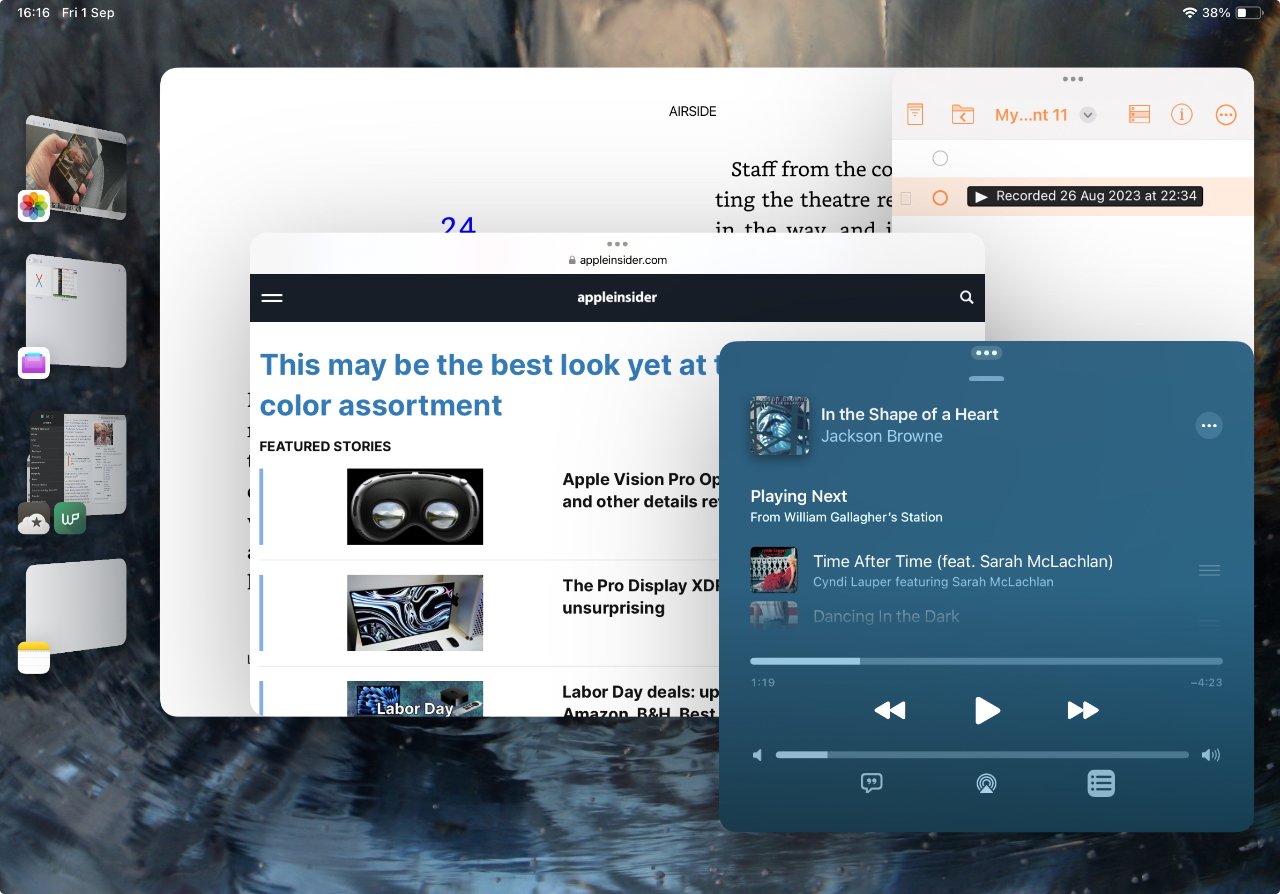
グループ化されたアプリの列を表示するには左側を引っ張る必要がありますが、それでも Stage Manager が乱雑に見えることがあります。
面倒で少し醜い
どのように配置したり縮小したりしても、同時に画面上に表示できるアプリは 4 つまでです。 さらに多くのアプリをまたいで作業する場合があるとしても、4 という数字は不合理な数字ではありません。
Advertisement
しかし、不合理に見えるのは、5 分の 1 を追加しようとすると何が起こるかということです。 任意のアプリをドックから上にドラッグすると、開いたウィンドウに変わり、必要に応じて期待通りに並べ替えたりサイズ変更したりできます。
ただ、他のアプリの 1 つが失われてしまっただけです。 Apple は何も言わず、オプションも提供せず、ただ新しいアプリを自社の腕に抱え込んだだけで、別のアプリは一瞥もせずに放り出しました。
したがって、希望する 4 つを正確に配置するのは非常に難しく、これが簡単なオプションであるはずです。
慣れてしまいますが、もう 1 つ間違っている点があります。
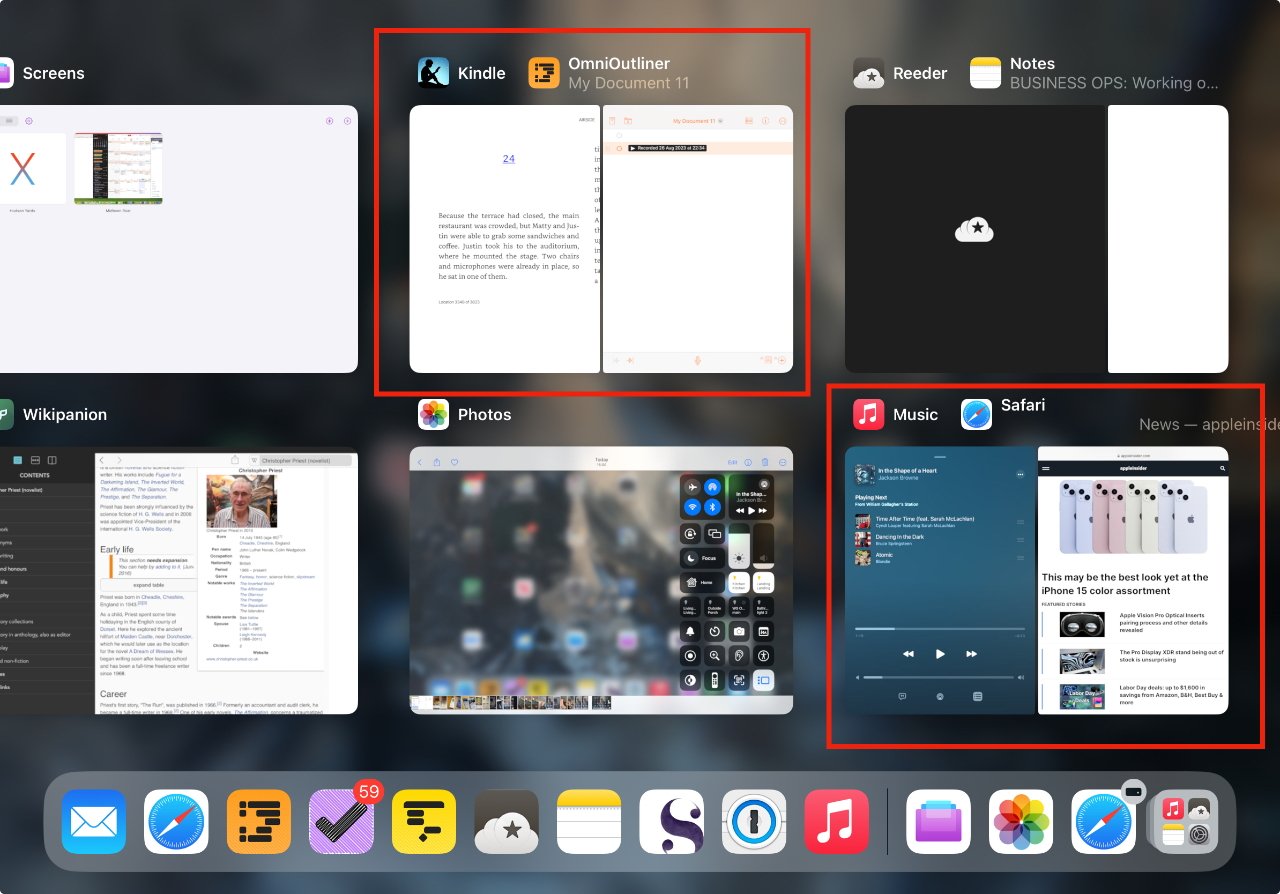
Stage Manager をオフにすると、要求しなくても 4 つのアプリが Split View で 2 つのペアになります。
Stage Manager を使用中にいくつかのアプリをグループ化した後、Stage Manager をオフにしたとします。 使用していたアプリの 1 つを起動すると、そのアプリが半分の画面で表示され、他のアプリの 1 つとペアリングされます。
あなたはステージマネージャーから抜け出すことを選択しましたが、それはあなたを正常に戻したわけではなく、この人工的なペアリングを作成したのです。
実は2回もやられたんです。 Stage Manager で 4 つのアプリを開いている場合、2 つの分割ビューに 2 つのアプリのペアが配置されます。
Advertisement
どのアプリとどのアプリをペアリングするかのロジックはあるはずですが、それは明白ではなく、とにかく、それはあなたが望んでいたものではありません。
それでもStage Managerは便利です
iPad では、いつでも 5 本の指で画面をスワイプして、実行中の別のアプリに移動できます。 しかし、同時に 2 つ以上のアプリを画面上に表示するほうが、計り知れないほど優れています。
たとえば、2 つのアプリを参照したり、2 つのアプリで作業したりすることが、スワイプして切り替える必要がなくなり、簡単になります。 他のアプリから必要なものを一目見るだけで確認できる場合もあります。また、そのアプリに切り替える必要がある場合は、他の方法よりも迅速に行うことができます。
また、12.9 インチ iPad Pro をお持ちの場合は、より多くの画面領域を使用できます。 そして iPadOS 17 では、自分に合わせてウィンドウを配置したり配置したりできる余地がさらに広がったことを意味します。
したがって、日常的に 12 個のアプリを使用しているわけではなく、1 つだけを使用していることもない場合は、Stage Manager が役に立ちます。 iPadOS 17 による変化は間違いなく前進ですが、おそらくその旅にはまだいくつかのステップが必要です。