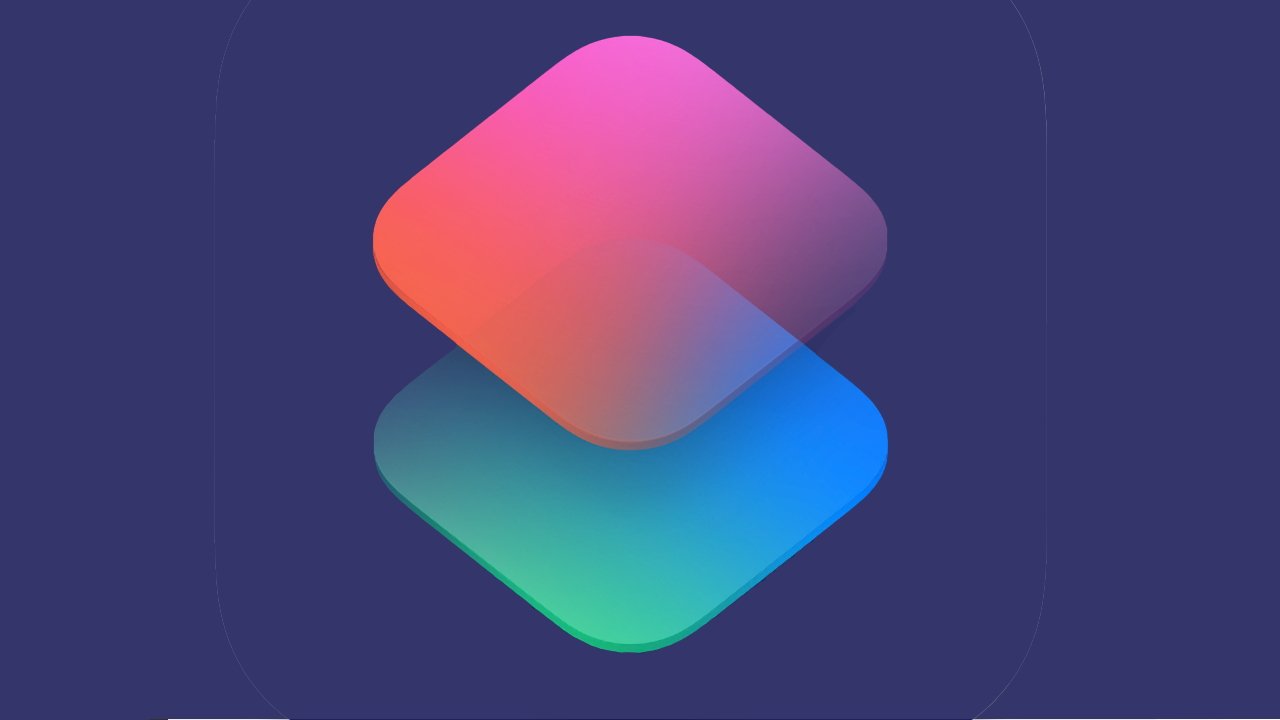iOS 17でショートカットが更新されました
Apple は、ショートカット アクティベーション トリガーのリストに追加しました。つまり、iOS 17 および iPadOS 17 では、iPhone または iPad が自動的にさらに多くのことを実行できるようになります。
Advertisement
次回モニターを iPad に接続すると、自動的にフォーカス モードに切り替わり、アプリが起動してニュース ブリーフィングが再生されます。 あるいは、仕事に着いたら、iPhone To Do アプリに最初のタスクのリストをポップアップ表示させることもできます。
そして、ようやく昼食の時間が取れてサンドイッチを買ったら、罪悪感を抱くことなく、その贅沢な費用をスプレッドシートに記録することができます。
それが、ショートカット、特に iOS 17 と iPadOS 17 の更新バージョンで、少なくとも理論的にはできることです。 実際には、それはほとんどすべて真実であり、ショートカットを使用する理由は実にたくさんありますが、時には驚くほど不安定になることがあります。
新しい iOS 17 のトリガー
ショートカットはいつでも自分で実行できますが、必要に応じて iPhone で実行できる機能はたくさんあります。 これらはさまざまなカテゴリに分類されますが、iOS 17 の新しいカテゴリは次のとおりです。
Advertisement
- iPhone および iPad のトランザクション
- iPad用ディスプレイ
- iPad用ステージマネージャー
トランザクション
トランザクションは、非常に多くの状況で非常に役立つ可能性があるため、おそらく最も興味深いものです。 Apple Pay を使用して何かを購入すると、取引の詳細をスプレッドシートに送信できます。
これは、たとえば Apple Card ではなく、具体的には Apple Pay なので、オンラインで購入するものはすべて、店舗で iPhone や Apple Watch を使用するたびに、そのデータを保存できます。
問題は、これがショートカット自動化トリガーであり、逸話によると、うまく使用するのが最も難しいと思われることです。
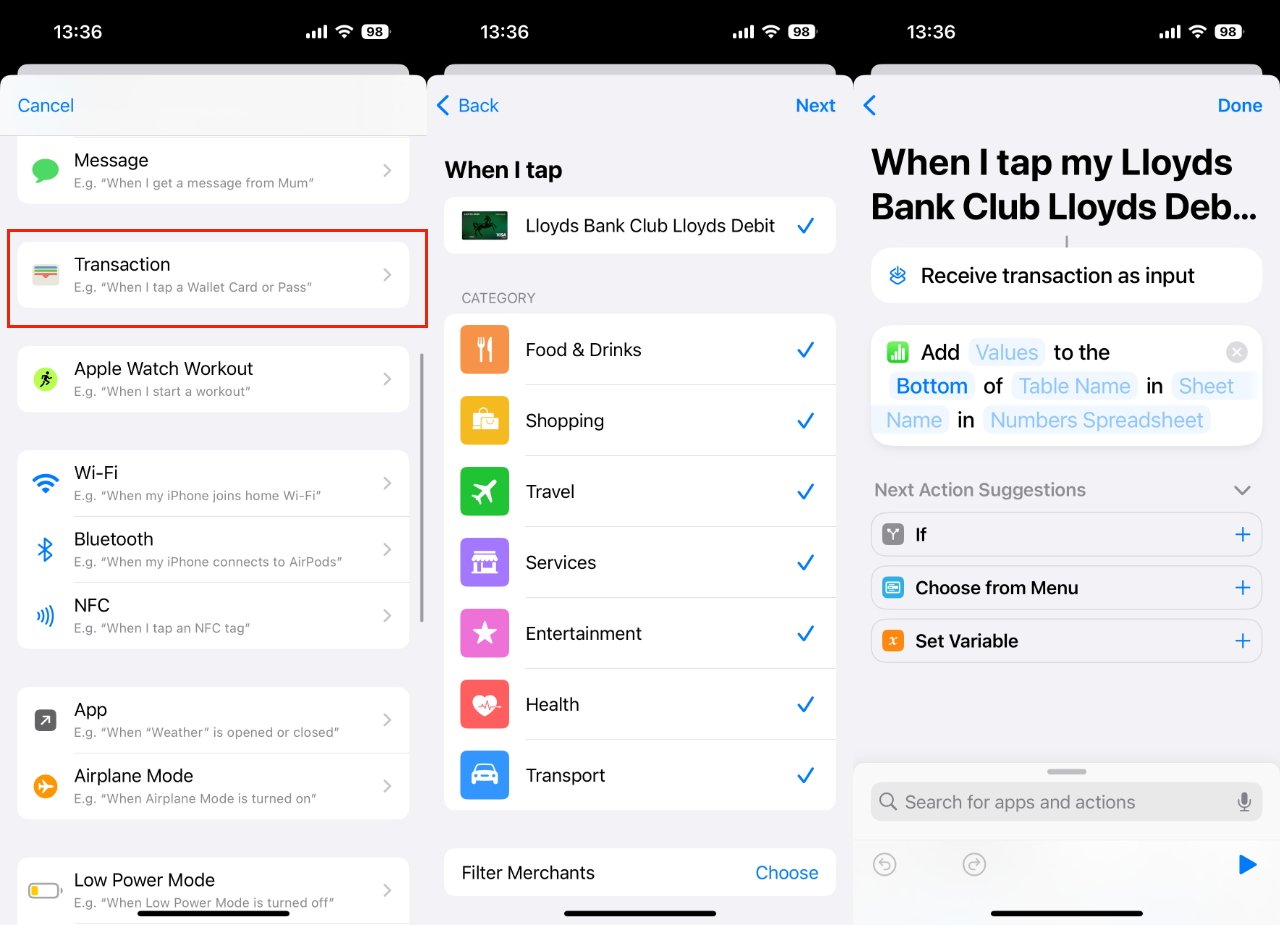
Apple Pay を使用して何かを購入するたびに、あらゆる詳細を予算スプレッドシートに記録できます。
スプレッドシートや Apple Note だけを簡単に指定できます。 Note または Numbers スプレッドシートに送信する内容の詳細は少し複雑ですが、すべてを設定するには次のようにします。
- ショートカットを開いて、 オートメーション 一番下のタブ
- 次の画面で右上のプラス記号をタップします
- 下にスクロールして、 取引 そしてタップしてください
- 下 タップすると、上部で銀行カードが選択されていることを確認してください
- 必要に応じてチェックを入れて、旅行、ショッピングなどのカテゴリを選択します
- 下にスクロールして、必要に応じて選択します 商人
- 画面の下部で確認してください すぐに実行 選択されています
最も重要なステップは、銀行カードを登録することです。 これは、Wallet で個別に設定したものになります。
残りのオプションは、記録されるカード支払いをフィルタリングすることに関するものですが、それは無意味に思えます。
たとえば、販売者のリストには、最近使用した店舗やサービスが含まれます。 1 つの店舗での支出だけを記録したいとは考えにくいですし、最近必ず行っている店舗です。
同様に、カテゴリは記録のみを行うことを示す方法です。 食べ物飲み物、 言う。 それが本当であれば、紛れもなく食品の小売店から購入する必要があります。 そのため、Amazon でチョコレートを注文してもカウントされない可能性があります。
結果をフィルタリングする必要がある場合、または支出の特定の側面のみに関心がある場合は、とにかくショートカットの自動化ですべてを記録させます。 これを入手して、すべての詳細をスプレッドシートに保存すると、そのデータを自由にスライスして細分化できます。
Advertisement
ただし、iOS 17 のベータ期間が終了してからも、このショートカット自動化トリガーには問題がありました。 iPhone または Apple Watch は必ず、支払いが行われたことを認識し、自動化を実行しようとします。
定期的にエラーメッセージが表示されて失敗します。
iPad用ディスプレイ
iPhone 15 Pro の USB-C ポートにディスプレイを接続できるようになりましたが、ディスプレイ オートメーション トリガーは iPad でのみ利用できます。
- iPad でショートカットを開き、 オートメーション 左側のメニューのセクション
- 「オートメーション」の見出しの上にある、上部にあるプラス記号をタップします
- 下にスクロールして、 画面 そしてタップしてください
- 表示時にどちらかを選択してください つながる または 切断する
- 画面の下部で確認してください すぐに実行 が選択され、 実行時に通知する オフになっています
- トリガーされたときに実行するショートカットを選択します
優れた点は、このトリガーはショートカットを実行するため、トランザクションの場合のように制限されないことです。 外部ディスプレイに接続するとき、または外部ディスプレイから切断するときに、iPad は選択したショートカットを実行できます。
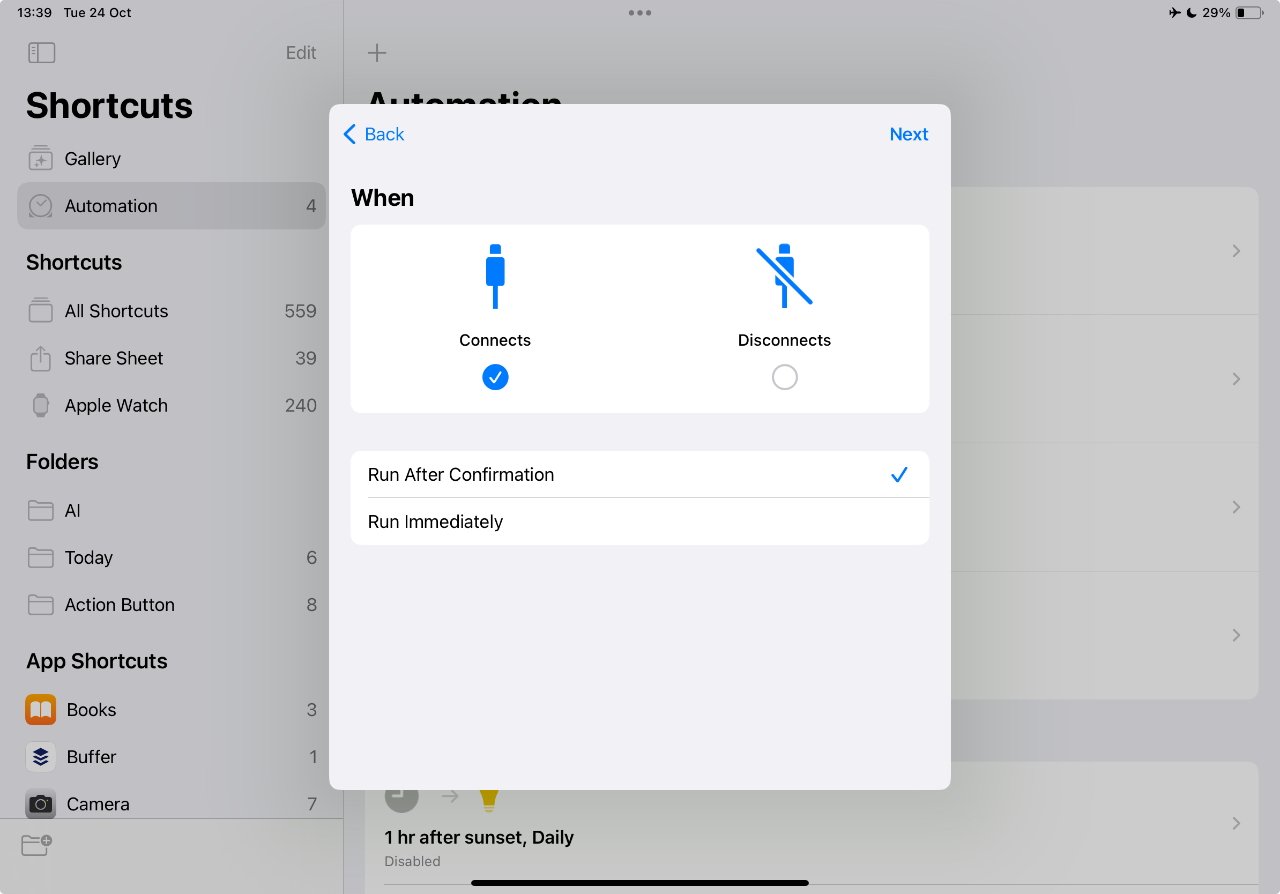
外部ディスプレイを接続または切断するたびに、iPad でショートカットを実行できるようになりました
つまり、iPad がトリガーされたときに実行できないことはほとんどありません。 仕事でのみ外部ディスプレイを使用するとします。 接続が切断されるということは、おそらくその日の作業が終了したことを意味します。
したがって、上司にログを電子メールで送信し、自宅への通勤時間を計算し、パートナーにテキストを送信するショートカットを作成できます。 次に聴きたいポッドキャストを並べながら。
それほど驚くべきことではありませんが、このトリガーではディスプレイを区別できないことです。 ベータ テスト中のある時点では、接続時にショートカットにディスプレイの名前を受け取るオプションの追加手順がありましたが、現在は利用できません。
Advertisement
少なくとも、このトリガーだけを頼りにしている場合はそうなります。 たとえば、モニターを切断するとトリガーされるショートカットを作成できますが、その後、位置や時刻などがチェックされます。
したがって、オフィスにいるときにディスプレイを接続したら、退屈なスプレッドシートをすべて起動するというショートカットを作成できます。 家にいるときにそれを行う場合は、Apple Music の音量を耳がつんざくほどまで上げます。
iPad用ステージマネージャー
ディスプレイ オートメーション トリガーと同様に、新しいステージ マネージャー オートメーション トリガーも、それ自体は単純なオン/オフです。
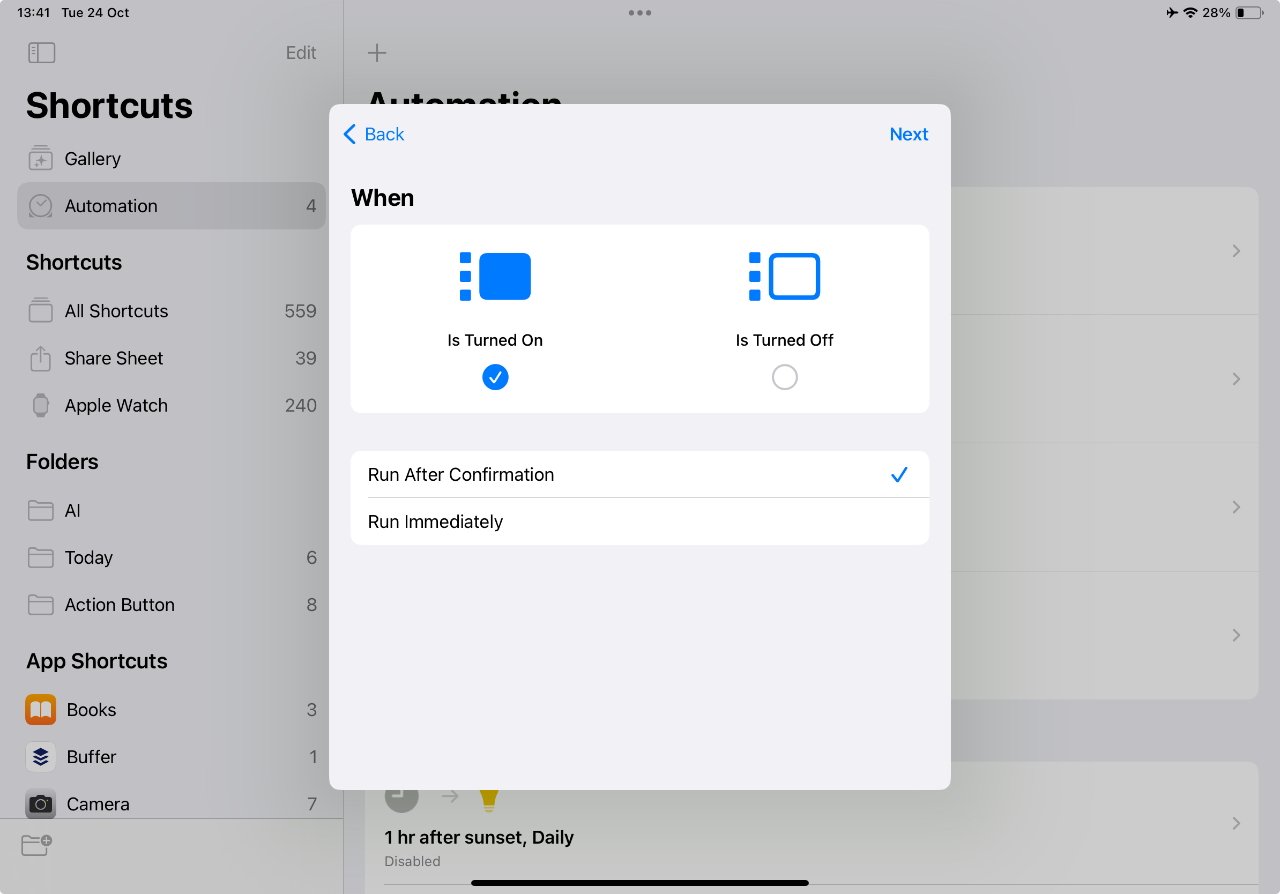
Stage Manager をオンまたはオフにするだけでショートカットをトリガーできるようになりました
- iPad でショートカットを開き、 オートメーション 左側のメニューのセクション
- 「オートメーション」の見出しの上にある、上部にあるプラス記号をタップします
- 下にスクロールして、 舞台主任 そしてタップしてください
- ステージマネージャーの場合はどちらかを選択してください オンになっています または オフになっています
- 画面の下部で確認してください すぐに実行 が選択され、 実行時に通知する オフになっています
- トリガーされたときに実行するショートカットを選択します
繰り返しますが、Stage Manager をオンまたはオフにすると、作成するショートカットがすべて実行されるという事実は、非常に重要です。 おそらく、Stage Manager は仕事に集中したいときだけ使用するので、たとえば、おやすみモードを自動的にオンにできることを意味します。
ショートカット ホーム オートメーション トリガー
新しいトランザクション、表示、ステージ マネージャー トリガーは、多数の既存の自動トリガーに加わります。
たとえば、火曜日と金曜日の正午または午後 6 時であるという理由だけで、iPhone がユーザーに代わってアクションを実行できます。 あるいは、どこかに到着したり、そこから出発したりするだけでもトリガーになる可能性があります。
Apple もその設定を提供しているため、 すぐに実行。 つまり、毎回確認することなくアクションを実行できます。
Advertisement
したがって、あなたは iPhone をよく使っていると思っているかもしれませんが、あなたがいなくても同じくらい iPhone を使うことができます。