Ready or Not に関して最も混乱する要素の 1 つは、ゲームが始まる前に起こります。 Steam から起動した後、このゲームを DirectX 11 または DirectX 12 のどちらで実行するかを尋ねられます。どちらのプログラムもより良いゲーム体験を提供することを目的としているため、これは難しい決定です。 ただし、どの DirectX バージョンを選択すればよいかという疑問は依然として残ります。
ここでは、PC の DirectX 11 と DirectX 12 のどちらで Ready or Not をプレイするべきかを説明します。 また、すでに選択されている場合は、変更する手順も説明します。 それはさておき、DirectX 11 と DirectX 12 のどちらを選択するかを始めましょう。
Advertisement
DirectX 11 または DirectX 12 で Play Ready をプレイするべきですか? – 答えた
いろいろ調べた結果、DirectX 12 で Ready or Not をプレイするときに問題が発生していることがわかりました。はい、そうですよね。私にとっても驚きです。 何らかの理由で、DirectX 11 で Ready or Not をプレイすると、フレームレートが向上し、安定しています。 ただし、DirectX 12 を選択すると、ゲームが途切れ始め、FPS が不安定になります。
さらに、Reddit 上の何人かのプレイヤーは、DirectX 11 が安定したエクスペリエンスを提供することを確認しています。 したがって、Ready or Not をプレイする際には DirectX 11 を選択することをお勧めします。 強力なリグをお持ちの場合は、DirectX 12 も最適です。 ただし、他のユーザーで何が起こったかを考慮すると、DirectX 11 のみを選択することをお勧めします。
すでに DirectX 12 を選択している場合は、次の方法で変更できます。
- あなたのところへ行ってください Steam ライブラリ をクリックし、「準備完了または未完了」を右クリックします。
- 次に、をクリックします プロパティ そして、 一般的な タブ。
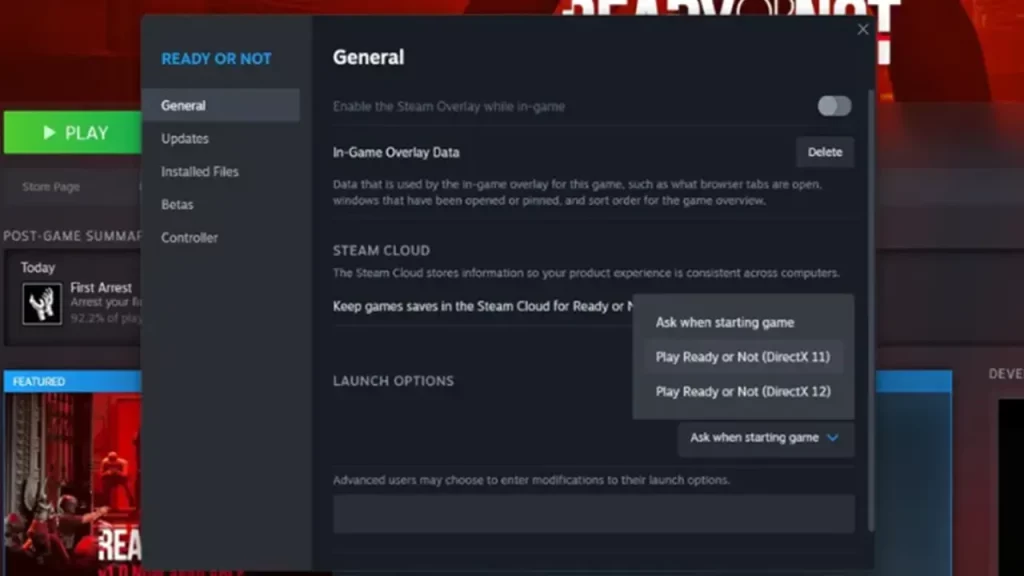
- に移動します。 起動オプション ドロップダウン メニューから希望の DirectX バージョンを選択します。
これにより、DirectX 11 と 12 を自由に切り替えることができます。 Ready or Not に最適な DirectX のバージョンがわかったと思います。
Advertisement
これでこのトピックのすべてがカバーされます。 このような詳細については、当社の専用セクションを必ずご確認ください。 準備ができているかどうかガイド ゲーマーの調整について。