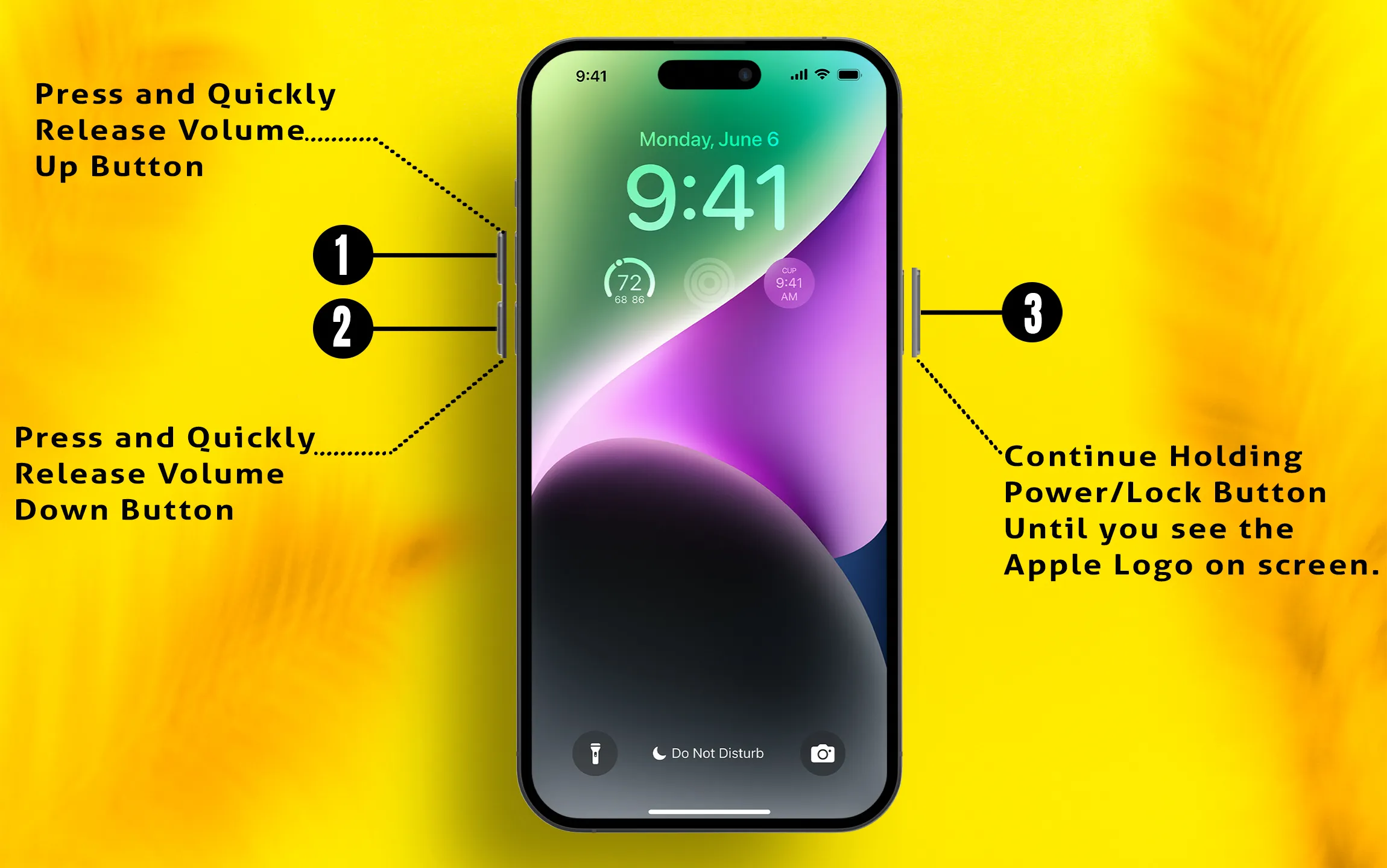AirPods pro のマイクは重要なコンポーネントです。 Siri コマンドの処理から、通話への応答や音声メモの録音まで。 しかし、AirPods Pro のマイクが突然機能しなくなったらどうしますか? さて、同様の問題で立ち往生している場合は、それを修正するためのガイドがここにあります!
iPhone、iPad、Mac での AirPods マイクの問題
この記事では、AirPods Pro のマイクが機能しない問題を修正する 11 の方法を紹介します。 本質的な解決策から始めます。
Advertisement
1. AirPods をケースに戻します
最初に試す必要があるのは、AirPods をケースに戻すことです。 さらに、ケースのふたを閉めて電源を切ります。 数秒間押し続けて Bluetooth をオンにし、デバイスに接続します。 うまくいけば、マイクは通常どおり機能します。 そうでない場合は、次の解決策に進みます。
2. マイクの設定を確認する
以下の手順に従って、マイクの設定を確認してください。設定を間違えると、この問題を含む特定の問題が発生する可能性があります。
- に向かう 設定。
- タップ ブルートゥース.
- ヒット 「私」アイコン AirPodsの隣。
- 検索して選択 マイクロフォン。
- そこでは、3 つのオプションが表示されます。
- AirPods を自動的に切り替えます。
- 常にAirPodを左に。
- 常に正しい AirPod。
- 1 つずつ設定を選択して、マイクが機能しているかどうかを確認します。
通話中またはマイク使用中の録音中に、AirPods が外部メディア デバイスとして選択されていることを確認します。
Apps such as Zoom, Microsoft Teams, Skype, and so on. Find the Input audio settings and set AirPods as Input devices. Becuase such an app allows users to set different media for Output as an input device.
3.マイクとAirPodsを掃除してみてください
マイクまたは AirPods の汚れや破片が原因である可能性があります。 そのため、70% イソプロピル ソリューションに浸した綿棒または柔らかい歯ブラシを使用してクリーニングすることをお勧めします。 ただし、汚れや破片が蓄積するのを防ぐために、頻繁に行うことをお勧めします。
Advertisement
マイクの場所がわからない場合は、こちらの記事をお読みください。
4. iPhoneで自動耳検出を無効/有効にする
以下の手順に従って、iPhone で耳検出を無効および有効にします。
- アクセス 設定アプリ。
- 選ぶ ブルートゥース。
- 選択する 「私」アイコン AirPodsの隣。
- をオフに切り替えます 自動耳検出。 数秒間押し続けて、再度有効にします。
その後、AirPods を再接続してみて、電源を入れ直してから確認します。
5.ノイズキャンセリングを無効にする
ノイズ キャンセル機能をオフにして、さらに問題を確認します。 このためには、AirPods を装着したまま、さらに コントロールセンター。 今すぐドラッグし続けます 音量レベル 追加のオプションがあるまで。 そこからクリック ノイズキャンセリング オフに切り替えます。
6. AirPods Pro に水による損傷はありますか?
AirPods Pro は耐汗性と防水性を備えていますが、水に浸しても大丈夫というわけではありません。 液体が AirPods Pro に入り込むため、最終的には音が出なくなったり、落ち着いたりします。 そして、それが起こった場合、圧縮空気や加熱空気を使用して乾燥させないでください.
7. AirPods ファームウェアを更新する
ファームウェア内のバグにより、AirPods でマイクが機能しないなど、複数の問題が発生する可能性があります。 これを修正するために、Apple は頻繁にアップデートを開始します。 ただし、インターネットが有効になっている iPhone に接続すると、AirPods は自動的に最新のファームウェアに更新されます。 最新のファームウェアに更新されているかどうかを確認するには、次の手順に従います。
- AirPods を iPhone に接続します。
- に移動します 設定アプリ。
- 選ぶ ブルートゥース。
- その後、をクリックします “私” 接続されている AirPods の横に
[バージョン情報]セクションまでスクロールすると、ファームウェアのバージョンが表示されます。 それでおしまい!
8.iPhoneをアップデートする
AirPods Proのファームウェアと同様に、iPhoneも最新のiOSバージョンにアップデートする必要があります。 に向かう 設定。 選ぶ 一般 > ソフトウェア。 利用可能な場合は、タップします ダウンロードしてインストールします。
9. AirPods Pro が十分に充電されていることを確認する
AirPods Pro が故障すると、通話中にマイクが機能しなくなります。 バッテリーレベルを確認してください。 残量が少ない場合は、すぐにワイヤレス充電器に置くか、正規の充電器を使用してください。 電池残量が 100% になるまでそのままにしておいてください。 この後、問題を確認します。 うまくいけば、それは解決されるでしょう。
10. AirPods Proを忘れて再接続する
それを忘れるために、 設定アプリ、そして次の選択 ブルートゥース。 クリック 「i」ボタン 接続された AirPods の横に。 最後に、をタップします このネットワークを忘れる. 数秒待ってから、再接続します。
Advertisement
11. Bluetooth 設定の確認
マイクの設定に加えて、Bluetooth も考慮する必要があります。 Bluetooth の誤動作や切断が見つかった場合は、ガイドを読んで修正してください。
12. iPhone を再起動する
考えられるすべての解決策を試しましたが、良い結果は得られませんでした。 AirPod が接続されているデバイスを再起動してみてください。
13. ネットワーク設定のリセット
Bluetooth はネットワークの一部です。問題が解決しない場合は、ネットワーク設定のリセットを試す必要があります。 これを行うには、次の手順に従います。
- に行く 設定アプリ。
- 選ぶ 全般的。
- タップする iPhoneを転送またはリセットします。
- 選択する リセットします。
- クリック ネットワーク設定のリセット. パスコードを入力し、確認します。
14. 上記の解決策がどれもうまくいかなかった場合の対処法!
どの解決策もうまくいかない場合は、Airpods Pro に欠陥があることを意味します。 また、偶発的な落下を経験した場合、マイクが損傷した可能性が高くなります。 これらすべての考えられるシナリオで、Apple サポートに連絡する必要があります。
結論
うまくいけば、上記のヒントとコツのいずれかが、AirPods Pro の使用中の通話でのこもった音やパチパチという音を修正するでしょう.
よくある質問
AirPods マイクをテストするには?
マイクをテストしたり、電話をかけたり、音声メモを録音してみてください。その後、録音メモを聞くことができます。
AirPod Pro マイクの詰まりを解消するにはどうすればよいですか?
まず、乾いた綿棒でマイクとスピーカーを優しく拭き、汚れや破片を取り除きます。 ただし、鋭利なブラシは使用しないでください。
Advertisement
AirPod のマイク感度を修正するにはどうすればよいですか?
AirPods の感度を変更するには、[設定]に移動します。 ブルートゥースを選択します。 次に、AirPods の横にある「i」をクリックします。 さらに、マイクを選択します。 それらのいずれかを選択します。 AirPods、常に左の AirPod、または常に右の AirPod を自動的に切り替えます。
AirPods が通話で動作しないのはなぜですか?
AirPods が通話で動作する特定の理由があります。 一時的なソフトウェアのバグ、Bluetooth の問題など。ただし、AirPods を iPhone に再接続することで修正できます。
通話中に AirPods Pro のマイクがこもるのはなぜですか?
AirPod pro のマイクが通話中にこもる原因は、ワックスが覆われているか詰まっていることが原因である可能性があります。 ただし、乾いた柔らかい歯ブラシを使用してきれいにすることができます。
AirPods の壊れたマイクを修理できますか?
いいえ、専門的な知識と実践がなければ、AirPods のマイクを修正することはできません。