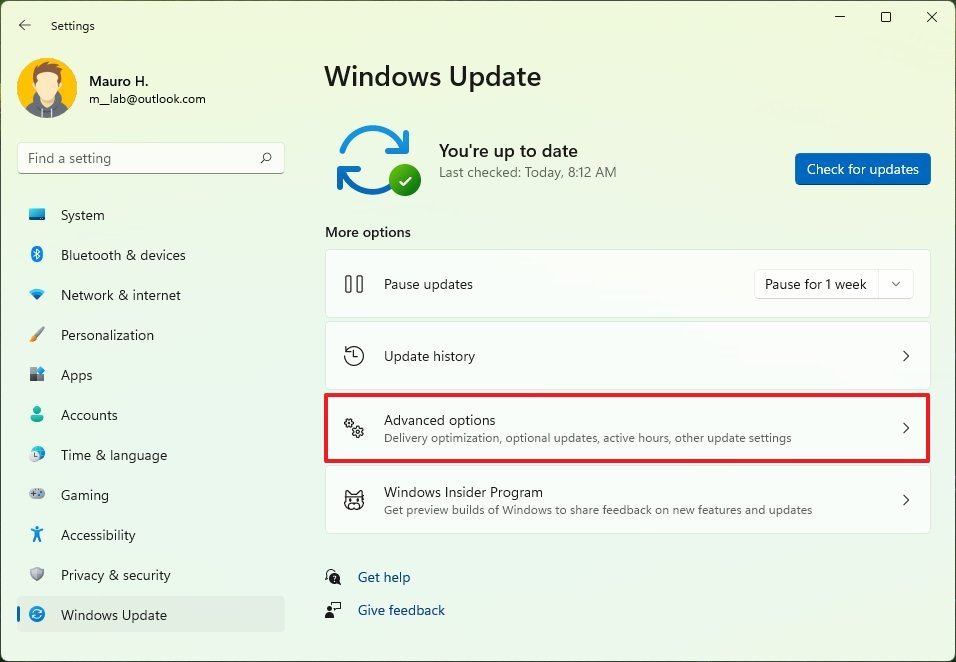Windows 11 では、デバイス ドライバーには、システムがハードウェア (ネットワーク アダプター、ビデオ カード、ハード ドライブなど) と周辺機器 (マウス、キーボード、モニター、およびその他の実質的にすべてのものを含む) と通信して制御できるようにするコードが含まれています。コンピュータに接続します。
システムは、ドライバーのローカル ライブラリと Windows Update を通じてほとんどのハードウェアを自動的に検出して構成できますが、オペレーティング システムが一部のデバイスを検出できない場合があります。 コンピューターに特定のドライバーが見つからない場合、古いドライバーを使用しているデバイスがある場合、または既存のコンポーネントを最新バージョンに更新する必要がある場合、Windows 11 にはこれらのコントローラーを手動でダウンロードしてインストールする方法が複数用意されています。
Advertisement
このハウツー ガイドでは、Windows 11 に不足しているデバイス ドライバーをインストールする手順を説明します。
設定でドライバーを手動でインストールする方法
Windows 11 の設定アプリからドライバーを手動でインストールするには、次の手順を実行します。
- 開ける 設定。
- クリック Windowsアップデート。
- クリック 高度なオプション 右側のページ。
- 「追加オプション」セクションで、 オプションのアップデート 設定。
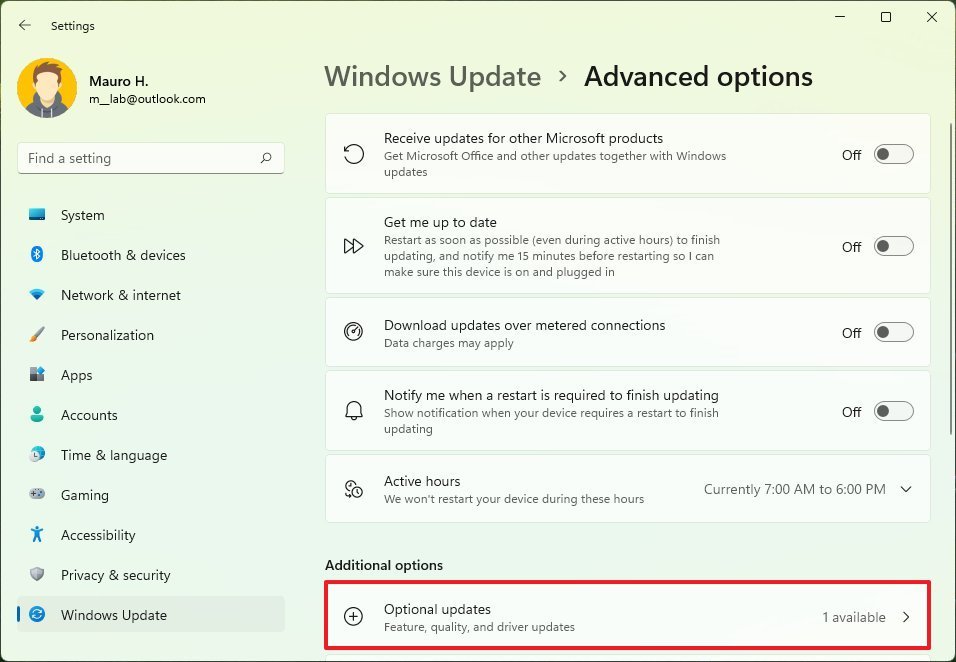
- クリック ドライバーのアップデート 設定。
- Windows 11にインストールするドライバーを確認してください。
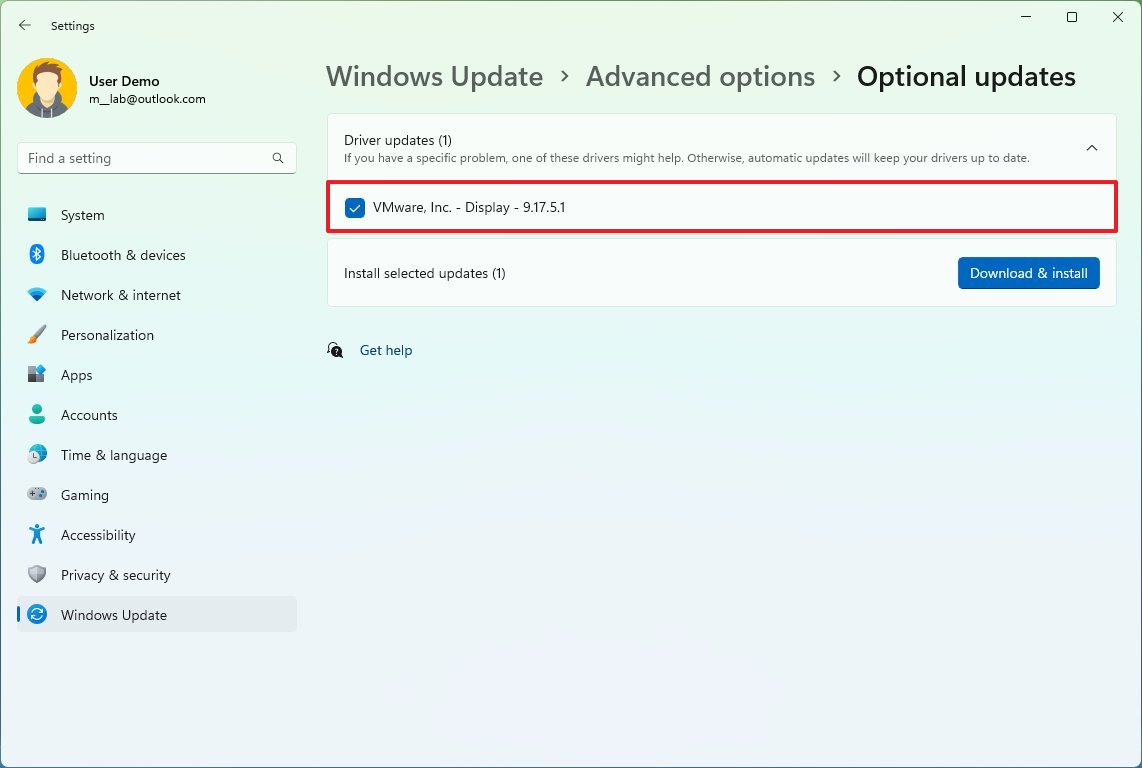
- クリック ダウンロードとインストール オプション。
手順を完了すると、ドライバーがダウンロードされ、Windows 11 にインストールされます。
デバイスマネージャーでドライバーを手動でインストールする方法
デバイス ドライバーを手動でインストールするには、製造元のサポート Web サイトからパッケージをダウンロードし、デバイス マネージャーを使用してアップデートを適用する必要があります。
Advertisement
ドライバーをダウンロードする
ドライバーを手動でダウンロードする必要がある場合は、製造元のドライバーとサポート ページを開き、ハードウェア モデルまたはシリアル番号を検索して、ダウンロード ボタンをクリックする必要があります。 ただし、サポート Web サイトごとに異なるため、その指示に従って利用可能な最新のパッケージをダウンロードする必要があります。
Windows 11 用のデバイス ドライバーを検索してダウンロードするためのメーカーのサポート ページの短いリストを次に示します。
Intel、AMD、Dell、Lenovo などの一部の企業も、システムをスキャンして Windows 11 に不足しているドライバーを検出、ダウンロード、インストールするアプリケーションや簡単な方法を提供しています。
ドライバーをインストールする
Windows 11 にドライバーを手動でインストールするには、次の手順を実行します。
- 開ける 始める。
- 検索する デバイスマネージャ 一番上の結果をクリックしてアプリを開きます。
- インストールするデバイスのカテゴリを開きます。
- 簡単なメモ: デバイスには、ドライバーに問題があることを示す赤または黄色のバッジが表示される場合もあります。
- ハードウェアを右クリックし、 ドライバーを更新する オプション。
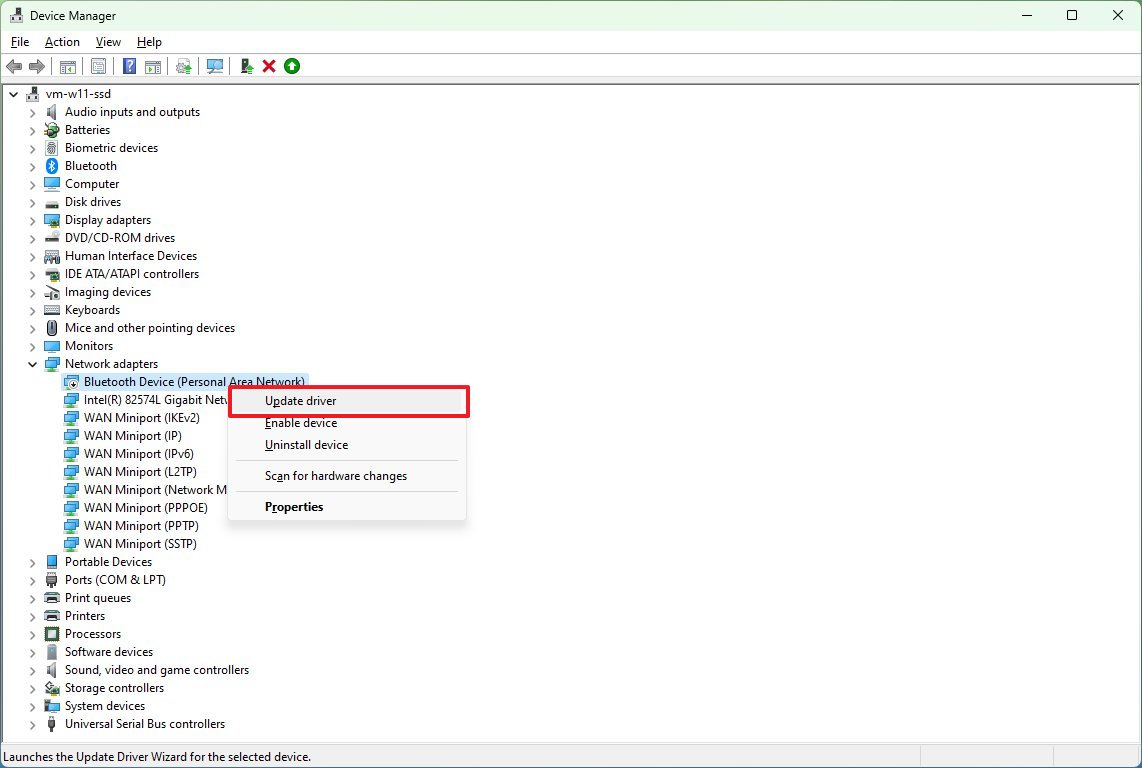
- クリック 「コンピューターを参照してドライバーを探します」 オプション。
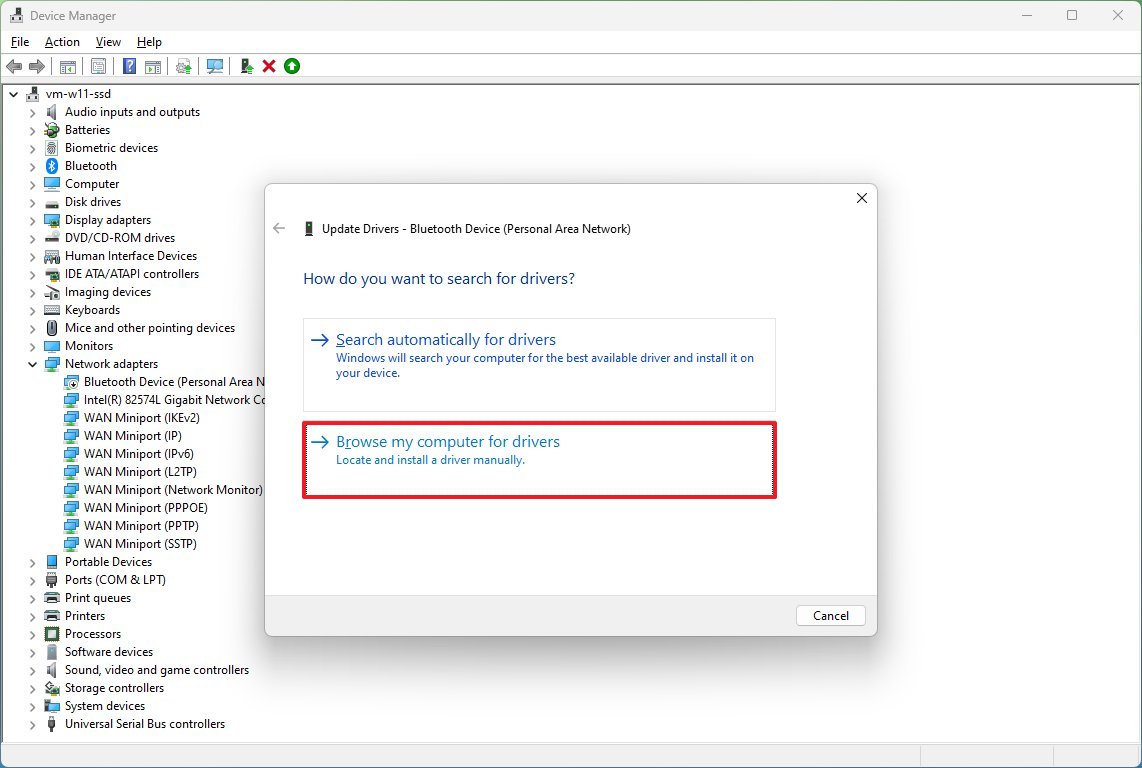
- クリック ブラウズ ボタン。
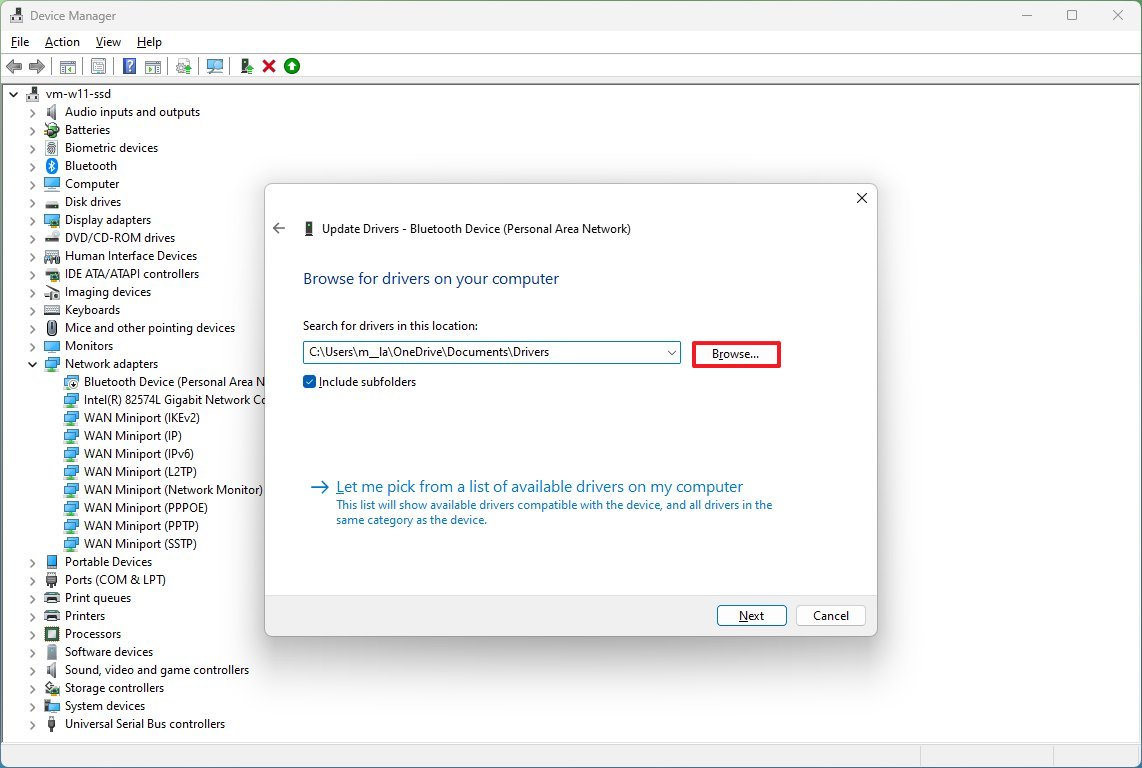
- ドライバーのインストール ファイルがあるフォルダーを選択します。
- クリック OK ボタン。
- チェックしてください サブフォルダーを含める 正しいものを見つけるためのオプション 「.inf」 ドライバーを適用するための手順が記載されたファイル。
- クリック 次 ボタン。
- クリック 近い ボタン。
手順を完了すると、ドライバー パッケージがデバイスにインストールされます。
Windows 11 にグラフィック ドライバーを手動でインストールする方法
Windows 11 では、ほとんどのグラフィックス カードを自動的に検出して構成でき、Windows Update を使用していつでも最新のドライバーをインストールできます (上記の概要を参照)。 ただし、特定のドライバーが期待どおりに動作しない場合、または新しい改善点や機能を利用したい場合は、ドライバーを手動でインストールする必要があります。
グラフィックス ドライバーを手動でインストールする場合は、メーカー (NVIDIA、AMD、Intel) のコントロール パネル エクスペリエンスを使用して、最新のドライバー更新をダウンロードしてインストールできます。
プログラムをダウンロードしたら、インストールは簡単です。 インストーラーを起動し、画面上の指示に従うだけです。 インストール後、ドライバーのセクションで「アップデートの確認」ボタンをクリックしてドライバーをインストールします。
Advertisement
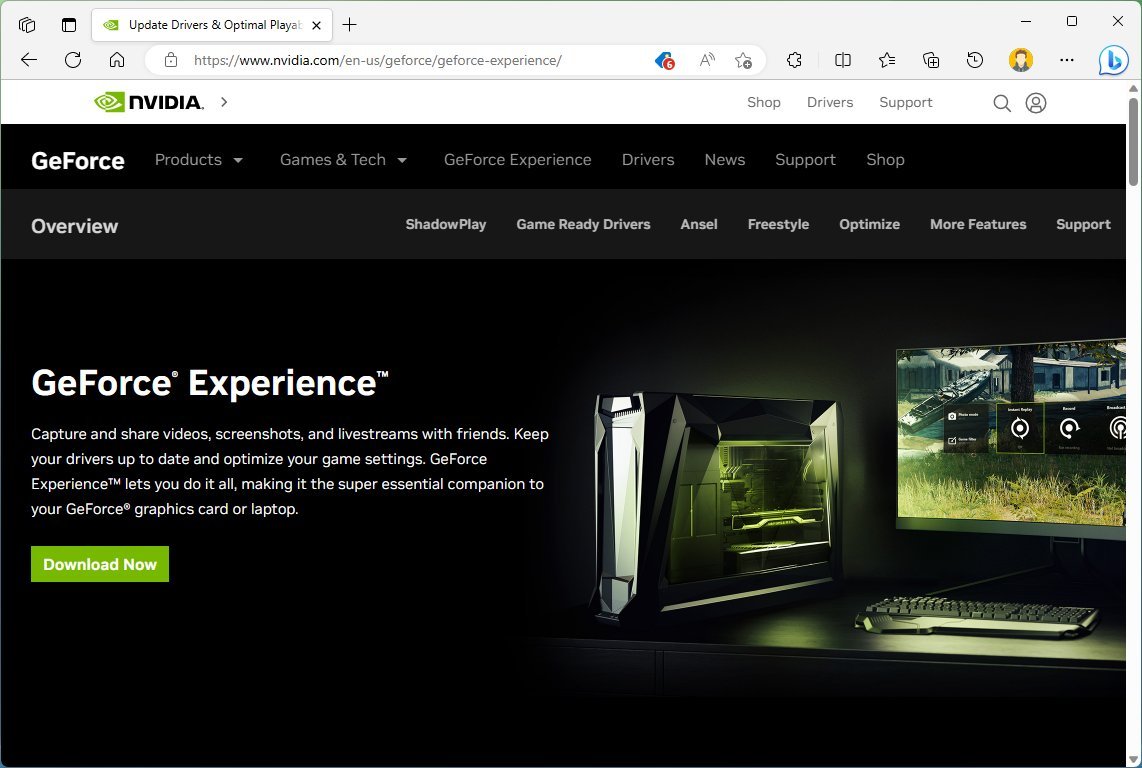
グラフィックドライバーを手動でダウンロードする
あるいは、製造元のサポート Web サイトからグラフィックス ドライバーを手動でダウンロードすることもできます。
ドライバーをダウンロードした後、製造元が推奨する手順に従ってグラフィックス ドライバーを更新します。
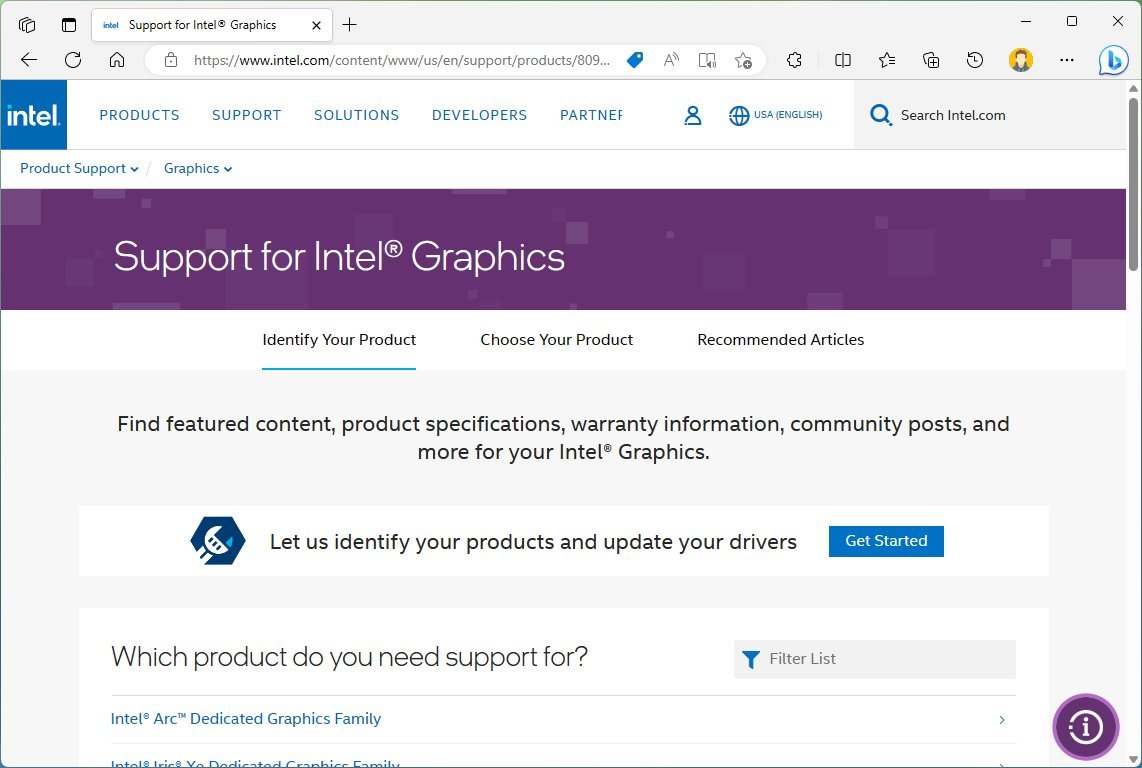
手順が見つからない場合は、インストーラーを起動し、画面上の指示に従って現在のドライバーを削除し、最新バージョンをインストールできます。
グラフィックドライバーを手動でダウンロードする
通常、正しいドライバーをダウンロードするには、グラフィックス カードのブランドとモデルを知る必要があります。 ハードウェア情報を判断できない場合は、NVIDIA、AMD、Intel などのメーカーが、適切なパッケージのダウンロードを検出するツールを提供しています。
以下は、最新のビデオ カード ドライバーを自動検出してダウンロードするツールへの直接リンクです。
このページで更新アシスタントをダウンロードし、ツールを起動し、画面上の指示に従ってドライバーをインストールします。
Advertisement
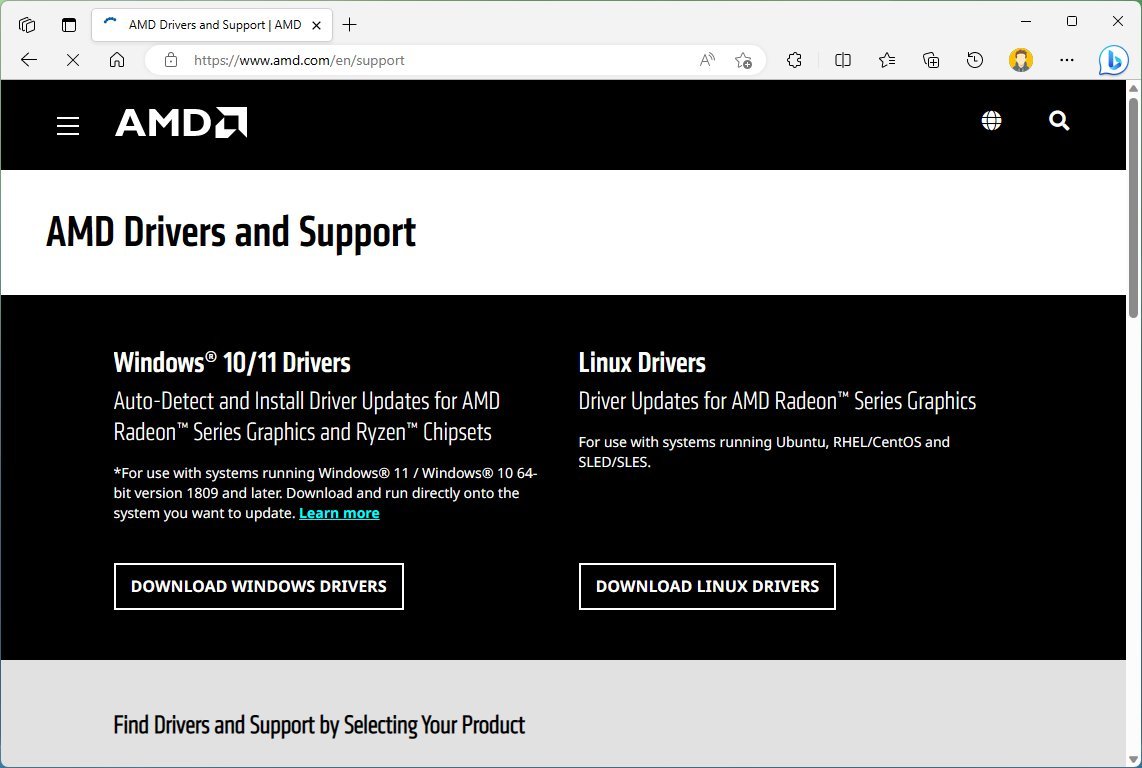
Dell、HP、Lenovo、またはその他のブランドのコンピューターをお持ちの場合は、メーカーが追加機能を制限または許可するためにカスタム バージョンのデバイス ドライバーを作成することがよくあることを知っておく必要があります。 OEM コンピューターをお持ちの場合は、製造元のサポート Web サイトからドライバーをダウンロードすることをお勧めします。 そうしないと、デバイスで予期しない動作が発生したり、構成が欠落したり、一部の機能が失われる可能性があります。
Windows 11でドライバーのインストールを確認する方法
ドライバーが正常にインストールされたかどうかを確認するには、次の手順を実行します。
- 開ける 始める。
- 検索する デバイスマネージャ 一番上の結果をクリックしてアプリを開きます。
- デバイスに黄色または赤色のマークがないことを確認します。
- 更新されたデバイスでカテゴリを開きます。
- デバイスを右クリックし、 プロパティ オプション。
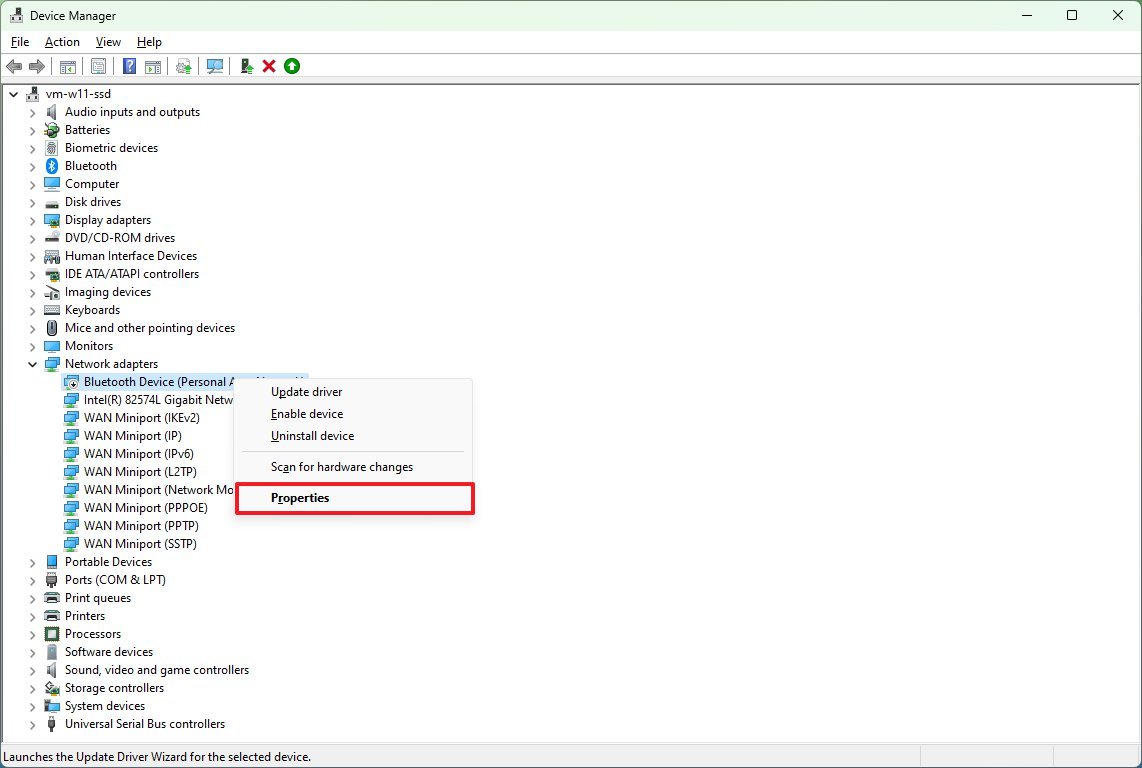
- クリック 運転者 タブ。
- 確認してください 「ドライバーデート」 と 「ドライバーのバージョン」 情報。
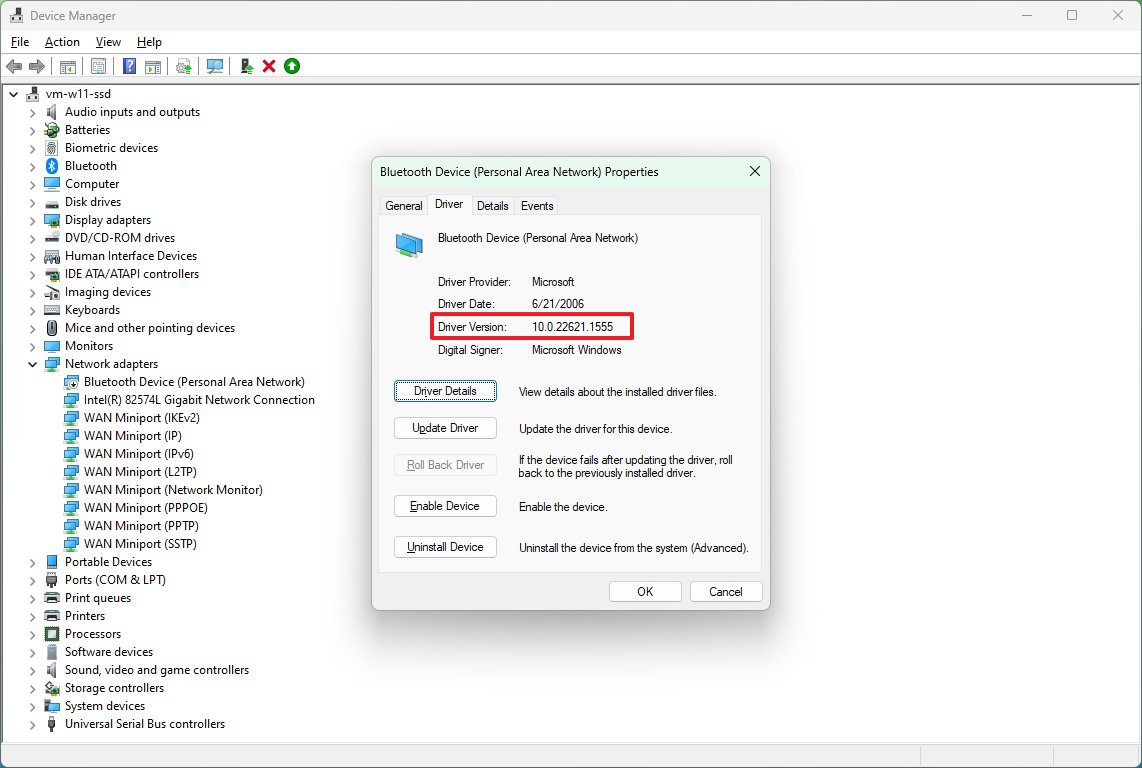
手順を完了すると、これらの詳細が製造元の情報と一致する場合、デバイスには最新バージョンのドライバーがインストールされています。
その他のリソース
Windows 10 および Windows 11 に関するさらに役立つ記事、報道内容、およびよくある質問への回答については、次のリソースを参照してください。