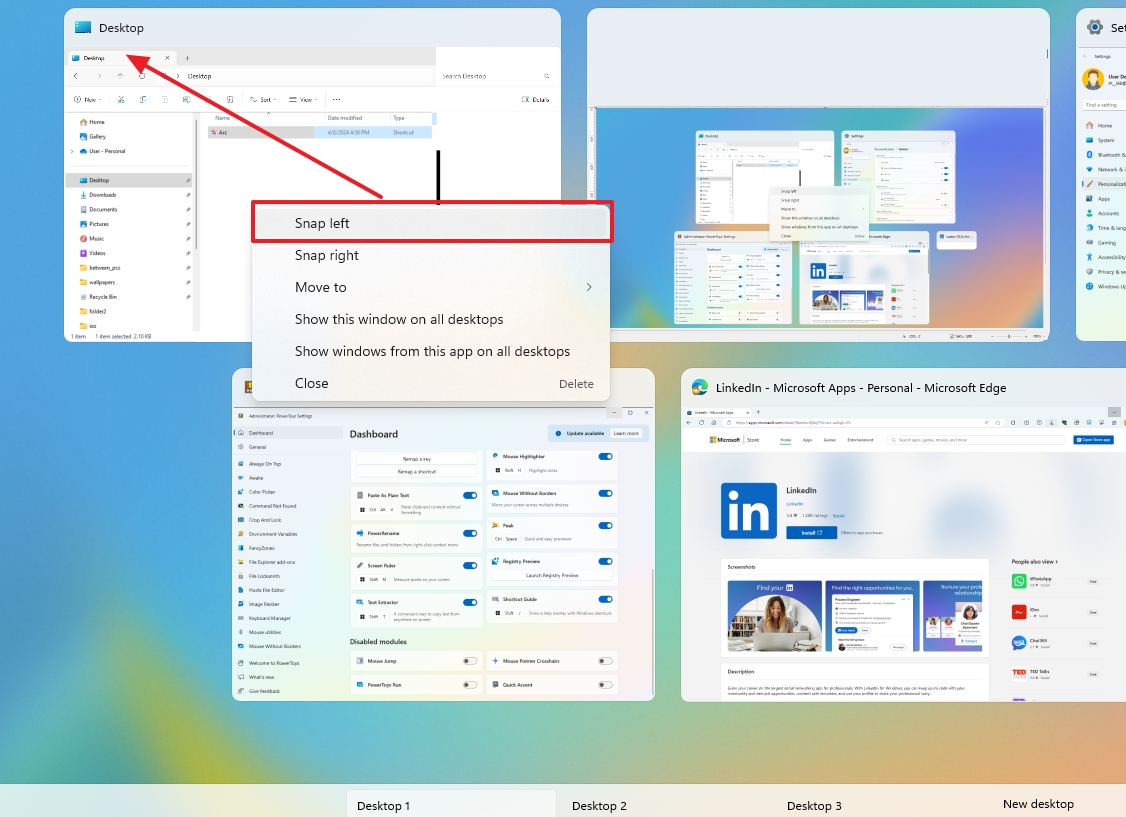Windows 11 では、ウィンドウが画面外に移動した場合、ウィンドウを再び表示できるようにする方法は複数あります。このガイドでは、このタスクを実行するための 2 つのトリックを紹介します。
場合によっては、何らかの理由で、システムがウィンドウを画面の外に移動し、アプリケーションを再度開いたとしても、デスクトップ上でアプリケーションを掴んで移動することができなくなることがあります。
Advertisement
Windows 10 には、開いているウィンドウをタイトル バーが表示される斜めのスタックに整理する「カスケード ウィンドウ」として知られる機能があり、この問題をすぐに解決できますが、このオプションは Windows 11 には存在しません。ただし、まだ複数の方法があります。 「タスク ビュー」および「移動」キーボード ショートカットを使用して、ウィンドウを画面上に再度ドラッグします。
このハウツー ガイドでは、Windows 11 でアプリ ウィンドウを画面に再度ドラッグするさまざまな方法の概要を説明します。
Windows 11で画面ウィンドウからデスクトップに移動する方法
Windows 11 では、ウィンドウが画面外に出た場合に、ウィンドウを画面上で再配置するためのさまざまなメカニズムが提供されています。
オプション 1: タスク ビュー
- クリック タスクバーのタスクビュー ボタン。
- 簡単なヒント: を使用することもできます。 「Windowsキー+Tab」 キーボード ショートカットを使用してタスク ビューを開きます。
- オフスクリーン ウィンドウを右クリックし、 「左にスナップ」 オプション。
- 簡単なメモ: 任意のスナップ位置を使用できます。
- を押します。 ESC ボタンをクリックしてスナップアシストインターフェイスを終了します。
- タイトル バーをクリックして、アプリを画面上の任意の場所にドラッグします。
手順を完了すると、デスクトップからアプリ ウィンドウにアクセスできるようになります。
Advertisement
または、タスクバーのアプリをクリックして、 「Windowsキー+左または右」 ウィンドウが再び画面上に表示されるまで、矢印 (ウィンドウの位置に応じて) を複数回押します。
Windows と Xbox の熱心なユーザー向けの最新ニュース、レビュー、ガイドをすべてまとめています。
オプション 2: キーボード ショートカット
- 使用 「Alt+Tab」 キーボードショートカット。
- を押しながら、 代替 キーを押して、 タブ キーを押して、移動するアプリを選択してフォーカスを合わせます。
- 使用 「Alt + スペース + M」 キーボード ショートカットを使用して移動機能を有効にします。
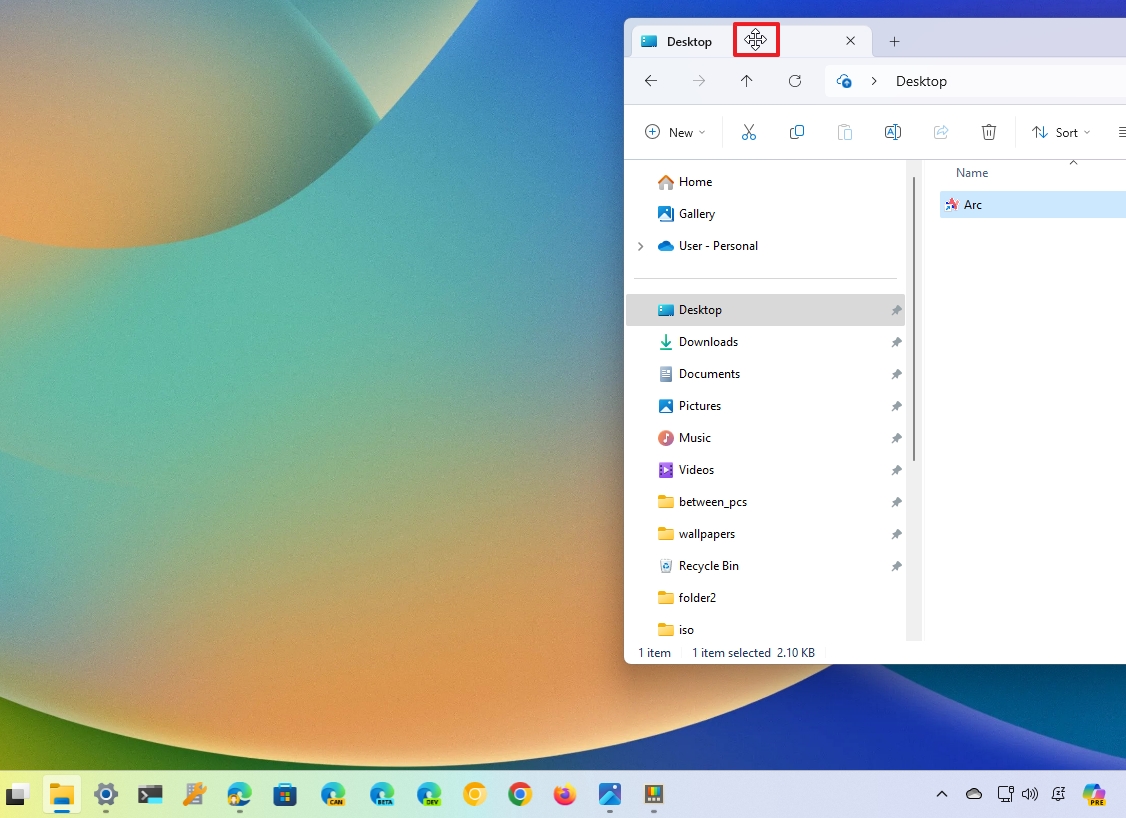
- 簡単なメモ: この機能を使用すると、4 つの矢印が付いたマウス ポインタが表示されます。
- 使用 矢印キー ウィンドウを画面内に移動します。
手順を完了すると、画面上にウィンドウが表示されます。
その他のリソース
Windows 10 および Windows 11 に関するさらに役立つ記事、報道内容、およびよくある質問への回答については、次のリソースを参照してください。