簡単な回避策で制限を回避する方法を学ぶ
に イヴァン・ジェニック
Advertisement
更新日
- セキュリティ上の理由から、管理者権限なしでソフトウェアをインストールすることはできません。
- 手順、メモ帳、およびいくつかのコマンドに従うだけでよいことに注意してください。
- ただし、この方法でインストールできるのは、Steam などの特定のアプリのみです。
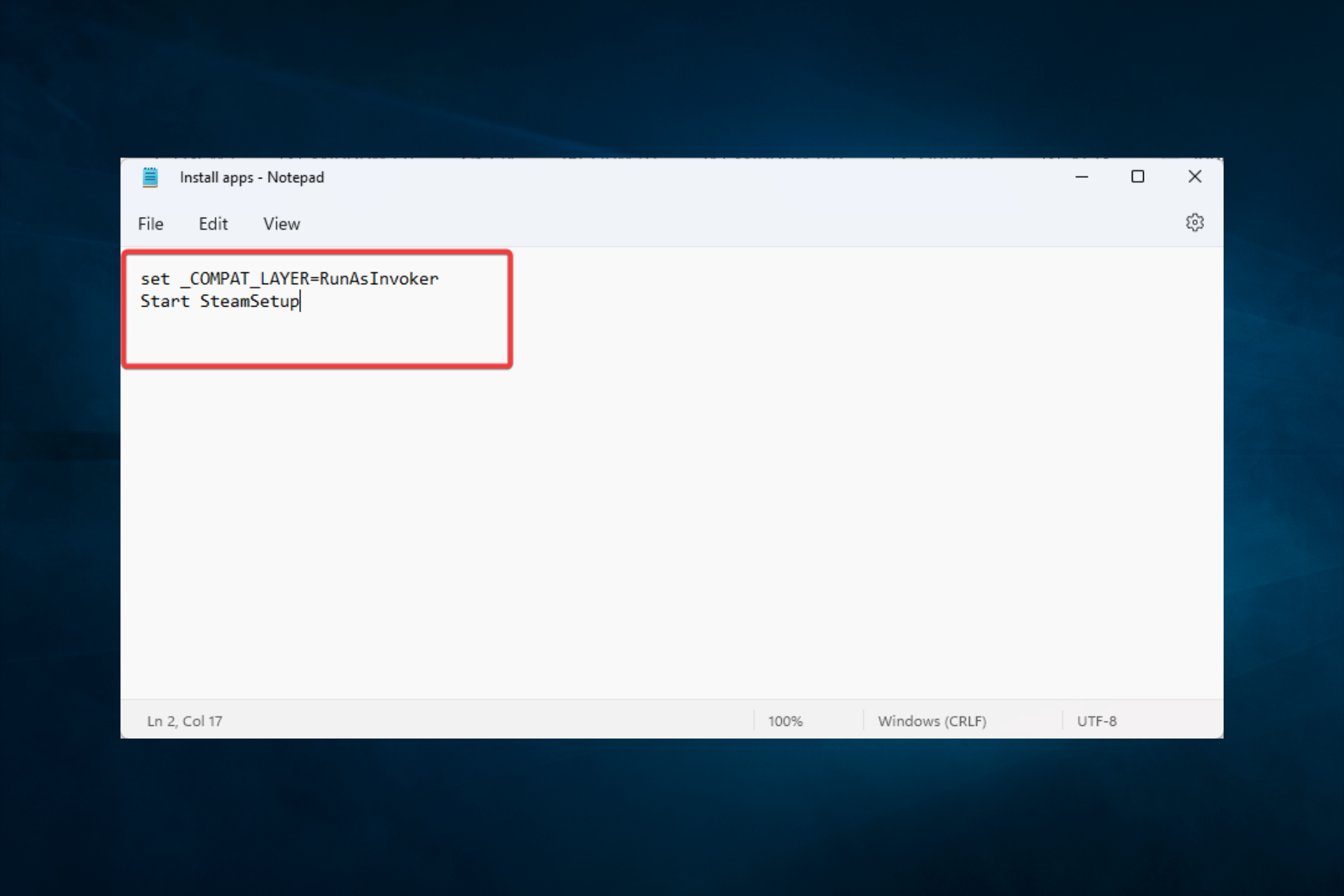
バツダウンロードファイルをクリックしてインストール
このソフトウェアは、一般的なコンピューター エラーを修復し、ファイルの損失、マルウェア、ハードウェア障害からユーザーを保護し、PC を最適化して最大のパフォーマンスを実現します。 3 つの簡単な手順で PC の問題を修正し、ウイルスを今すぐ削除します。
- Restoro PC修復ツールをダウンロード 特許取得済みの技術が付属しています (特許取得可能 ここ).
クリック スキャン開始 PC の問題を引き起こしている可能性のある Windows の問題を見つけます。
クリック 全て直す コンピュータのセキュリティとパフォーマンスに影響する問題を修正するには
- Restoro は によってダウンロードされました 0 今月の読者。
Windows 10 PC にソフトウェアをインストールする必要があるにもかかわらず、管理者権限がないという状況に直面することがよくあります。 また、通常、管理者でないと、それぞれのデバイスにソフトウェアをインストールできません。 これは追加のセキュリティ対策であるため、意図的なものです。
Advertisement
したがって、この回避策を使用すると、Windows 10 デバイスの管理者でなくてもソフトウェアをインストールできます。
管理者権限なしでソフトウェアをインストールするにはどうすればよいですか?
1. ソフトウェアをダウンロードする Windows 10 PC にインストールする必要があります。 この例では、Steam をインストールします。
ダウンロード場所を次の場所に設定することをお勧めします デスクトップ 便宜上。 それ以外の場合は、 ダウンロード 通常の場合と同じように、フォルダにドラッグします。 デスクトップ.
これは便宜上のものであり、実際のプロセスには関係ありません。
2. に新しいフォルダを作成します デスクトップ をドラッグします。 ソフトウェア インストーラ フォルダに。
3. フォルダを開き、 右クリック、 それから 新しい、 と テキスト文書.
4. 作成したばかりのテキスト ファイルを起動し、次のコードを記述します。 set _COMPAT_LAYER=RunAsInvoker
Start SteamSetup

5.ここで、 Steamセットアップ の名前に置き換える必要があります。 特定のインストーラー あなたがインストールしたいこと。
Advertisement
6. テキスト ファイルを保存します。 .bat拡張子 同じフォルダの場所にあります。
7。 そのためには、 ファイル、 それから 名前を付けて保存.

8. で 名前を付けて保存 ダイアログ ボックスで、 。TXT のファイル拡張子 。バット.
9. をクリックします セーブ.
10. を閉じます Steam.bat ファイル。
11. これで、セットアップをダブルクリックして、ガイドラインに従うことができます。
または、アプリケーションのデフォルトのダウンロード フォルダに BAT ファイルを作成し、そこから実行することもできます。 それはまだうまくいくはずです。
Advertisement
Windows 10 では、制限を回避して、管理者権限なしでソフトウェアをインストールすることができます。 PC を少し調整するだけで、制限を気にすることなく、必要なプログラムをインストールできます。
あなたが思うかもしれないことに反して、プロセスは簡単です。 しかも速い。
Windows 10 で新しいフォルダーを作成できない場合は、新しいフォルダーを作成するためのステップ バイ ステップ ガイドを参照して、問題を解決してください。
次のステップでは、bat ファイルをダブルクリックして、インストール プロセスを開始します。 次に、画面の指示に従ってインストールを正常に完了します。 それはとてもシンプルで簡単です。
Windows 10 に署名されていないドライバーをインストールするには、署名されていないドライバーのインストールに関する記事を読んで、必要な情報をすべて入手してください。
最後に、ご質問やご提案をお待ちしております。下のコメント セクションに遠慮なく残してください。必ず確認いたします。
Advertisement
ありがとう!
専門家に連絡する
Advertisement
83 件のコメントがあります
