読者は Windows レポートのサポートに協力します。 私たちのリンクを通じて購入すると、手数料が発生する場合があります。
Windows Report の編集チームの維持にどのように貢献できるかについては、開示ページをお読みください。
Advertisement
Windows 10 で終了できるバックグラウンド プロセスはどれですか? ご存知かもしれませんが、ハイエンド ソフトウェアや PC ゲームは、不要なバックグラウンド プロセスがシステム リソースを消費するため、通常よりもパフォーマンスが低下することがよくあります。 これらの不要なプロセス スレッドにより、重要なサービスやアプリに対する CPU とメモリの可用性が制限されます。
そこで、Windows 10 で無駄なバックグラウンド プロセスを削除するための実証済みの方法を以下に説明しました。これらは Windows 11 にも適用できるので、読み続けてください。
Windows 10 ではどのバックグラウンド プロセスを終了できますか?
あなたはできる ほぼすべてのサードパーティのアプリ関連サービスを終了する Windows 10 ではシステムのシャットダウンに直面することなく動作します。 サードパーティのサービスを削除すると、実際には PC のパフォーマンスが向上します。
さらに、次のこともできます Windows 10 ネイティブ アプリ サービスの一部を閉じる。 ただし、後で関連アプリの応答が遅いことに気づく場合があります。
Advertisement
また、不要なバックグラウンドプロセスはPCに依存します。 したがって、すべてのユーザーに適用できる普遍的なリストを作成することは非常に困難です。
それでも、できます 経験則として次のテクニックを使用してください。
- を開きます。 タスクマネージャー ツールを押して、 Ctrl + シフト + ESC キー。
- には複数のセクションが表示されます。 プロセス タブ。 その下に個々のプロセスが表示されます。
- に行きます バックグラウンドプロセス ヘッダーをクリックして下にスクロールします。
- 探すべきです CPU、メモリ、および同様のリソースを最も多く消費するオプション。
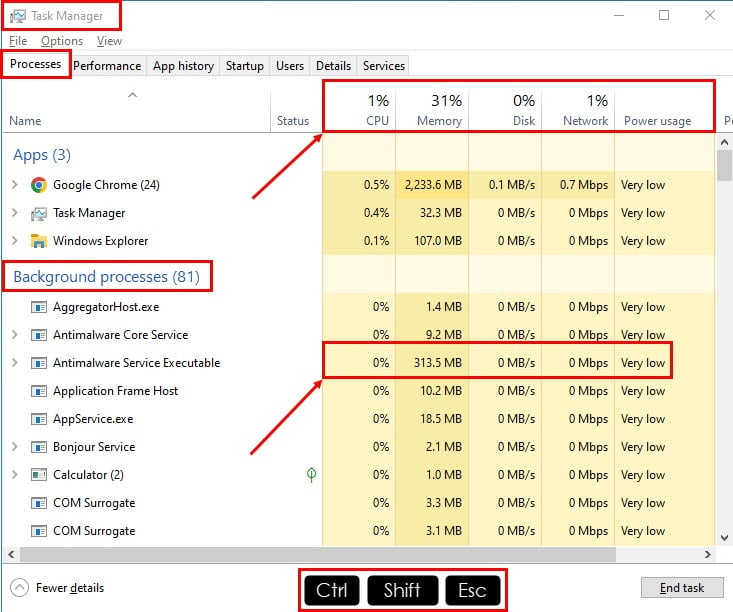
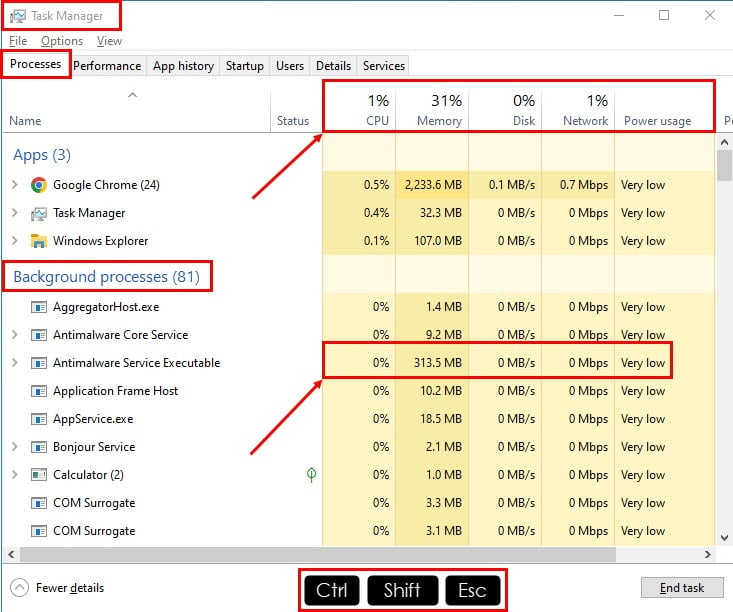
- クリックしてください 拡張子のドロップダウン矢印 選択したプロセスの左側にある をクリックすると、基礎となるサービスが表示されます。
- 右クリック サービス名で選択します オープンサービス コンテキストメニューで。
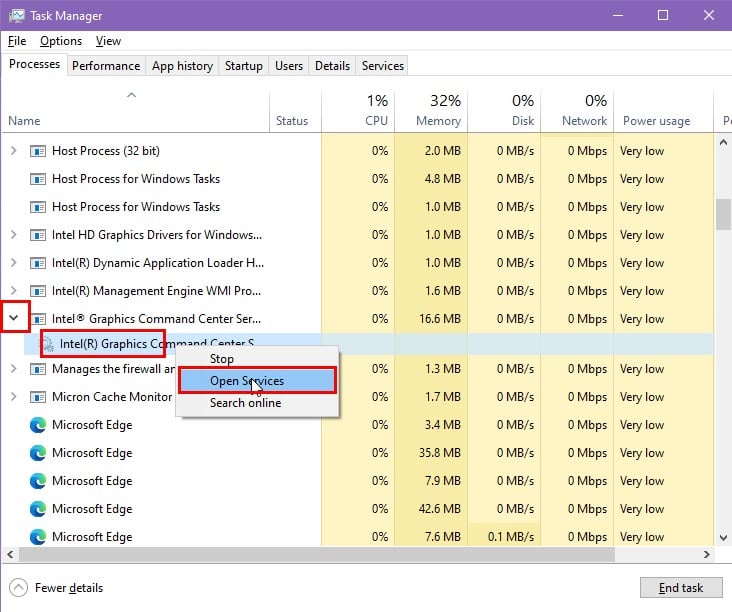
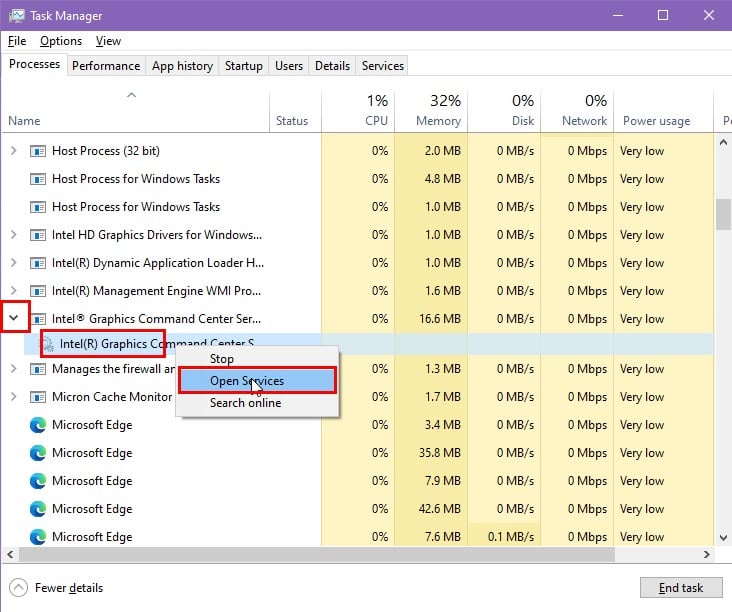
- で サービス アプリのインターフェイスでは、名前の頭文字を入力します。
- タスク マネージャーで、見たサービスと正確に一致するサービスを見つけます。
- 右クリック その上で選択してください プロパティ コンテキストメニューから。


- 新しいダイアログ ボックスが表示されます。 そこに、次のものが表示されるはずです。 説明 サービスの。
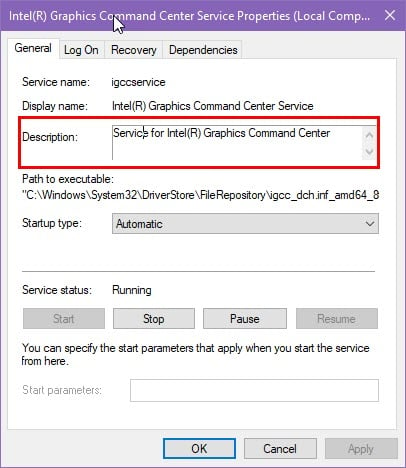
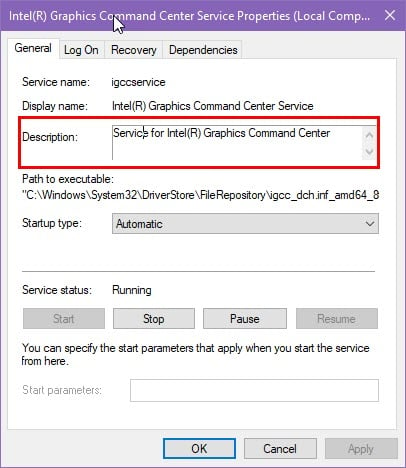
- の 説明 サービス、その機能、他のアプリがそのサービスに依存しているかどうかなどについて説明します。
- オペレーティング システムやハイエンド ソフトウェア/PC ゲームにとって不必要であると判断した場合は、この Windows 10 サービスを安全に停止できます。
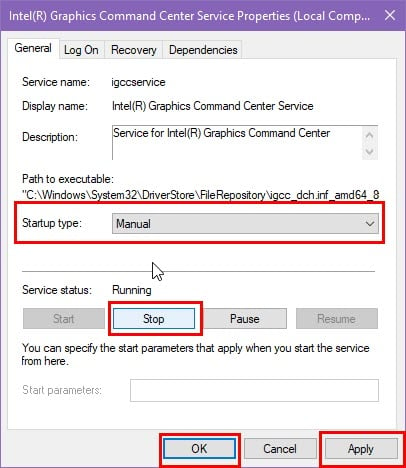
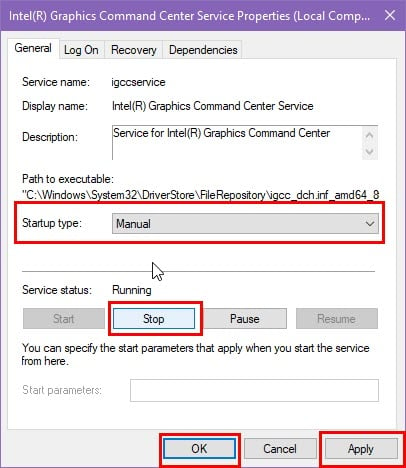
テクニックは理解できたので、停止できるプロセスとサービスのリストを次に示します。
| マイクロソフトのプロセス | ハードウェアプロセス | アプリのプロセス | プリロードされたプロセス |
| グルーヴミュージック | HKCMD.exe | Adobe Reader および Acrobat マネージャー (AdobeARM.exe) | StarOffice (soffice.exe) |
| 電話リンク | NeroCheck.exe | Java 更新スケジューラ (Jusched.exe) | Adobe Acrobat スピード ランチャー (reader_sl.exe) |
| CTFローダー | ati2evxx.exe または atiptaxx.exe | AAM 更新通知機能 | Java クイック スターター (jqs.exe) |
| ゲームサービス.exe | Nwiz.exe | DivXUpdate.exe | Windscribe.exe (または Windows 用の他の VPN) |
| 検索アプリケーション | RAVCpl64.exe | Winampa.exe | |
| ニュースと興味 | SynTPEnh.exe | iPodService.exe | |
| Windows Media Player ネットワーク (wmpnetwk.exe) | CCC.exe | iTunesHelper.exe | |
| Microsoft SharePoint | Office ソフトウェア保護プラットフォーム (OSPPSVC.exe) | ||
| ボンジュールサービス | Crashpad_handler.exe | ||
| Msedge.exe | FoxitConnectedPDFService.exe | ||
| Microsoft テキスト入力アプリケーション (TextInputHost.exe) | Appleモバイルデバイスサービス | ||
| WhatsApp ランタイム ブローカー | |||
| ワッツアップ |
Windows 10でバックグラウンドプロセスを終了する方法
これらの不要なプロセスを停止する簡単な方法をいくつか紹介します。
タスクスケジューラを使用する
さまざまな Microsoft およびサードパーティのアプリは、実行可能ファイルを タスクスケジューラ 道具。 したがって、プロセスを手動で閉じると、プログラムは特定のスケジュールに従って実行されます。
これらの卑劣なプロセスを圧倒するには、次の手順に従ってください。
- クリックしてください スタートメニュー ボタン (Windows フラグ) と入力します タスク。
- 選択する タスクスケジューラ で スタートメニュー の検索結果。
- で タスクスケジューラ アプリのインターフェイスでは、多くのプロセス タイトルが表示されていることがわかります。 名前 列は不要なサードパーティ製アプリです。
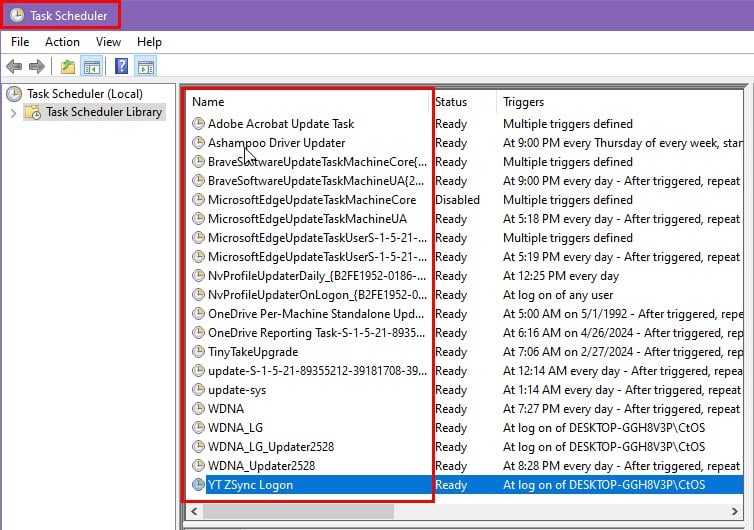
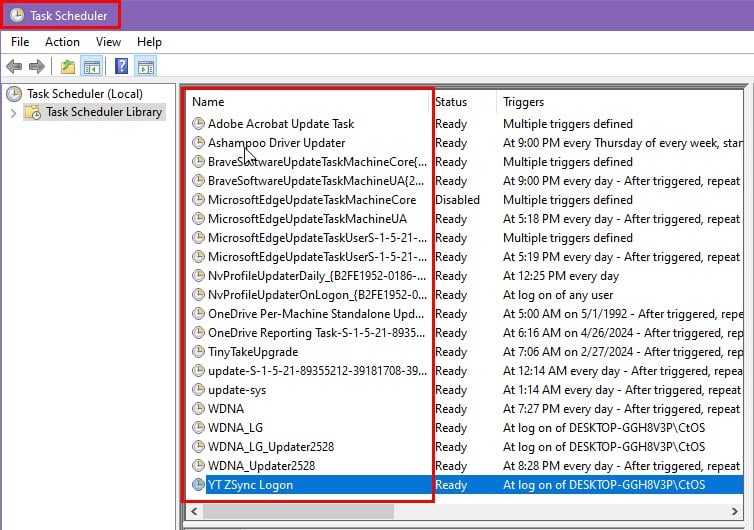
- 自動起動を禁止したいプロセスを選択し、 右クリックを選択してください 無効にする コンテキストメニューから。
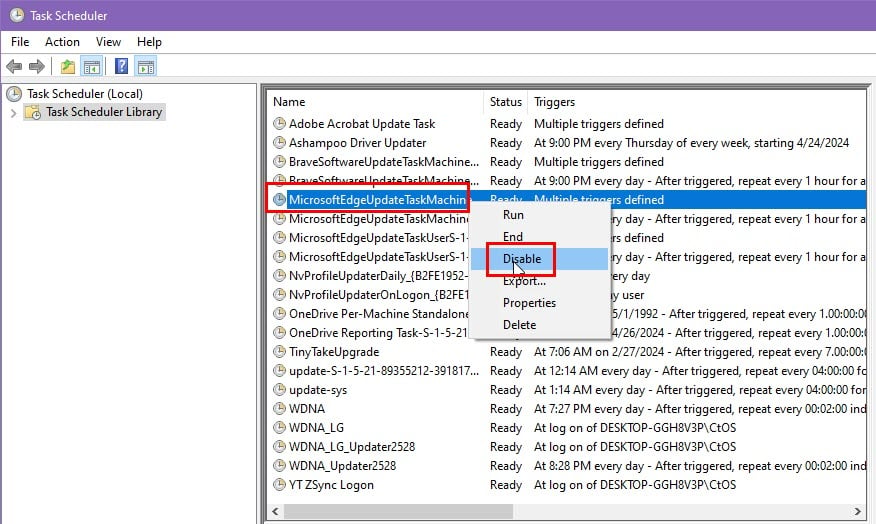
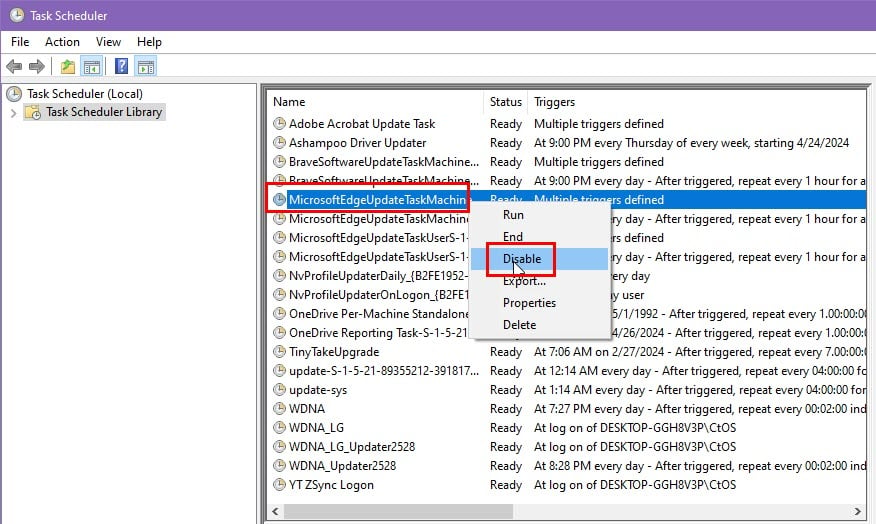
- 必ず表示してください 無効 以下の通知 状態 選択したプロセスの横にある列ヘッダー。
- に入力された他のすべてのプロセスに対して上記の手順を繰り返します。 タスクスケジューラ 自動的に。
タスクマネージャーの「スタートアップ」タブを使用する
PC の速度を上げるためにいくつかの不必要なバックグラウンド プロセスを閉じた場合、次回システムをシャットダウンまたは再起動したときに、いくつかのバックグラウンド プロセスが再び表示されます。 これは、ほとんどのサードパーティ製アプリや Microsoft アプリもそれらを 起動する フォルダ。 したがって、PC が起動すると、アプリが読み込まれるようになります。
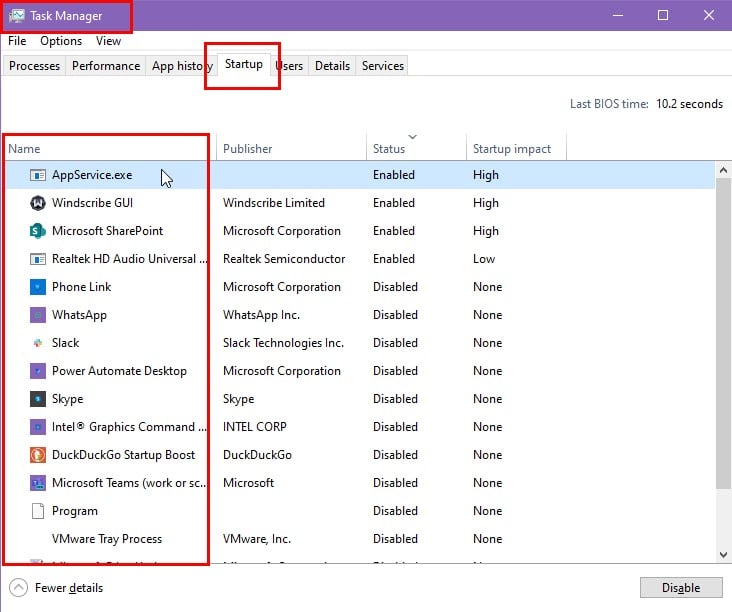
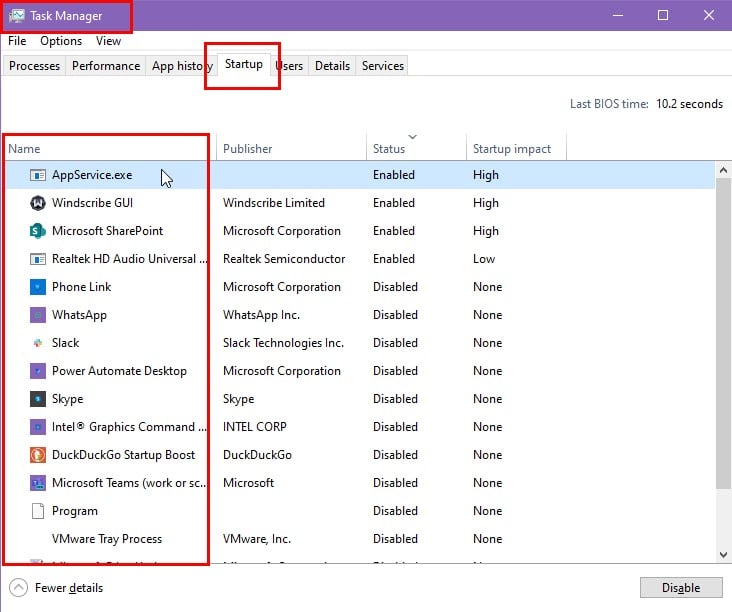
に行きます 「スタートアップ」タブ の タスクマネージャー 道具。 そこには、スタートアップ起動用に設定された複数のアプリまたはプロセスが表示されるはずです。 必要のないものを選択し、 右クリックを選択してください 無効にする。
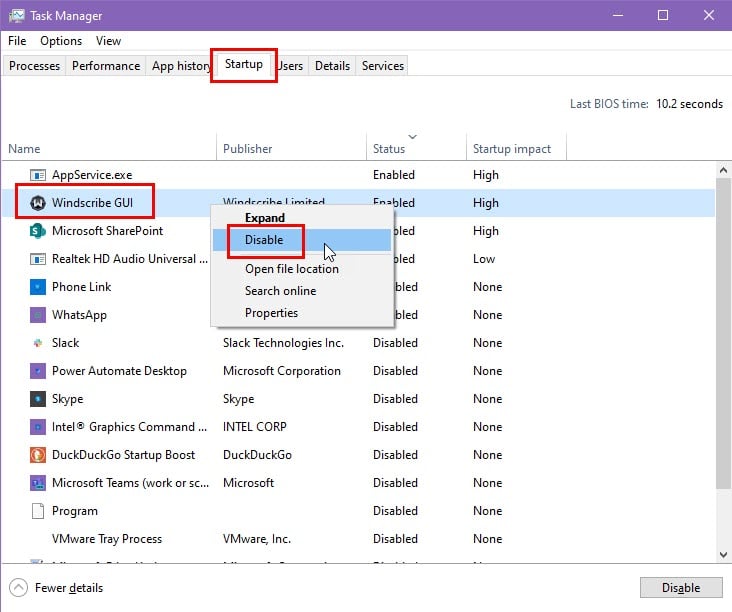
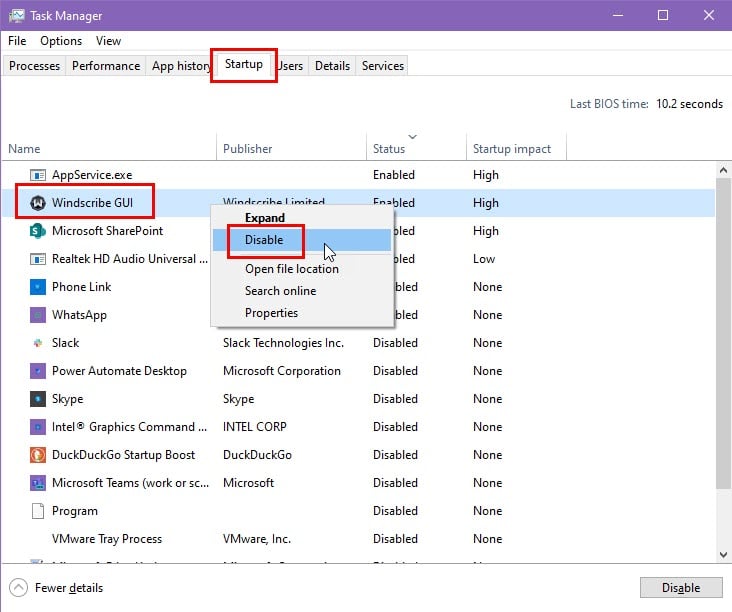
残りの不要な起動項目についても同じプロセスに従います。
Microsoft Edge設定を使用する
Microsoft Edge プロセスは非常に頑固であるため、手動で停止した場合でも表示されます。 また、起動時には一括で実行されます。10 ~ 12 個が表示されます。 Msedge.exe プロセス コラムで。
Advertisement
タスク マネージャーからこれらを手動で停止することに時間を無駄にしないでください。 代わりに、次の手順に従ってください。
- を開きます。 マイクロソフトエッジ ブラウザ。
- クリックしてください 三点メニュー の中に 右上隅 そして選択してください 設定 コンテキストメニューから。
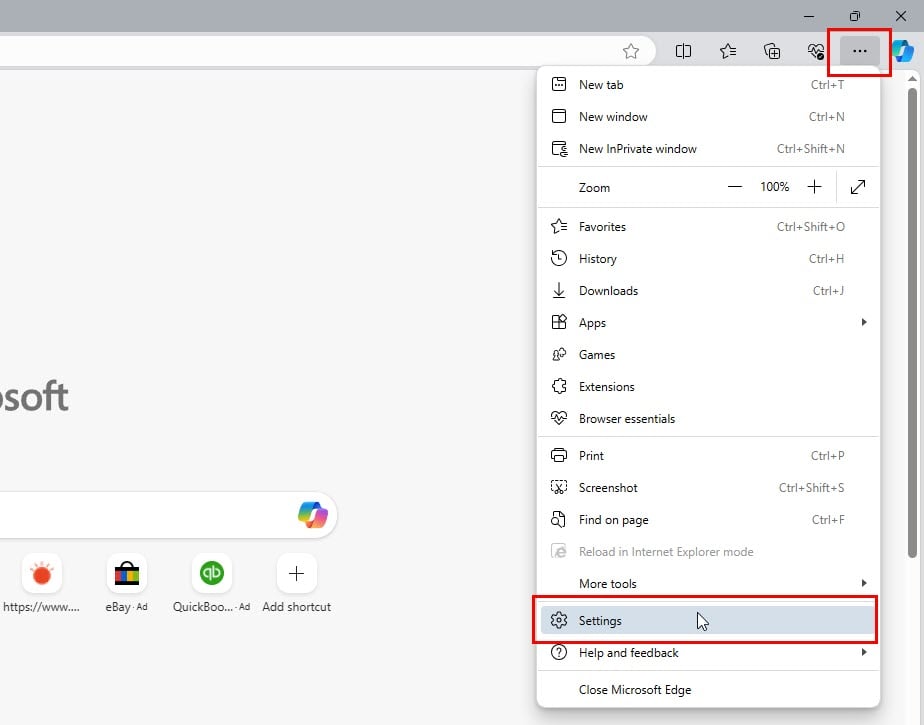
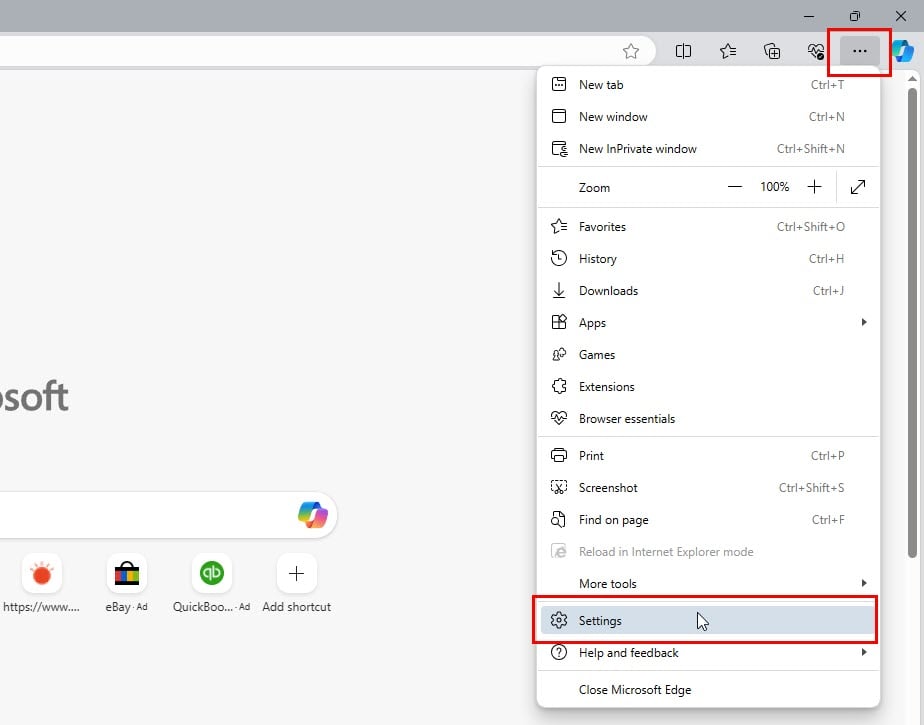
- の中に 検索設定 フィールド、タイプ ブースト。
- ご覧のとおり、 システム – 1 件の結果 右側にあります。
- トグルボタンを無効にする 起動ブースト そして バックグラウンド拡張機能の実行を継続する。
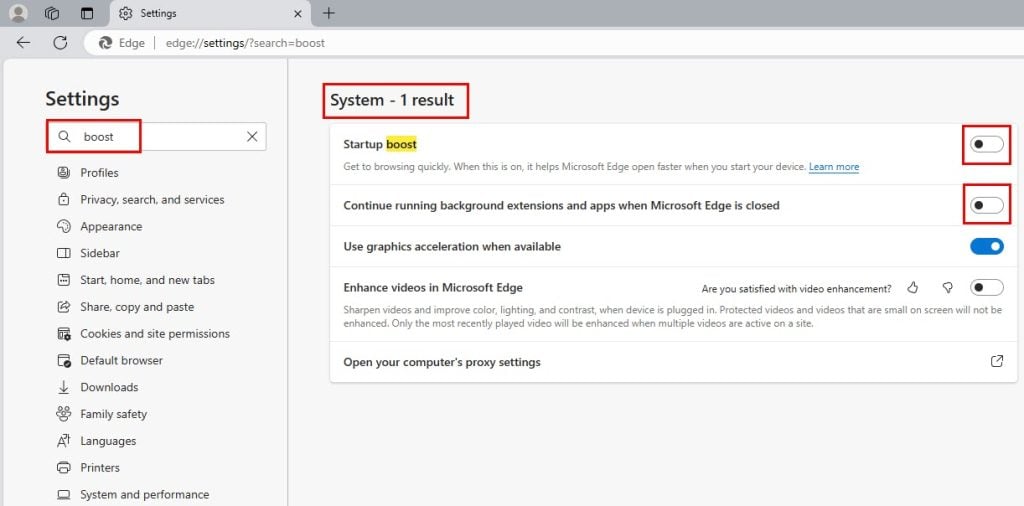
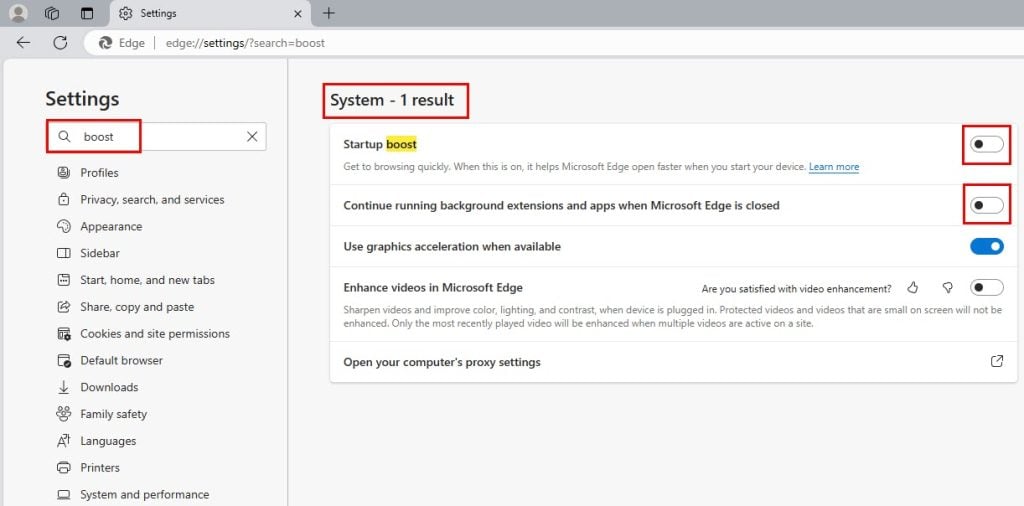
代わりにデバイスをスリープモードにします
閉じられたバックグラウンド プロセスが繰り返し表示されている場合は、 再起動 または シャットダウンに切り替えることができます スリープモード。
以来 このモードでは、コア Windows 10 OS プロセスが再起動されません。 シャットダウンと再起動の場合と同様、停止したサービスとプロセスは起動できません。
このオプションは次の場所にあります。 スタートメニュー > 電源スイッチ。
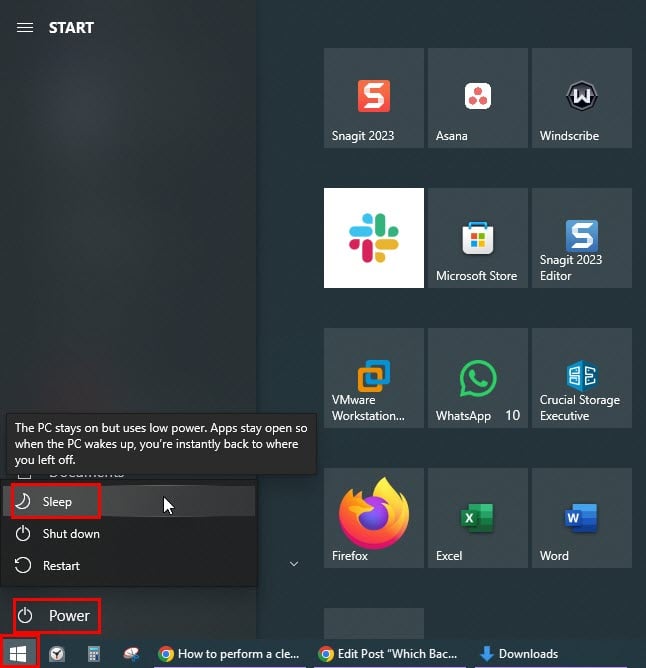
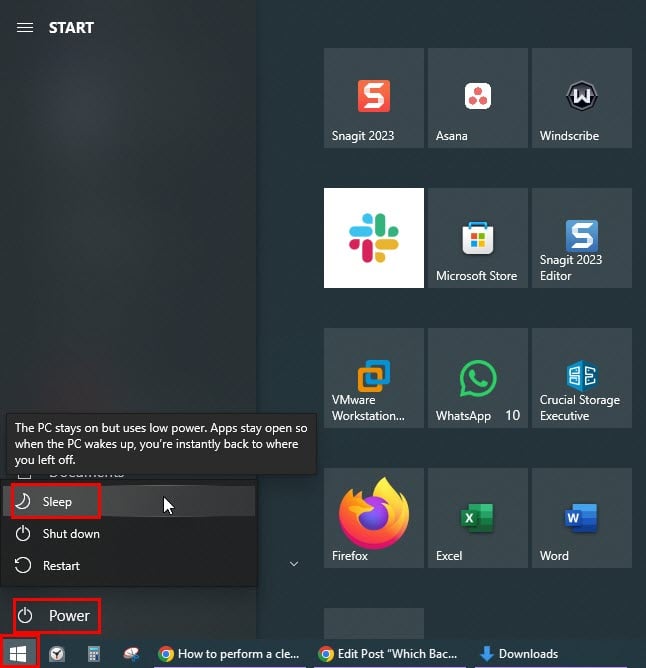
Windows バックグラウンド アプリの設定から終了
Microsoft は、Windows 10 エディションから Windows バックグラウンド アプリ設定オプションを導入しました。 どのアプリをバックグラウンドで実行するかを管理できます。 このオプションを使用すると、システムのパフォーマンスとバッテリー寿命をより詳細に制御できます。
次の手順に従ってください。
- を押します。 ウィンドウズ + 私 を起動するキー Windowsの設定 アプリ。
- 検索フィールドに次のように入力します。 背景をクリックして、 バックグラウンドアプリ 検索結果。
- トグルボタンを無効にする アプリをバックグラウンドで実行できるようにする オプション。


Windows 10 の不要なプロセスをすべて自動的に停止する
ここまでは、不必要なバックグラウンド プロセスを手動で終了する方法を学習しました。 同じことを自動化する 2 つの方法を以下で見つけます。
Windows 10でクリーンブートを実行する
- を押します。 ウィンドウズ + R PC のキーを押して起動します。 実行ダイアログ。
- の中に 開ける フィールド、タイプ
msconfigそして殴る 入力。 - の システム構成 ツールが開きます。
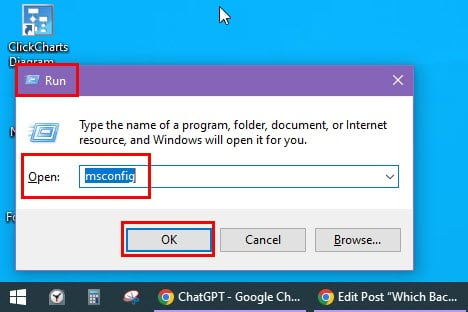
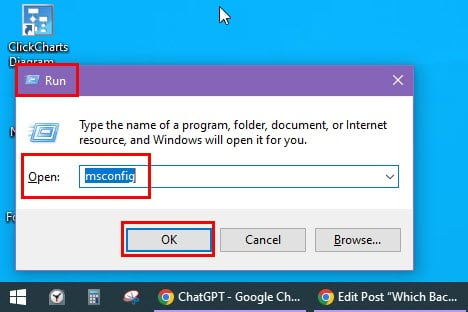
- クリックしてください サービス タブ。
- にチェックマークを付けます すべての Microsoft サービスを非表示にする チェックボックス。
- さあ、次のボタンを押してください。 すべて無効にします ボタンをクリックして、すべてのサードパーティ アプリ サービスのチェックを外します。
- ヒット 適用する ボタンをクリックして わかりました。
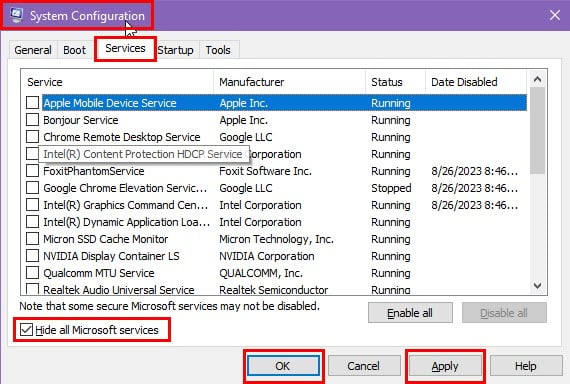
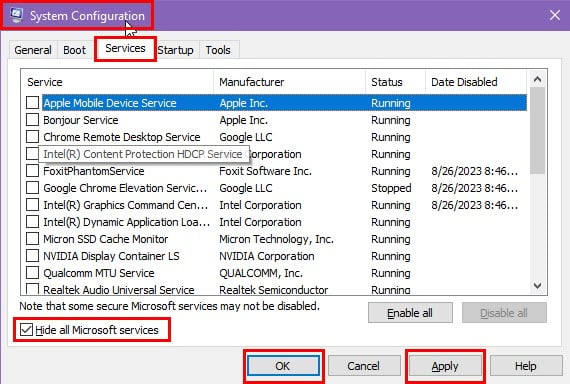
- 再起動 PC がクリーン ブートを実行します。
Windows サービス コントロール
シンプルでありながら効果的なものを作成できます コマンドプロンプトのバッチスクリプト 冗長なプロセスを自動的に閉じます。 次の指示に従ってください。
Advertisement
- に行きます デスクトップ、 右クリックにマウスカーソルを置きます。 新しい オプション。
- クリックしてください テキストドキュメント オーバーフロー コンテキスト メニューのオプション。
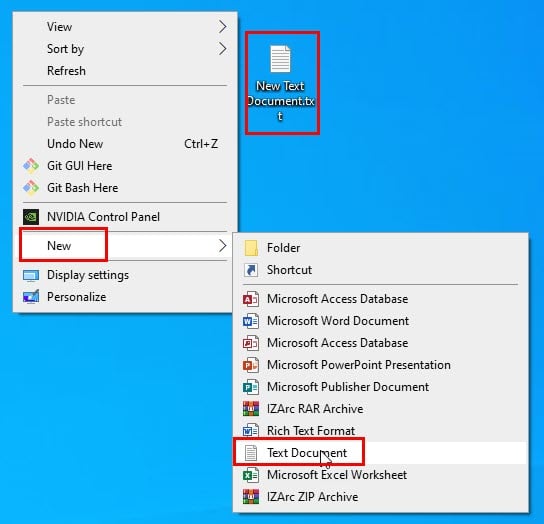
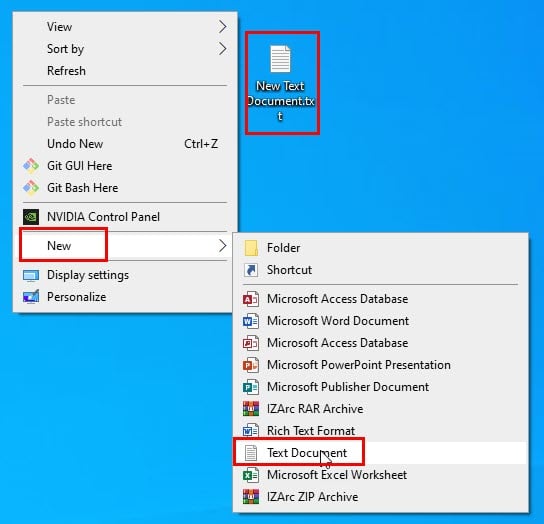
- ファイルの名前を次のように変更します Windows サービス コントロール.bat。
- で 名前の変更 ダイアログで、 はい ボタン。
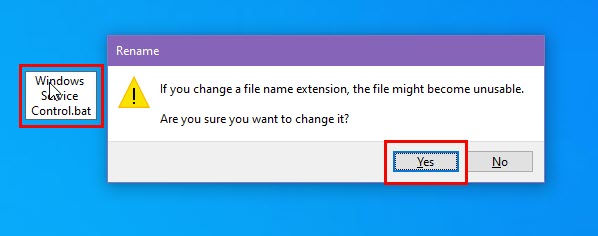
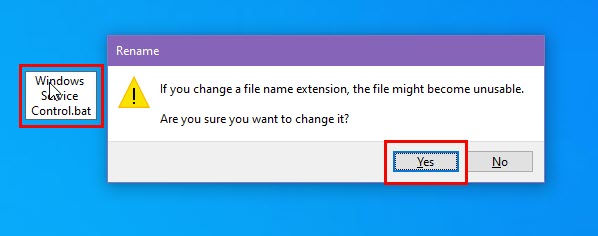
- 次に、ファイルを選択して、 右クリックをクリックし、[編集]を選択します。 メモ帳++ オプション。
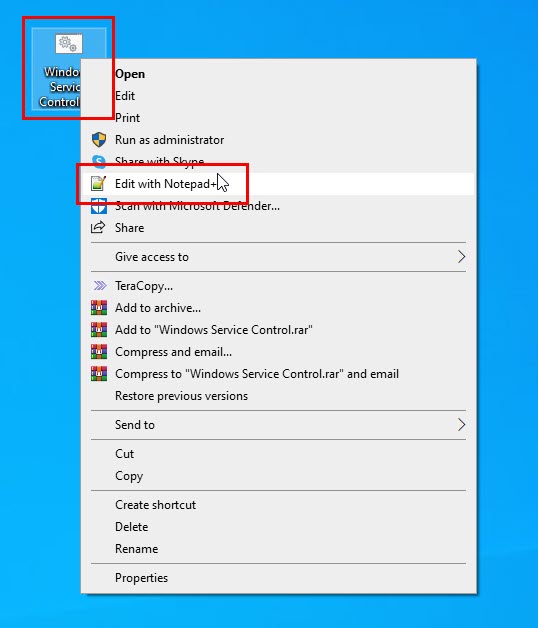
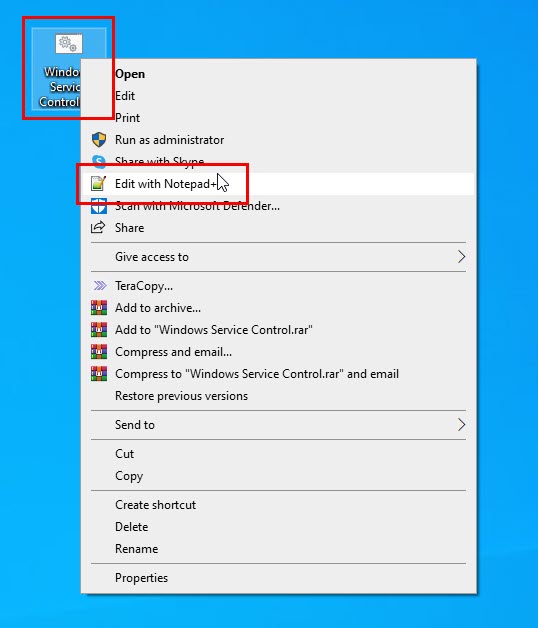
- 空白 メモ帳++ ファイルが開きます。
- そこで、コピーして貼り付けます 次のバッチスクリプト:
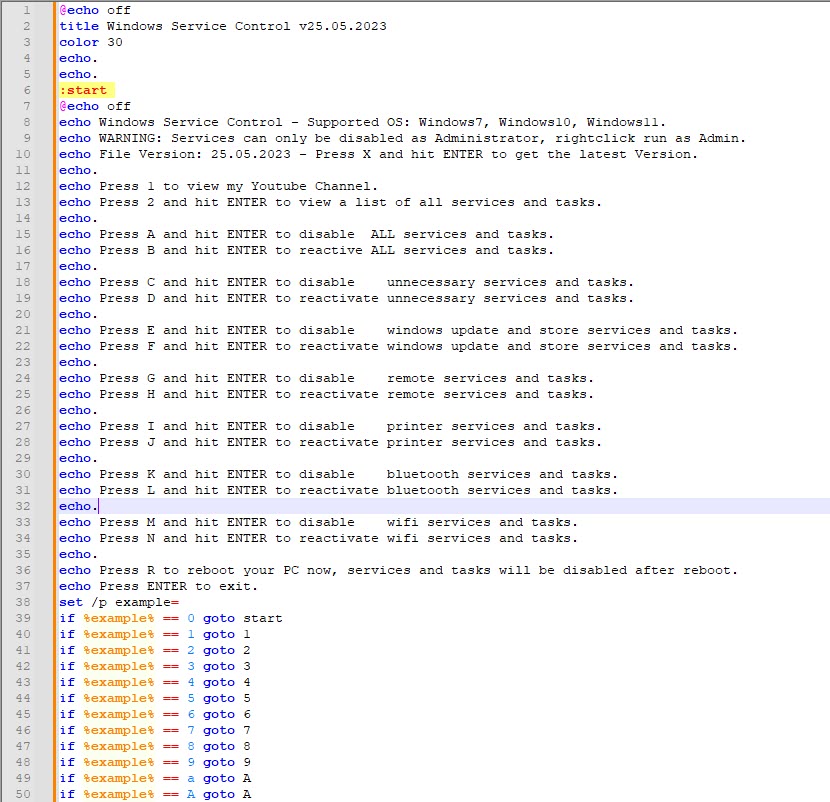
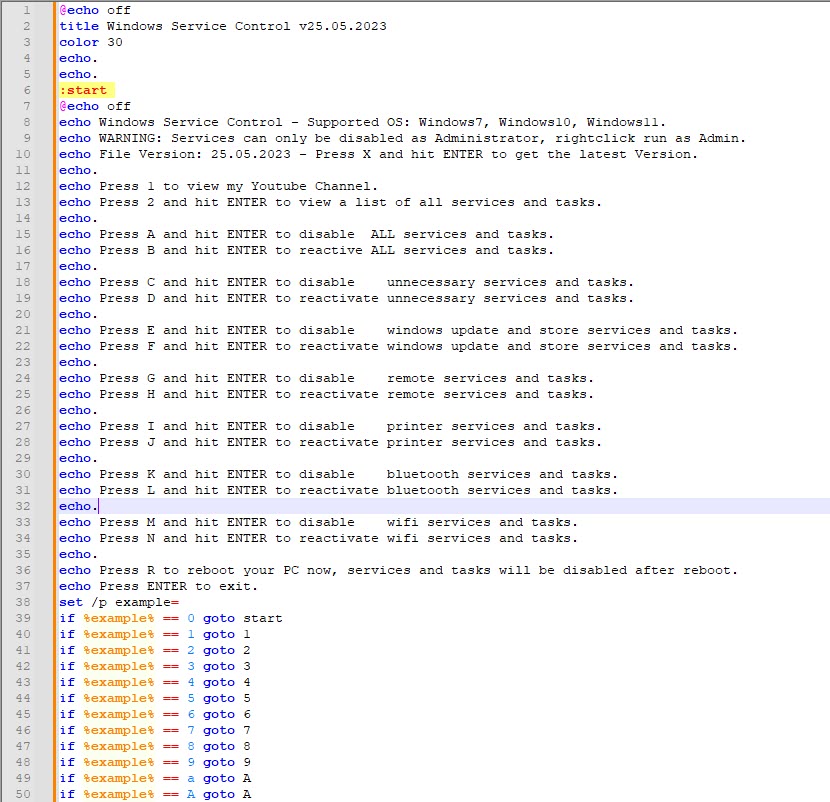
- クリック ファイル のメニュー Notepad++ ファイル そして選択してください 保存 オプション。
- 今、 近い Notepad++ アプリ。
Windows サービス コントロール プログラムの準備ができました。 ここで、次の操作を行ってください。
- 右クリック Windows サービス コントロール バッチ ファイルで。
- を選択してください 管理者として実行 コンテキスト メニューからオプションを選択します。
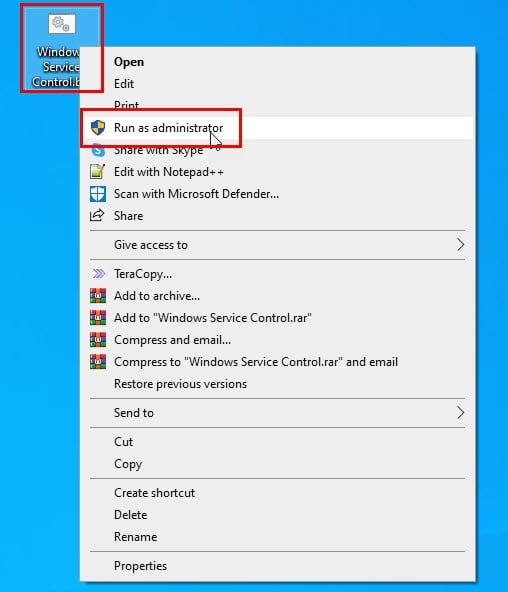
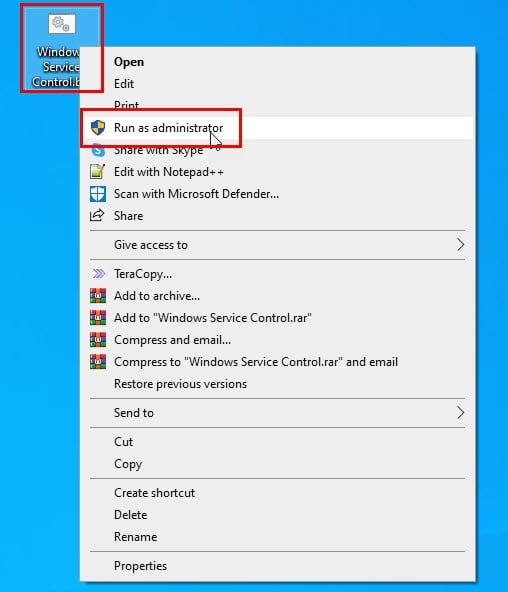
- ツールが表示されます コマンドラインユーザーインターフェース。
- そこには、不要なバックグラウンドプロセスのさまざまなグループを無効にするためのさまざまなオプションが表示されます。
- 通常は、次のことができます Cを押してEnterボタンを押します 不必要なタスク、プロセス、サービスをすべて終了します。
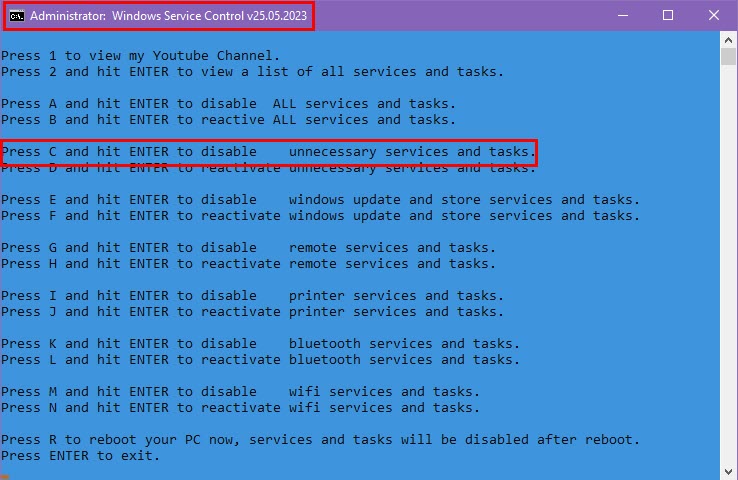
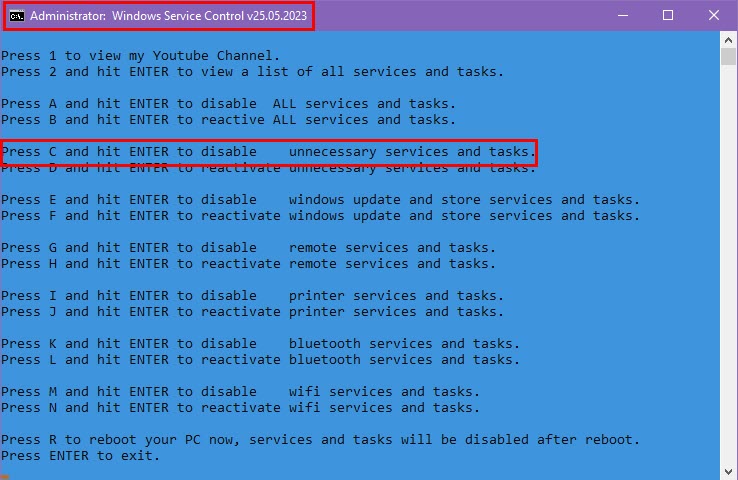
- その後何か問題が発生した場合は、 D を押してから Enter を押して再度有効にします。
では、Windows 10 ではどのバックグラウンド プロセスを終了できるのでしょうか? ほとんどのサードパーティ アプリ関連サービスと一部のネイティブ サービスを終了できます。
PC のパフォーマンスが通常より遅い場合は、上記のいずれかの方法を試して、不要なサービスを手動または自動で停止してください。 Windows 11 PC でもこれらのトラブルシューティングのアイデアに従うことができます。
この記事が Windows 10 または 11 PC の高速化に役立った場合は、以下で経験やフィードバックを共有してください。
Selma はテクノロジー ファンであり、Windows Report の編集者です。 彼女は、サイバーセキュリティ、ハードウェアとオペレーティング システムのトラブルシューティング、ゲーム、および Windows 全般に重点を置く経験豊富なライターでもあります。 彼女は、サイバーセキュリティ、ハードウェア、オペレーティング システムの分野で IBM から認定を受けています。