サードパーティ製ツールを使用してキーボードのロックを解除する
に シュリシュティ シソディア
Advertisement
更新日
- Windows コンピュータのキーボードのロックを解除またはロックするには、Shift キーを 8 秒間押します。
- サードパーティのアプリを使用してこれを簡単に行うこともできます。
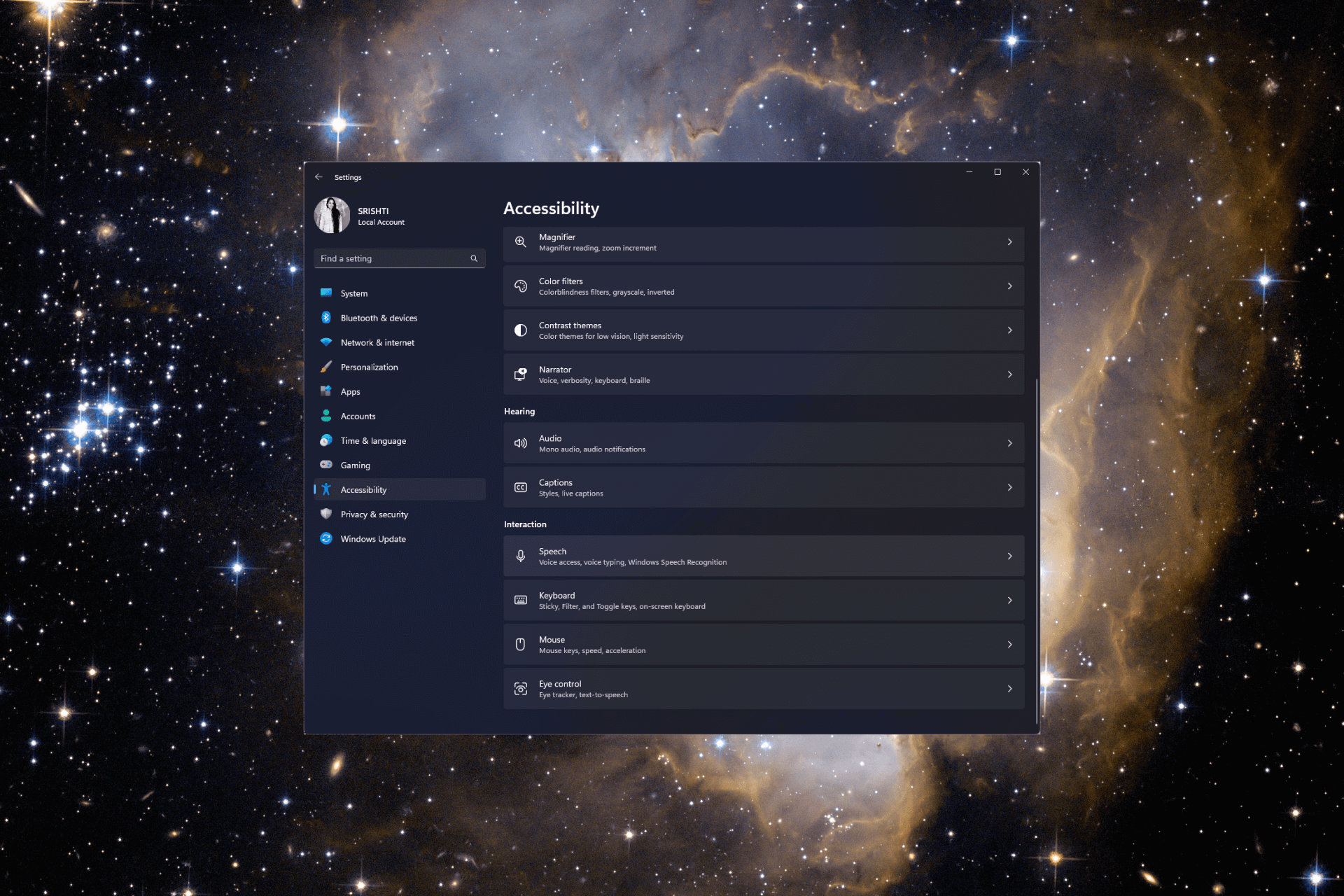
バツダウンロードファイルをクリックしてインストールします
Fortect は、単に PC をクリーンアップするだけでなく、初期バージョンで数百万の Windows システム ファイルが保存されたリポジトリを備えたツールです。 PC に問題が発生した場合、Fortect は不良ファイルを新しいバージョンに置き換えることで問題を解決します。 現在の PC の問題を解決するには、次の手順を実行する必要があります。
- Fortectをダウンロードしてインストールします あなたのPC上で。
- ツールのスキャンプロセスを開始します 問題の原因となっている破損したファイルを探すには
を右クリックします 修理を開始する ツールが修正アルゴリズムを開始できるようにするため
- Fortect は次によってダウンロードされました 0 今月の読者様。
Advertisement
誤入力を防ぐためにキーボードを一時的に無効にする場合でも、一定期間操作を行わなかった後に再度有効にする場合でも、このガイドが役に立ちます。
Windows 10 および 11 コンピューターでキーボードをロックまたはロック解除して、キーボードの入力を簡単に制御し、スムーズなコンピューティング エクスペリエンスを確保するための簡単な方法を説明します。
Windows 11 でキーボードをロックまたはロック解除するにはどうすればよいですか?
高度なトラブルシューティング手順を実行する前に、次のチェックを実行することを検討する必要があります。
- キーボードを再接続して、正しく接続されていることを確認します。
- ワイヤレスの場合はキーボードのバッテリーを確認してください。
- Num Lock キーが無効になっていることを確認します。
- プレス ウィンドウズ + L キーボードを即座にロックします。
これらを確認または実行したら、Windows マシンでキーボードをロックまたはロック解除する詳細な方法に進みます。
1. Shift キーを使用します。
- を押します。 シフト が表示されるまで 8 秒間 キーを押します。 フィルターキー 促す。

- クリック はい キーボードをロックします。
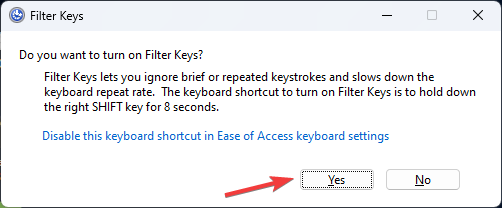
- もう一度、 を押します。 シフト キーを 8 秒間押して、キーボードのロックを解除します。
2.設定アプリを使用する
- プレス ウィンドウズ + 私 を開くには 設定 アプリ。
- に行く アクセシビリティを選択し、 キーボード。
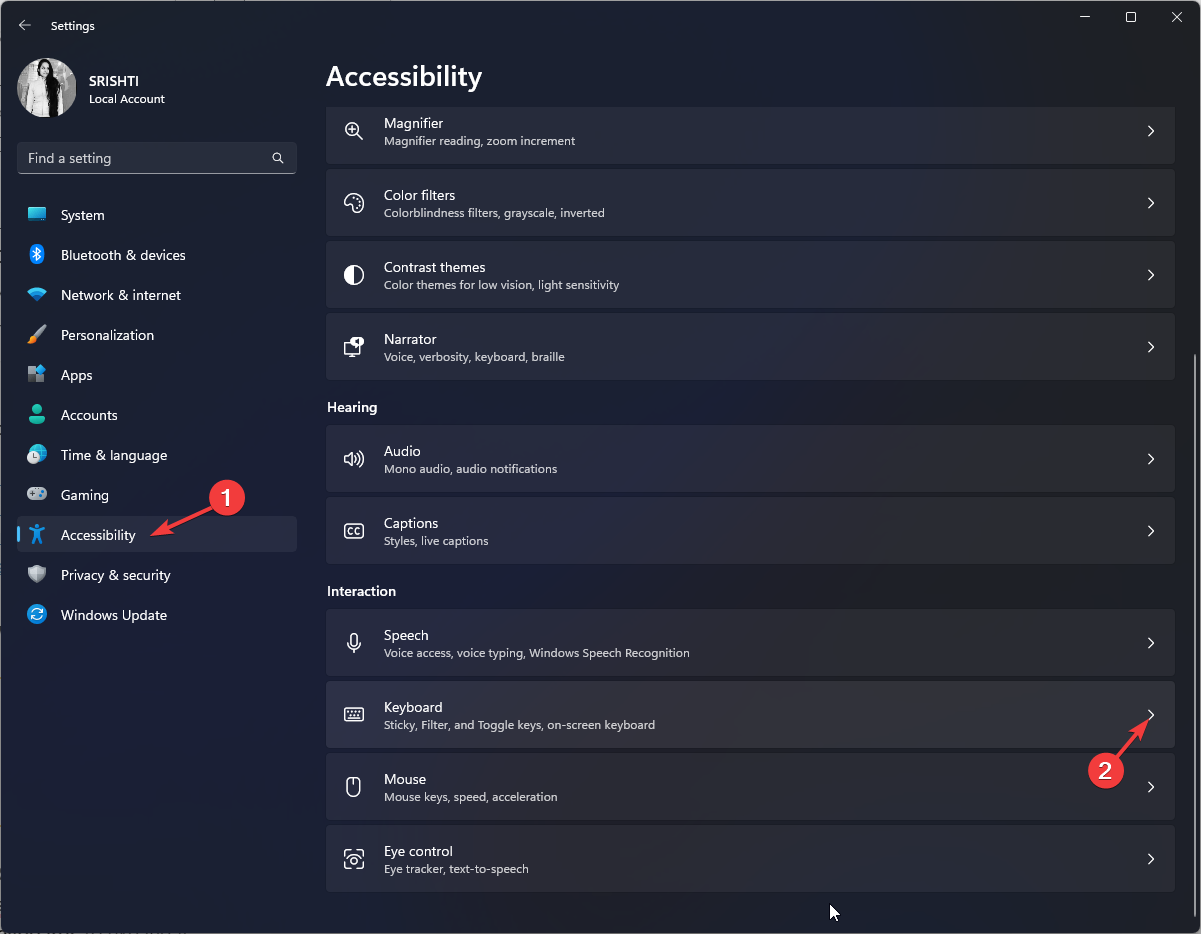
- スイッチをオンにします スティッキーキー と フィルターキー キーボードをロックします。
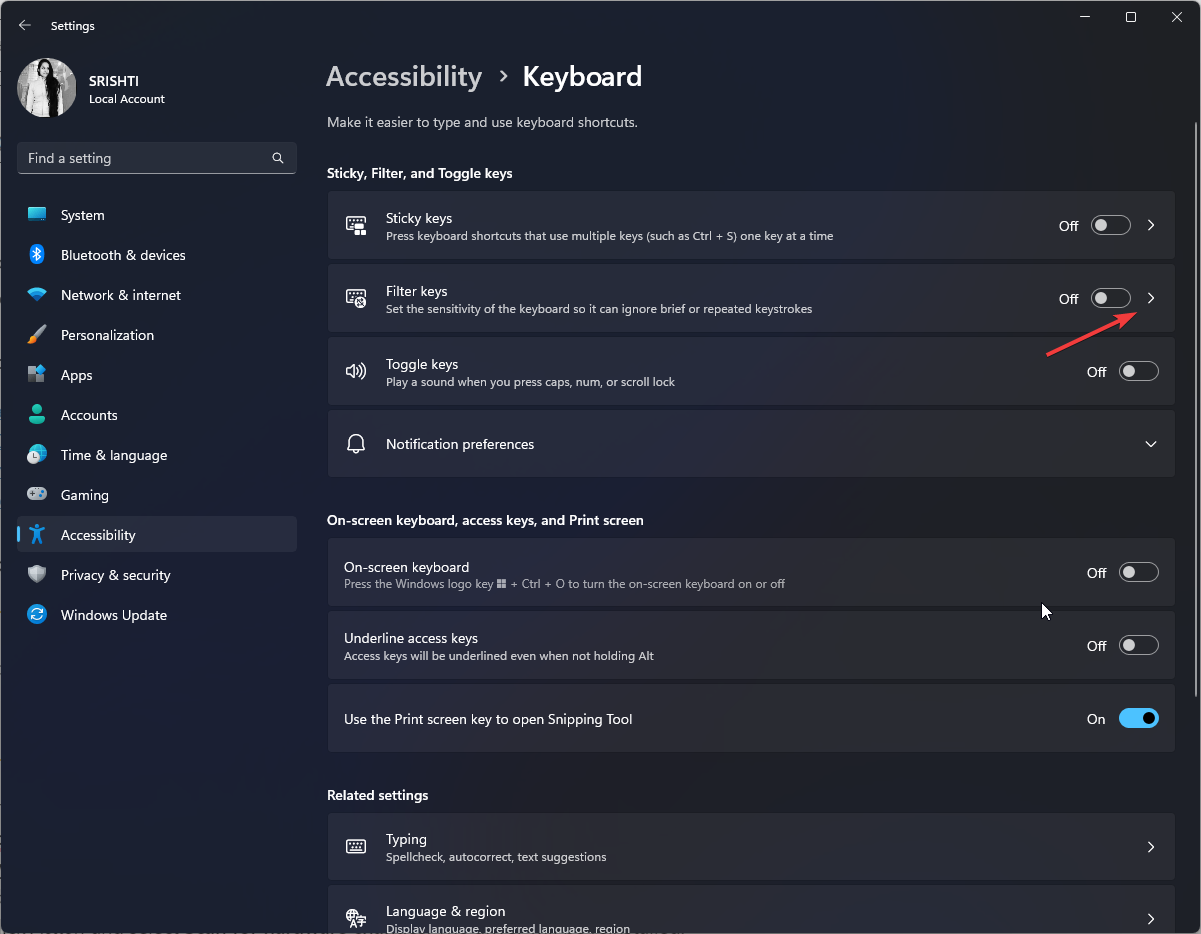
- 両方のスイッチをオフにすると、キーボードのロックが解除されます。
3. キーボードドライバーを再インストールします

ノート
この方法では、キーボード ドライバーが古いか破損しているためにキーボードがロックされている場合に、キーボードのロックを解除できます。
- プレス ウィンドウズ + R を開くには 走る ダイアログボックス。
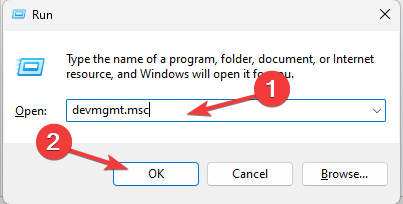
- タイプ devmgmt.msc そしてクリックしてください OK 開く デバイスマネージャ。
- 見つけてクリックします キーボード それを拡張するために。
- 関連するドライバーを右クリックして選択します デバイスのアンインストール。
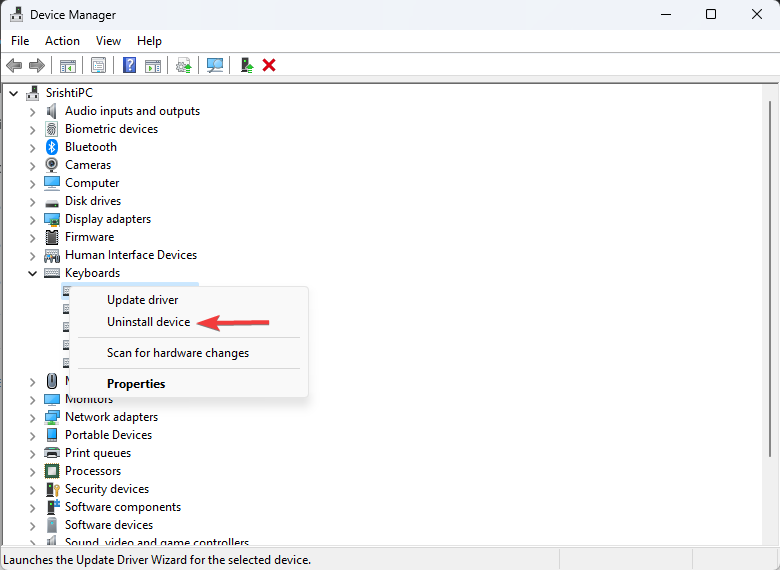
- アンインストールしたら、クリックします アクション そして選択します ハードウェアの変更をスキャンする。 ドライバーが再インストールされます。
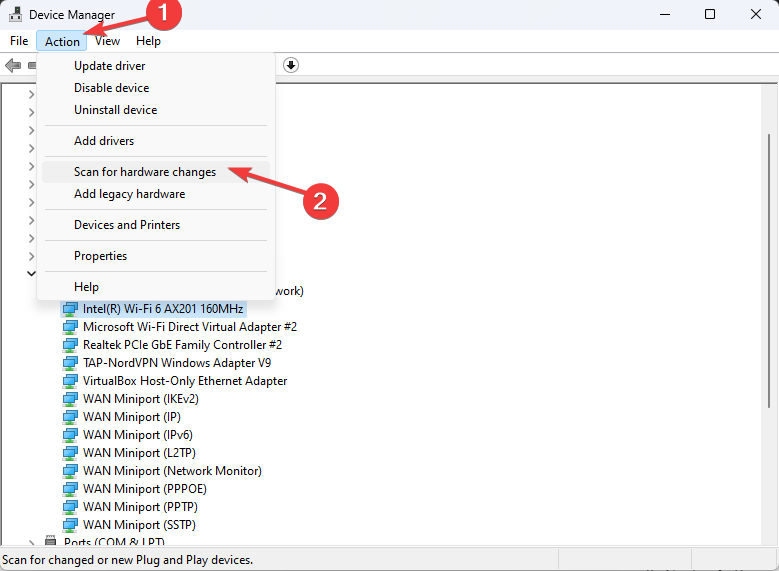 コンピュータを再起動して、変更を確認します。
コンピュータを再起動して、変更を確認します。
- Outbyte Driver Updater アプリをダウンロードしてインストールします。
- ソフトウェアを起動し、アプリが互換性のないドライバーをすべて検出するまで待ちます。
- ここで、すべての古いドライバーのリストが表示され、必要なものを選択できます。 アップデート また 無視。
- クリック 選択したものを更新して適用 最新バージョンをダウンロードしてインストールします。
- PC を再起動して、適用された変更を確認します。

アウトバイトドライバーアップデーター
OutByte Driver Updater に最新のドライバー オプションを検索させることで、デバイスを正常に維持します。
免責事項: 特定のアクションを実行するには、アプリを無料バージョンからアップグレードする必要がある場合があります。
4. コントロールパネルを使用する
- を押します。 ウィンドウズ キー、タイプ コントロールパネルをクリックして、 開ける。
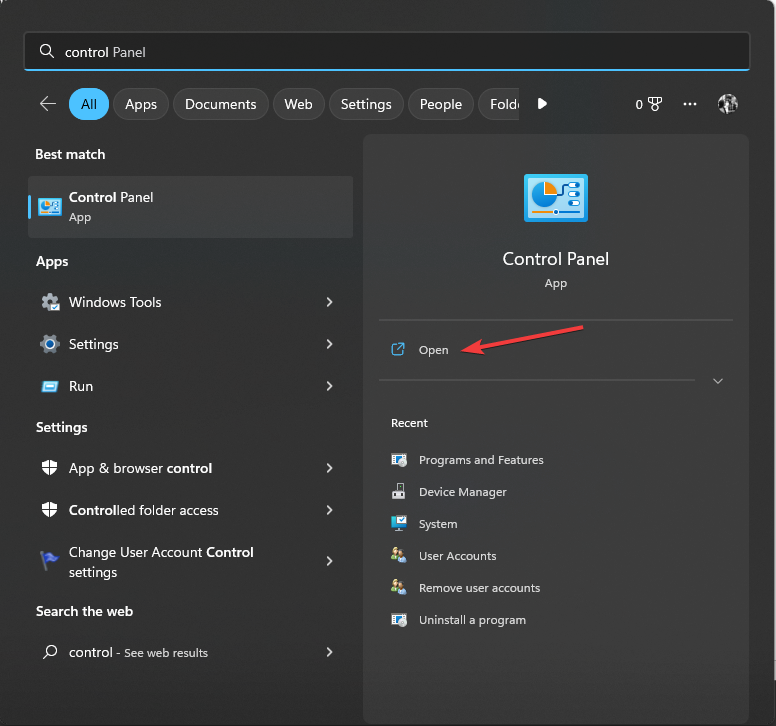
- 「表示方法」を選択します カテゴリー そしてクリックしてください アクセスのしやすさ。

- クリック キーボードの動作を変更する。
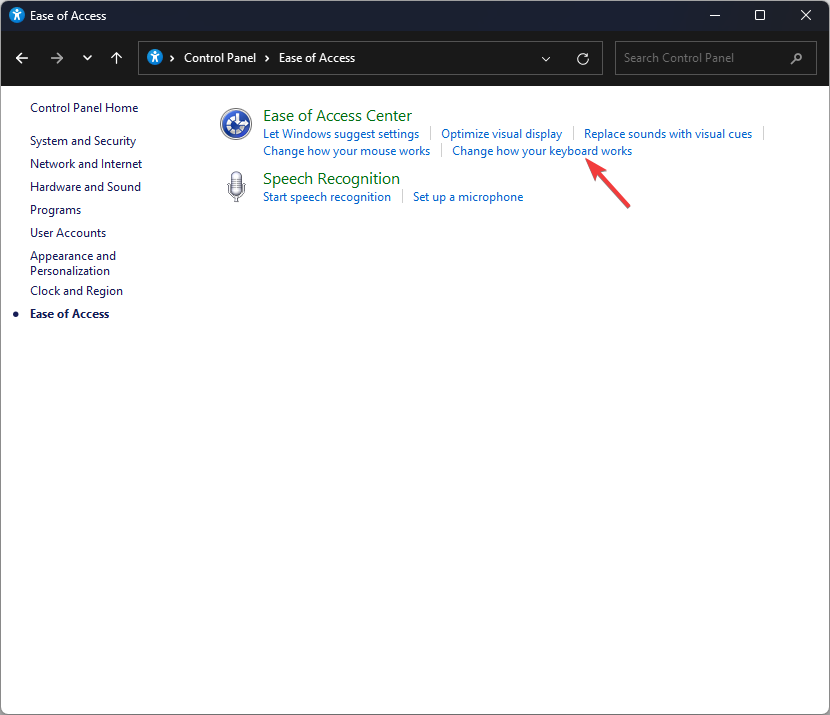
- に行く フィルターキーをオンにする 横にチェックマークを入れてキーボードをロックし、クリックします OK。
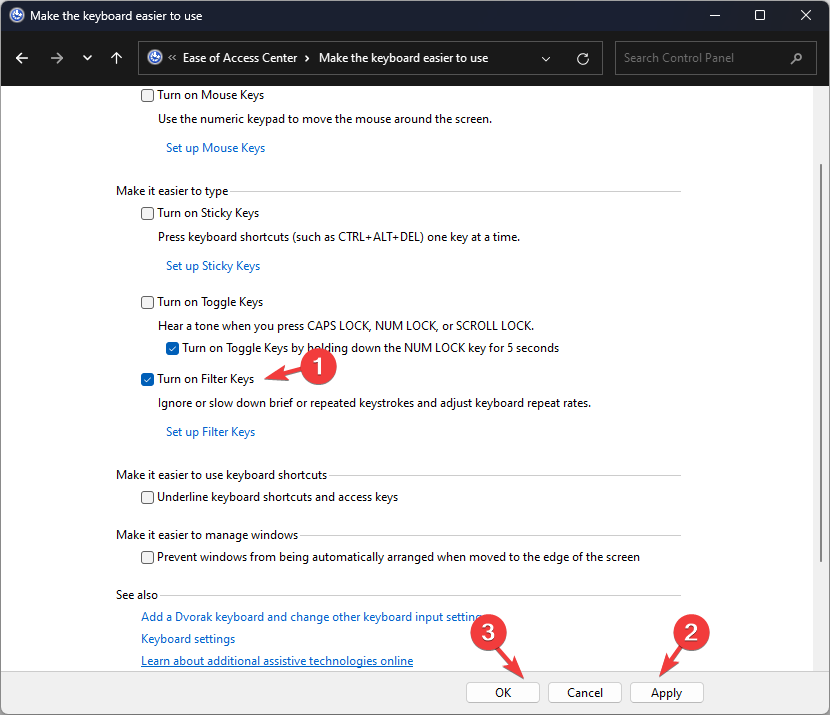
- キーボードのロックを解除するには、横のチェックマークを外します。 フィルターキーをオンにする そしてクリックしてください OK をクリックして変更を保存します。
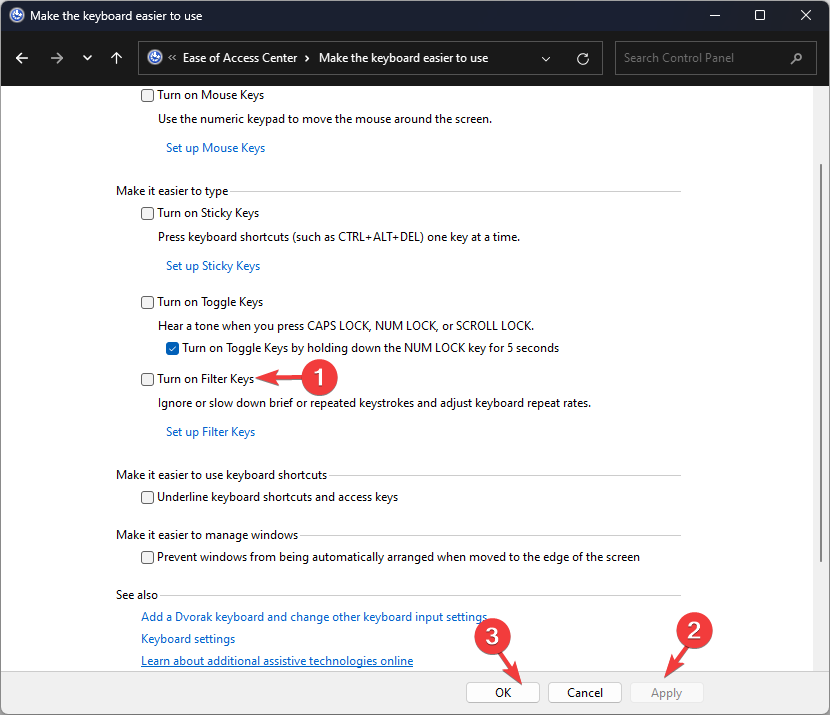
5. サードパーティ製アプリを使用する
- ダウンロード キーボードロッカーアプリ Windows コンピュータの場合。
- を見つけます。 KeyboardLocker.zip ファイルをダブルクリックして選択します。 すべて抽出する ファイルを抽出します。
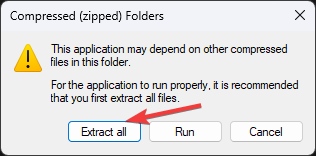
- 今すぐクリックしてください エキス。 Keyboard Lockerのあるフォルダーが開きます。
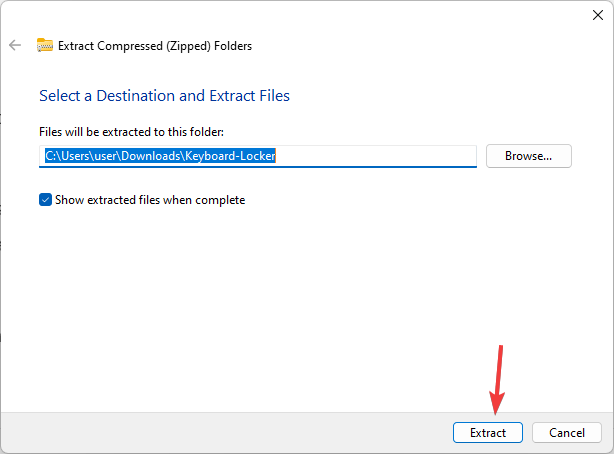
- それを開いてダブルクリックします。 KeyboardLocker.exe ファイル; 通知領域に小さなキーボードの記号が表示されます。
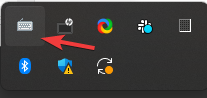
- キーボードをロックするには、 を押します。 Ctrl + 代替 + L. アイコンが変化して、ボードが固定されていることを示します。
Windows 10 でキーボードをロックまたはロック解除するにはどうすればよいですか?
PC の問題の中には、特に Windows のシステム ファイルやリポジトリが欠落または破損している場合、対処が難しいものがあります。
必ず専用ツールを使用してください。 フォルテクト、壊れたファイルをスキャンして、リポジトリからの新しいバージョンに置き換えます。
Windows 10 でキーボードをロックまたはロック解除するには、Windows PC で管理者権限を持つユーザー アカウントが必要です。その後、Windows 11 について上記の方法に従ってください。
したがって、キーボードのクリーニング中に意図しないキー入力を防止する必要がある場合でも、他の理由でキーボードを一時的に非アクティブ化する必要がある場合でも、これらの方法のいずれかを使用して Windows 10 および Windows 11 でキーボードをロックまたはロック解除して、キーボードの機能を管理できます。
Advertisement
Windows 11 でキーボードが機能しないなど、同様の問題が発生している場合は、このガイドを参照して解決策を見つけることをお勧めします。
下記のコメント欄に、この件に関する情報、ヒント、経験などをお気軽にお寄せください。
まだ問題が発生していますか?
スポンサーあり
上記の提案を行っても問題が解決しない場合は、コンピュータでさらに深刻な Windows の問題が発生する可能性があります。 次のようなオールインワン ソリューションを選択することをお勧めします。 フォルテクト 問題を効率的に解決するために。 インストール後は、 表示&修正 ボタンを押してから 修復を開始します。
ありがとう!
専門家に連絡する
会話を始める