まずキーボードをペアリングモードにします
による カジム・アリ・アルヴィ
Advertisement
更新日
- Ubotie キーボードをセットアップするには、キーボードをペアリング モードにして、キーボードを PC、タブレット、または電話に接続します。
- Ubotie キーボードとマウスの組み合わせでは、マウス内に配置された USB レシーバーを使用できます。
- Ubotie キーボードをすべての互換性のあるデバイスに接続する方法を見つけるために読み続けてください。


Ubotie キーボードは、使いやすい機能とクラシックな外観により、TikTok ユーザーの間で大流行しています。 しかし、ほとんどのモデルには専用ボタンがないため、ユーザーは Ubotie キーボードの接続方法やセットアップ方法がよくわからないことがよくあります。
Ubotie のキーボードとマウスは、Windows、Mac、Android デバイス、iPhone、iPad などと互換性があり、1 分以内に接続できます。 それでは、早速本題に入りましょう!
Advertisement
Ubotie キーボードをセットアップするにはどうすればよいですか?
ウィンドウズ
- 挿入 2 AAA キーボードの背面にある専用スロットにバッテリーを挿入し、数秒待ってから任意のキーを押してキーボードを起動します。
- さあ、押してください ふん + C キーボードをペアリングモードにします。 赤色のライトがゆっくり点滅する場合は、キーボードがペアリング モードに入ったことを示します。


- 次に、 を押します ウィンドウズ + 私 開く 設定 で Windowsパソコン、に行きます Bluetooth とデバイス 左側のペインで、トグルを有効にします。 ブルートゥースをクリックして、 デバイスを追加。
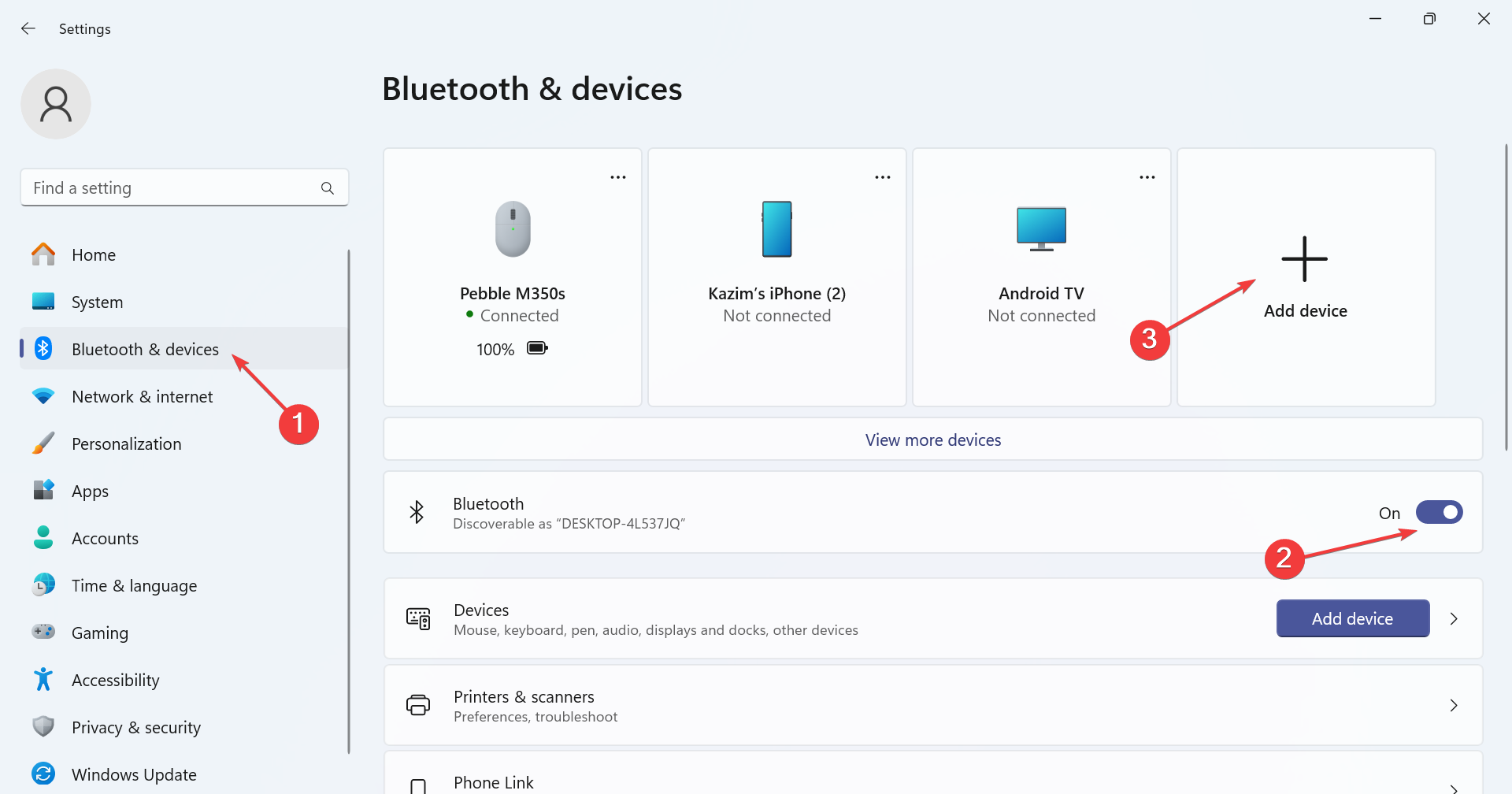
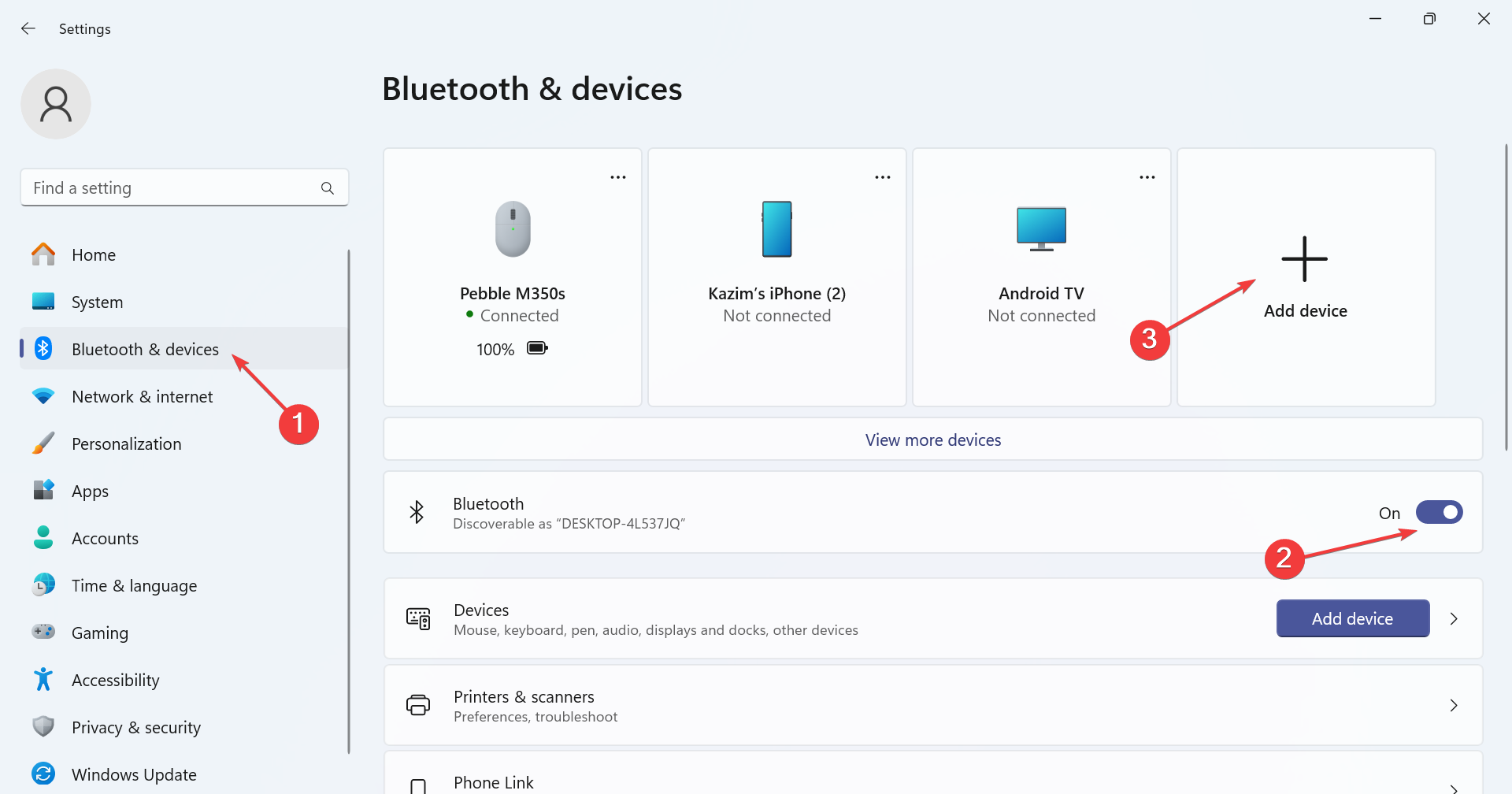
- 選択する ブルートゥース オプションのリストから。
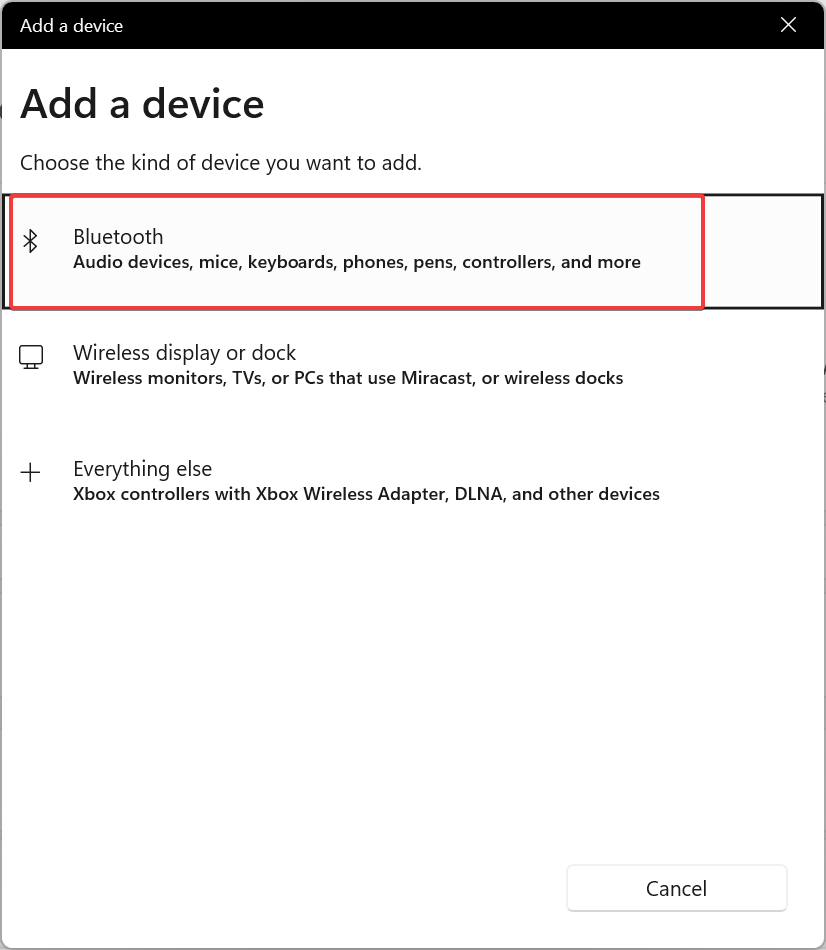
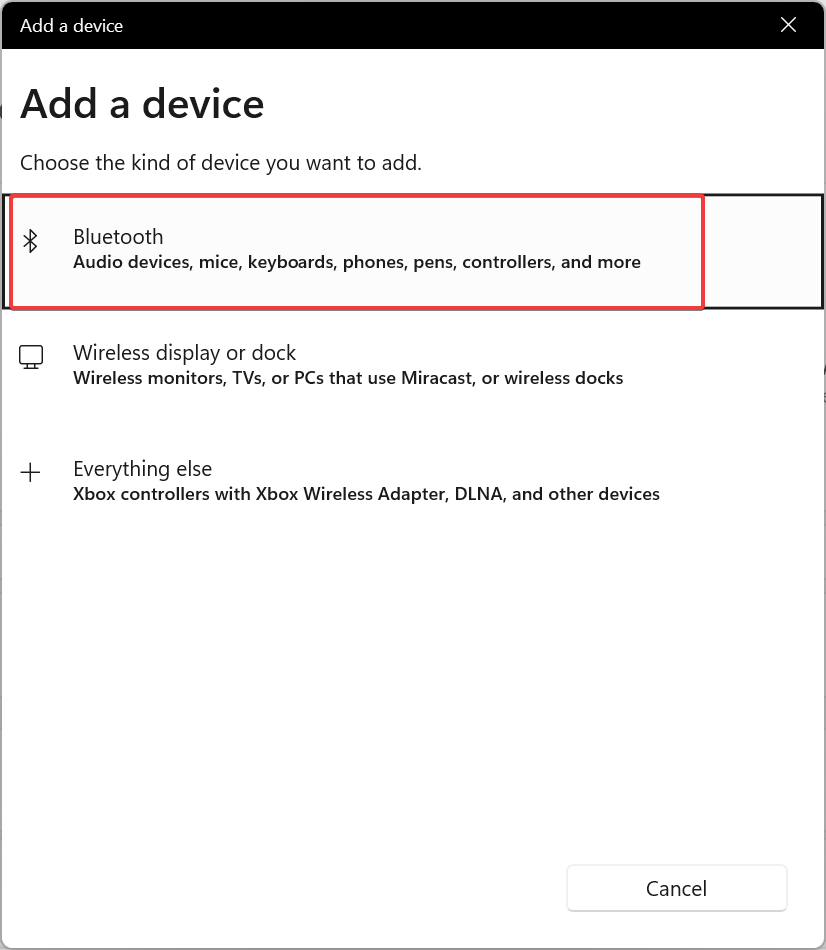
- を待つ ウボティ エントリが表示されるので選択し、接続プロセスが完了するまで待ちます。
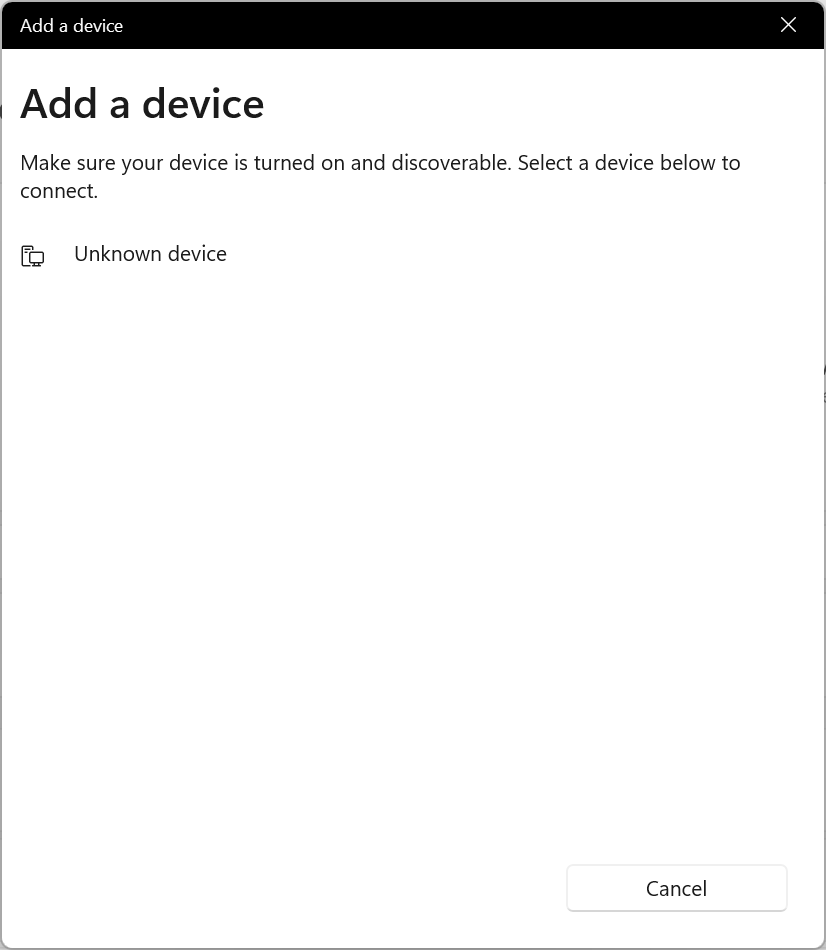
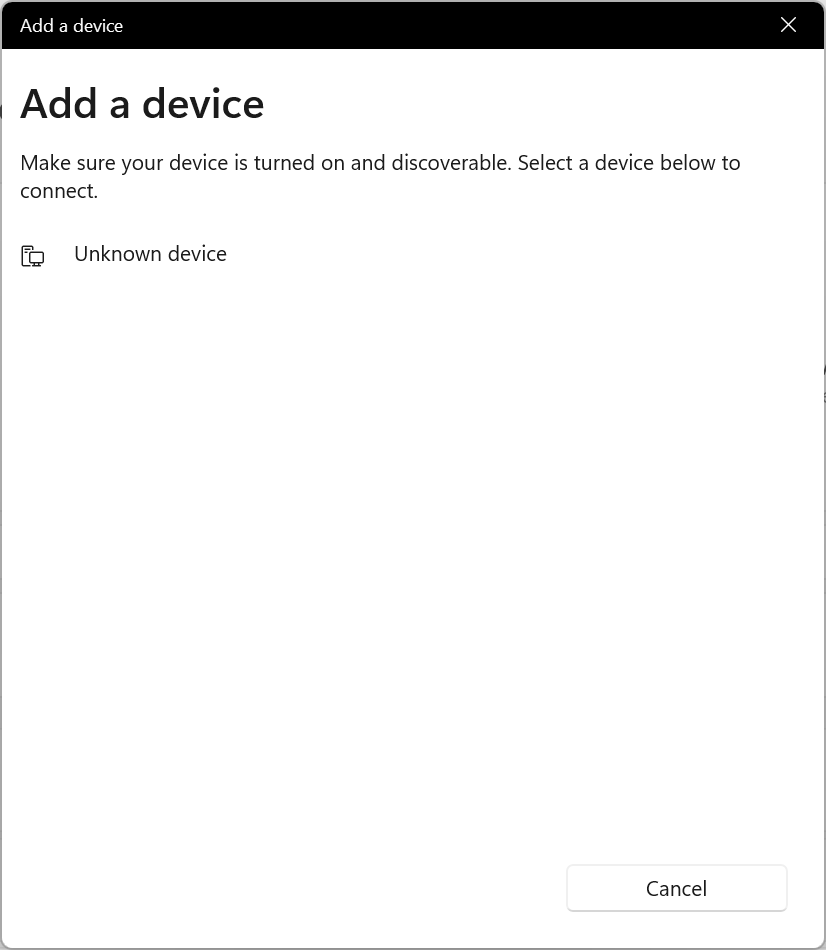
これでキーボードが使用できるようになります。 ほとんどの Ubotie キーボード モデルには電源ボタンがなく、15 分間操作がないと自動的にオフになることに注意してください。
マックOS
- 電池をキーボードに接続した状態で、 を押します。 ふん + C ペアリングモードを有効にします。
- クリック りんご 左上近くのメニューを選択し、 システム環境設定を選択してください ブルートゥース オプションのリストから。
- まだ有効になっていない場合は、 Bluetoothをオンにする ボタン。
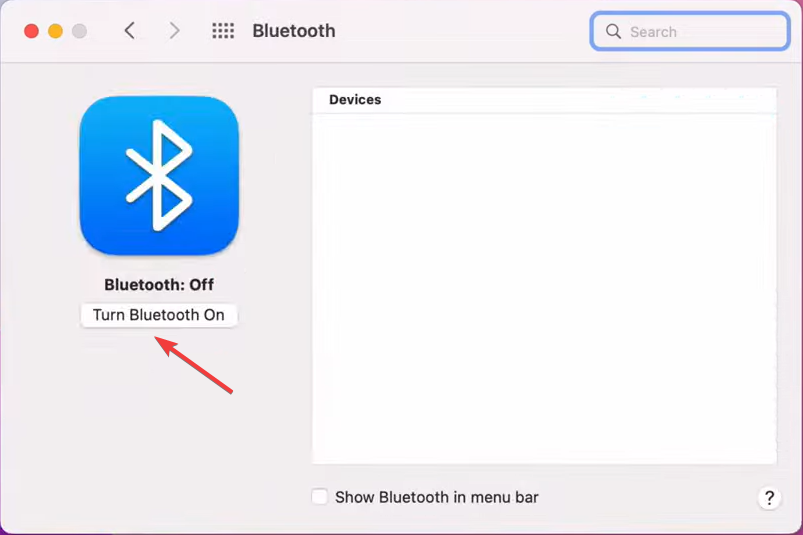
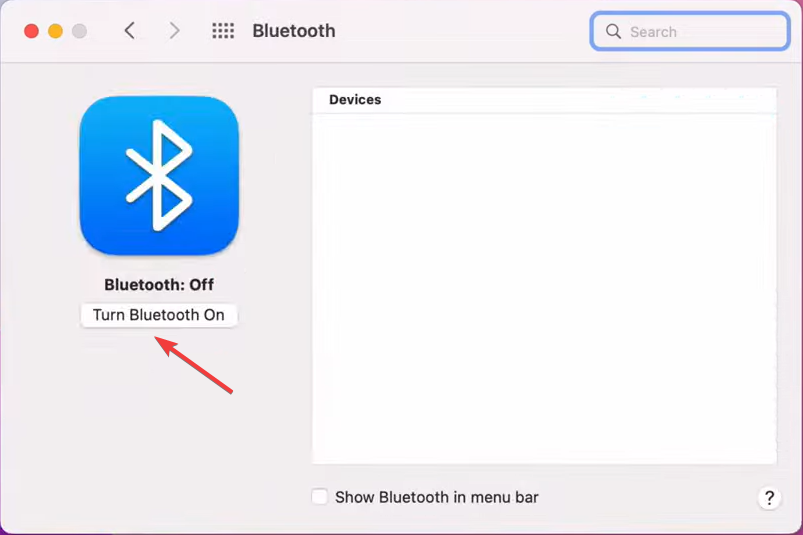
- ウボティーを待つ キーボード が表示されるのでクリックします 接続するをクリックし、プロセスが完了するまで待ちます。
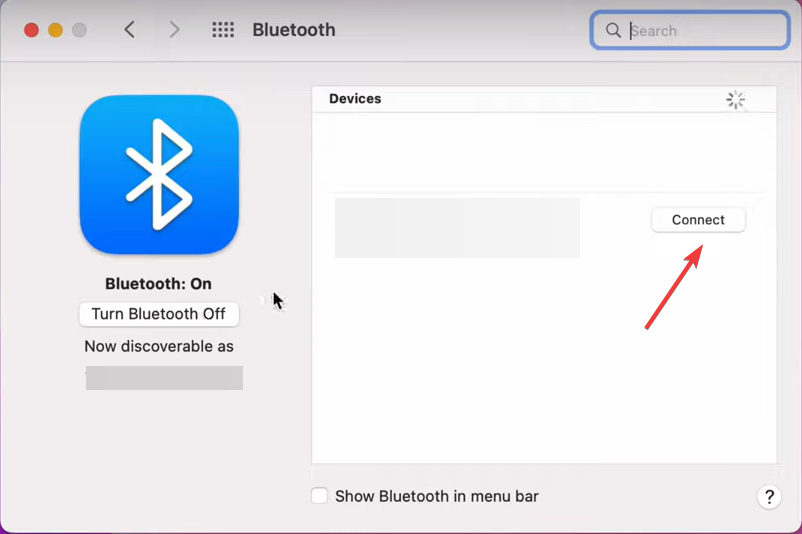
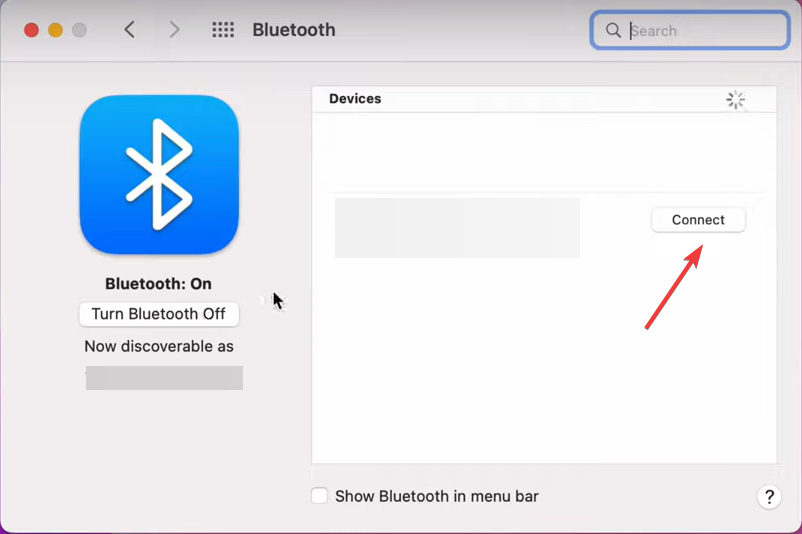
- 接続が確立されたら、 を押します ふん + E に切り替える マックOS モードに設定すると、キーボードがシームレスに動作するようになります。
iPad
- Ubotie キーボードに電池を挿入し、 を押します。 ふん + C ペアリングモードにします。
- iPad で、開きます 設定、に行きます ブルートゥース 左側のペインでトグルを有効にして、 新しい接続を許可する 利用可能な場合はオプション。
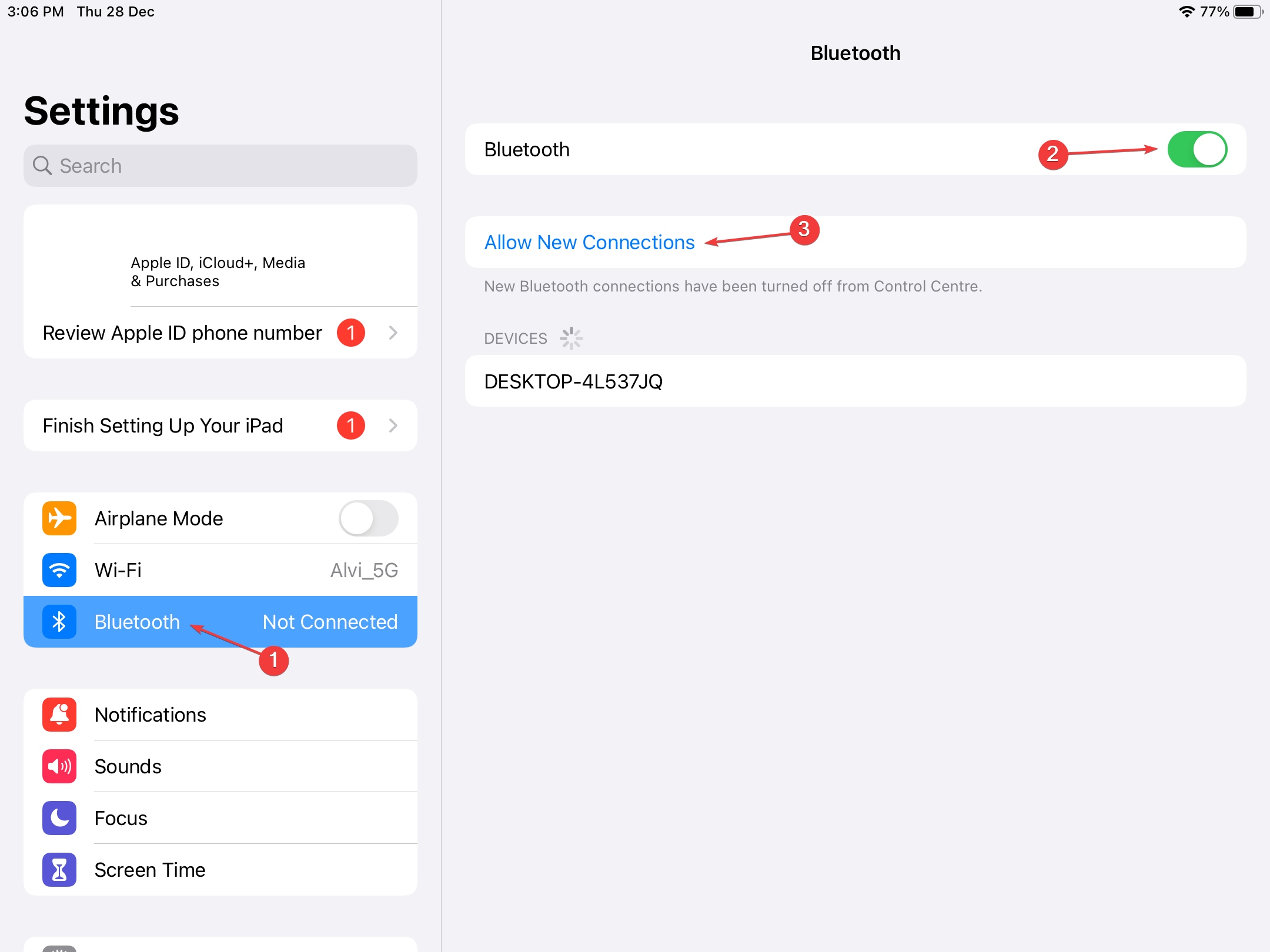
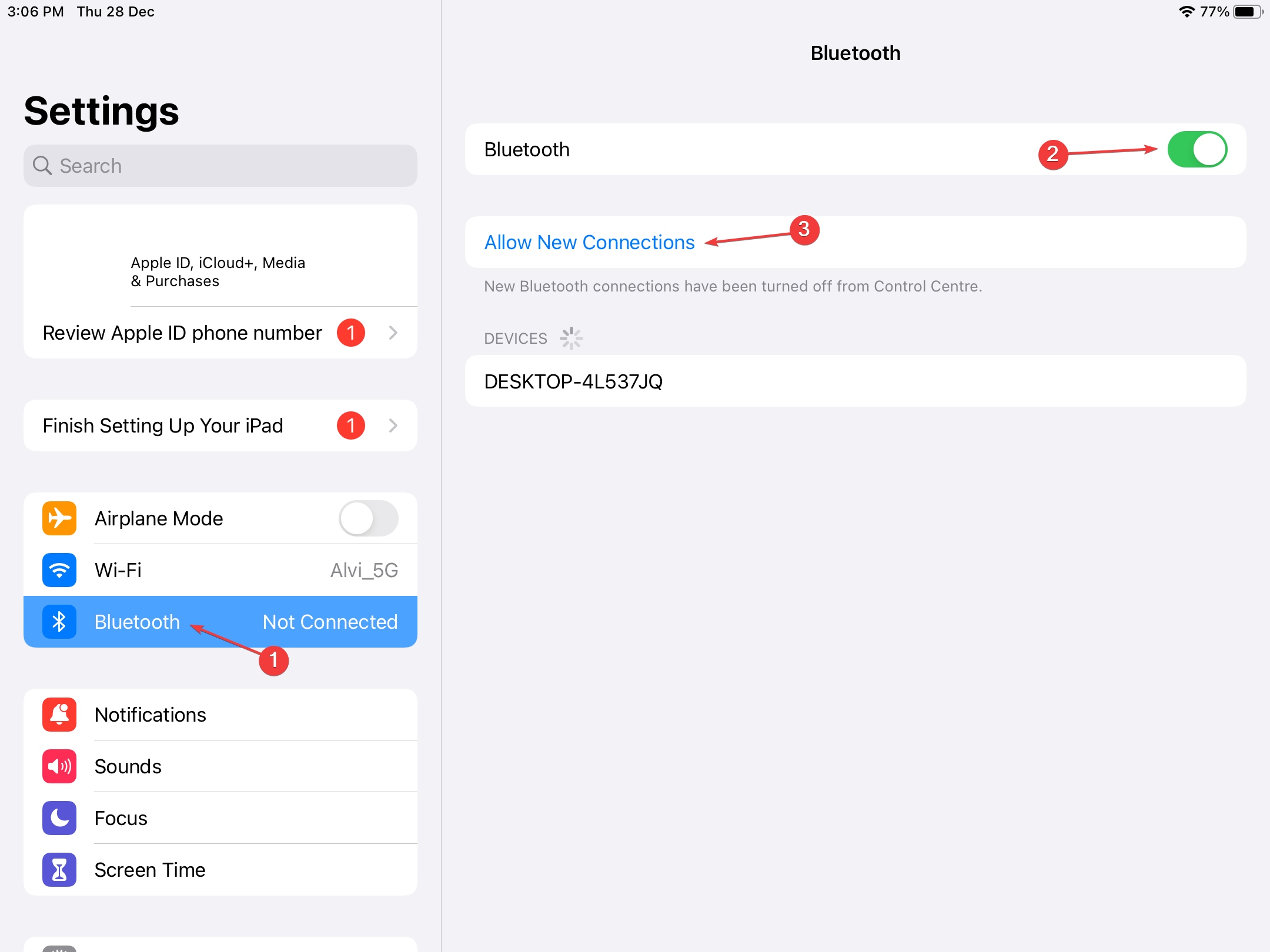
- Ubotie キーボードがデバイスのリストの下に表示されたら、それをタップすると、iPad が数秒以内に接続します。
Android デバイスや iPhone でも同様に Ubotie キーボードをセットアップできます。 Bluetooth とペアリング モードを有効にして、デバイスを接続します。
Ubotie キーボードが接続できない場合はどうすればよいですか?
Ubotie キーボードが Bluetooth 経由で接続していない場合は、有線接続をサポートしているかどうかを確認し、それまでは使用してください。 また、デバイスの Bluetooth を再度有効にします。 さらに、電池が Ubotie キーボードに正しく挿入されており、ペアリング モードになっていることを確認してください。
赤いライトの点滅は、バッテリー残量低下とペアリング モードの両方を示していることに注意してください。 前者は早く点滅し、後者はゆっくり点滅します。 最後に、Bluetooth ドライバーを更新し、最新のキーボード ドライバーをインストールして、継続的なドロップを修正します。
Ubotie キーボードはユーザーから大きな反響を得ており、接続とセットアップが迅速に行えます。 Ubotie キーボードとマウスの組み合わせをお持ちの場合は、USB レシーバーを PC に挿入して 2 つを接続します。 問題がある場合は、製品に付属のマニュアルを参照してください。
出発する前に、PC でキーボードが動作しない場合の簡単な解決策をいくつか見つけてください。
ご質問がある場合、または Ubotie キーボードのレビューを共有したい場合は、以下にコメントを入力してください。
ありがとう!
専門家に連絡する
会話を始める
