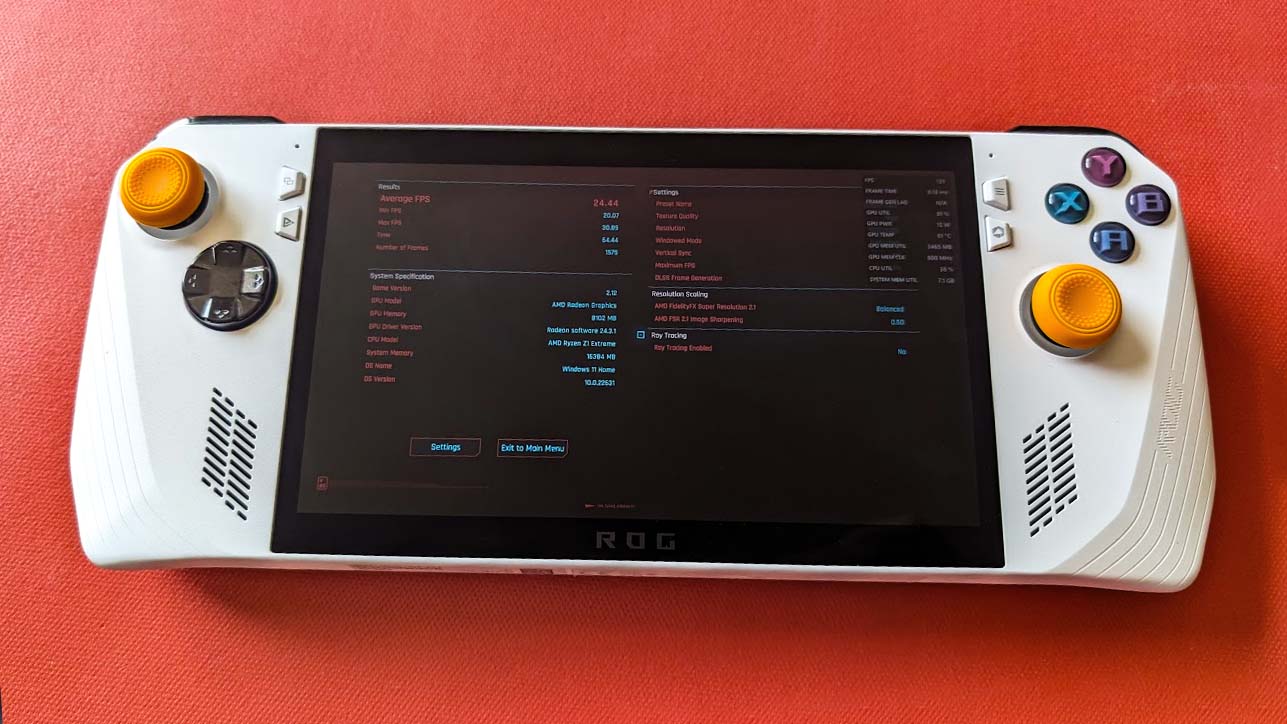最近のアップデートのおかげで、ROG Ally は AMD Fluid Motion Frames (AFMF) をサポートするようになりました。 この新機能は追加のフレームを生成して全体的な 1 秒あたりのフレーム数 (fps) を増加させ、ゲームのパフォーマンスをよりスムーズにするため、この新機能をチェックすることに非常に興奮しました。
初めて AFMF を有効にしたとき、ROG Ally でのゲームの動作ははるかに悪くなりました。 AFMF が正しく機能するには、特定の設定をオフにする必要があることがわかりました。 心配しないで。 ROG Ally のフレームレートを大幅に向上させるために、AFMF でどの機能をオフにする必要があり、どの機能を有効にする必要があるかを正確に把握しました。 私のステップバイステップの指示に従って、このフレームブースト機能を使用してゲーム用ハンドヘルドをセットアップしてください。
Advertisement
AMD Fluid Motion Frames (AFMF) は本当に ROG Ally のパフォーマンスを向上させますか?
はい、正しい設定があれば、AFMF により ROG Ally はゲームをよりスムーズに実行できるようになります。 私の経験では、AFMF を有効にすると、基本的にフレーム レートが 2 倍になる傾向がありました。 そのため、今後 AAA ゲームをプレイするときは AFMF をオンにしておくつもりです。
| グラフィック設定 | サイバーパンク 2077 平均 | AMD オーバーレイの平均 |
|---|---|---|
| スチームデッキ | 38.12fps | ~76 fps |
| 低い | 23.67fps | ~45 fps |
| ウルトラ | 22.08fps | ~43 fps |
AFMF が ROG Ally のパフォーマンスをどのように向上させるかをより定量的に読み取るために、Steam デッキ、低、ウルトラのクイック プリセット グラフィック設定でいくつかの Cyberpunk 2077 ベンチマーク テストを実行しました。 次に、AFMF が有効な場合と無効な場合の平均 fps に注目しました。 上のグラフでわかるように、Cyberpunk 2077 では平均 fps が報告されていますが、AMD パフォーマンス オーバーレイで見たものは大きく異なりました。
理論的には、ここで起こっていることは、サイバーパンク 2077 が実際の fps として認識しているものを表示していることですが、AFMF は生成されたフレームを元のフレーム間でスライドさせることでその数値をおよそ 2 倍にしています。 たとえば、サイバーパンク 2077 では、AFMF を有効にして Steam デッキのグラフィックス設定を使用した場合の平均は 38.12 fps だったと述べていますが、同じベンチマーク中、AMD オーバーレイは通常 62 fps から 83 fps の間に留まりました。 いずれにせよ、AFMF がオンになっていると、モーションの明瞭さが大幅に向上していることに実際に気づきました。そのため、AFMF を使用することを強くお勧めします。
トップに戻る 🔝
Advertisement
⚠️ ROG Ally の AMD Fluid Motion Frames (AFMF) について知っておくべきこと

- AMD ソフトウェアで HYPR-RX を有効にして、AFMF を有効にします。 AFMF は AMD HYPR-RX の一部であるため、ROG Ally で有効になっていることを確認する必要があります。 オンにする方法については、このページで後ほど説明します。
- AFMF は、Armoury Crate ではなく AMD ソフトウェアから有効になります。 ASUS によると、AFMF を有効にする機能は将来的に Armory Crate に追加される予定ですが、現時点では、ROG Ally にインストールされている AMD ソフトウェア内からAFMF のオフとオンを切り替える必要があります。
- ⚠️ サードパーティのパフォーマンス オーバーレイが AFMF を混乱させる: ASUSのROG Ally FAQページ Xbox Game Bar、Command Center、さらには Armory Crate SE などのサードパーティ製パフォーマンス モニターを実行すると、「AFMF 機能が中断される」と述べています。 AFMF を有効にして fps を表示したい場合は、AMD のパフォーマンス オーバーレイを使用する必要があります。
- アンチラグもオンにする必要があります。 AMD Radeon Anti-Lag は遅延を軽減するために機能します。 AFMF と組み合わせると、システムでゲームをよりスムーズに実行できるようになります。
- ゲームは VSYNC をオフにして全画面モードでプレイする必要があります。 AFMF が適切に動作するには、VSync (つまり AMDFreeSync) を無効にし、ゲームを全画面モードにする必要があります。 そうしないと、AFMF が正しく動作しません。
- AFMF はゲームごとに有効にする必要がある場合があります。 AMD ソフトウェアで AFMF をオンにした場合でも、個別のゲーム設定に移動して、ゲーム内と AMD ソフトウェア内の両方で AFMF を有効にする必要がある場合があります。 その方法については、このガイドの後半で説明します。
- さまざまなプログラムが更新されていることを確認してください。 ROG Ally で AFMF を使用してゲームをできるだけスムーズに実行するには、いくつかの設定を変更し、Windows、AMD Software、Armoury Crate SE、MyASUS がすべて最新バージョンに更新されていることを確認する必要があります。 これらのプログラムを更新する方法については、このガイドの後半で説明します。
トップに戻る 🔝
Windows と Xbox の熱心なユーザー向けの最新ニュース、レビュー、ガイドをすべてまとめています。
AMD HYPER-RXを有効にする方法
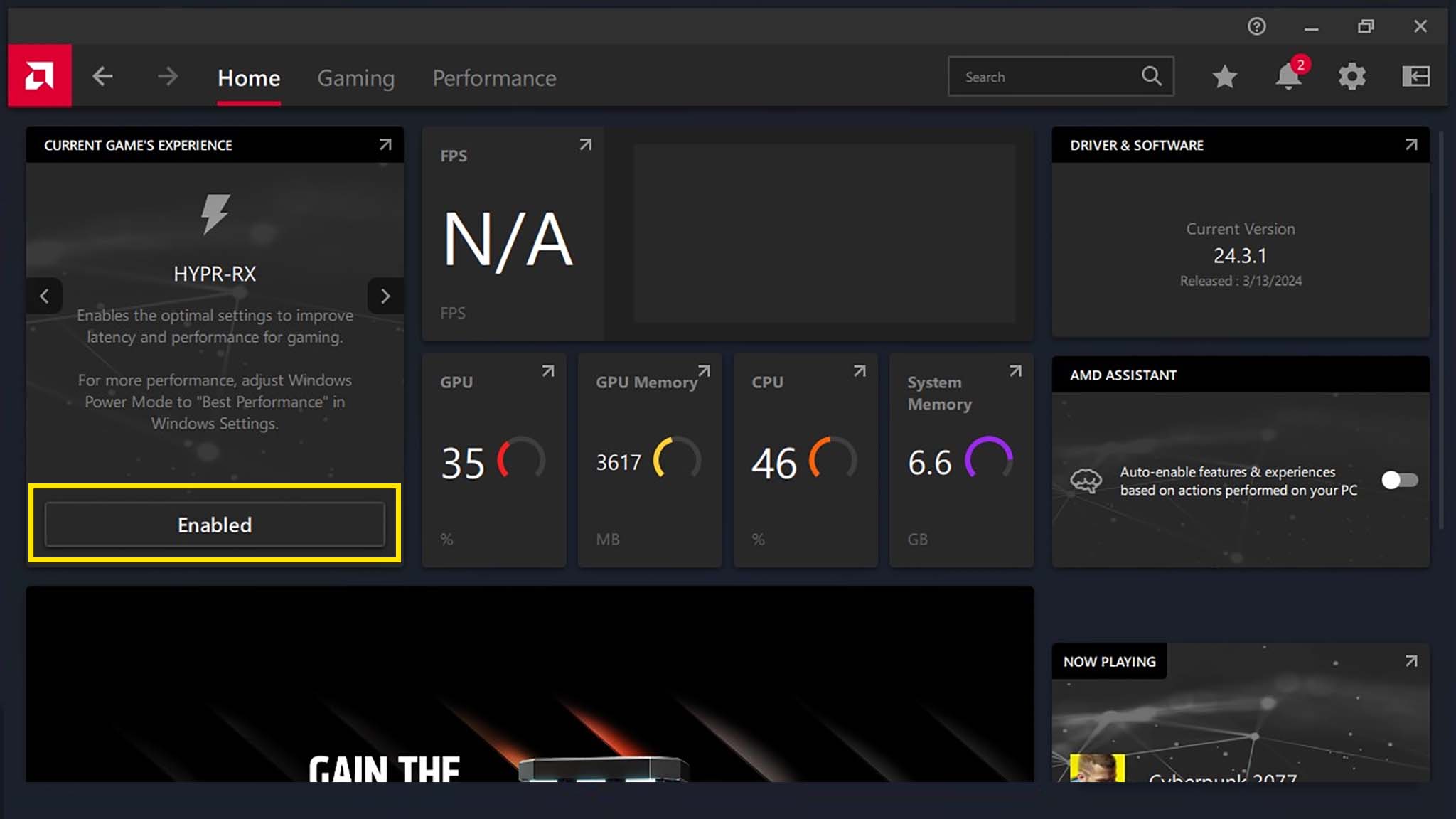
AFMF は AMD HYPER-RX の機能です。 したがって、AMD のフレームブースト ツールを使用したい場合は、ゲーム ハンドヘルドで HYPER-RX が有効になっていることを確認する必要があります。 その方法は次のとおりです。
- オープンAMDソフトウェア ROG Allyで。 見つけるのに助けが必要な場合は、タスクバーの Windows アイコンをクリックし、「AMD ソフトウェア」と入力します。
- クリックしてください 家 まだそこにいない場合は、タブをクリックします。
- 左上の「現在のゲームのエクスペリエンス」ボックスを見て、 有効にする HYPER-RX Globalの下のボタン。 そこに表示されない場合は、ボックスの側面にある矢印をクリックして、HYPER-RX に到達するまで循環する必要があります。
- HYPER-RX について説明する通知が表示されます。 クリック ゲーム設定を構成する。
この時点で、HYPER-RX が有効になっています。つまり、AFMF を有効にするオプションもあります。 次のセクションに進み、AFMF を有効にする方法を学習します。 この機能の詳細については、次の Web サイトを参照してください。 AMD HYPER-RX Webページ 興味があれば。
トップに戻る 🔝
ROG Ally で AMD Fluid Motion Frames (AFMF) を有効にする方法

AFMF はフレーム レートを高め、ゲームのパフォーマンスをよりスムーズにします。 ROG Ally でこれをオンにする方法は次のとおりです。
- オープンAMDソフトウェア。 Windows の検索バーでアプリを検索し、その方法で開くことができます。
- ここで、 ゲーム ページ上部のタブをクリックし、 グラフィックス サブタブ。
- AMD Fluid Motion フレームを有効にする トグルボタンをタップしてください。
一般的な AFMF 機能が ROG Ally で有効になりました。 ただし、各ゲームの特定の設定を行って、この機能がオンになっていることを確認する必要もあります。 次のセクションでは、AMD ソフトウェア内でこれを行う方法について説明します。
特定のゲームでAFMFを有効にする方法
画像 1 の 2

一部のゲームでは、AMD ソフトウェア内のゲーム プロファイルに具体的にアクセスして機能を有効にしない限り、AFMF を利用できません。 その方法は次のとおりです。
- 開ける AMDソフトウェア。
- をタップします ゲーム タブの後に ゲーム サブタブ。
- をタップします ゲーム AFMF を有効にしたいとします。 上の画像では、Cyberpunk 2077 をタップしました。
- 下にスクロールして、 AMD Fluid Motion フレームを有効にする。
- ここにいる間、必ず確認してください Radeon アンチラグが有効になっています そして AMD FreeSync がオフです。
- を押します。 戻る ゲームのライブラリに戻って別のタイトルで AFMF を有効にしたい場合は、左上のボタンを押してください。
AFMF は個々のゲームに対して特別に有効になっているため、この機能は AMD 側で処理されるので安心してください。 あなたもそうしたいでしょう 各ゲームの設定を確認してください AFMF 設定を調整する必要があるかどうかを確認します。
トップに戻る 🔝
AMD ソフトウェアでパフォーマンス オーバーレイを有効にする方法

サードパーティのパフォーマンス オーバーレイは AFMF を混乱させる可能性があるため、FPS やその他のメトリクスを確認したい場合は、AMD のオーバーレイを使用することをお勧めします。 AMD パフォーマンス オーバーレイをオンにする方法は次のとおりです。
- 開ける AMDソフトウェア。
- クリックしてください パフォーマンス タブの後に メトリクス サブタブ。
- の中に 追跡 右側のメニューのタブで、 目 アイコンをクリックして、オーバーレイに表示されるメトリックを決定します。
- 右側のメニュー内の「オーバーラップ」タブをタップし、両方をオンに切り替えます。 メトリクスオーバーレイを有効にする そしてその メトリクスオーバーレイのゲーム検出 その下に表示されます。
これら最後の 2 つのオプションを有効にすると、AMD パフォーマンス オーバーレイが画面の右側に表示され、ゲームが実行されている特定の fps を確認できます。
トップに戻る 🔝
AFMF用にROG Allyをアップデートする方法
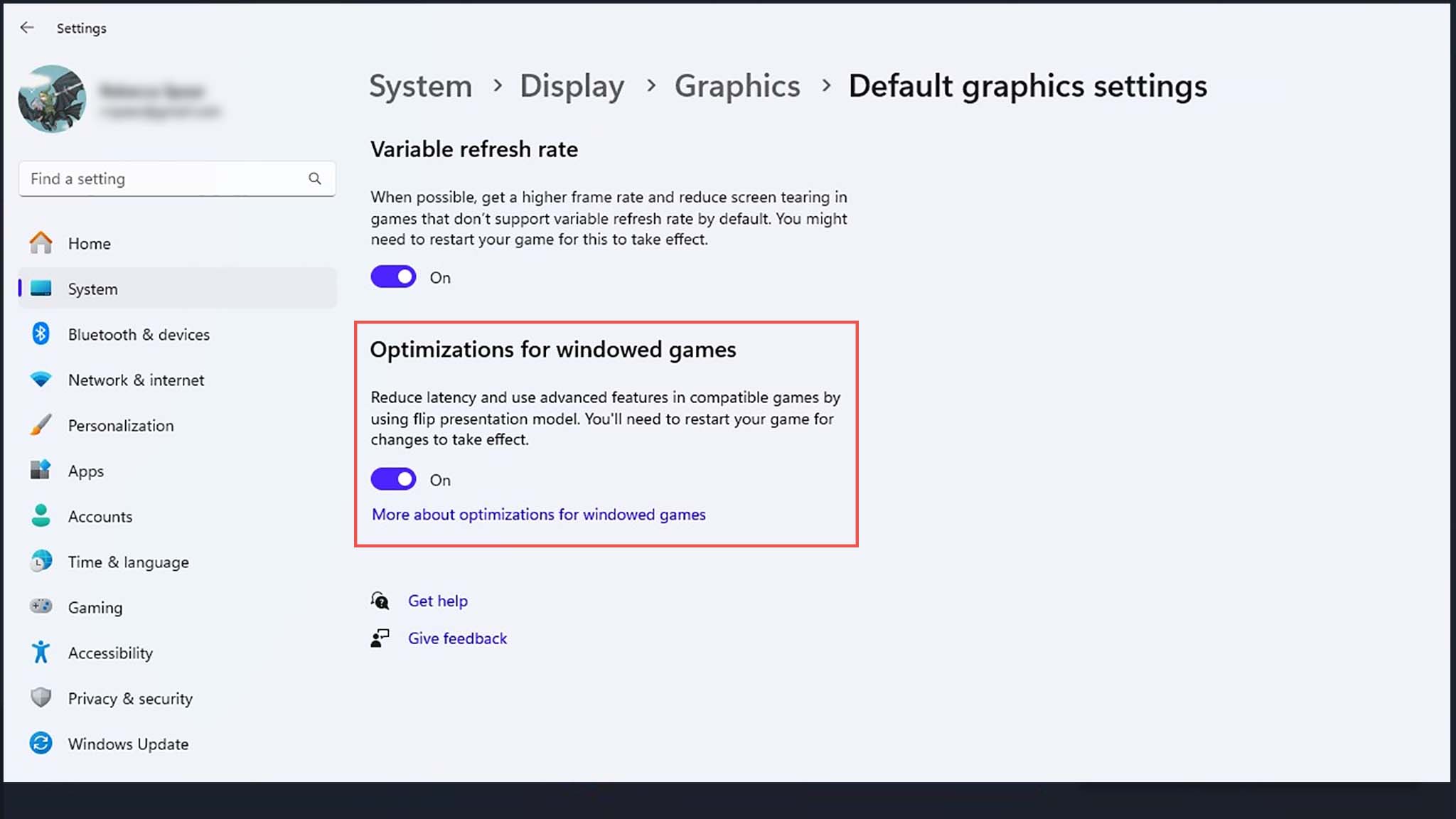
ROG Ally のオプションとして AFMF または HYPR-RX が表示されない場合は、ゲーム ハンドヘルドを更新する必要があることを意味している可能性があります。 少し面倒ですが、ROG Ally をアップデートして AFMF に対応できるようにするには、以下のすべてが最新バージョンであり、特定の Windows ゲーム最適化ボタンがオンになっていることを確認する必要があります。
- Windows アップデート: Windowsアイコン→設定→システム→Windows Update(右上隅)→アップデートの確認→アップデートがあればインストール→ROG Allyを再起動
- Windows ゲームの最適化: Windowsアイコン→設定→システム→ディスプレイ→グラフィック→デフォルトのグラフィック設定を変更(上部近くの小さな青いテキスト)→ウィンドウゲームの最適化をオン→ゲームを再起動→ROG Allyを再起動
- *Armoury Crate SE のアップデート: Armory Crate → コンテンツ → Update Center → アップデートの確認 → アップデートがあればインストール → ROG Ally を再起動
- MyASUS アップデート: MYASUS → System Update → 「Check for…」ボタン → アップデートをインストール → ROG Allyを再起動
- AMD ソフトウェア アップデート: AMD ソフトウェア → ホーム → ドライバーとソフトウェア (画面の右側のボックス) → アップデートを確認 → アップデートをインストール→ROG Allyを再起動
*注記: Armory Crate SE はアップデートにうるさい場合があります。 システムから再起動が必要であると通知されない場合でも、アップデートをインストールするたびに ROG Ally を再起動する必要がある場合があります。
Advertisement
少し手間がかかるかもしれませんが、AFMF により ROG Ally のゲーム実行が改善されます
ゲームに関するおすすめのゲーム
私は ROG Ally を最初に発売して以来、ほぼ毎日使っています。 新しいアップデートのたびに改良される、素晴らしい小型ゲーム用ハンドヘルドです。 重要なことは、新機能の利点を確認する前に、少しのトラブルシューティングを実行する必要があることがよくあります。
たとえば、AFMF サポートを有効にすると、フレーム ブーストが提供され、ゲームの視覚的なプレイ エクスペリエンスが向上します。 ただし、ROG Ally は、AFMF が正しく動作するために、特定のプログラムもオンにし、他のプログラムをオフにする必要があることを伝えるのに最適な仕事をしません。 しかし、私はそれを理解するのに苦労したので、そうする必要はありません。
AFMF サポートで ROG Ally を楽しんでください。 ゲームのモーションの明瞭さが大幅に改善されることを期待しています。
トップに戻る 🔝